Cum să curățați datele de sistem și alte stocări în Mac?
Publicat: 2021-10-29Spațiul de stocare insuficient este prima problemă cu care se confruntă utilizatorii de fiecare dată când Apple lansează o nouă actualizare macOS. Acest lucru nu este diferit atunci când încercați să actualizați cel mai recent macOS Monterey. S-ar putea să vă întrebați cum de stocare poate fi plină atunci când nu aveți prea multe aplicații sau fișiere mari. Cu toate acestea, problema vine din cauza diferitelor tipuri de probleme și a modului în care Mac și câteva aplicații funcționează pentru a stoca fișierele. Puteți găsi că spațiul de stocare considerabil este ocupat de categoria „Altele”. Dacă ați instalat deja macOS Monterey, veți descoperi că spațiul mare este ocupat de categoria „Date de sistem”. În acest articol, vom explica cum să găsiți fișierele din această categorie de stocare „Date de sistem” sau „Alte” și să vă curățați Mac-ul.
Verificați Categoriile de stocare Mac
Puteți găsi cu ușurință spațiul de stocare disponibil pe Mac pentru a înțelege cum este utilizat.
- Faceți clic pe logo-ul Apple din colțul din stânga sus al Mac-ului dvs.
- Selectați opțiunea „Despre acest Mac”.
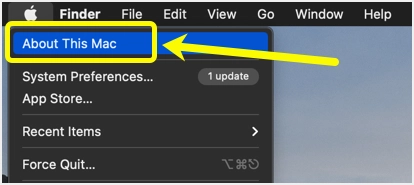
- Accesați secțiunea „Stocare” din fereastra pop-up care se deschide.
- Mac va calcula spațiul de stocare și vă va afișa în diferite categorii.
- Puteți trece cu mouse-ul peste diferite culori din bară pentru a vedea numele acelei categorii împreună cu dimensiunea ocupată.
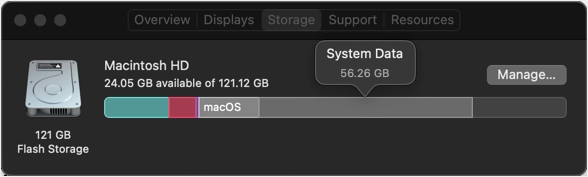
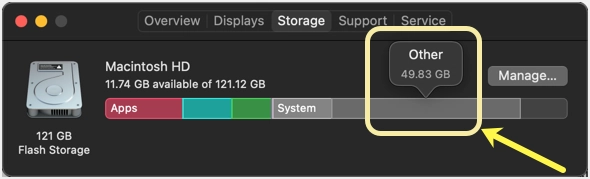
Altă categorie
În funcție de versiunea sistemului de operare, categoriile de stocare în Mac includ aplicații, iCloud Drive, documente, macOS, sistem, date de sistem și altele. Acum că veți fi ușor confuz cu privire la această categorie „Altele” sau „Date de sistem”, deoarece clasificarea nu este clară. După cum puteți vedea în captura de ecran de mai sus, categoria „Altele” a ocupat 49,83 GB de spațiu de stocare, ceea ce reprezintă aproape jumătate din întregul spațiu pe disc. După analiză, înțelegem că această categorie „Altele” conține fișiere stocate în cache, fișiere de aplicații șterse, imagini și capturi salvate automat etc.
Când veți găsi o problemă de stocare?
Chiar și atunci când Mac-ul dvs. rulează doar cu câțiva GB de stocare disponibilă, este posibil să nu găsiți problema de stocare. Deși te simți lentă și lentă în căutarea Spotlight, lucrurile vor funcționa bine. Problema va veni la cunoștință când încercați să instalați niște aplicații mari.
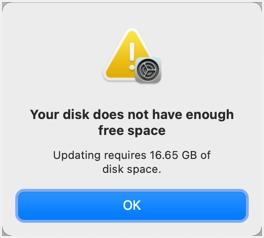
Cel mai bun exemplu este actualizarea macOS, care are nevoie de aproximativ 40 GB de spațiu. Secțiunea „Actualizare software” va arăta că este nevoie de doar 12,13 GB pentru macOS Monterey.
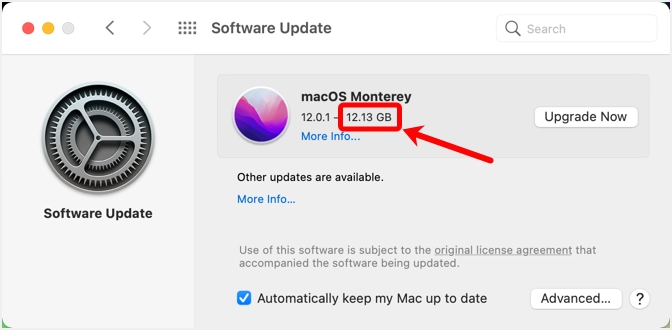
Cu toate acestea, aceasta este doar dimensiunea fișierului de instalare pe care o puteți în folderul „Aplicații” după descărcare.
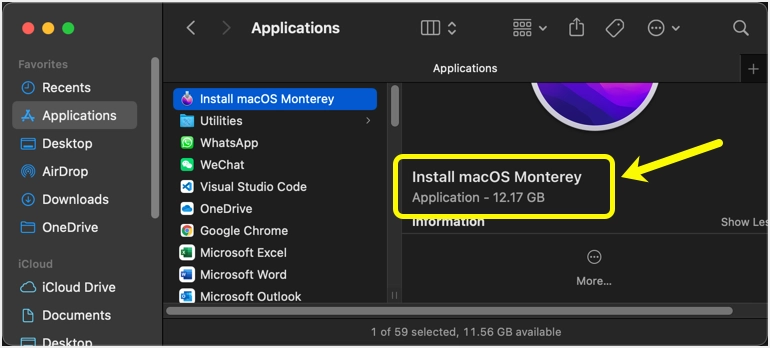
Dacă încercați să instalați, veți vedea un mesaj că procesul de instalare are nevoie de spațiu suplimentar de 14 GB (disponibil 11,7 GB cu 14,23 GB suplimentari este în total ~26 GB).
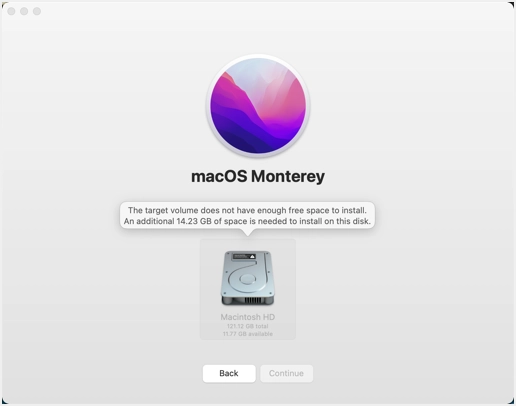
Acum singura opțiune este să curățăm acea categorie „Altele”, astfel încât să putem instala actualizarea macOS.
Găsirea datelor de sistem și a altor fișiere de stocare în Mac
Când vă aflați în fereastra pop-up de stocare, faceți clic pe butonul „Gestionați...”. Veți vedea că se deschide o nouă fereastră pop-up și vă va arăta bifurcația de stocare în mai multe detalii. După cum puteți vedea, categoria „Altele” este afișată ca dimensiune de 49,99 GB.
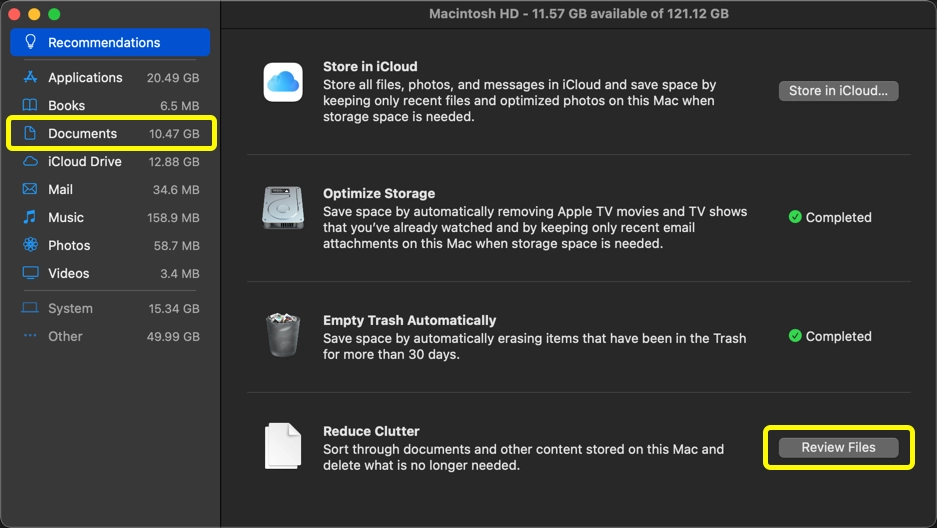
Obiectivul principal ar trebui să fie să verificați secțiunea „Documente”, unde sunt disponibile și fișierele din categoria „Altele”.
Analizarea dosarului documentelor
Puteți face clic pe secțiunea „Documente” din bara laterală sau puteți face clic pe butonul „Revizuiți fișierele” care apare în secțiunea „Reduceți aglomerația”. Accesați fila „File Browser” pentru a vedea dimensiunea fiecărui folder de documente sortat în funcție de dimensiune. După cum puteți vedea, secțiunea „Documente” este afișată ca 10,46 GB în bara laterală. Cu toate acestea, folderul „Bibliotecă” care face parte din folderul „Documente” are 19,68 GB, ceea ce nu poate fi cazul. Dacă adunați toată dimensiunea folderului, aceasta va fi mai mare de 30 GB și, prin urmare, este o indicație clară că Mac nu adaugă toate dimensiunile fișierelor atunci când calculează dimensiunea „Documente” în bara laterală. Și aici se află fișierele din categoria „Altele” și trebuie să le găsim și să le ștergem.
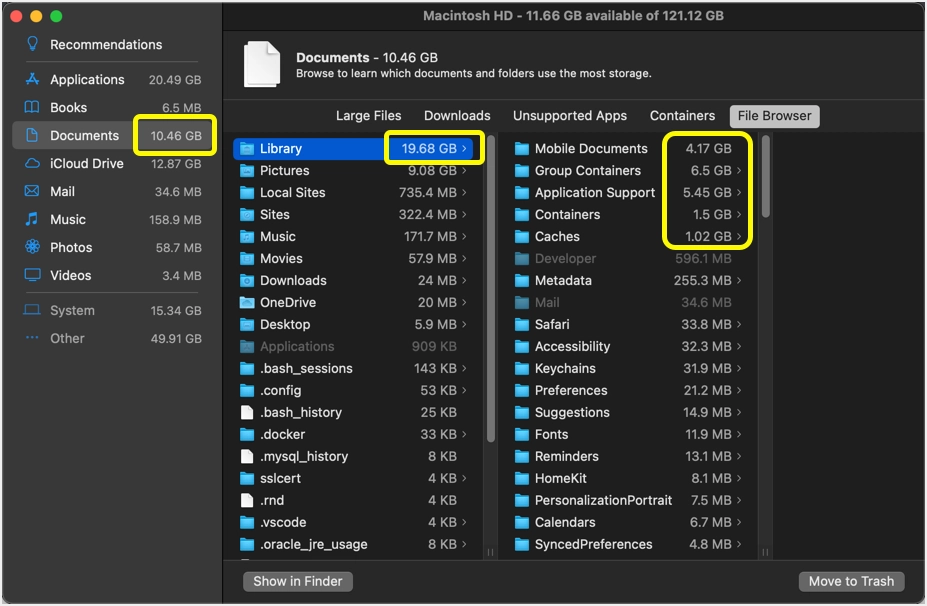
Curățați datele sistemului și alte stocări în Mac
Acțiunea de curățare depinde complet de aplicațiile pe care le utilizați în prezent sau pe care le-ați folosit anterior. Vom explica toate cazurile ce am găsit; puteți ignora dacă nu utilizați aplicația specifică.
Curățați memoria cache din folderul Bibliotecă
Dosarul „Caches” din „Bibliotecă” conține toate cache-urile aplicației. De exemplu, dacă utilizați browserul Google Chrome, puteți găsi fișierele din cache ale browserului aici, în folderul „Google > Chrome”. În mod similar, puteți găsi fișiere stocate în cache de la conferințe video și din aplicațiile Apple implicite. În general, fișierele din cache au dimensiuni mai mari și le puteți șterge pur și simplu. Asigurați-vă că navigați la fișierele din ultimul subdosar și ștergeți-le făcând clic pe butonul „Mutați în coșul de gunoi”. Nu ștergeți folderele în întregime.

Aplicațiile Mac vor regenera memoria cache atunci când începeți să le utilizați. De asemenea, puteți copia fișierele stocate în cache pe unitatea externă înainte de a le șterge și le puteți utiliza ca rezervă pentru restaurare dacă ceva nu funcționează.
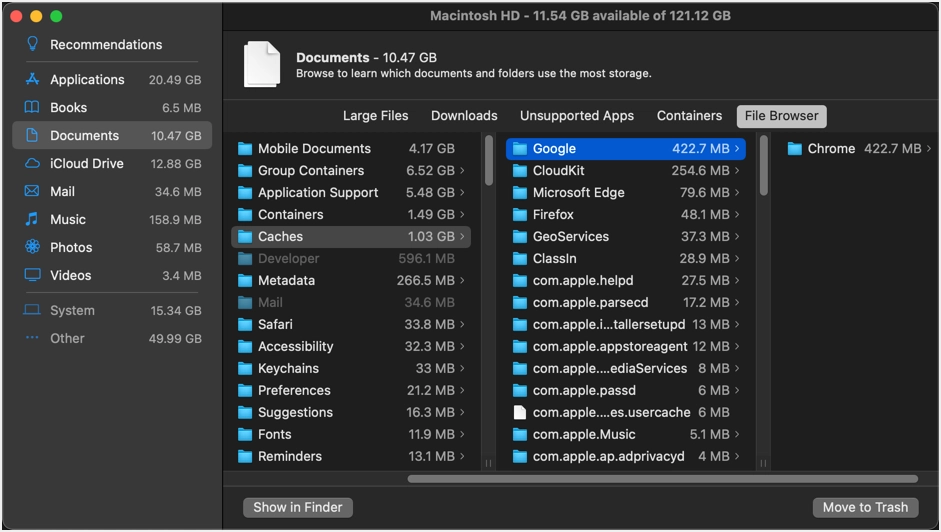
Rețineți că „cache-urile” pe care le vedeți aici se află în folderul ~ /Library/. Acest folder este ascuns implicit în Mac când încercați să îl vizualizați în Finder. Prin urmare, asigurați-vă că ascundeți fișierele ascunse, dacă încercați să verificați fișierele din aplicația Folder. Există, de asemenea, un alt folder /Bibliotecă/ pe care îl puteți accesa din Finder. Apăsați „Shift + Command + G”, tastați /Library/ în casetă și apăsați butonul „Go”. Puteți găsi un alt folder „Cache” acolo și puteți șterge fișierele din fiecare folder. Aflați mai multe despre cum să curățați diferitele tipuri de cache pe Mac.
Ștergeți folderele de asistență pentru aplicații dezinstalate
După ștergerea cache-urilor, următorul lucru pe care ar trebui să-l căutați este folderul „Application Support”. Veți fi surprins să vedeți că folderele aplicațiilor șterse sunt încă disponibile ocupând spațiu mare. În cazul nostru, am șters multe aplicații precum Edge, Firefox, Local (aceasta este o aplicație pentru dezvoltarea WordPress), Brackets (aplicația de editor de cod) și WordPress.com. Cu toate acestea, toate aceste fișiere de suport sunt încă acolo ocupând GB de dimensiune.
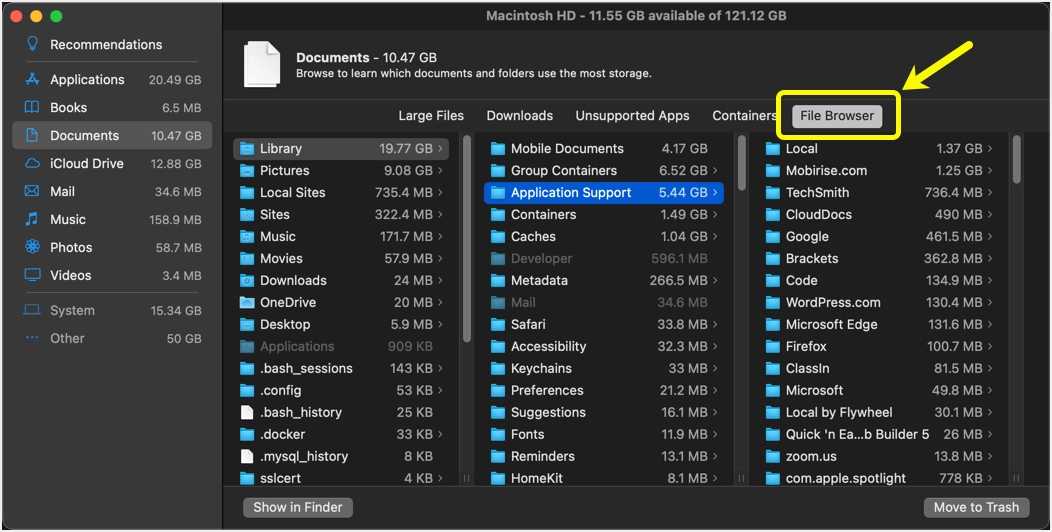
Dacă aveți aplicații de dezvoltare locală, asigurați-vă că ștergeți toate site-urile și fișierele instalate atunci când ștergeți aplicația. În afară de „Suport aplicație”, puteți vedea și foldere precum „Site-uri locale” și „Site-uri” (sub „Documente”), care sunt toate create de aplicația Local WP.
Ștergerea conținutului dosarului containerelor de grup
În cazul nostru, folderul „Containere de grup” afișează o dimensiune mai mare de 6 GB. Acest folder conține multe subfoldere, fiecare cu sufixul aplicației. De exemplu, veți vedea un folder precum „xxxxxxxx.Office” când aveți aplicații Microsoft Office pe Mac. Pur și simplu ștergeți toate folderele corespunzătoare pentru acele aplicații care nu sunt disponibile pe Mac. Pentru alt folder, trebuie să verificați conținutul și să decideți să ștergeți fișierele sau nu.
Mai jos sunt câteva dintre fișierele mari pe care le-am găsit și le-am șterse pentru a elibera spațiu (puteți face backup dacă este necesar).
- Când ne-am uitat în interiorul folderului Office, acesta are toate atașamentele de e-mail Outlook și fișierul de arhivă PST mare de peste 5 GB.
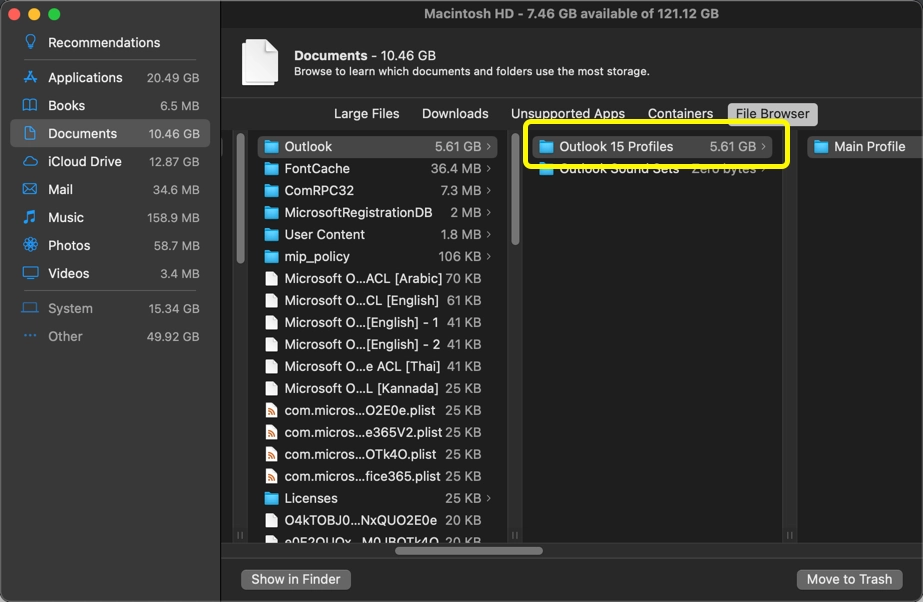
- În plus, o parte din conținutul aplicației este disponibil pentru fiecare versiune, deși, de fapt, o singură aplicație cea mai recentă se află în dosarul „Aplicații”.
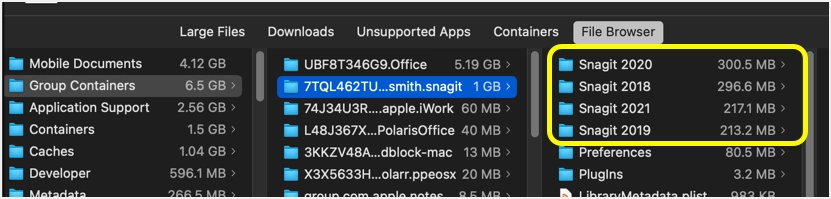
Notă: Uneori, butonul „Mutați în coșul de gunoi” nu va funcționa când există fișiere blocate în dosar. În acest caz, puteți încerca să ștergeți cu „Comandă + Ștergere” sau faceți clic dreapta și selectați opțiunea „Mutați în Coșul de gunoi”. Alternativ, selectați folderul și faceți clic pe butonul „Afișați în Finder”. Acesta va deschide folderul în noua fereastră Finder unde puteți selecta și șterge definitiv fișierele apăsând tastele „Command + Shift”. Dacă vedeți că operațiunea nu poate fi finalizată, ca mai jos, închideți toate aplicațiile, așteptați câteva secunde și încercați să ștergeți din nou.
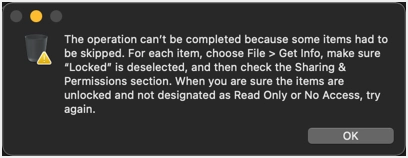
Ștergerea imaginilor inutile
Folosim aplicația Snagit pentru a captura imagini în Mac. Această aplicație va salva un duplicat al fiecărei imagini într-un fișier .snagproj separat. Puteți găsi toate aceste duplicate în „Bibliotecă > Documente mobile > Documente > Snagit > Capturi salvate automat”. După cum vedeți în captura de ecran de mai jos, există peste 4500 de fișiere cu dimensiunea de 2 GB. Puteți șterge pur și simplu toate aceste fișiere dacă nu sunt necesare și aveți imaginea originală PNG/JPG. Alternativ, puteți face o copie de rezervă pentru a o reutiliza mai târziu cu aplicația Snagit.
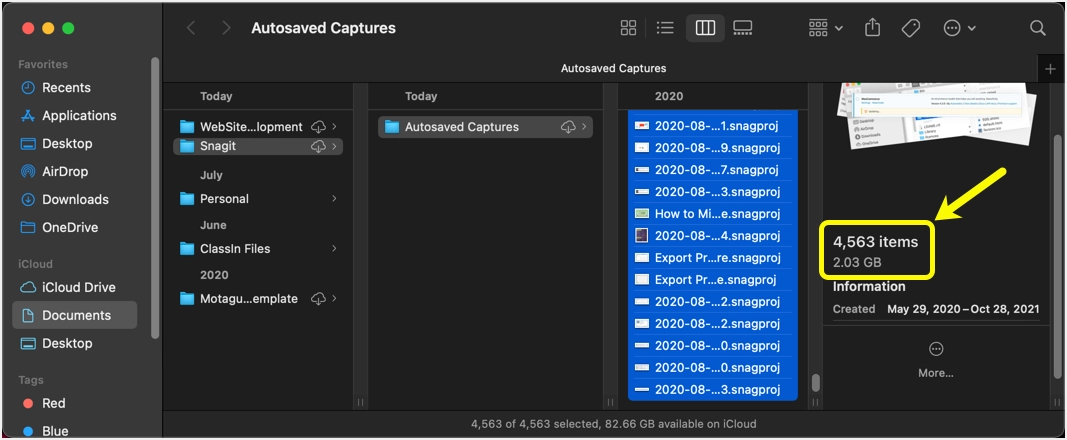
Acesta este doar un exemplu în cazul nostru. Înțelegem, editarea imaginilor precum rotirea va salva ca fișier diferit și va ocupa spațiul în Mac. Din păcate, singura modalitate este să căutați fișierele inutile și să le ștergeți manual.
Căutarea și ștergerea fișierelor inutile
Când vă aflați pe desktop, apăsați „Command + F” pentru a deschide aplicația Finder în modul de căutare. Puteți schimba filtrele și selecta opțiunea „Acest Mac” pentru a găsi toate fișierele relevante pe Mac. Exemplul de mai jos arată găsirea tuturor imaginilor pe Mac. Puteți găsi PDF, .pages sau orice alt tip de fișier folosind această căutare. Selectați fișierul și verificați bara de stare pentru a găsi locația fișierului. Puteți face clic pe orice dosar din traseul locației pentru a-l deschide în Finder. În acest fel, puteți verifica cu ușurință conținutul diferitelor foldere pentru a găsi fișiere nedorite.
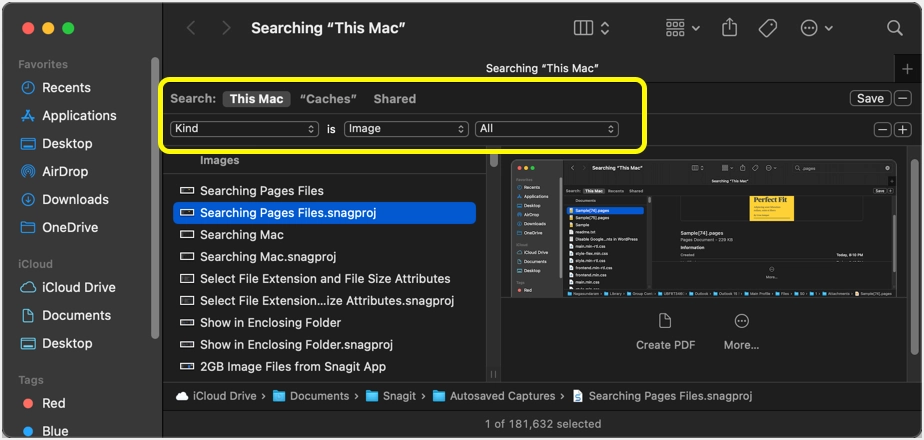
Dacă este necesar, puteți șterge și fișierul de instalare macOS pentru a crește spațiul de stocare.
Cuvinte finale
După curățarea tuturor fișierelor nedorite, am putea instala cu succes macOS Monterey. Cu toate acestea, această acțiune trebuie făcută de fiecare dată pentru curățarea fișierelor din categoriile „Date de sistem” sau „Alte”.
