Cum se creează o galerie WordPress: pas cu pas
Publicat: 2023-12-21Te gândești să adaugi o galerie WordPress pe site-ul tău?
O galerie este o modalitate excelentă de a vă organiza imaginile ordonat în rânduri și coloane. În acest fel, puteți afișa o mulțime de imagini fără a utiliza prea mult spațiu și le puteți face să arate profesional. În plus, este mai ușor pentru persoanele care vă vizitează site-ul să le privească pe toate.
În acest ghid, vă vom prezenta cum să creați o galerie de imagini grozavă în WordPress. Vom face totul simplu, astfel încât va fi ușor de configurat și de a face fotografiile și site-ul dvs. să arate uimitor!
Beneficiile unei galerii de imagini în WordPress
Adăugarea unei galerii foto WordPress are o mulțime de avantaje. Iată de ce este o idee grozavă:
- Arată mai profesionist și mai ordonat: când vizitatorii văd pagina, le va plăcea cât de curată și organizată arată. Galeria ta va face o primă impresie grozavă!
- Afișați o mulțime de fotografii: puteți afișa multe imagini fără ca pagina să pară aglomerată. Este o modalitate inteligentă de a împărtăși mai mult fără a-ți copleși vizitatorii.
- Îmbunătățește vânzările: dacă aveți un magazin online, puteți utiliza un plugin special pentru a lega fotografiile din galeria dvs. la produsele dvs. Este o modalitate excelentă de a încuraja oamenii să cumpere ceea ce văd.
- Excelent pentru SEO: motoarele de căutare le plac site-urile web cu o mulțime de fotografii. Adăugând galerii de imagini cu descrieri alternative, puteți îmbunătăți SEO-ul site-ului dvs.
Crearea unei galerii în WordPress este ușoară, mai ales cu blocul Galerie din editorul Gutenberg. Și dacă doriți mai multe funcții interesante, există și pluginuri pentru asta!
Acum, să vedem cum să adăugați o galerie la WordPress.
Cum să creezi o galerie WordPress
WordPress este foarte util pentru a adăuga o singură imagine la postările și paginile tale. Doar intrați într-un bloc de imagine și încărcați fotografia. Uşor!
Dar dacă ai multe imagini? Punerea lor una după alta poate face site-ul dvs. să pară aglomerat, iar vizitatorii trebuie să deruleze mult pentru a vedea totul.
Acolo intervine o galerie!
În această parte a ghidului, vă vom arăta două metode simple.
În primul rând, vom merge pas cu pas folosind editorul WordPress, care este integrat chiar în site-ul dvs. Este simplu și rapid.
Apoi, vă vom prezenta și cum să utilizați un plugin pentru galeria dvs. Acest lucru vă oferă câteva funcții suplimentare interesante cu care să vă jucați și vă face galeria să arate mai profesională.
Învățând ambele moduri, îl poți alege pe cel care se potrivește cel mai bine nevoilor tale.
Folosind Editorul WordPress
Crearea unei galerii de imagini în WordPress folosind editorul de blocuri este simplă, dar rețineți că această metodă oferă doar funcții de bază.
De exemplu, îi lipsesc opțiuni avansate de personalizare pentru machete, design receptiv pentru diferite dispozitive și funcționalități suplimentare, cum ar fi efectele lightbox sau albumele, care pot limita modul în care vă afișați imaginile.
Pentru a crea o galerie care este mai profesionistă și are mai multe funcții, accesați secțiunea noastră despre utilizarea unui plugin pentru galeriile WordPress.
Acum, să aruncăm o privire la cum se face acest lucru în editorul WordPress.
- Pasul 1: Conectați-vă la WordPress
- Pasul 2: Accesați o postare sau o pagină
- Pasul 3: Faceți clic pe Adăugați conținut media
- Pasul 4: Creează-ți galeria
- Pasul 5: Editați galeria
Pasul 1: Conectați-vă la WordPress
Pentru a începe, trebuie să vă conectați la tabloul de bord WordPress. Aici se întâmplă toată magia. Vă puteți gestiona postările, paginile și galeriile de aici.
Pasul 2: Accesați o postare sau o pagină
Apoi, decideți unde doriți galeria dvs. Puteți fie să o adăugați la o postare sau o pagină nouă, fie să editați una existentă.
În partea stângă a tabloului de bord, veți vedea opțiuni pentru „Postări” sau „Pagini”.
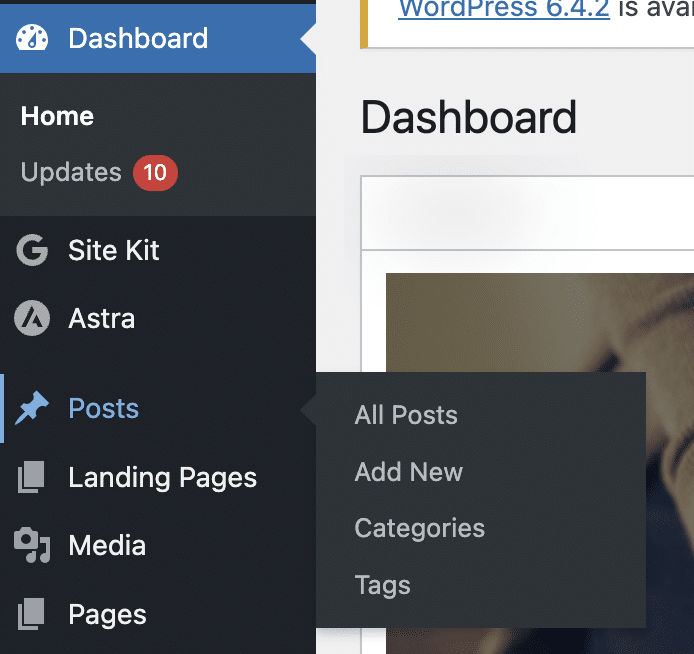
Faceți clic pe una dintre acestea, apoi selectați Adăugare nou pentru a crea o nouă postare/pagină sau alegeți una existentă pentru a o edita.
Pasul 3: Faceți clic pe Adăugați conținut media
Odată ce vă aflați în editorul de postări sau pagini, plasați cursorul acolo unde doriți să apară galeria. În zona de sus, veți găsi butonul + .
Derulați în jos sau căutați până când vedeți secțiunea Media . Acolo ai un bloc numit Galerie.
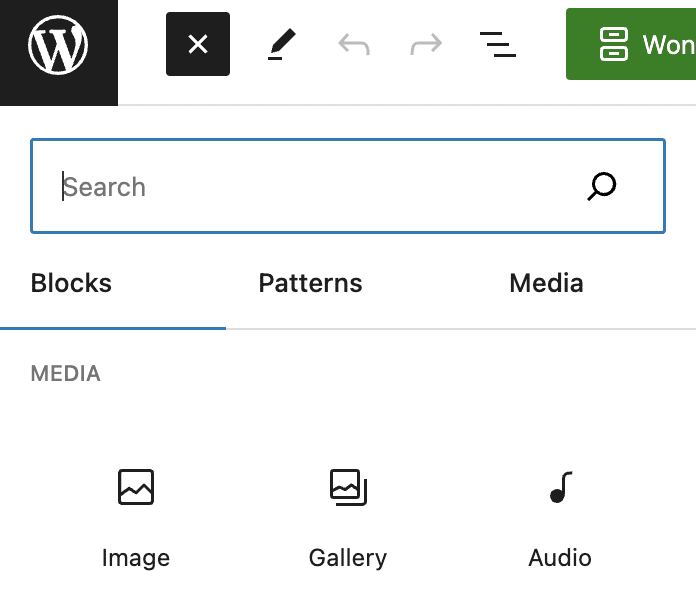
Faceți clic pe el pentru a începe procesul de creare a galeriei dvs.
Pasul 4: Creează-ți galeria
Acum este timpul să vă creați galeria.
Puteți alege să încărcați imagini noi de pe computer sau să alegeți dintre imaginile pe care le-ați încărcat deja în biblioteca dvs. media WordPress.
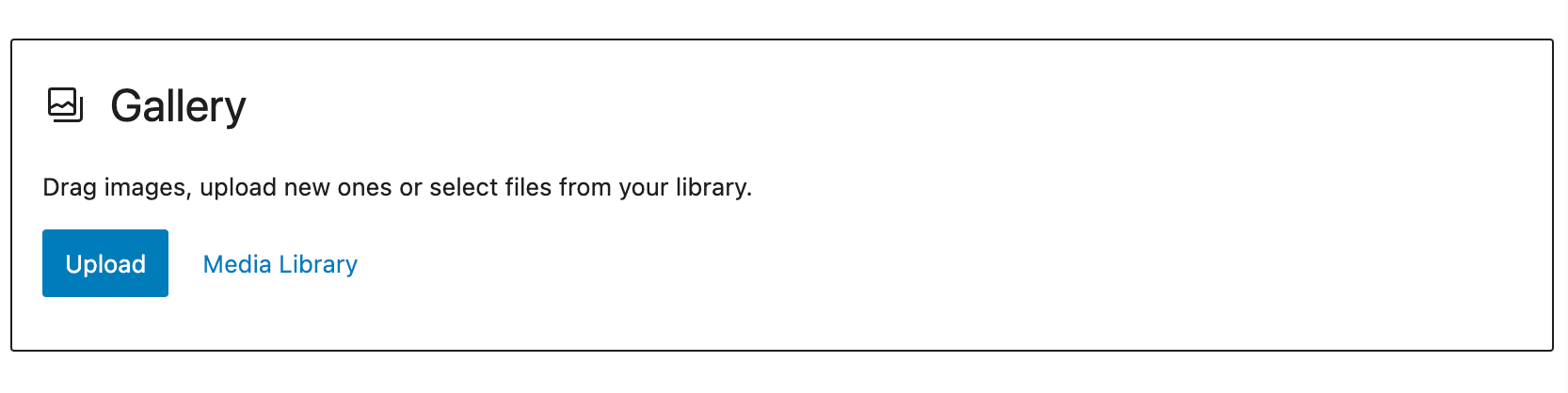
Dacă încărcați imagini noi, puteți face clic pe Încărcare și selectați imaginile de pe computer.
Rețineți că puteți încărca mai multe imagini simultan, ținând apăsată tasta Ctrl și făcând clic pe fiecare imagine.
Dacă selectați din biblioteca media, faceți clic pe imaginile pe care doriți să le includeți în galeria dvs.
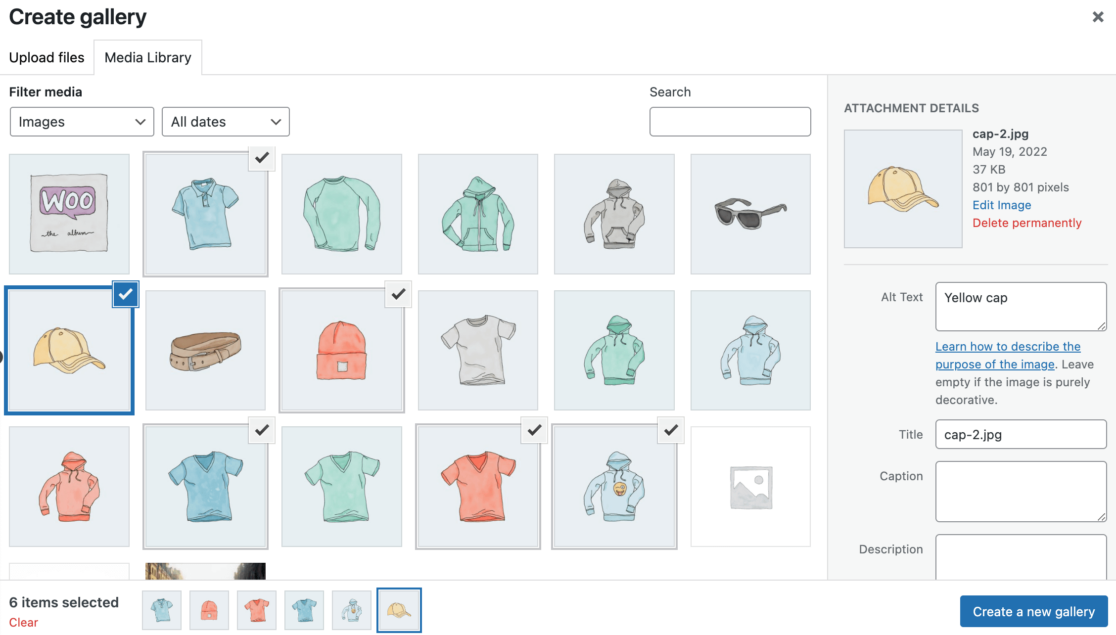
Pe măsură ce selectați imagini, puteți adăuga text alternativ, titluri și subtitrări în panoul din partea dreaptă.
Pasul 5: Editați galeria
După ce ați selectat imaginile, faceți clic pe butonul Creați o nouă galerie din colțul din dreapta jos.
Veți fi direcționat la pagina „Editați galeria”. Aici, puteți rearanja ordinea imaginilor și puteți adăuga sau edita titluri, subtitrări, descrieri și text alternativ.
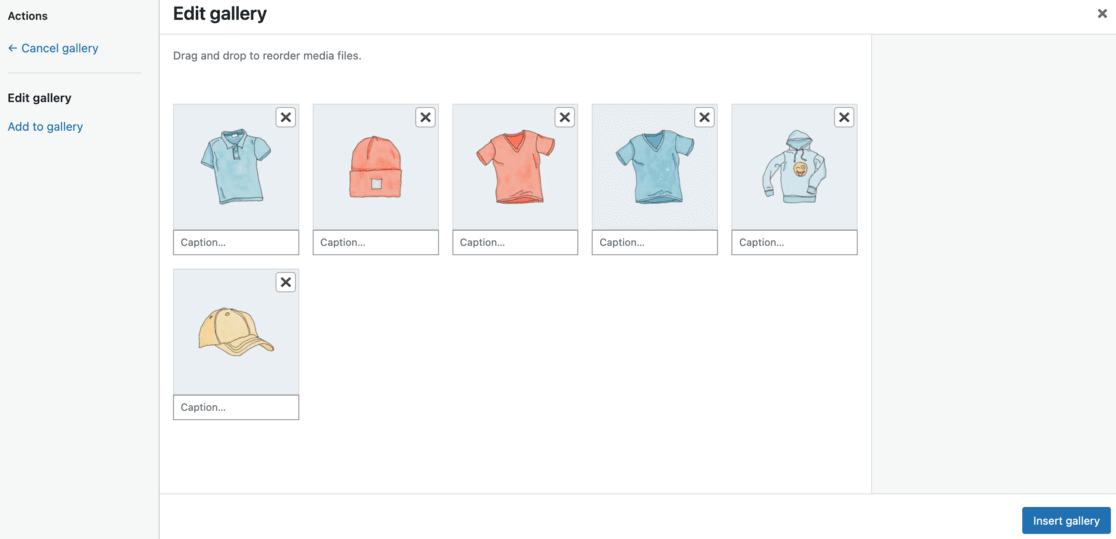
De asemenea, puteți decide câte coloane doriți în galeria dvs. și puteți alege dacă să legați fiecare fotografie la o pagină atașată, un fișier media sau deloc.
Ajustați dimensiunea imaginilor dvs. dacă este necesar.
Odată ce ți-ai personalizat galeria după bunul plac, dă clic pe butonul Inserează galerie pentru a o adăuga la postarea sau pagina ta.
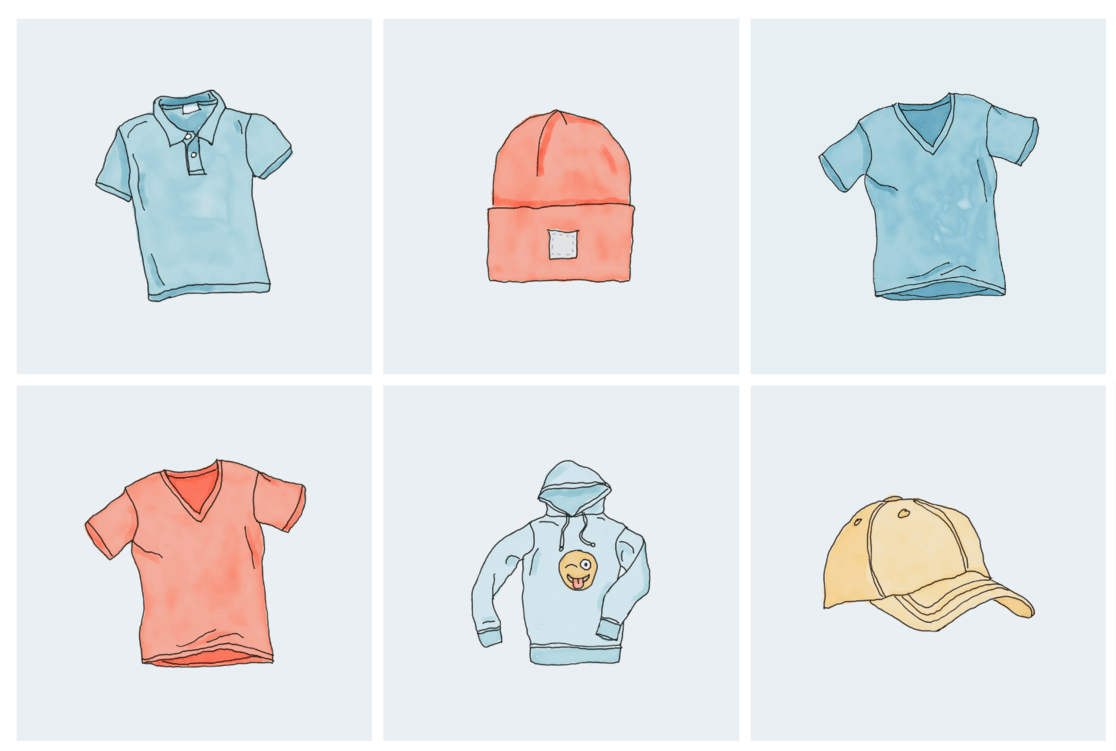
Dacă trebuie să faceți modificări suplimentare, faceți clic pe galeria din editorul dvs. și utilizați pictograma creion pentru a ajusta.
Când totul pare perfect, apăsați Publicare sau Actualizare .
Noua ta galerie foto WordPress este acum live pentru toți vizitatorii tăi.
A fost destul de simplu, nu?
Cu toate acestea, s-ar putea să realizezi rapid că opțiunile tale sunt limitate, iar galeria ta ar putea părea puțin simplă.
Să vedem cum să creăm o galerie cu aspect mai profesionist în WordPress cu un plugin.
Folosind un plugin: Galeria Envira
Dacă doriți să creați o galerie de imagini pe site-ul dvs. WordPress care nu este doar funcțională, ci și impresionantă vizual, atunci explorarea utilizării unui plugin este o alegere excelentă.
Pluginurile vă pot îmbunătăți cu adevărat galeria, adăugând multe caracteristici care fac site-ul dvs. să arate mai profesionist și mai modern.
Printre diferitele opțiuni disponibile, ne vom concentra pe pluginul Envira Gallery. Este cel mai bun plugin pentru galerie WordPress de pe piața WordPress.
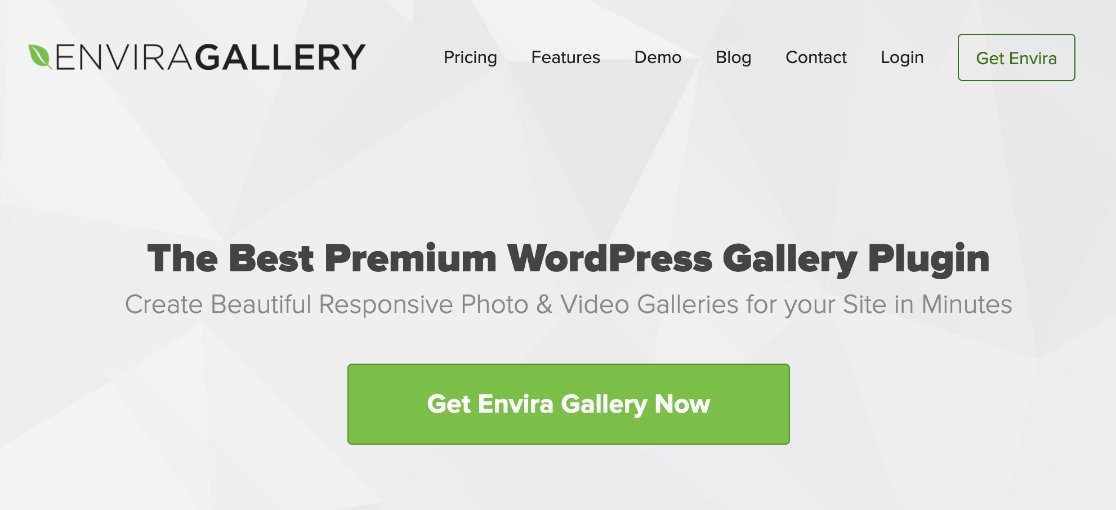
Envira iese în evidență deoarece puteți crea cu ușurință galerii care sunt atât pe deplin receptive, cât și plăcute din punct de vedere estetic.
Este incredibil de rapid și este încărcat cu funcții precum o casetă pop-up lightbox, navigare lină prin imagini, un generator de glisare și plasare și o selecție de șabloane profesionale de galerie.
Să explorăm modul în care Envira poate îmbunătăți aspectul și funcționalitatea galeriei dvs. de imagini WordPress.
- Pasul 1: Obțineți și instalați pluginul Envira
- Pasul 2: Verificați-vă licența
- Pasul 3: creează-ți galeria
- Pasul 4: Configurați Galeria WordPress
- Pasul 5: Încorporați galeria dvs. pe site-ul dvs. WordPress
Pasul 1: Obțineți și instalați pluginul Envira
Primul pas pentru a vă face site-ul WordPress să iasă în evidență cu pluginul Envira Gallery este să puneți mâna pe pluginul în sine.
Începeți prin a vizita site-ul lor și navigați la pagina de prețuri.
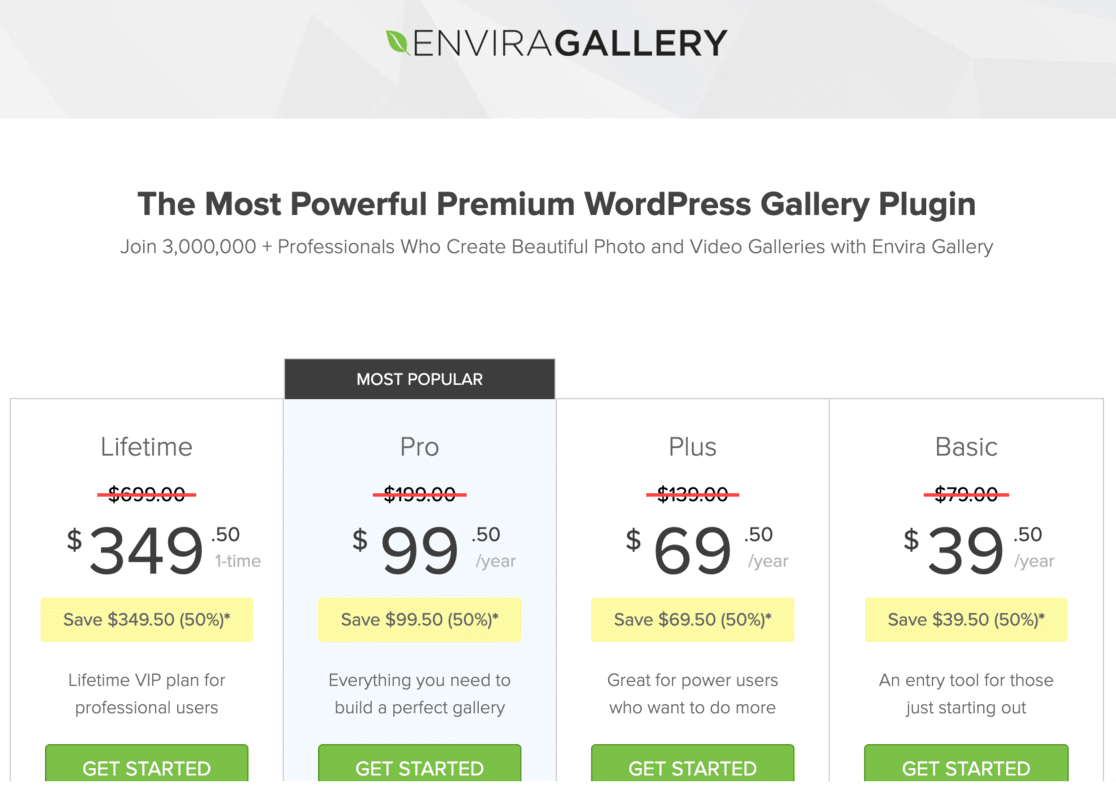
Acordați un moment pentru a examina diferitele planuri pe care le oferă. Fiecare plan vine cu propriul set de caracteristici și beneficii, așa că alege-l pe cel care se potrivește cel mai bine nevoilor și bugetului tău.
Există și o versiune gratuită, dar are mai puține funcții. Vom folosi versiunea Pro în acest ghid.
După finalizarea achiziției, veți primi un ghid pentru a vă conecta și a descărca pluginul.
Următoarea parte este instalarea și funcționarea pluginului pe site-ul dvs. WordPress. Pentru a face acest lucru, va trebui să instalați și să activați pluginul pe site-ul dvs. WordPress.
Dacă nu sunteți sigur cum să faceți acest lucru, citiți acest ghid despre cum să instalați un plugin WordPress.
Pasul 2: Verificați-vă licența
După ce ați activat pluginul Envira Gallery, următorul pas este să vă verificați licența. Acesta este un proces rapid și ușor:
Accesați tabloul de bord WordPress și găsiți Galeria Envira în meniu.
Faceți clic pe Setări din Galeria Envira.
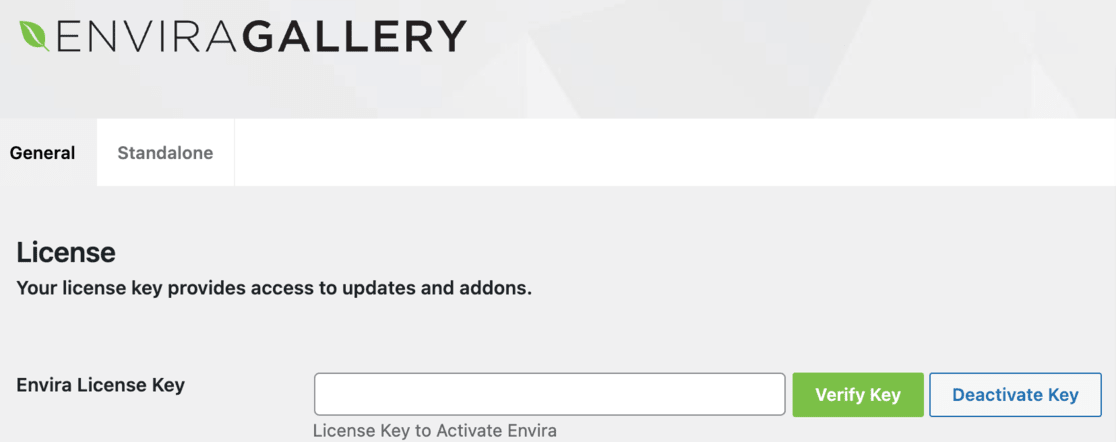

Acum, aveți nevoie de cheia de licență. Puteți găsi acest lucru pe site-ul Envira Gallery, în contul dvs. sau în e-mailul de confirmare primit după cumpărare.
Copiați cheia de licență de acolo și inserați-o în câmpul de licență din pagina de setări Galerie Envira din WordPress.
După ce lipiți cheia, nu uitați să faceți clic pe Verificare cheie și să salvați modificările.
Pasul 3: creează-ți galeria
Acum că pluginul dvs. Envira Gallery este configurat și licența dvs. este verificată, este timpul să vă creați prima galerie. Aici puteți să vă prezentați frumos imaginile.
Mai întâi, accesați tabloul de bord WordPress și faceți clic pe Galeria Envira din bara laterală. Apoi, selectați Adăugare nou pentru a începe.
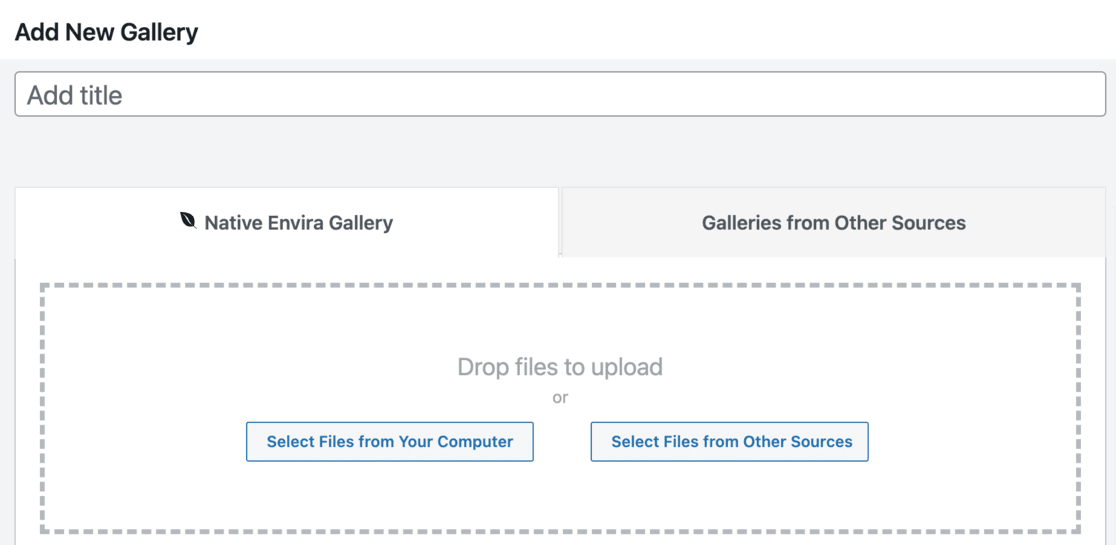
În partea de sus a paginii, veți vedea un spațiu pentru a vă denumi galeria. Alegeți un titlu care reflectă despre ce este vorba în galeria dvs.
Acum, să adăugăm câteva fotografii!
Faceți clic pe butonul Selectați fișierele de pe computer pentru a încărca imagini de pe computer. Dacă doriți să utilizați imagini care se află deja în biblioteca dvs. media WordPress, faceți clic pe Selectați fișiere din alte surse .
După încărcare, derulați în jos la secțiunea Galerie . Veți vedea toate fotografiile pentru galeria dvs. aici. Dacă trebuie să editați detalii despre imagine, faceți clic pe pictograma creion din partea de sus a fiecărei imagini.
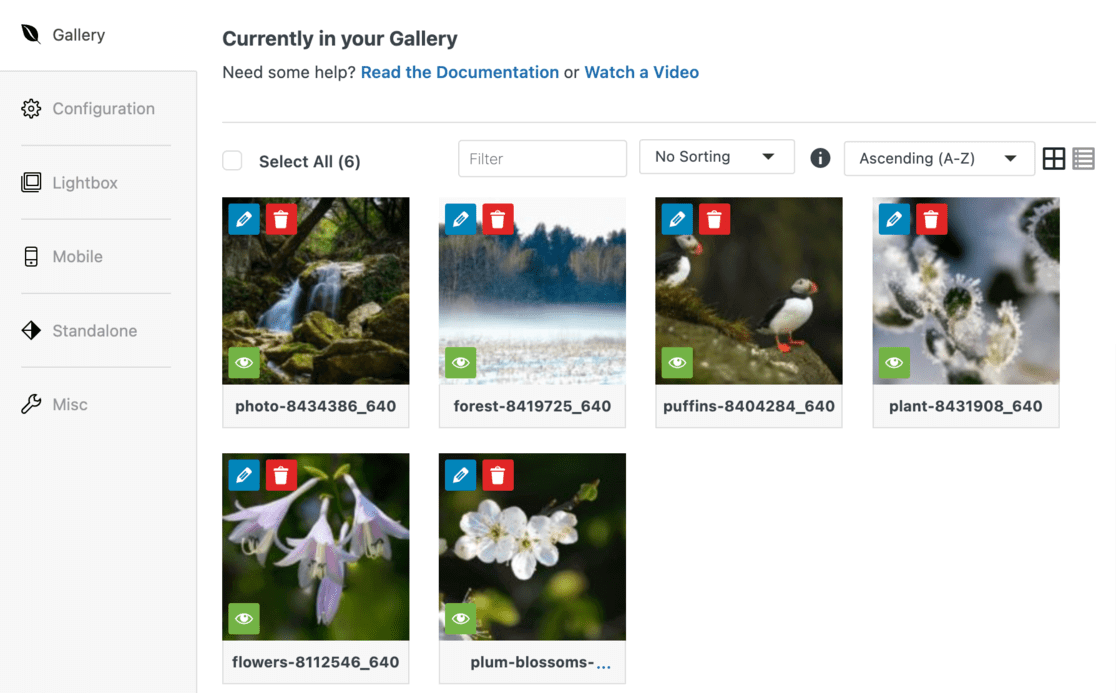
Aceasta deschide secțiunea „Editați metadatele”.
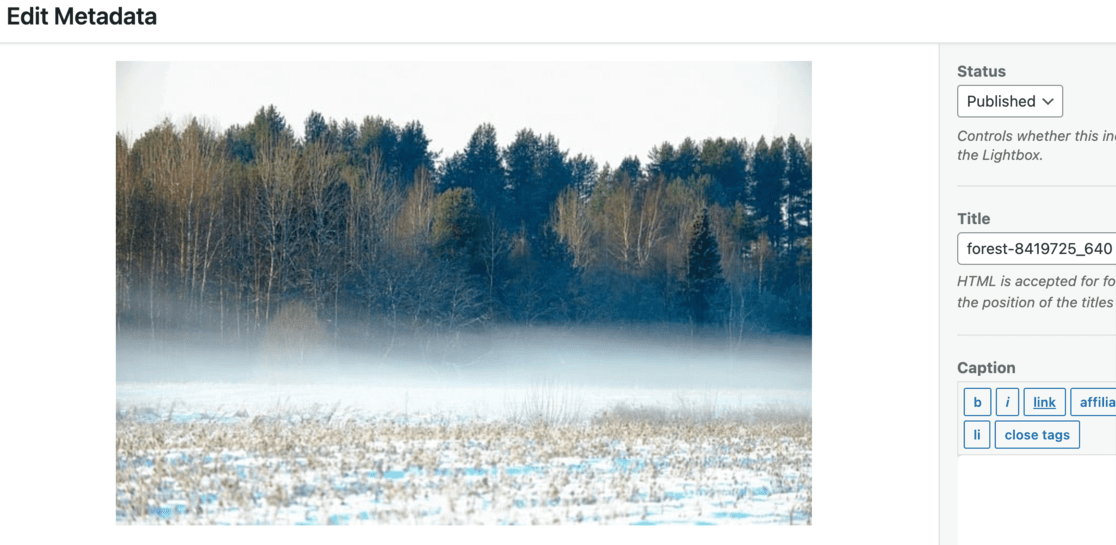
În secțiunea „Editați metadatele”, puteți adăuga subtitrări, titluri și text alternativ pentru fiecare imagine. Acest lucru nu este doar pentru aspect; este bun și pentru SEO.
Când ați terminat de editat, apăsați butonul Salvare metadate .
Acum, să ne uităm la câteva configurații și caracteristici care vă vor scoate în evidență galeria.
Pasul 4: Configurați Galeria WordPress
Acum că v-ați creat galeria, este timpul să personalizați cum doriți să arate.
Pe pagina de editare a galeriei, veți vedea o bară laterală în partea stângă. Faceți clic pe fila Configurare . Aici veți găsi o mulțime de setări.
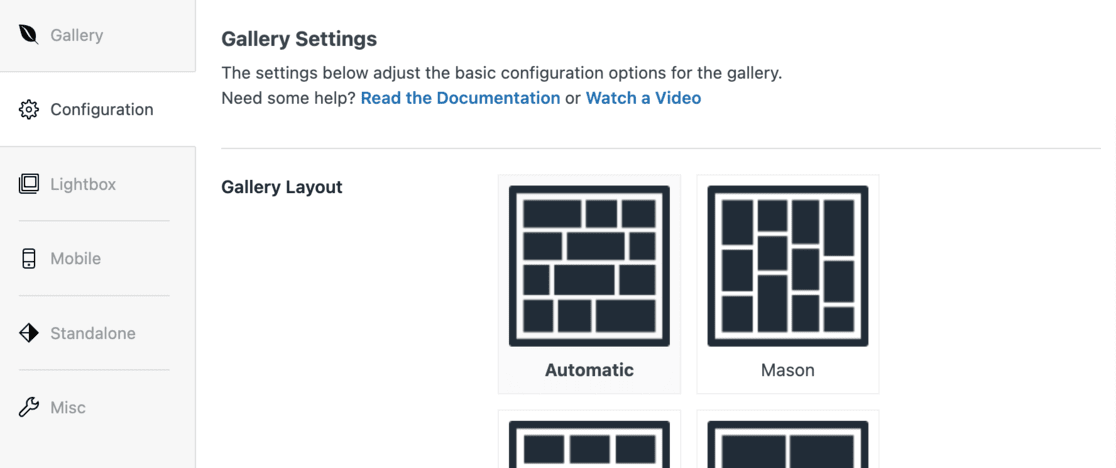
În această secțiune, puteți modifica aspectul galeriei dvs. Aceasta include alegerea unui șablon, setarea numărului de coloane, dimensiunilor imaginii, modul în care imaginile se încarcă pe pagină (încărcare leneră) și unde să poziționați titlurile și legendele.
De asemenea, puteți ajusta marginile, înălțimile și dimensiunile miniaturilor pentru ca totul să arate corect.
Apoi, mergeți la fila Lightbox din bara laterală. Aici, asigurați-vă că bifați opțiunea Enable Lightbox .
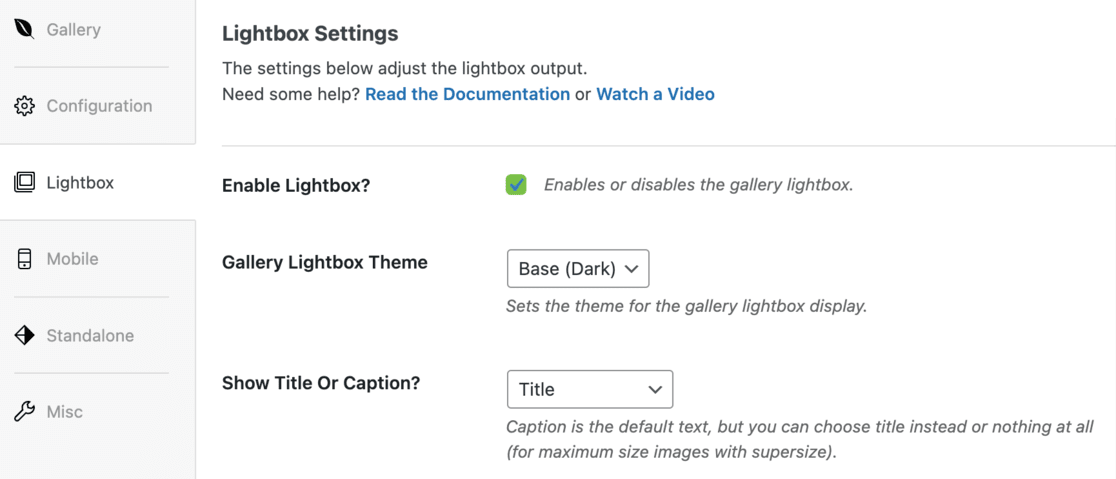
Această caracteristică minunată permite vizitatorilor să facă clic pe imagini pentru a le vedea într-o vizualizare mai mare, fără a părăsi pagina. Este grozav pentru a arunca o privire mai atentă asupra pozelor tale.
Setările implicite ale Envira sunt de obicei potrivite pentru majoritatea site-urilor web. Dar ia-ți un moment să te uiți prin ele. Este posibil să găsiți ceva ce doriți să schimbați pentru a se potrivi mai bine cu stilul site-ului dvs.
Nu uitați de utilizatorii de telefonie mobilă! Faceți clic pe fila Mobile pentru a configura modul în care va arăta galeria dvs. pe ecranele mai mici.
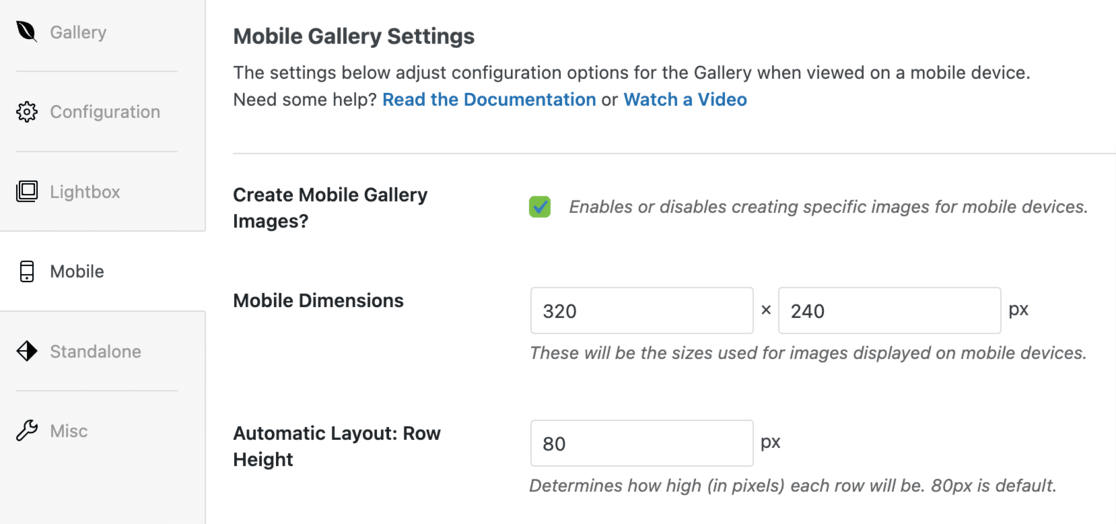
Aici puteți ajusta dimensiunile imaginii pentru dispozitivele mobile, puteți activa sau dezactiva funcția Lightbox pentru dispozitive mobile și puteți decide dacă doriți să afișați subtitrări pe mobil.
Există o secțiune Diverse în care vă puteți scufunda în mai multe opțiuni. Puteți seta un slug de galerie (o versiune prietenoasă cu adresa URL a numelui galeriei) și chiar să adăugați cod CSS personalizat dacă vă simțiți aventuros.
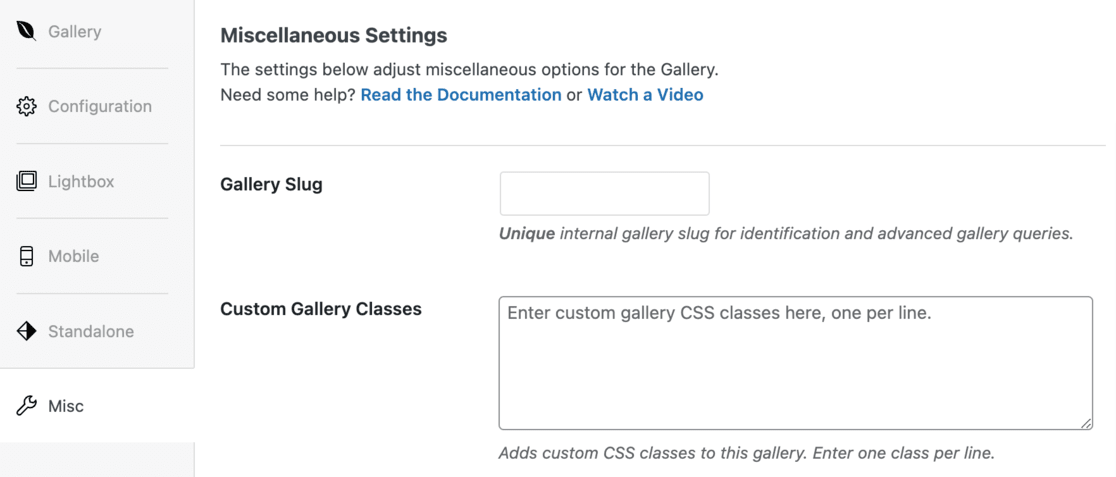
După ce sunteți mulțumit de toate setările dvs., apăsați butonul Publicați din partea de sus a paginii. Acest lucru va salva toate modificările pe care le-ați făcut.
Acum v-ați configurat galeria WordPress folosind Envira.
Pasul 5: Încorporați galeria dvs. pe site-ul dvs. WordPress
Cu galeria dvs. acum complet configurată și configurată, pasul final este să o încorporați într-o postare sau într-o pagină de pe site-ul dvs. WordPress.
Mai întâi, decideți unde doriți să apară galeria dvs. Deschideți o postare sau o pagină în care credeți că galeria s-ar potrivi perfect.
După ce vă aflați în editorul de postări sau pagini, faceți clic pe butonul + situat în colțul din stânga sus al ecranului.
Aceasta va deschide meniul de blocare.
Derulați sau căutați blocul Galerie Envira și adăugați-l la pagina sau postarea dvs.
După adăugarea blocului Galerie Envira, veți vedea un meniu derulant în bloc. Faceți clic pe acest meniu și selectați galeria creată de dvs.
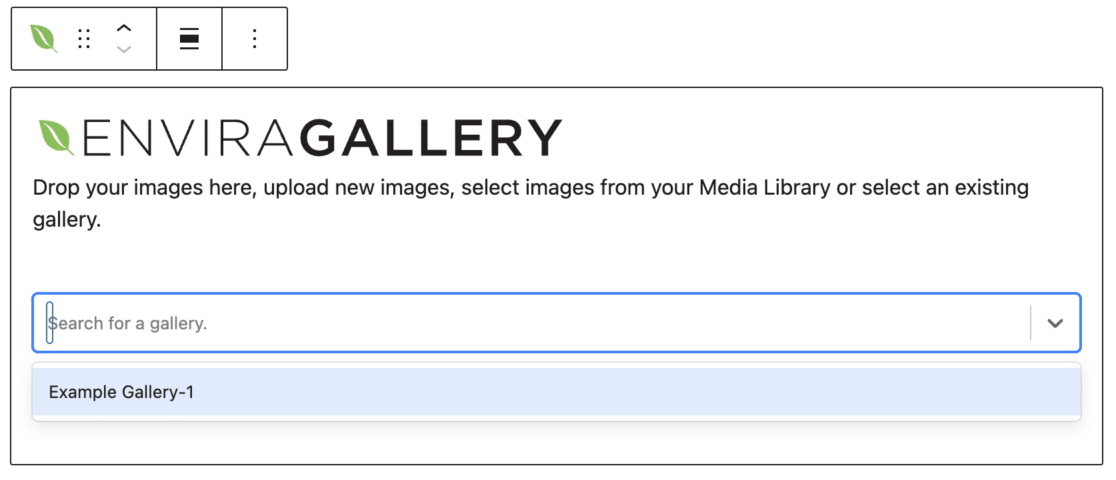
Aceasta va încorpora galeria în postarea sau pagina dvs.
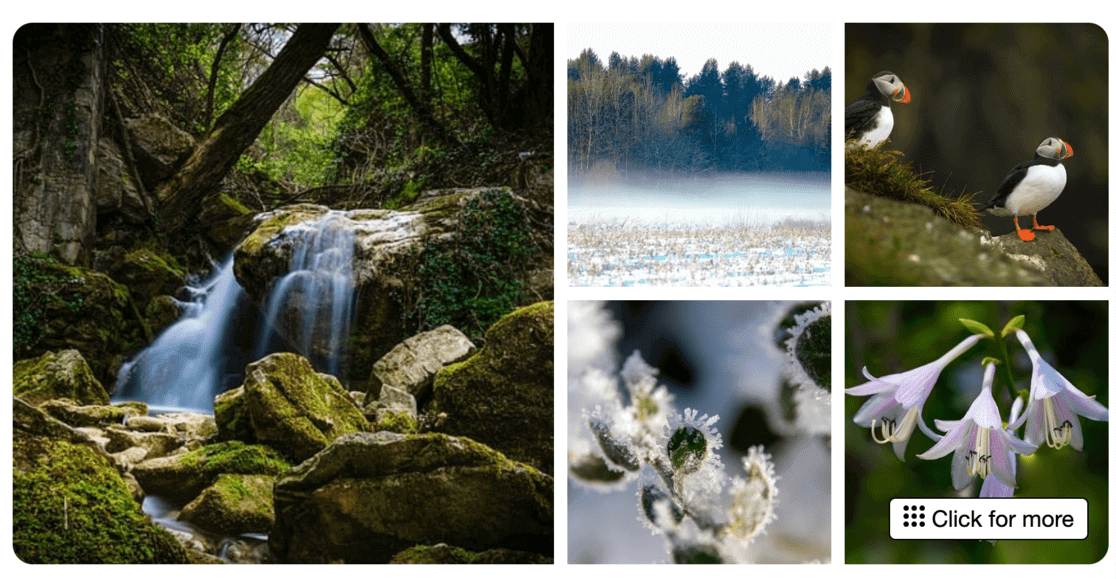
Acum că galeria dvs. este la locul său, nu uitați să vă salvați lucrarea.
Faceți clic pe butonul Actualizare sau Publicare din partea de sus a paginii. Acest lucru vă va asigura că galeria dvs. este live pe site-ul dvs.
Continuați și vizualizați postarea sau pagina pentru a vedea galeria de imagini WordPress în acțiune.
Veți observa că atunci când faceți clic pe orice imagine din galerie, aceasta se va deschide la dimensiune completă cu efectul lightbox.
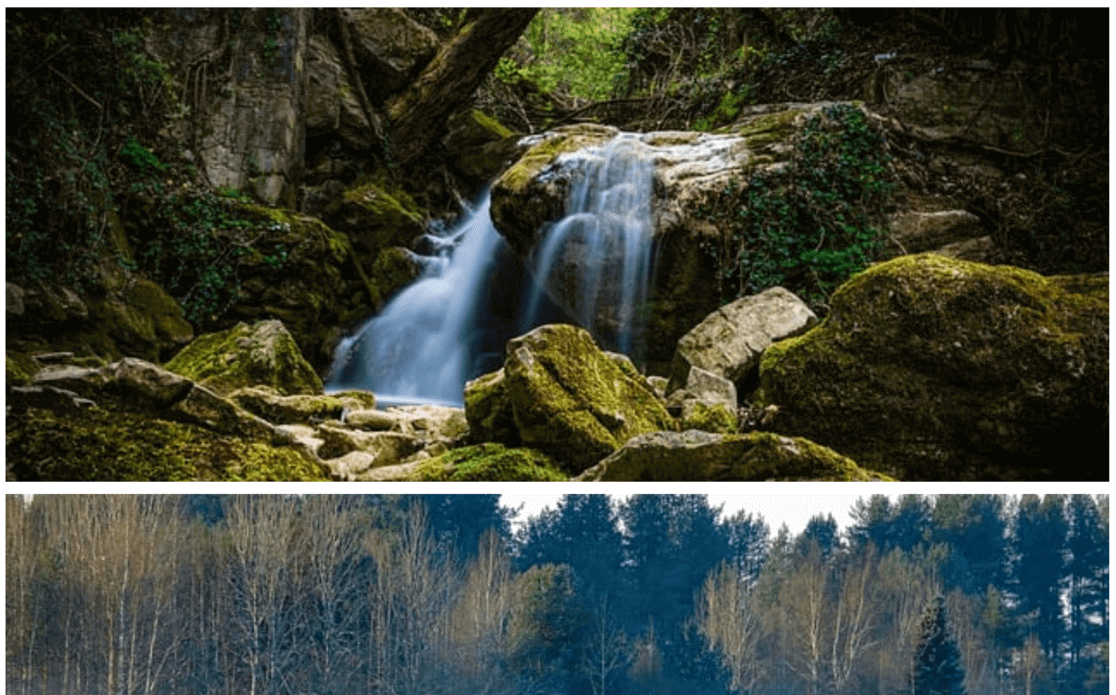
Acest lucru facilitează vizitatorilor să vă vizualizeze imaginile în detaliu. În plus, ei pot naviga prin imaginile din caseta de lumină folosind glisorul sau derulând, în funcție de tipul de galerie pe care ați creat-o.
Si asta e!
Ați adăugat cu succes galeria de imagini frumos creată pe site-ul dvs. WordPress.
Vizitatorii dvs. se pot bucura acum să vă răsfoiască imaginile într-o galerie interactivă, receptivă și cu aspect profesional.
Ar trebui să utilizați editorul WordPress sau un plugin?
Când vine vorba de crearea unei galerii de imagini pe site-ul dvs. WordPress, s-ar putea să vă întrebați dacă să utilizați editorul WordPress încorporat sau un plugin precum Envira Gallery.
Ambele au avantajele și dezavantajele lor, iar cea mai bună alegere depinde de nevoile și circumstanțele dumneavoastră specifice.
Utilizarea editorului WordPress este simplă și nu necesită instalări suplimentare. Este o opțiune bună dacă aveți un buget redus sau abia la început.
Cu toate acestea, este posibil să descoperiți în curând că are limitări. De exemplu, imaginile dvs. din galeria editorului WordPress ar putea să nu poată fi făcute clic sau s-ar putea deschide pe o pagină nouă, care nu este ușor de utilizat.
Acest lucru ar putea să-ți frustreze vizitatorii și ar putea alege să iasă din pagină. Acest lucru creează o experiență proastă pentru utilizator și nu este grozav pentru SEO.
În plus, aspectul galeriei dvs. depinde în mare măsură de tema pe care o utilizați. Acest lucru poate face dificilă menținerea unui aspect consistent, în special pe diferite dispozitive.
Personalizarea galeriei pentru vizualizarea mobilă poate fi, de asemenea, dificilă și este posibil să aveți dificultăți cu ajustarea dimensiunii imaginilor.
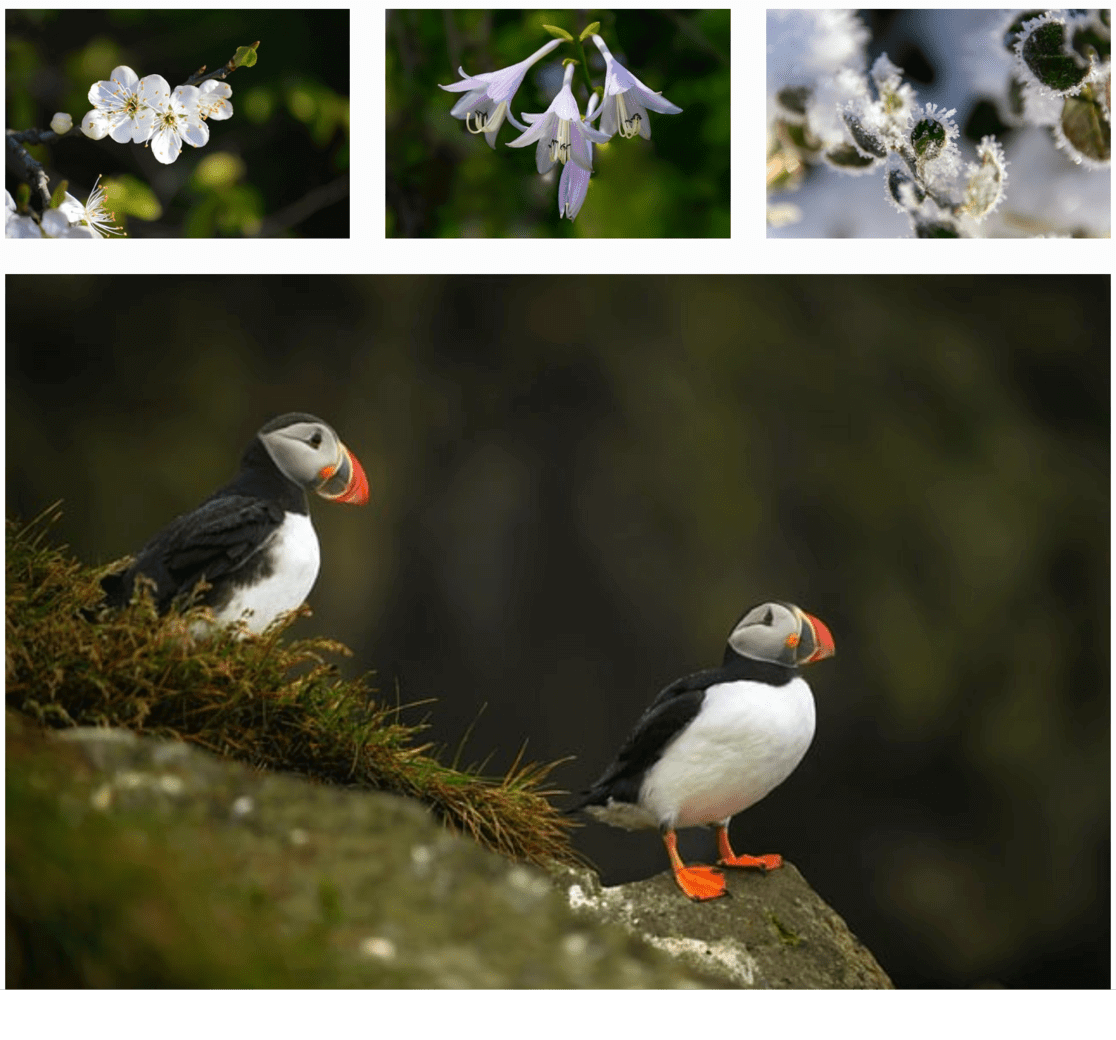
Pe de altă parte, plugin-uri precum Envira Gallery oferă o soluție mai rafinată și mai profesională.
Acestea oferă adesea o experiență mai ușor de utilizat, cu funcții precum imaginile pe care se poate face clic, care se deschid într-o casetă lightbox, mai degrabă decât redirecționarea către o pagină nouă. Acest lucru îi menține pe vizitatori pe site-ul dvs. și sunt implicați în conținutul dvs., ceea ce este bun pentru SEO.
Pluginurile oferă, de asemenea, mai multe opțiuni de personalizare, permițându-vă să ajustați aspectul galeriei pentru a se potrivi cu tema site-ului dvs. și să vă asigurați că arată grozav atât pe desktop, cât și pe dispozitivele mobile.
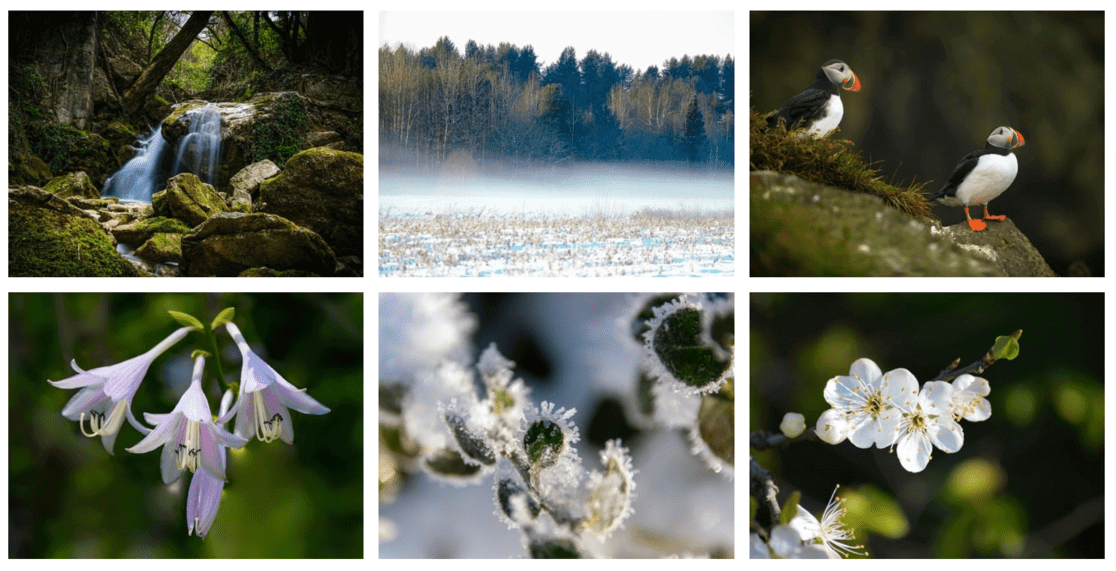
În cele din urmă, pluginurile vă permit adesea să vă organizați galeriile mai eficient cu opțiuni precum crearea unui album, utilizarea etichetelor și multe altele.
Acest lucru facilitează gestionarea și reutilizarea galeriilor fără a fi nevoie să le recreați de fiecare dată.
întrebări frecvente
Ce este o galerie în WordPress?
O galerie în WordPress este o caracteristică care vă permite să afișați mai multe imagini pe site-ul dvs. într-un aspect organizat și atrăgător, cum ar fi în rânduri și coloane.
Care este scopul unei galerii pe un site web?
O galerie prezintă mai multe imagini într-un aspect structurat, sporind atractivitatea vizuală și facilitând vizitatorilor să răsfoiască și să aprecieze o colecție de fotografii sau un portofoliu.
Cum creez o galerie în WordPress fără un plugin?
Pentru a crea o galerie fără un plugin, utilizați editorul WordPress. Adăugați o postare sau o pagină nouă, faceți clic pe Adăugați conținut media , selectați Creare galerie , alegeți-vă imaginile și inserați galeria.
Cum fac o grilă de galerie în WordPress?
În editorul WordPress, după ce adăugați imagini în galeria dvs., puteți ajusta numărul de coloane pentru a crea un aspect al grilei. Aceasta vă organizează imaginile într-un model de grilă.
Cum fac o galerie receptivă în WordPress?
Pentru a crea o galerie responsive, utilizați un plugin precum Envira Gallery care acceptă design responsive. Acest lucru vă asigură că galeria dvs. își ajustează aspectul și dimensiunea în funcție de ecranul dispozitivului spectatorului.
Aceasta este o încheiere pentru crearea galeriei de imagini WordPress! Dacă v-a plăcut acest tutorial, asigurați-vă că citiți următoarele articole:
8 moduri dovedite de a crește implicarea utilizatorilor pe site-ul dvs. web
10 sfaturi de optimizare SEO pentru WordPress pentru a vă dezvolta afacerea
Nu sunteți încă utilizator de MonsterInsights? Astăzi este ziua de început!
Dacă sunteți interesat de mai multe sfaturi WordPress, asigurați-vă că vă abonați la canalul nostru YouTube și urmăriți-ne pe Twitter și Facebook!
