Cum să creezi un sondaj WordPress: pas cu pas
Publicat: 2024-01-11Te gândești să adaugi un sondaj WordPress pe site-ul tău?
Un sondaj este o modalitate distractivă și simplă de a intra în legătură cu vizitatorii. Vă permite să adunați opiniile și preferințele lor. Acest lucru vă poate ajuta să înțelegeți de ce se bucură publicul dvs. sau de la ce își dorește mai mult.
În acest ghid, vă vom ghida prin pașii pentru a crea și adăuga cu ușurință un sondaj pe site-ul dvs. WordPress. Să începem!
- Beneficiile utilizării unui sondaj WordPress
- Cum să creezi un sondaj în WordPress
Beneficiile utilizării unui sondaj WordPress
Haideți să explorăm avantajele încorporării sondajelor WordPress pe site-ul dvs. web și cum vă poate aduce beneficii pozitive pe dvs. și publicul dvs.:
- Atrage publicul dvs.: Sondajele vă fac site-ul web mai interactiv. Ei încurajează vizitatorii să-și împărtășească opiniile, făcându-i să se simtă mai implicați și mai conectați la conținutul tău.
- Obține feedback valoros: punând întrebări prin sondaje, puteți obține informații despre gândurile publicului dvs. Acest feedback este excelent pentru înțelegerea nevoilor și preferințelor lor.
- Mărește timpul petrecut pe site-ul dvs.: elementele interactive precum sondajele pot menține vizitatorii pe site-ul dvs. mai mult timp. Cu cât sunt mai implicați, cu atât petrec mai mult timp explorând conținutul dvs., ceea ce este bun pentru SEO.
- Îmbunătățește experiența utilizatorului: sondajele adaugă un element distractiv site-ului dvs. Ele îmbunătățesc experiența generală pentru vizitatorii dvs. făcând-o mai plăcută.
- Oferă perspective pentru conținutul viitor: răspunsul pe care îl obțineți poate inspira noi postări de blog, produse sau servicii. Este o modalitate excelentă de a vă menține site-ul actual și relevant pentru interesele publicului dvs.
Folosirea unui sondaj WordPress este o modalitate excelentă de a interacționa cu vizitatorii dvs. și de a vă adapta eforturile pentru a vă alinia cu ceea ce le place cel mai mult.
Acum, să vedem cum puteți crea un sondaj WordPress.
Cum să creezi un sondaj în WordPress
Deși există multe plugin-uri și instrumente pentru încorporarea sondajelor WordPress, acestea nu sunt toate la fel. Unele plugin-uri pentru sondaje WordPress vă solicită să vă creați un cont, altele stochează date pe servere externe, iar câteva ar putea oferi o experiență slabă pentru utilizator.
În acest ghid, ne vom concentra pe utilizarea WPForms și UserFeedback. Acestea sunt cele mai bune plugin-uri pentru adăugarea de sondaje WordPress interactive și captivante pe site-ul dvs.
Pentru o experiență excelentă de utilizator și un control complet asupra datelor sondajului, WPForms este calea de urmat. Se remarcă drept cel mai bun plugin pentru generatorul de formulare WordPress și are un supliment puternic pentru sondaje și sondaje.
UserFeedback este un plugin WordPress cuprinzător conceput pentru feedbackul utilizatorilor. Se mândrește cu o gamă largă de funcții puternice. Odată instalat, simplifică obținerea de feedback sincer de la vizitatori, ajutându-vă să vă dezvoltați și să vă îmbunătățiți afacerea.
Să vedem cum puteți adăuga cu ușurință un sondaj WordPress folosind aceste două metode:
- Metoda 1: Utilizarea WPForms
- Metoda 2: Utilizarea UserFeedback
Metoda 1: Utilizarea WPForms
Pasul 1: Creați-vă sondajul WordPress
Crearea unui sondaj în WordPress este simplă odată ce aveți instrumentele potrivite.
Începeți prin a accesa pagina de prețuri WPForms pentru a obține licența care se potrivește nevoilor dvs. Aveți nevoie de licența pro sau mai mare pentru suplimentul de sondaje și sondaje.
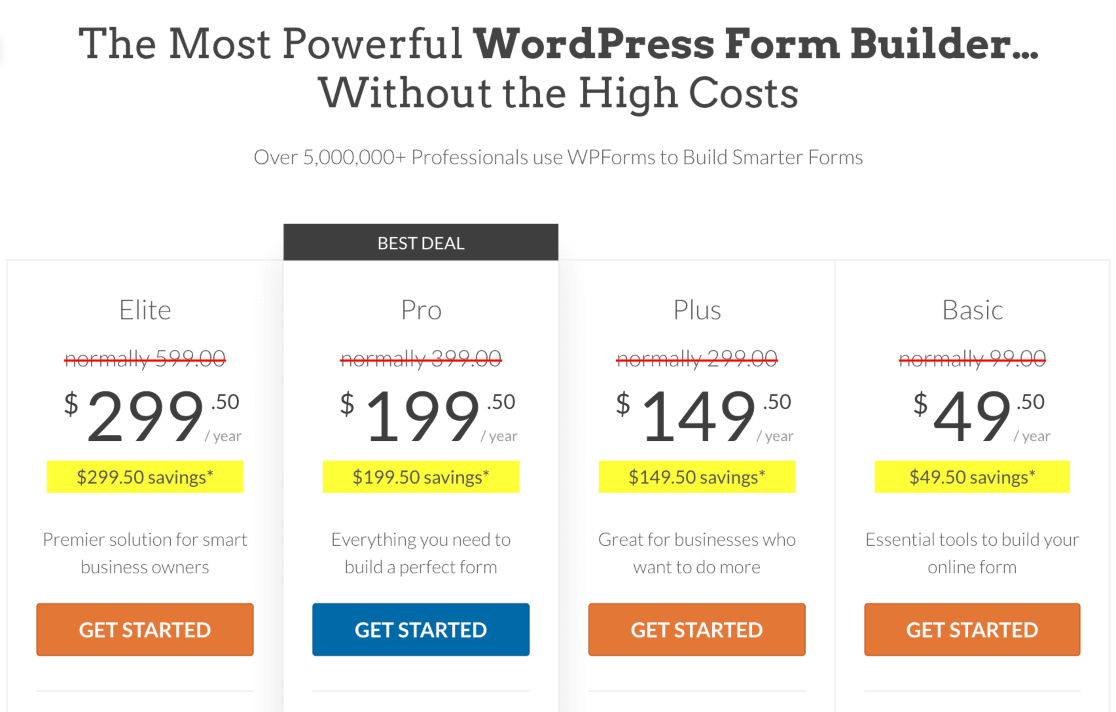
După ce ați făcut achiziția, instalați și activați pluginul WPForms pe site-ul dvs. WordPress.
Nu sunteți sigur cum să instalați un plugin? Consultați acest ghid pas cu pas despre instalarea unui plugin în WordPress.
Odată ce ați activat WPForms, veți observa un nou meniu WPForms în tabloul de bord WordPress.
Aici, trebuie să căutați submeniul Addons . Găsiți și selectați Suplimentul Sondaje și sondaje .
Faceți clic pe butonul Instalare supliment pentru a activa suplimentul.
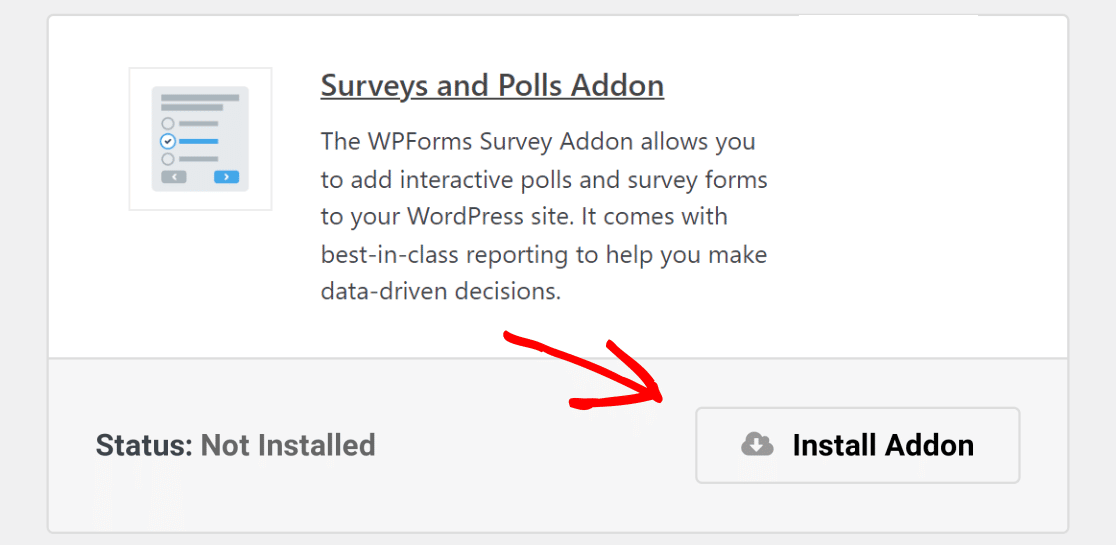
Acum că sunteți gata cu WPForms, este timpul să vă creați sondajul online.
Începeți prin a merge la WPForms » Adăugați nou în tabloul de bord WordPress. Aici vei crea o nouă formă.
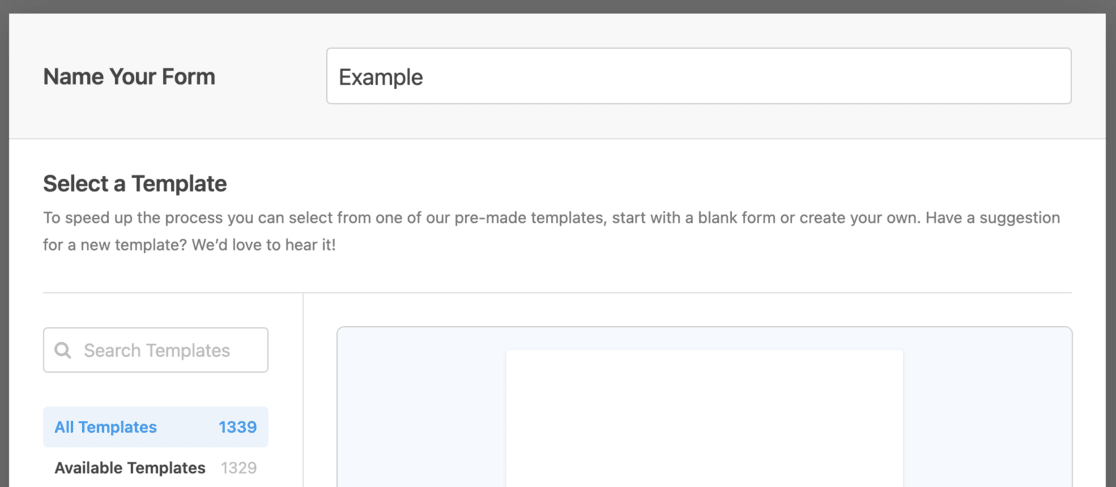
Începeți prin a da un titlu formularului de sondaj, apoi selectați șablonul Formular de sondaj .
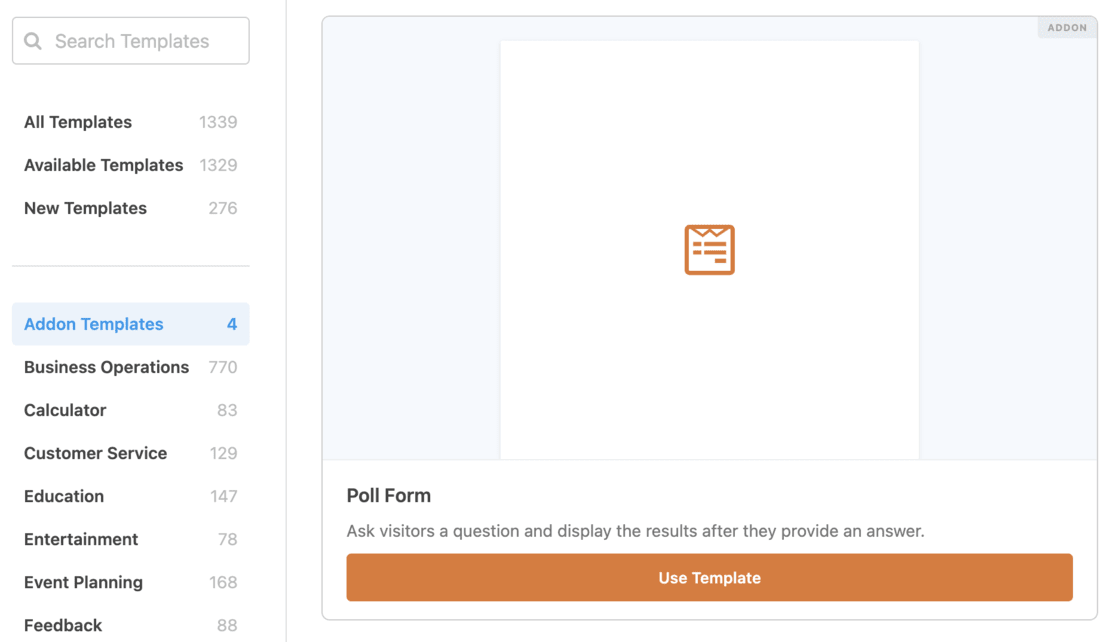
Odată ce selectați acest șablon, se va deschide generatorul de formulare drag-and-drop al WPForms.
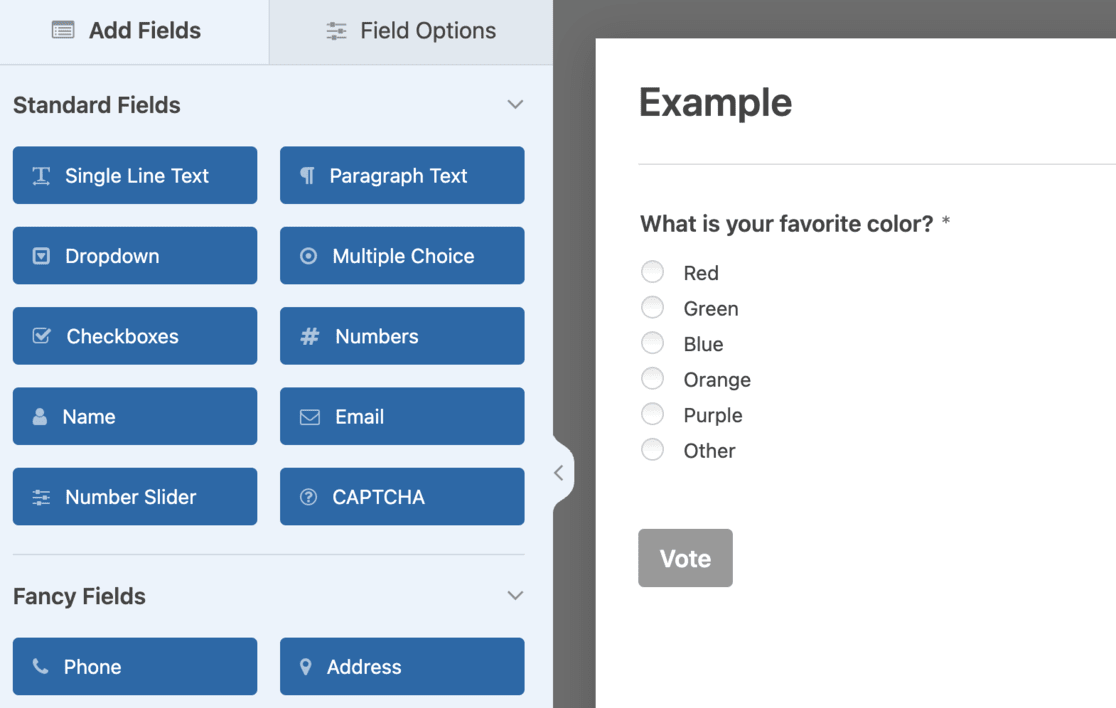
Aici, veți vedea șablonul cu câteva exemple de câmpuri deja existente.
Simțiți-vă liber să modificați șablonul pentru a se potrivi mai bine nevoilor dvs. WPForms vă permite să adăugați cu ușurință noi câmpuri de formular. Doar trageți și plasați câmpul dorit din coloana din stânga în formular.
Această personalizare nu se limitează doar la adăugarea de câmpuri; le puteți edita și pe cele existente. Pur și simplu faceți clic pe orice câmp pentru a-i modifica proprietățile, cum ar fi titlurile, etichetele și ordinea întrebărilor.
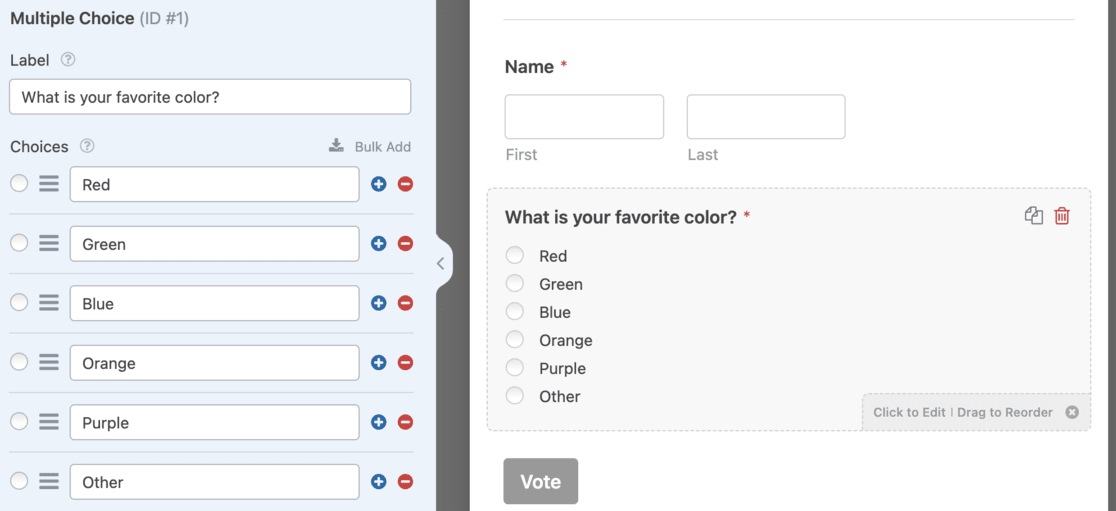
Când gestionați întrebările din sondaj, le puteți rearanja după cum credeți de cuviință. Faceți clic pe o întrebare și trageți-o în poziția dorită din formular.
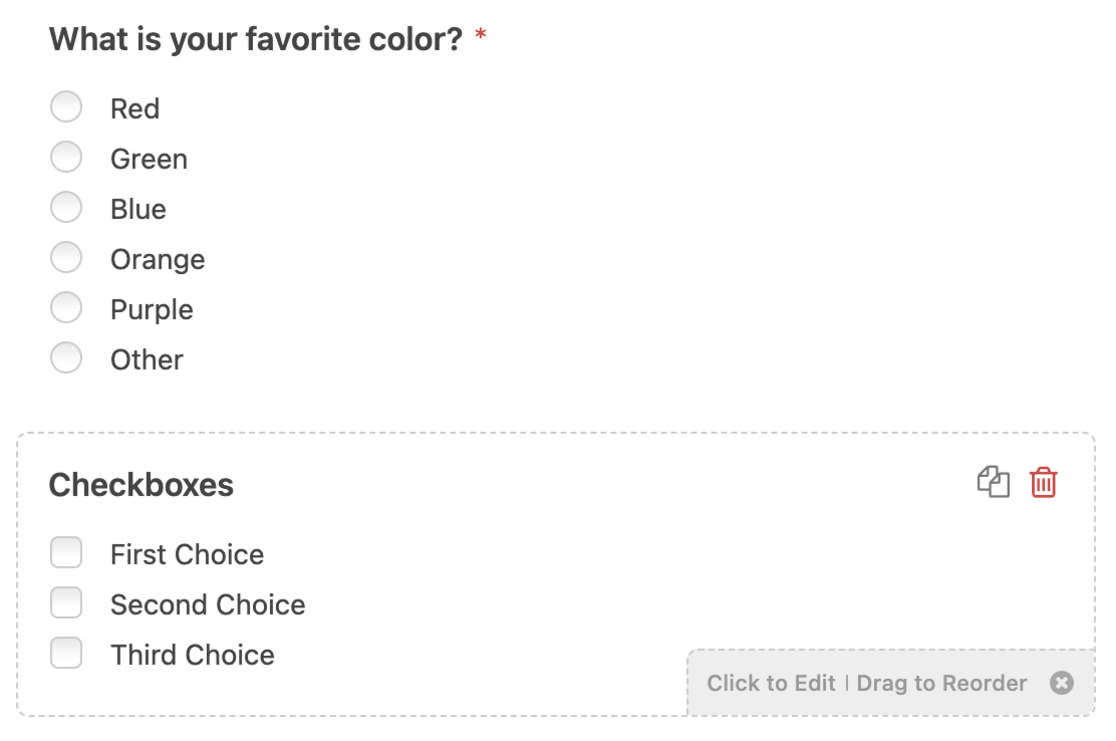
În continuare, ar trebui să aruncați o privire la setările rezultatelor sondajului. Pentru aceasta, faceți clic pe butonul Setări din meniul din stânga și navigați la fila Sondaje și Sondaje .
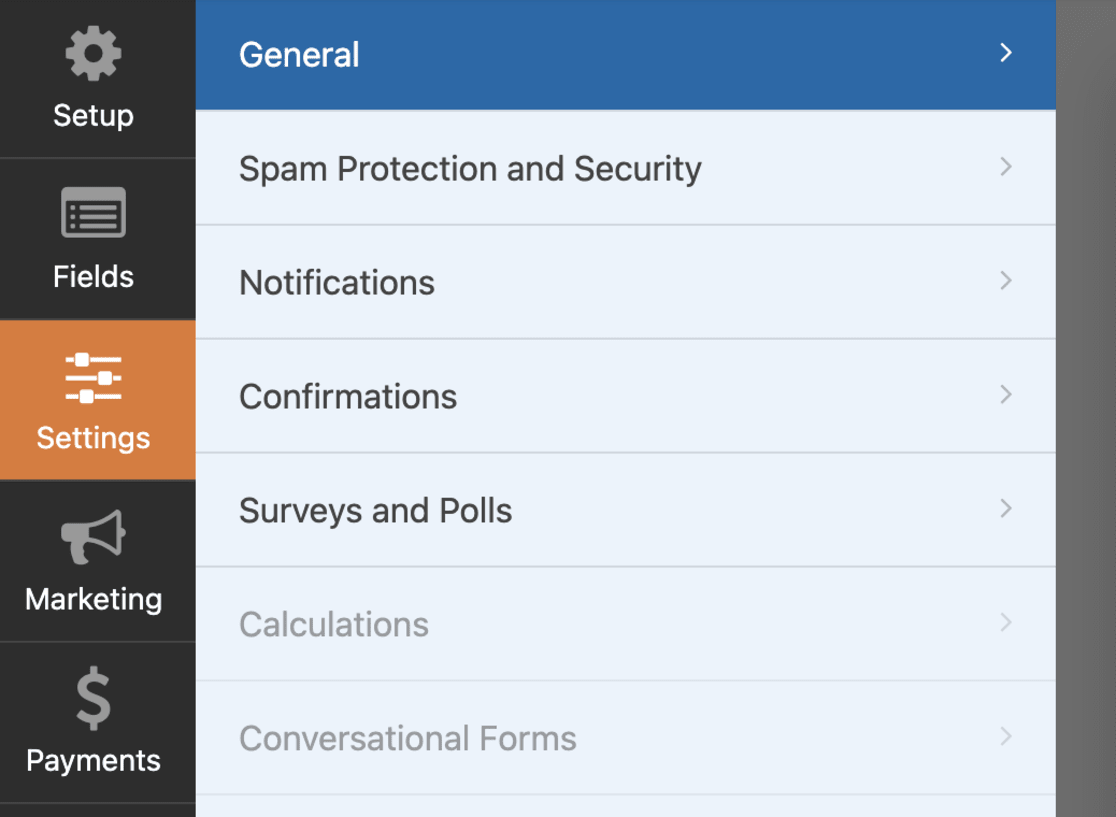
Aici, puteți decide dacă să afișați rezultatele sondajului utilizatorilor după ce aceștia își trimit voturile.
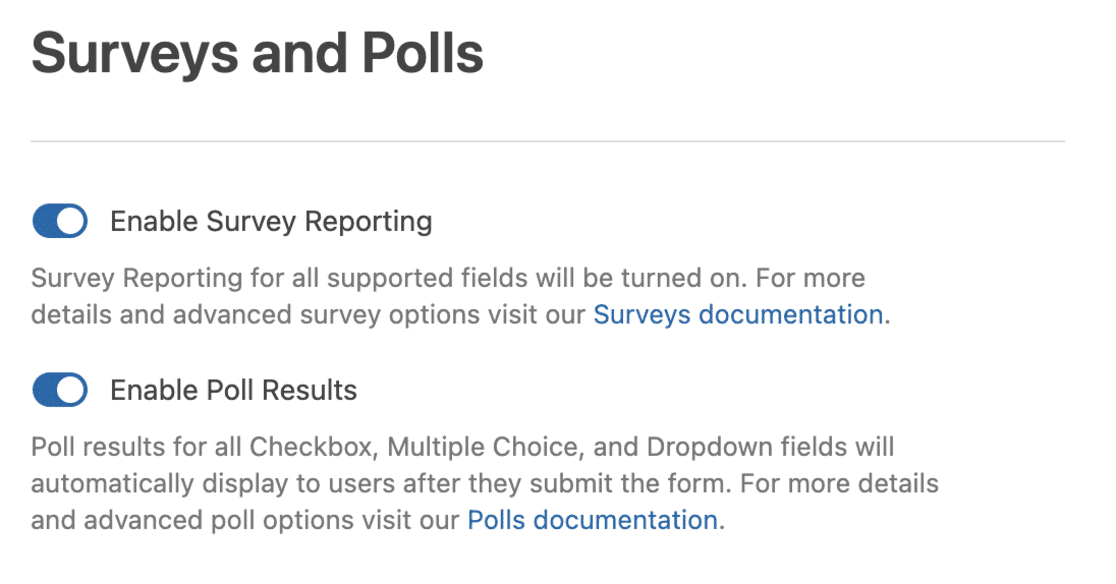
WPForms arată de obicei rezultatele sondajului în mod implicit, dar puteți dezactiva această funcție.
Fila Confirmare din meniul de setări vă permite să controlați ce se întâmplă după trimiterea răspunsului. Puteți configura un mesaj personalizat pentru a fi afișat utilizatorilor sau îi puteți redirecționa către o anumită pagină sau URL.
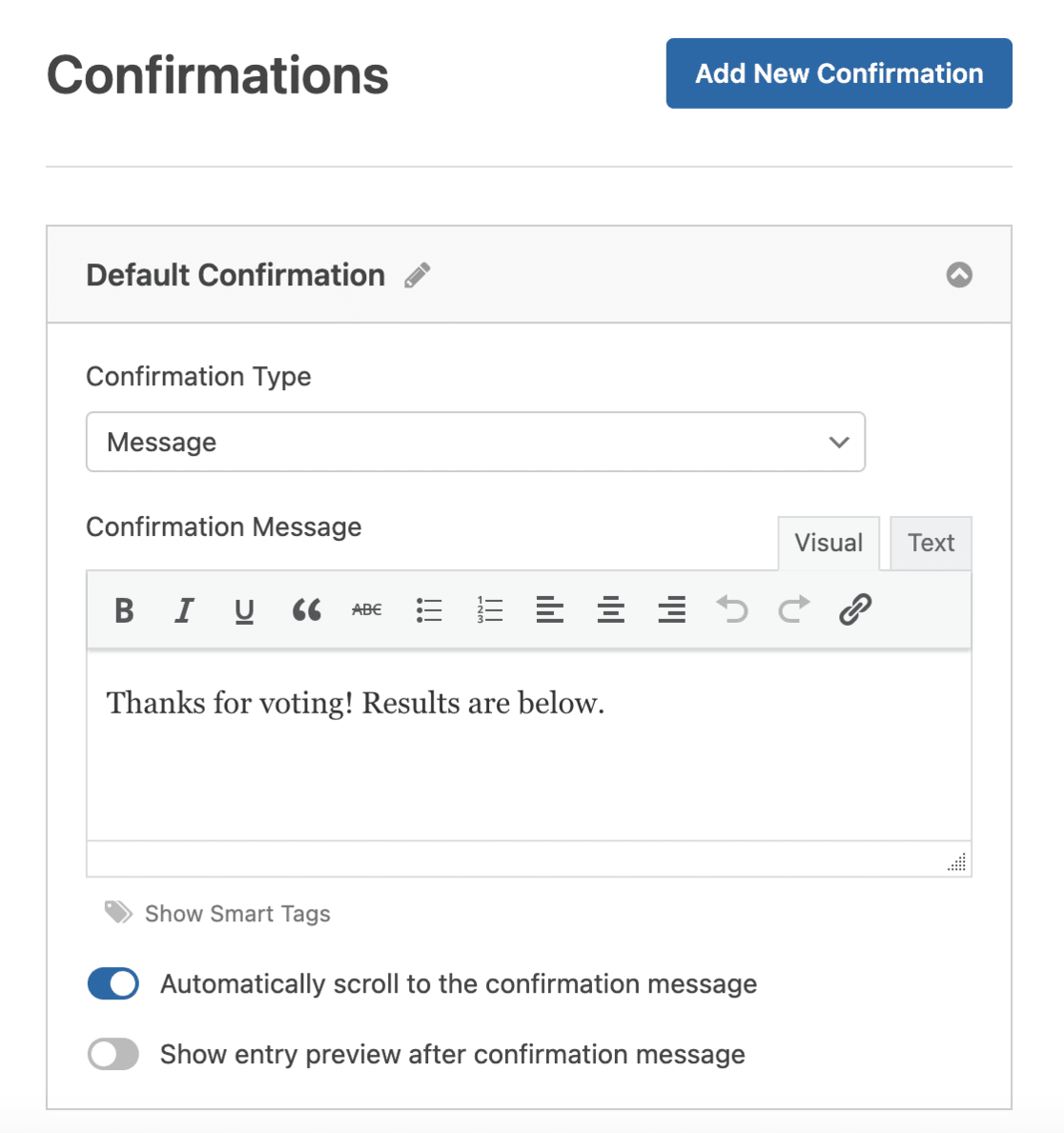
După ce ați adaptat formularul de sondaj după cum doriți, apăsați butonul Salvați . Această acțiune salvează toate setările formularului, asigurându-vă că sondajul este gata pentru a fi adăugat pe site.
Pasul 2: Încorporați sondajul dvs. WordPress
După ce ați creat sondajul cu WPForms, următorul pas este să îl încorporați în site-ul dvs. WordPress.
WPForms simplifică adăugarea sondajului dvs. online la diferite secțiuni ale site-ului dvs. web, inclusiv postări, pagini, tipuri de postări personalizate și widget-uri din bara laterală.
Începeți făcând clic pe butonul Încorporați situat în generatorul de formulare.
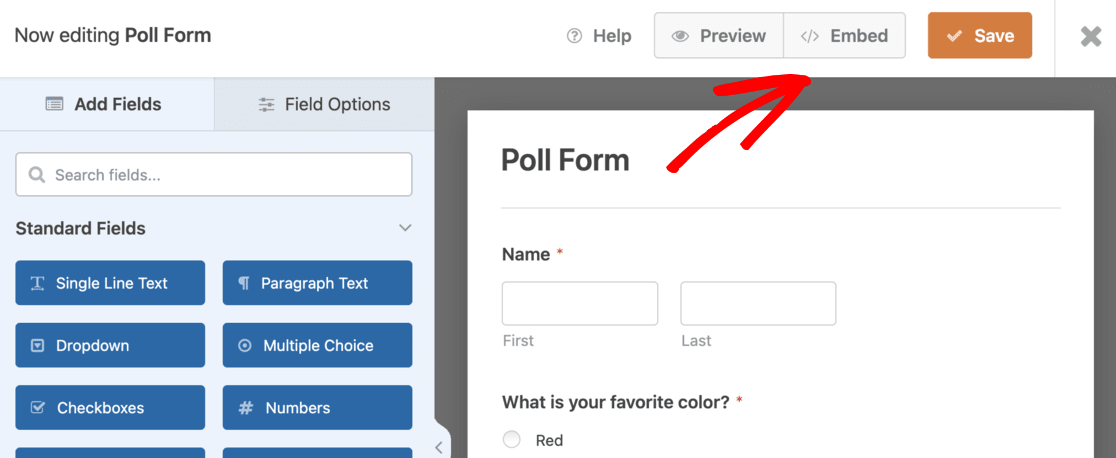
Procedând astfel, se va deschide o nouă fereastră pop-up. Aici, puteți selecta o pagină existentă sau puteți crea una nouă pentru a încorpora formularul de sondaj.
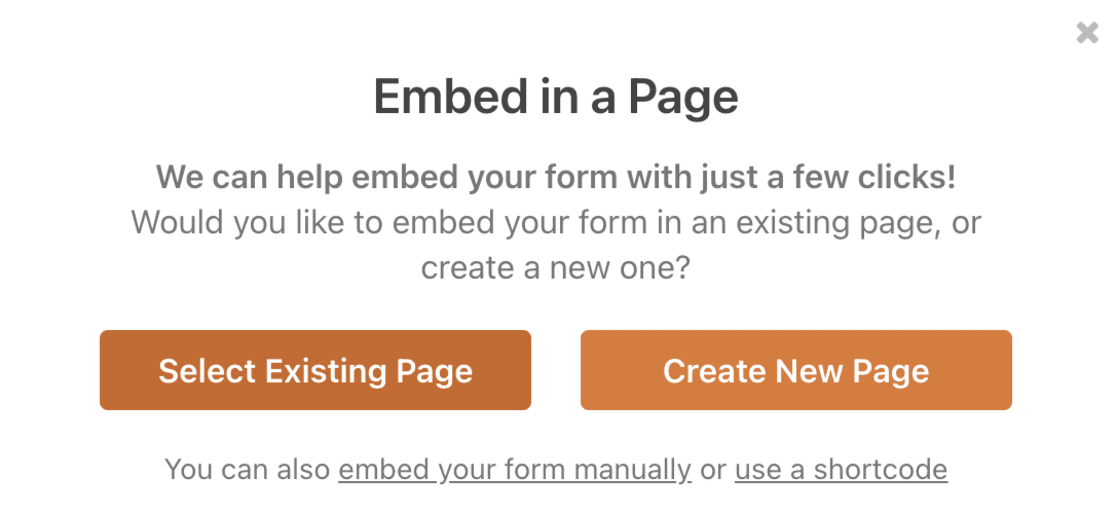
Am ales butonul Creare pagină nouă în acest exemplu.
În editorul WordPress, faceți clic pe butonul + pentru a adăuga un nou bloc și selectați WPForms .
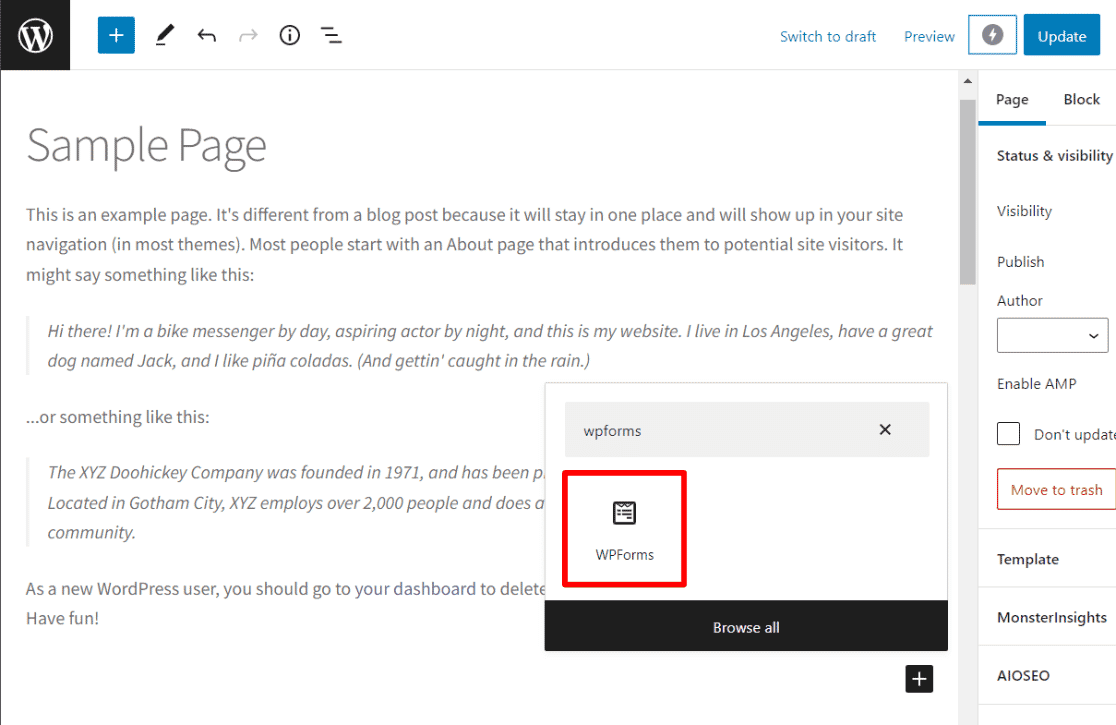
Apoi, alegeți formularul de sondaj creat din meniul drop-down.
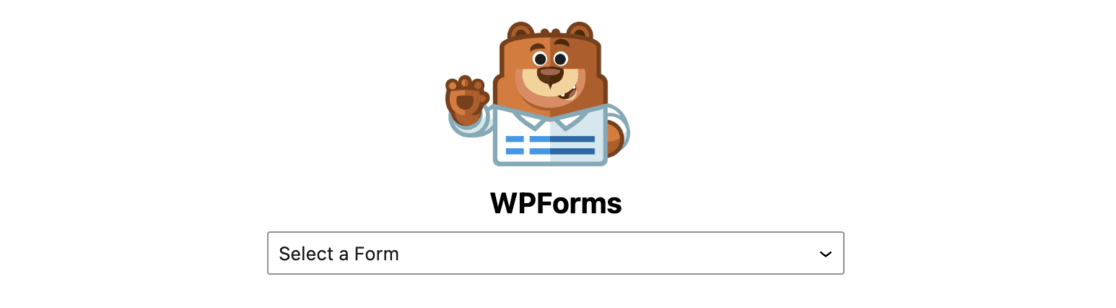
Veți obține o previzualizare a formularului chiar acolo în editor.
Salvați sau publicați postarea sau pagina și vizitați-vă site-ul web pentru a vedea sondajul în direct și în acțiune.
Ce se întâmplă dacă doriți să plasați sondajul într-o bară laterală sau într-o altă zonă pregătită pentru widget-uri? Este la fel de ușor.
Navigați la Aspect » Widgeturi din tabloul de bord WordPress. Adăugați blocul widget WPForms în bara laterală sau în zona în care doriți să apară sondajul.
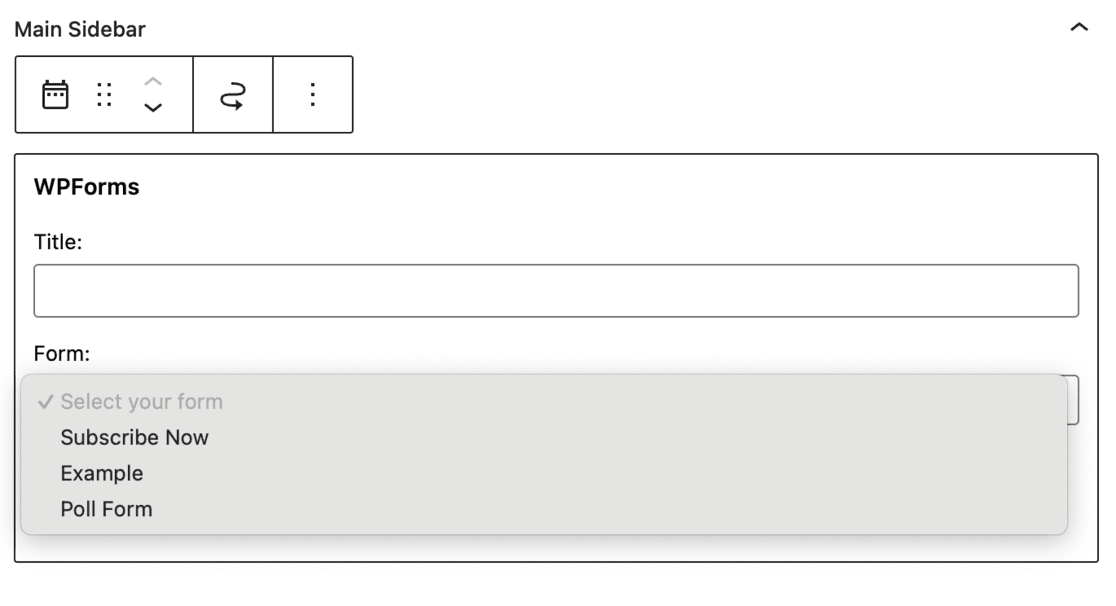
În blocul widget WPForms, selectați formularul de sondaj pe care l-ați creat. Nu uitați să faceți clic pe butonul Actualizare pentru a salva setările widgetului.
După ce ați terminat, vă puteți vizita site-ul web pentru a vedea sondajul dvs. online afișat în bara laterală sau în zona aleasă pregătită pentru widget-uri, gata să atragă vizitatorii dvs. și să adune răspunsurile acestora.
Pasul 3: Vizualizați rezultatele sondajului dvs. WordPress
Odată ce sondajul dvs. WordPress rulează, următoarea fază interesantă este vizualizarea rezultatelor.

Dacă ați permis utilizatorilor să vadă rezultatele sondajului, aceștia le pot vedea imediat după ce au trimis răspunsurile.
Dar, în calitate de proprietar al site-ului web, puteți accesa aceste rezultate oricând doriți.
Accesați WPForms » Toate formularele din tabloul de bord WordPress pentru a face acest lucru. Căutați formularul de sondaj și faceți clic pe linkul Rezultatele sondajului de sub acesta.
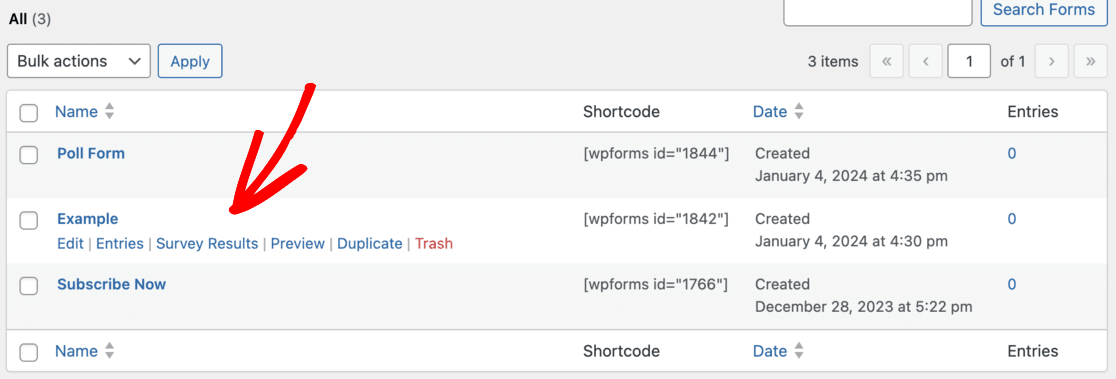
Veți fi direcționat către pagina cu rezultatele sondajului când faceți clic pe acest link. Această pagină afișează răspunsurile pe care le-ați primit într-un format de diagramă interactiv.
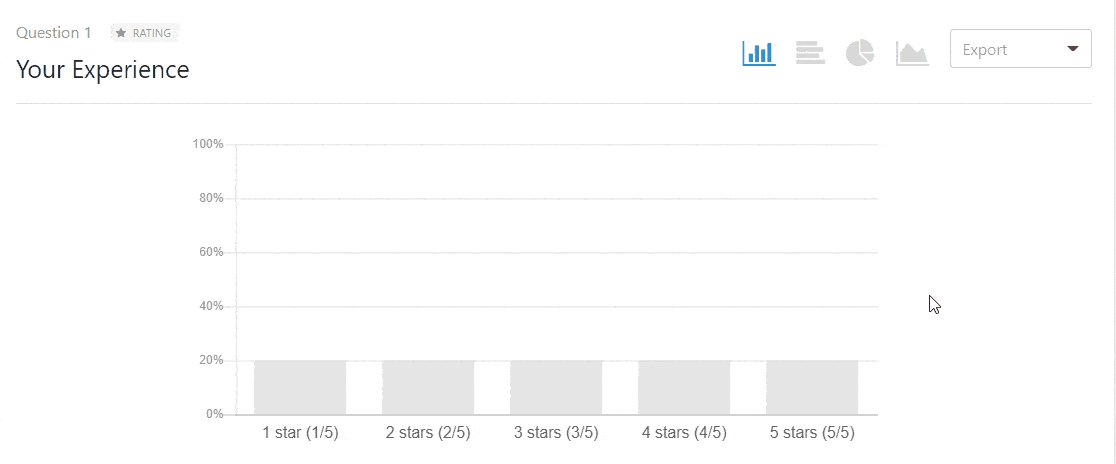
Această reprezentare vizuală facilitează înțelegerea datelor și adaugă un element captivant la analiza rezultatelor.
În plus, WPForms vă permite să schimbați tipul de diagramă pentru a se potrivi preferințelor dvs. sau naturii datelor.
Și mai sunt multe – puteți exporta aceste rezultate în format JPEG, PDF sau imprimabil, dacă este necesar.
Această funcție este utilă pentru partajarea rezultatelor sau pentru păstrarea unei evidențe pentru referințe viitoare.
Pasul 4: Adăugați rezultatele sondajului pe site-ul dvs. WordPress
Dacă doriți să afișați rezultatele sondajului într-o anumită locație de pe site-ul dvs., există o modalitate simplă de a face acest lucru.
Această funcție este convenabilă dacă ați dezactivat afișarea imediată a rezultatelor sondajului pentru utilizatori și preferați să le distribuiți mai târziu. De asemenea, acest lucru vă permite să includeți cu ușurință rezultatele sondajelor în articole de statistică sau oriunde altundeva, unde este relevant.
Pentru a începe, trebuie să găsiți ID-ul formularului de sondaj. Acest lucru se face navigând la WPForms » Toate formularele de pe tabloul de bord. Căutați formularul de sondaj și observați codul scurt afișat lângă acesta.
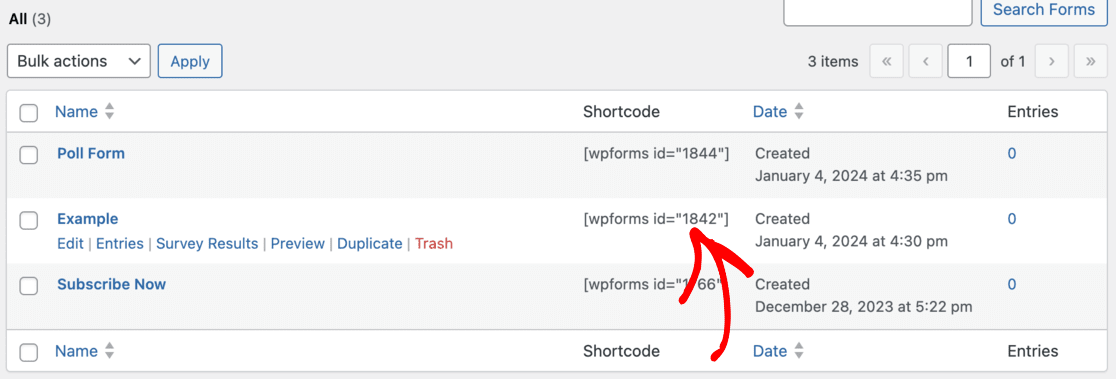
În acest cod scurt, veți găsi numărul de identificare al sondajului dvs.
Următorul pas implică găsirea ID-ului câmpului, câmpul specific din formularul dumneavoastră pentru care doriți să afișați rezultate. Faceți clic pentru a edita formularul de sondaj și faceți clic pe câmpul de sondaj relevant. ID-ul câmpului va fi vizibil în coloana din stânga.
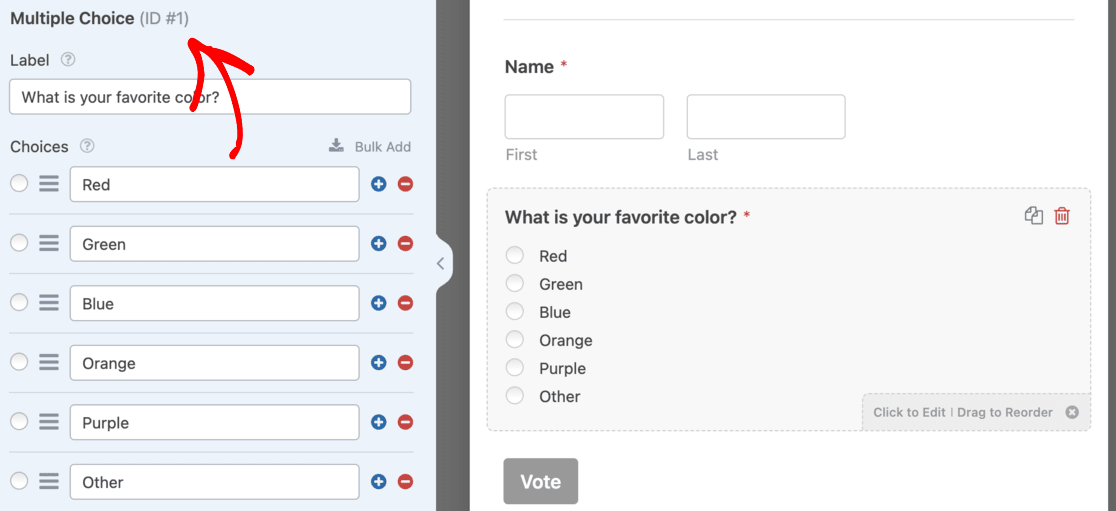
Înarmat cu ID-ul formularului și ID-ul câmpului, sunteți gata să încorporați rezultatele sondajului. Utilizați următorul format de cod scurt:

Asigurați-vă că înlocuiți ID-ul cu ID-ul formularului și ID-ul câmpului cu ID-ul câmpului. Acest cod scurt poate fi adăugat la postările, paginile și widget-urile de text ale site-ului dvs. web.
Prin inserarea acestui cod scurt, afișați eficient rezultatele sondajului pe site-ul dvs. web oriunde credeți de cuviință. Este o modalitate excelentă de a împărtăși informații și constatări cu publicul dvs., îmbunătățind și mai mult interactivitatea și implicarea site-ului dvs.
Dacă utilizați MonsterInsights, aveți și posibilitatea de a urmări trimiterile de formulare pentru a vedea cum interacționează vizitatorii dvs. cu formularele.
Metoda 2: Utilizarea UserFeedback
Pasul 1: Construiește-ți sondajul WordPress
Crearea unui sondaj pe site-ul dvs. WordPress folosind UserFeedback este un proces simplu.
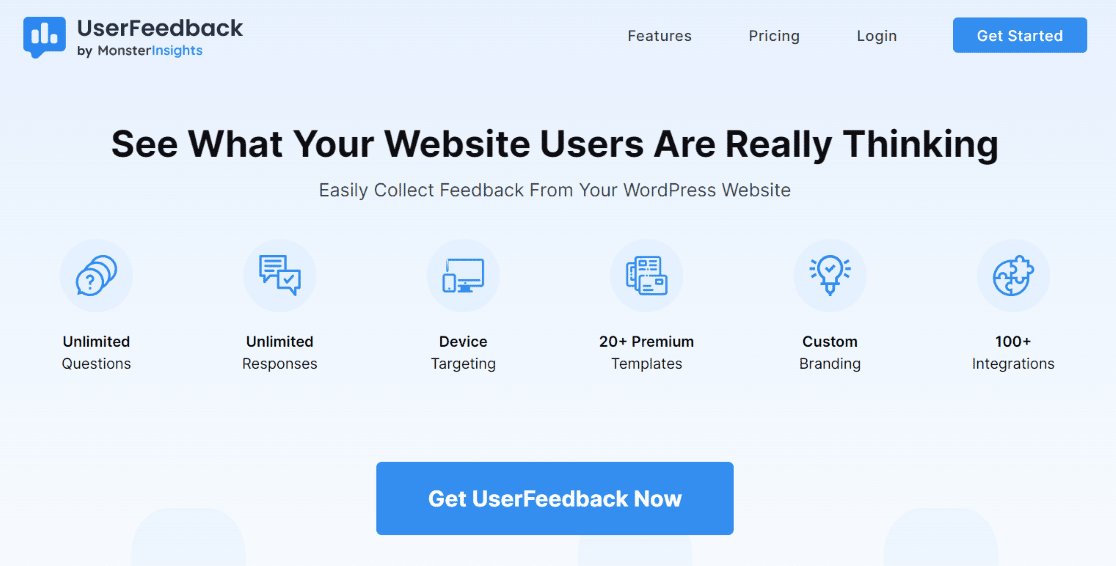
În primul rând, trebuie să primiți UserFeedback. Începeți prin a o descărca de pe pagina de prețuri la un nivel de licență potrivit pentru site-ul dvs. De asemenea, oferă o versiune gratuită, care este ideală pentru cei care încep.
După înregistrare, puteți descărca, încărca și activa pluginul UserFeedback pe site-ul dvs. WordPress.
Odată ce pluginul este activat, asistentul de configurare al UserFeedback se va lansa automat.
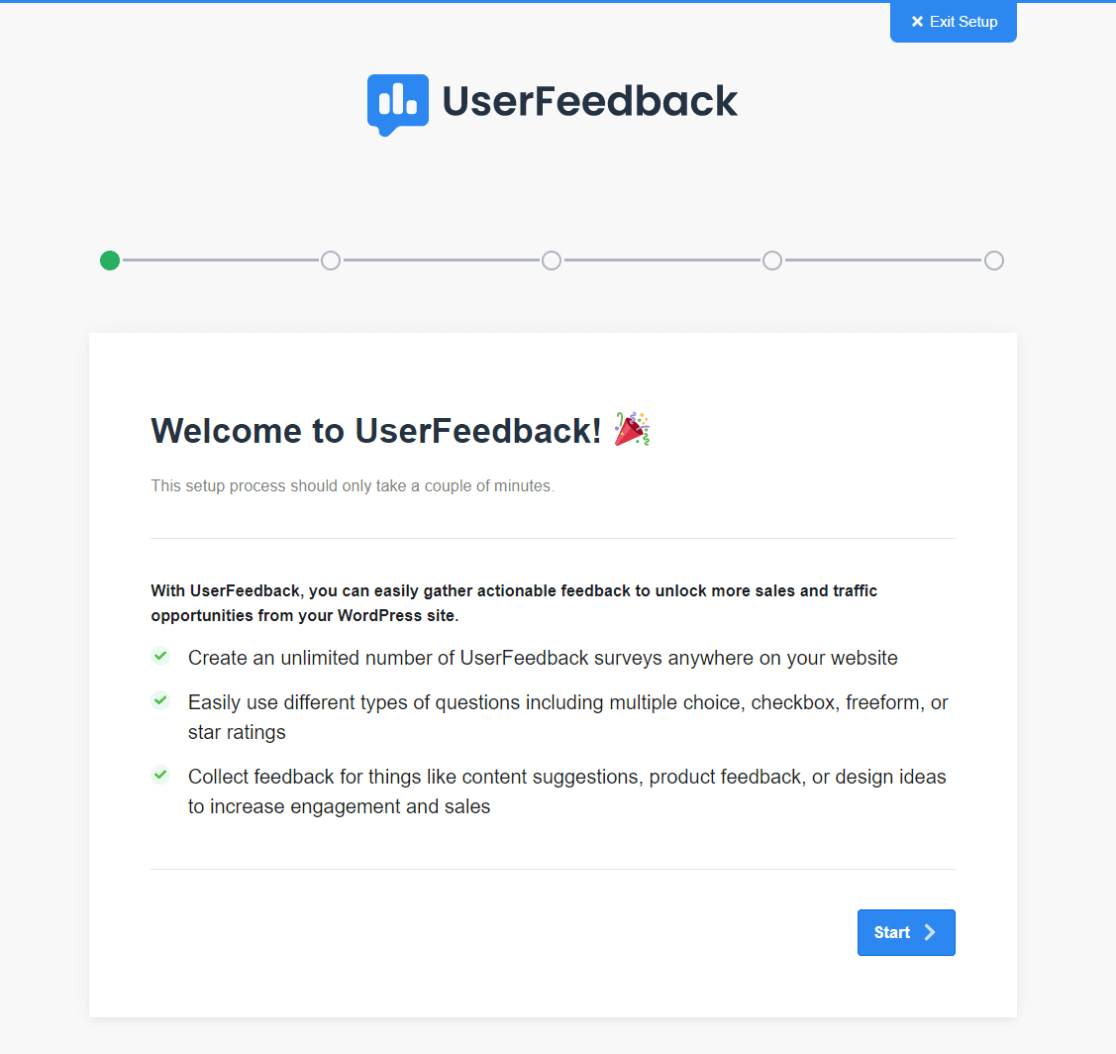
Acesta este conceput pentru a vă ghida fără probleme prin procesul de configurare. Faceți clic pe Start pentru a începe și urmați pașii furnizați de expert.
După ce ați configurat pluginul prin intermediul expertului, este timpul să vă creați primul sondaj. Nu vă faceți griji dacă nu sunteți sigur de întrebarea sau setările dvs.; poți oricând să revii și să faci modificări mai târziu.
Alegeți o întrebare dintre opțiunile prestabilite oferite de UserFeedback sau creați o întrebare personalizată care se potrivește mai bine nevoilor dvs.
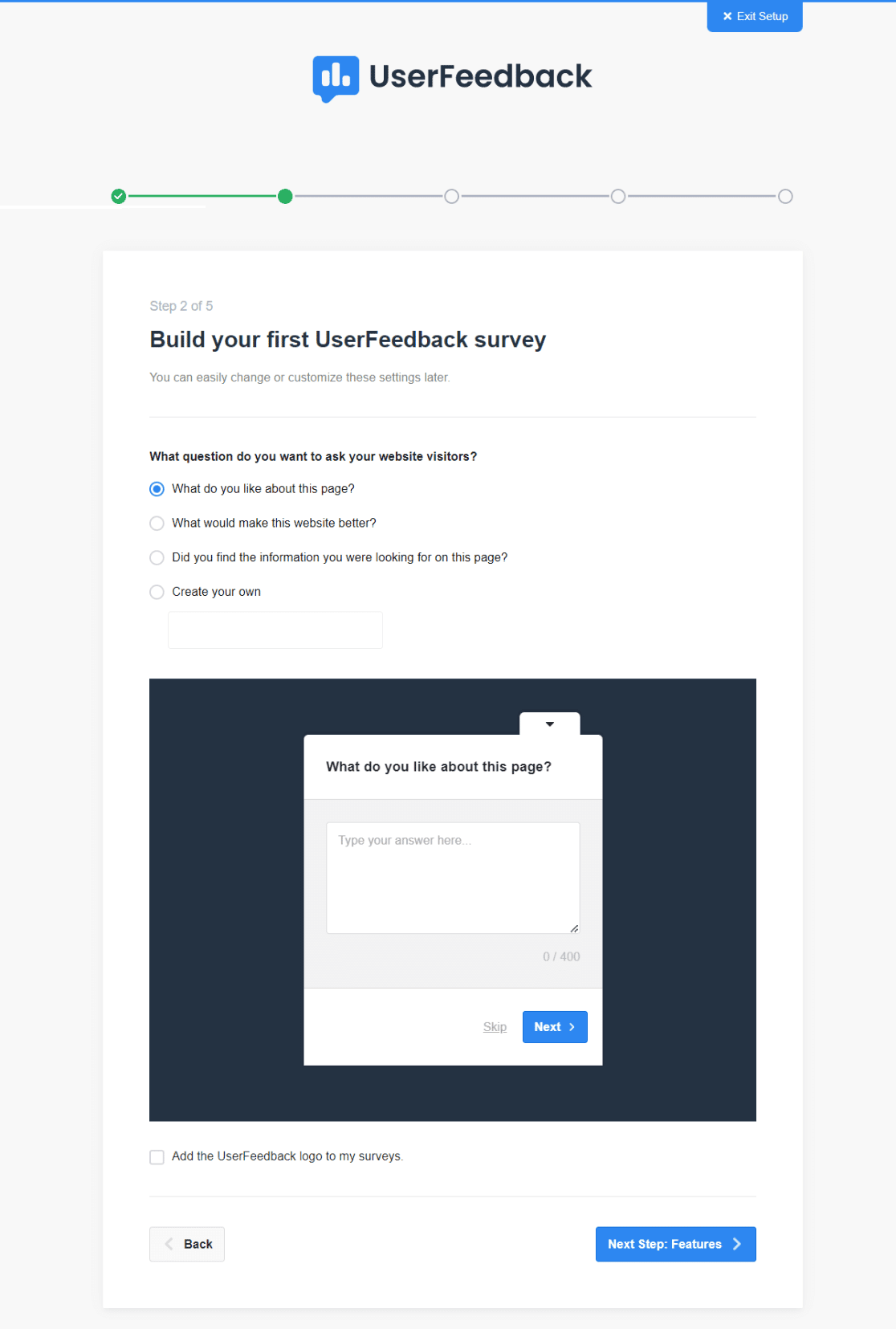
După ce ați selectat sau creat întrebarea dvs., faceți clic pe butonul Următorul pas pentru a continua.
Urmând acești pași, veți avea un sondaj funcțional și captivant pregătit pentru a aduna feedback de la vizitatorii site-ului dvs.
Pasul 2: Personalizați funcțiile
Următorul pas este adaptarea caracteristicilor sondajului dvs. la nevoile dvs. Gama de funcții disponibile va depinde de nivelul de licență pe care l-ați ales pentru UserFeedback.
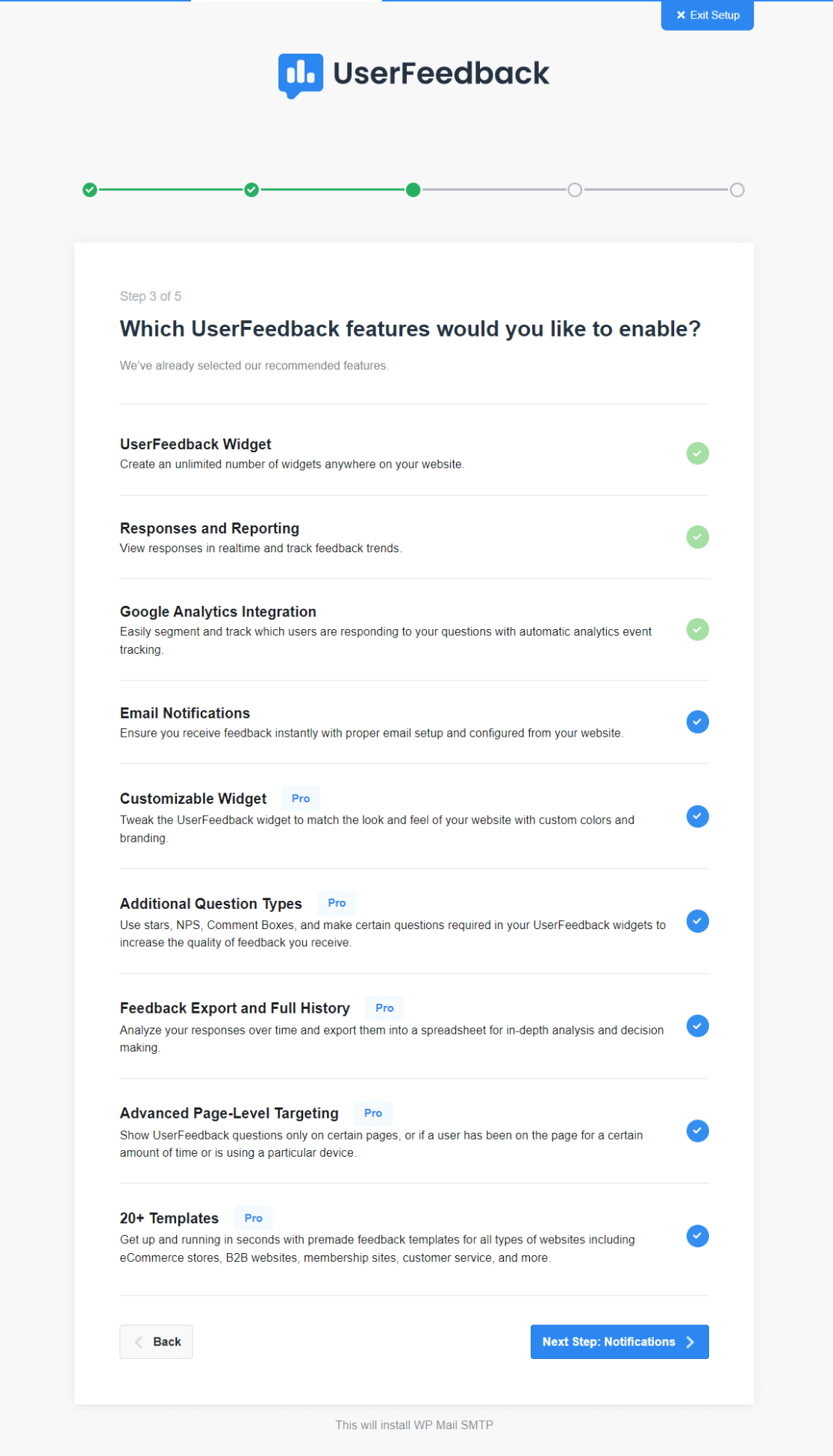
Acordați un moment pentru a explora diferitele caracteristici pe care le oferă licența dvs. UserFeedback. Puteți activa câte funcții doriți.
Acest pas implică ca sondajul WordPress să fie funcțional și aliniat cu obiectivele și publicul dvs. Selectând și activând cu atenție funcțiile potrivite, puteți spori eficiența sondajului și vă puteți asigura că oferă informațiile valoroase pe care le căutați.
După ce ați terminat, faceți clic pe butonul Următorul pas .
Pasul 3: Selectați Notificări
Configurarea preferințelor de notificare este un alt pas important. Aceasta implică selectarea unei adrese de e-mail la care vor fi trimise toate răspunsurile la sondaj.
Asigurați-vă că acesta este un e-mail pe care îl accesați în mod regulat pentru a vedea feedback-ul pe măsură ce sosește.
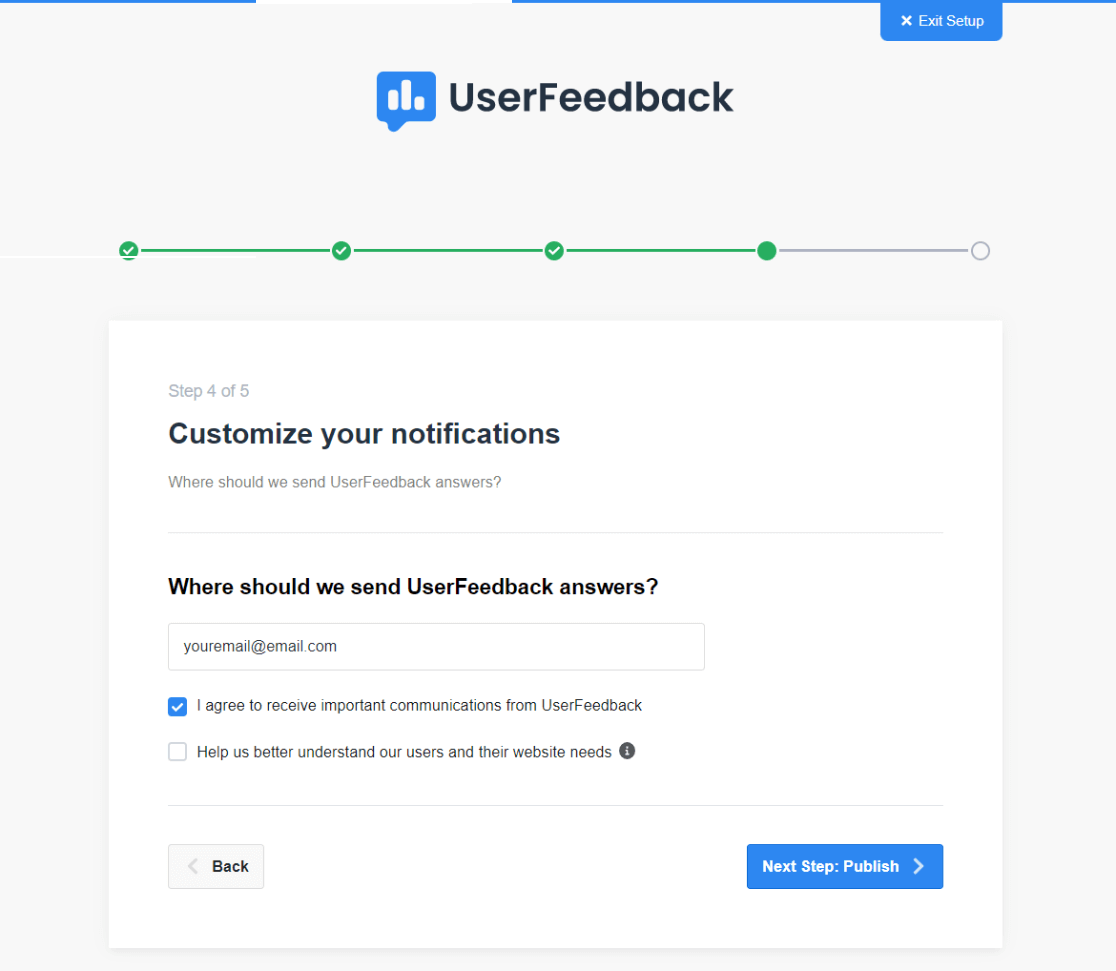
De asemenea, aveți opțiunea de a primi actualizări și comunicări importante de la echipa UserFeedback. Aceasta poate fi o sursă valoroasă de sfaturi utile de îmbunătățire pentru utilizarea eficientă a instrumentului.
Pasul 4: Publicați-vă sondajul WordPress
Acum este timpul să vă publicați sondajul WordPress cu UserFeedback. După ce ți-ai creat sondajul, vrei ca totul să fie viu și să funcționeze.
Suplimentele și funcțiile pe care le-ați selectat mai devreme vor fi instalate în această etapă.
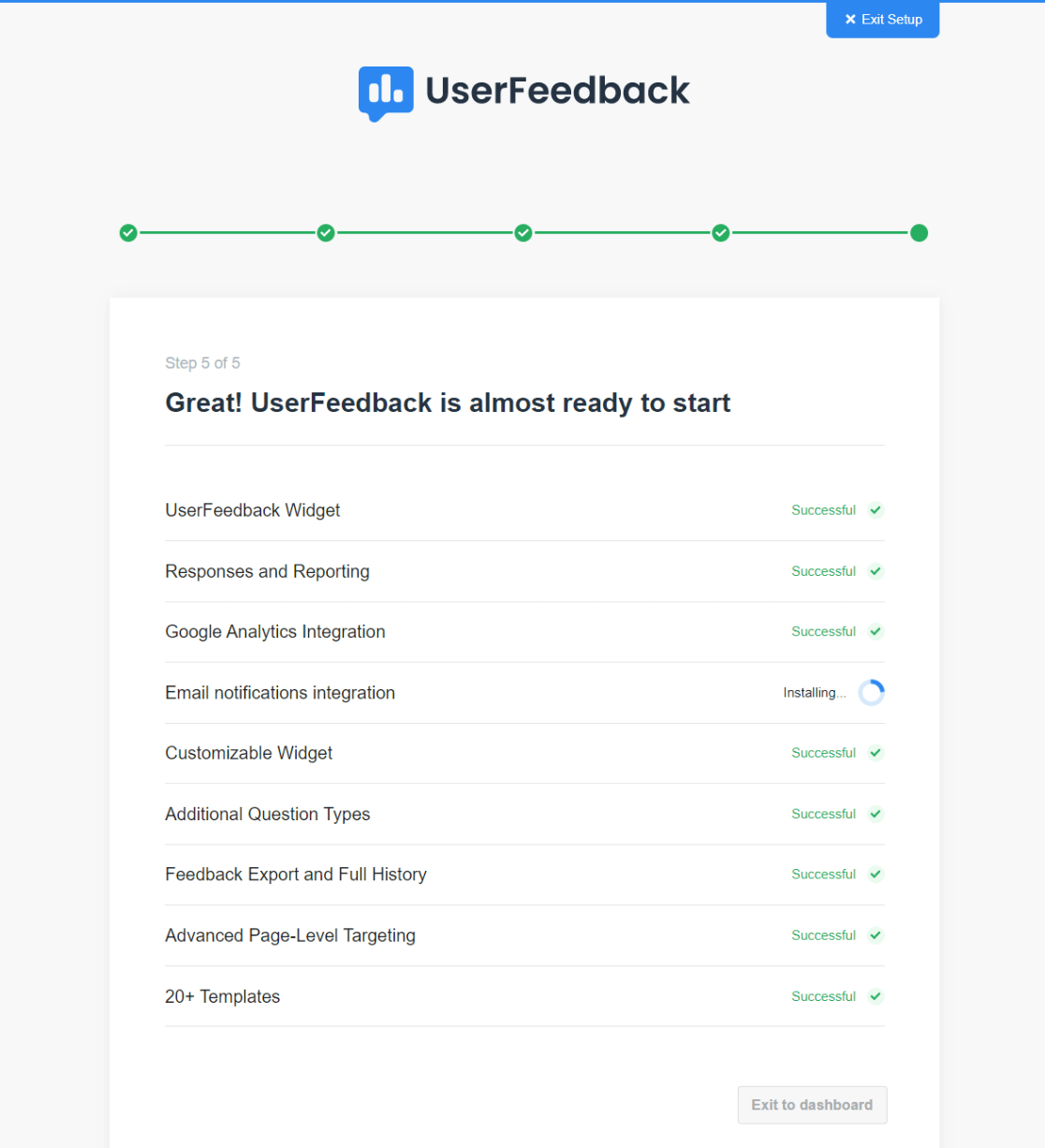
Odată ce aceste setări sunt instalate, veți putea face clic pe butonul Ieșire în tabloul de bord .
Făcând clic pe acest buton este ultimul pas în procesul de configurare și vă va scoate din vrăjitorul de configurare și vă va duce înapoi la tabloul de bord WordPress.
Prin aceasta, sondajul dvs. WordPress, susținut de UserFeedback, este acum gata și publicat pe site-ul dvs. Cu toate acestea, în pasul final, vom alege cum, când și unde să afișăm sondajul pe site-ul dvs. web.
Pasul 5: Editați-vă sondajul WordPress
După ce v-ați creat sondajul WordPress cu UserFeedback, să decidem cum să îl afișam. De asemenea, poate doriți să faceți alte modificări sau să creați un sondaj nou.
Mai întâi, accesați UserFeedback » Sondaje în zona dvs. de administrare WordPress. Aici, găsiți sondajul dvs. și faceți clic pe linkul Editați .
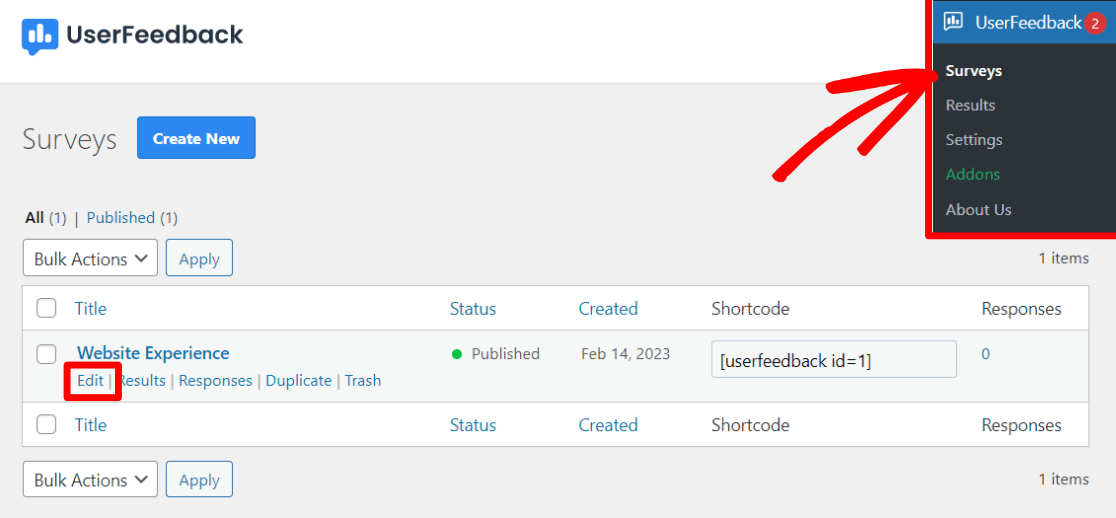
Pe ecranul de editare, puteți modifica întrebările și mesajul de mulțumire din sondajul dvs. Simțiți-vă liber să adăugați întrebări noi sau să le ajustați pe cele existente.
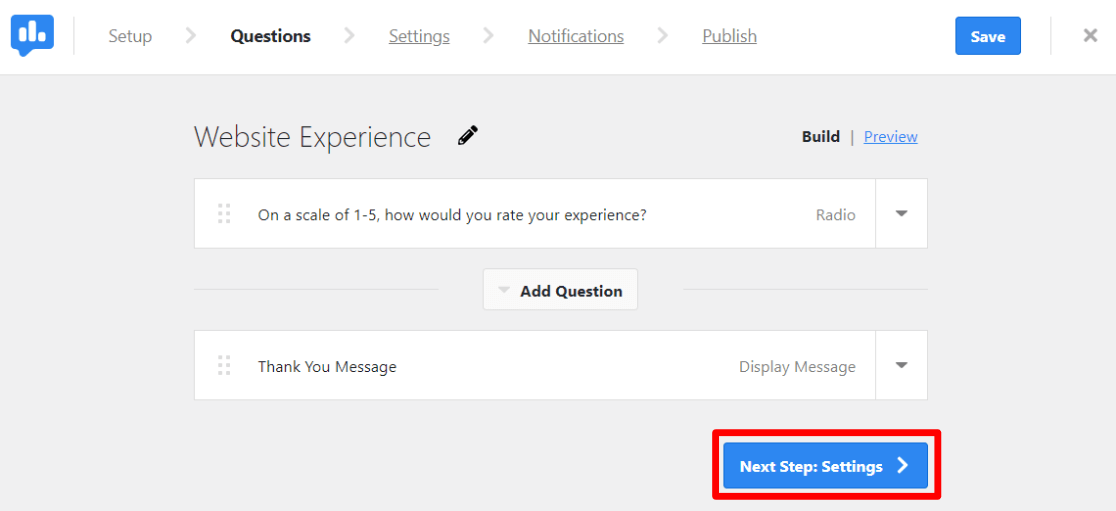
După efectuarea modificărilor necesare, faceți clic pe butonul Următorul pas .
Pe pagina Setări , veți găsi mai multe opțiuni de personalizare.
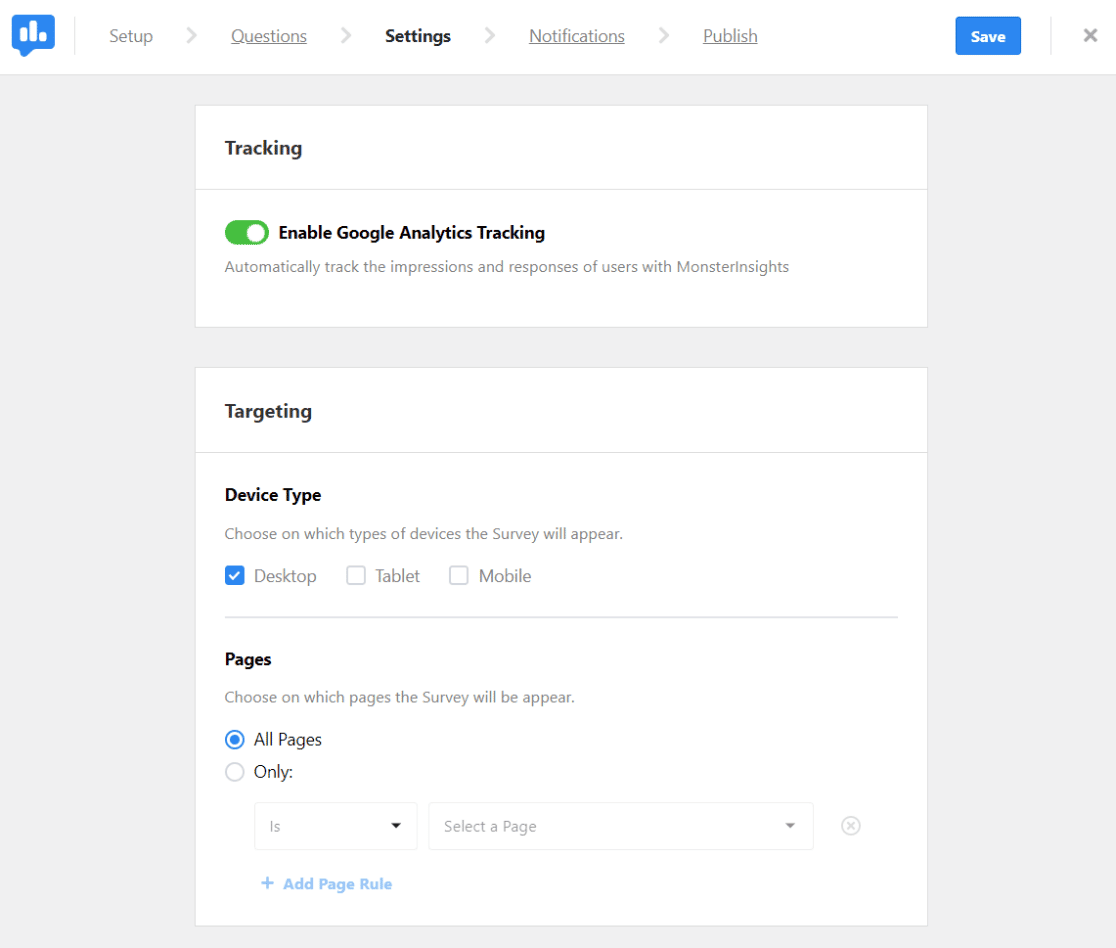
Dacă utilizați MonsterInsights, vă puteți gestiona urmărirea Google Analytics aici (vă recomandăm să păstrați întotdeauna aceasta activată).
Secțiunea de direcționare vă permite să specificați pe ce dispozitive și pagini va apărea sondajul dvs.
Mai jos, în secțiunea Comportament , puteți seta preferințele pentru aspectul sondajului, calendarul, durata, perioada de rulare și dacă începe minimizat sau nu.
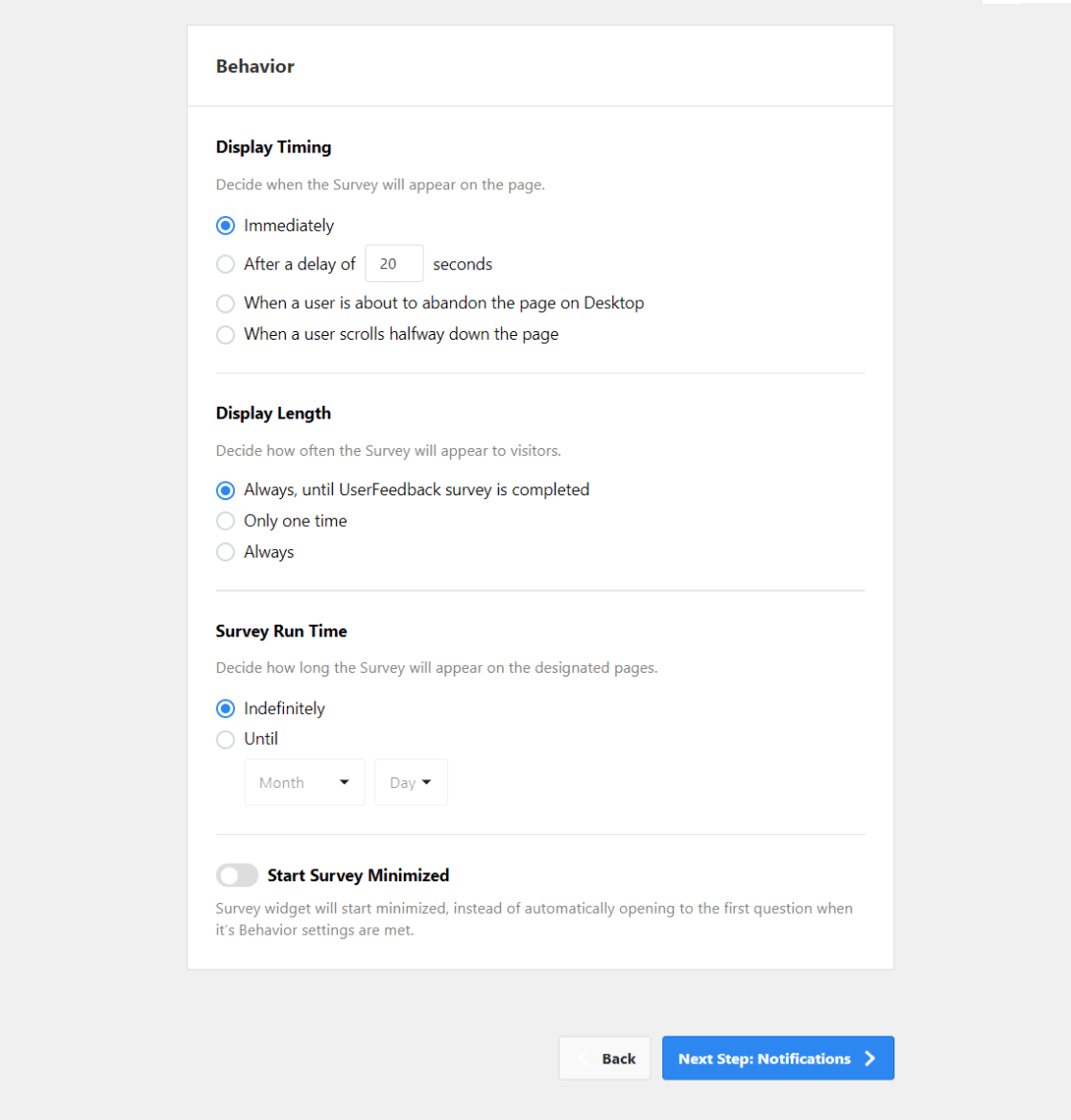
Apoi, pe ecranul Notificări , decideți dacă doriți să trimiteți notificări la o adresă de e-mail de fiecare dată când este finalizat sondajul.
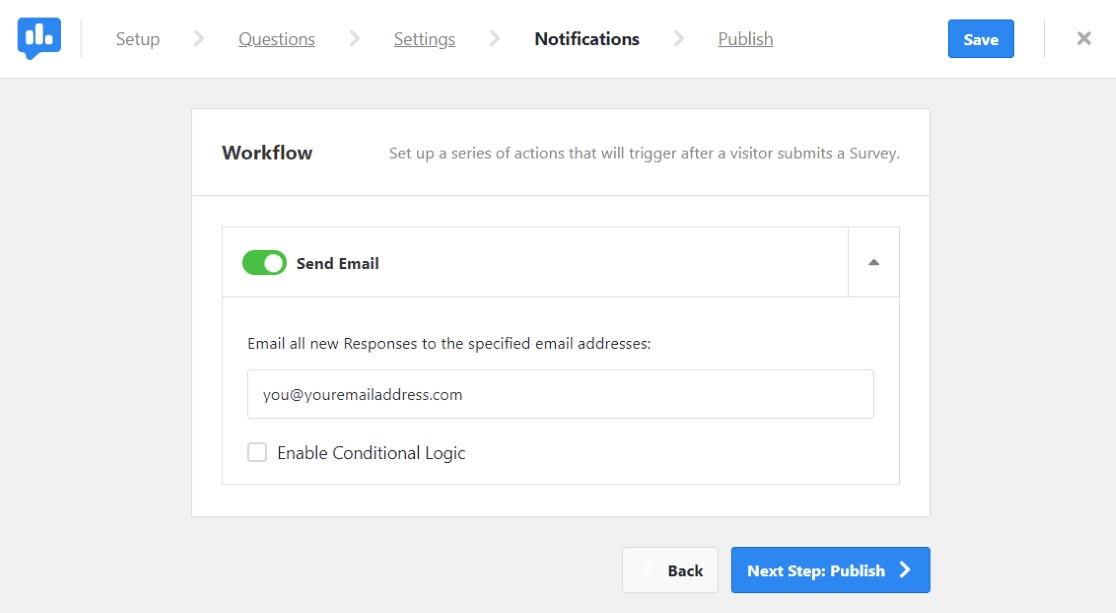
Această funcție vă ține informat cu privire la nivelul de implicare al sondajului dvs.
În cele din urmă, mergeți la pagina Publicare . Setarea implicită programează de obicei sondajul pentru mai târziu, dar dacă preferați să fie difuzat imediat, dezactivați opțiunea Programare pentru mai târziu .
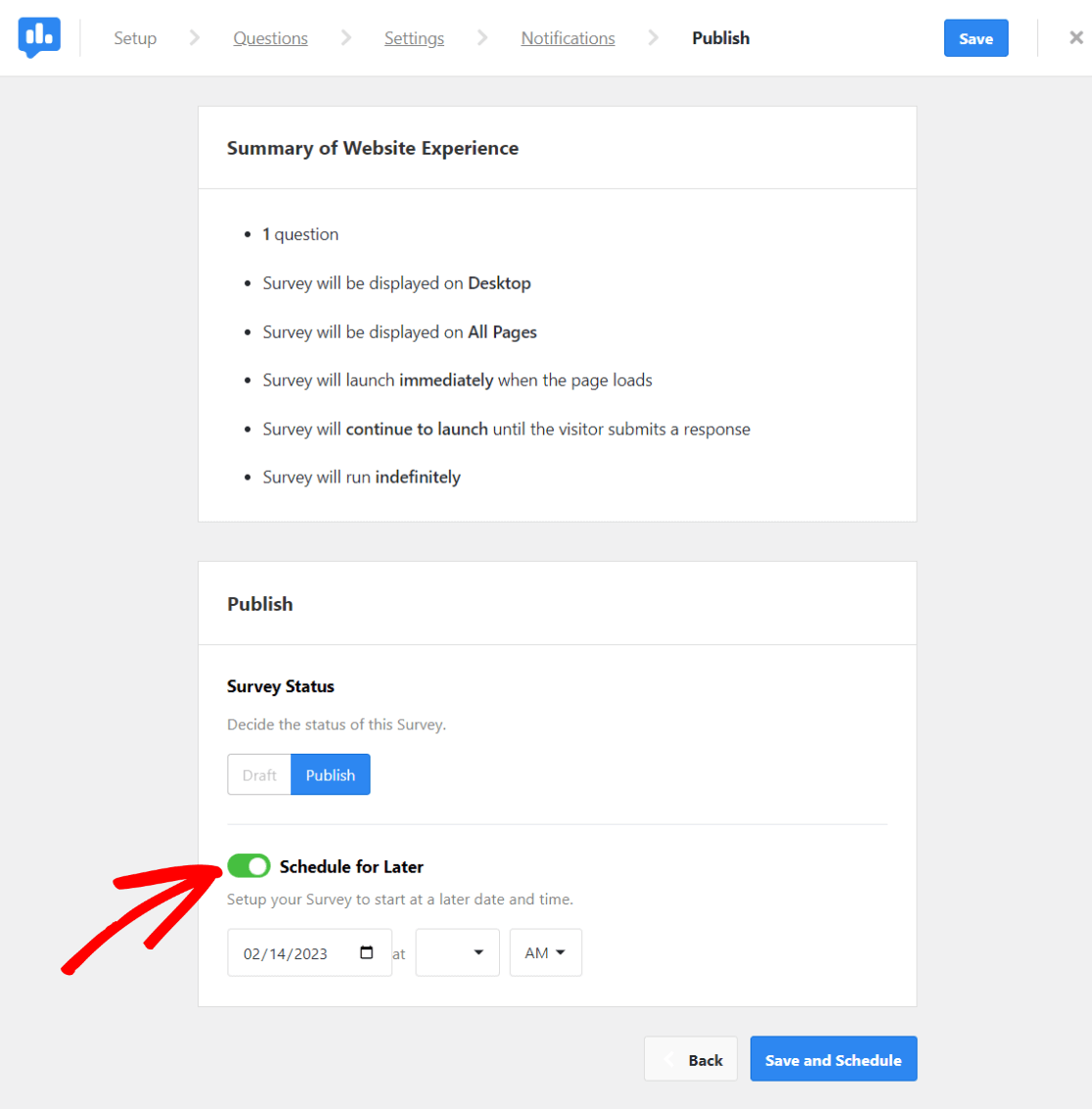
Cu acești pași, puteți edita și personaliza sondajul dvs. WordPress în UserFeedback, adaptându-l pentru a se potrivi perfect nevoilor site-ului dvs. și preferințelor publicului dvs.
După ce totul arată bine, faceți clic pe Publicare.
Si asta e! Acum ați creat cu succes sondajul WordPress și sunteți gata să culegeți feedback de la vizitatori.
Dacă ți-a plăcut acest articol, s-ar putea să-ți dorească să citești și:
Cum să adăugați un formular de contact în WordPress
Cum să urmăriți trimiterile de formulare în Google Analytics și WordPress
Cum să colectați feedbackul utilizatorilor în WordPress (super simplu)
Nu ați încercat încă MonsterInsights? Astăzi este ziua de început!
Nu uitați să ne urmăriți pe Twitter, Facebook și YouTube pentru mai multe tutoriale și sfaturi Google Analytics.
