Cum să creezi un flux Twitter WordPress (pas cu pas)
Publicat: 2022-12-05Doriți să publicați tweet-uri sau cronologia Twitter pe site-ul dvs. web? Citiți acest articol pentru a afla cum să creați un feed Twitter WordPress care vă actualizează automat site-ul web cu conținut Twitter nou de îndată ce este postat.
Când publicați în mod constant conținut nou de pe Twitter, vă ajutați site-ul să rămână proaspăt și captivant pentru vizitatori. Și vă economisește timp pentru a reutiliza conținutul existent în loc să creați material nou.
Ce este un feed Twitter WordPress?
Un feed Twitter WordPress arată tweet-uri individuale, cronologia dvs. sau cronologia altui utilizator, încorporate în site-ul dvs. WordPress. Fluxurile pot afișa și tweet-uri bazate pe hashtag-uri, cuvinte cheie de căutare sau alte criterii.
Cel mai bun mod de a crea un feed Twitter pe site-ul tău WordPress este să folosești un plugin creat în acest scop. Acest lucru face posibil ca oricine să realizeze afișări personalizate pentru tot felul de conținut Twitter.
În acest exemplu, vom folosi un plugin de feed de rețele sociale numit Twitter Feed Pro de Smash Balloon.
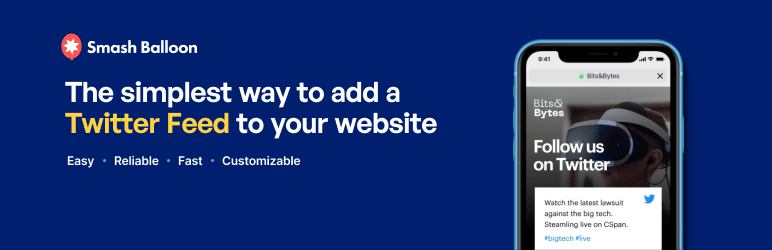
Twitter Feed Pro automatizează sarcina de a încorpora tweet-uri și cronologie în WordPress. Are un număr mare de opțiuni pentru filtrarea conținutului de afișat și cum apare acesta pe site-ul dvs.
Și toate acestea vin într-un pachet ușor de utilizat, care le permite chiar și începătorilor să creeze fluxuri Twitter uimitoare pe site-urile lor WordPress.
Acestea sunt alte câteva avantaje pe care le veți obține atunci când utilizați Twitter Feed Pro:
- Feedurile Twitter adaugă valoare SEO site-ului dvs. prin adăugarea de conținut proaspăt care poate fi accesat cu crawlere în mod regulat
- Conținutul feedului este receptiv pentru a arăta grozav pe orice dimensiune de ecran, de la mobil la desktop
- Puteți afișa tweet-uri de la alți utilizatori, propriul dvs. cont de Twitter, persoanele pe care le urmăriți sau prin filtrarea hashtag-urilor sau a termenilor de căutare
- Afișați câte fluxuri doriți, de la diferiți utilizatori, pe mai multe pagini sau widget-uri
- Conținutul Twitter moștenește stilul site-ului dvs. pentru a se potrivi cu designul dvs. web general în mod implicit
Veți vedea mai multe funcții mai jos, pe măsură ce vă arătăm cum să utilizați Twitter Feed Pro în acest tutorial.
Pentru cei care folosesc alte platforme sociale, Smash Balloon realizează și pluginuri pentru a afișa alte fluxuri de social media pe site-urile WordPress:
- Facebook Feed Pro
- Instagram Feed Pro
- YouTube Feed Pro
- Zidul social
Dacă doriți să utilizați mai mult de un plugin de socializare pe site-ul dvs., pachetul All Access este cea mai bună ofertă și vă oferă toate instrumentele de social media de care ați putea avea nevoie pentru WordPress.
Bine, să trecem la crearea unui flux real cu pluginul Twitter Feed Pro pe WordPress și să vedem exact cum se face.
Cum să adăugați un feed Twitter la WordPress (4 pași)
Vom începe prin a obține pluginul, apoi vom urma restul acestor pași simpli:
Pasul 1. Instalați Twitter Feed Pro pe WordPress
Pasul 2. Creați un feed Twitter personalizat
Pasul 3. Personalizați aspectul fluxului Twitter și opțiunile de afișare
Pasul 4. Adăugați feed Twitter pe site-ul dvs. WordPress
Să începem….
Pasul 1. Instalați Twitter Feed Pro pe WordPress
Pentru a instala pluginul Twitter Feed Pro pe site-ul dvs., accesați site-ul Smash Balloon și selectați planul dorit.
După ce ați finalizat procesul de plată, accesați pagina Contul meu de pe site-ul Smash Balloon și faceți clic pe fila Descărcări .
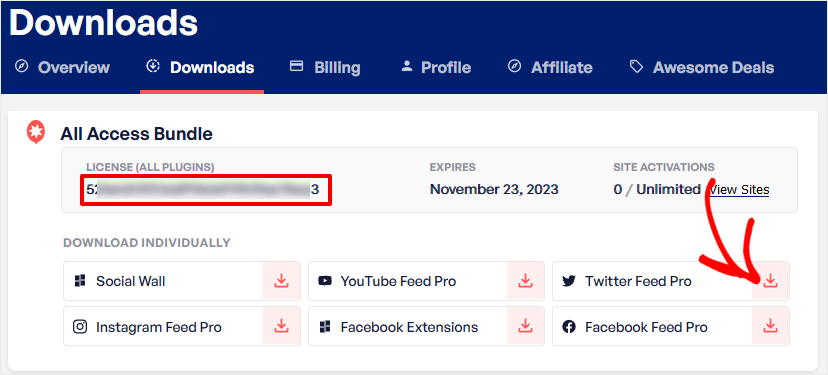
Veți dori să faceți două lucruri pe această pagină. Mai întâi, faceți clic pe pictograma de descărcare de lângă Twitter Feed Pro pentru a descărca și salva pluginul pe computer.
În al doilea rând, copiați cheia de licență sub eticheta Licență (Toate pluginurile) . Veți introduce această cheie în pasul următor.
Acum, conectați-vă la WordPress și faceți clic pe Plugins » Add New din meniul principal al tabloului de bord. În partea de sus a acestei pagini, faceți clic pe butonul Încărcați pluginul .
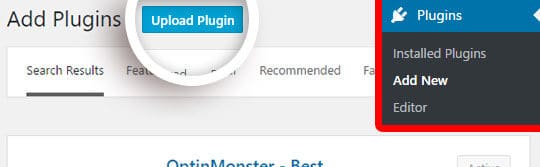
În acest moment, selectați fișierul ZIP pe care l-ați descărcat din Smash Balloon și faceți clic pe butonul Instalați acum .
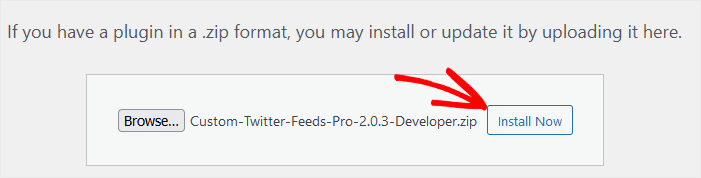
După instalarea pluginului, faceți clic pe butonul Activare plugin pentru a finaliza.
Gata, este instalat Twitter Feed Pro. Acum poți să dai clic pe Twitter Feed » Setări în meniul WordPress și să introduci cheia de licență pe care ai copiat-o mai devreme din contul tău Smash Balloon.
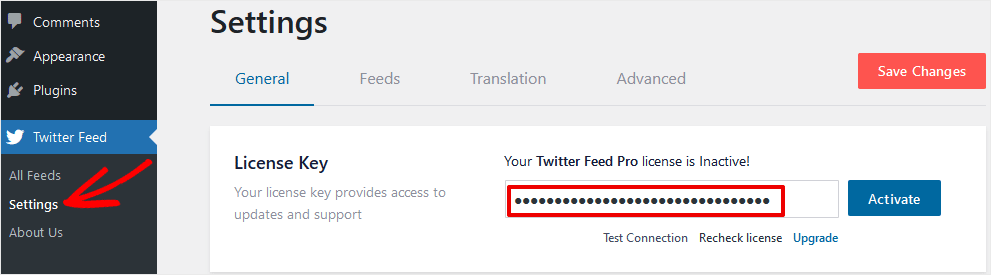
Faceți clic pe Activare pentru a vă verifica contul și sunteți gata să utilizați Twitter Feed Pro. Să facem primul tău feed Twitter în WordPress!
Pasul 2. Creați un feed Twitter personalizat
Pentru a începe procesul de creare a unui nou feed Twitter pe site-ul dvs. WordPress, faceți clic pe Twitter Feed » Toate fluxurile .
Dacă acesta este primul flux pe care îl creați în Twitter Feed Pro, veți fi direcționat către noul expert pentru feed. Faceți clic pe butonul Adăugați nou .
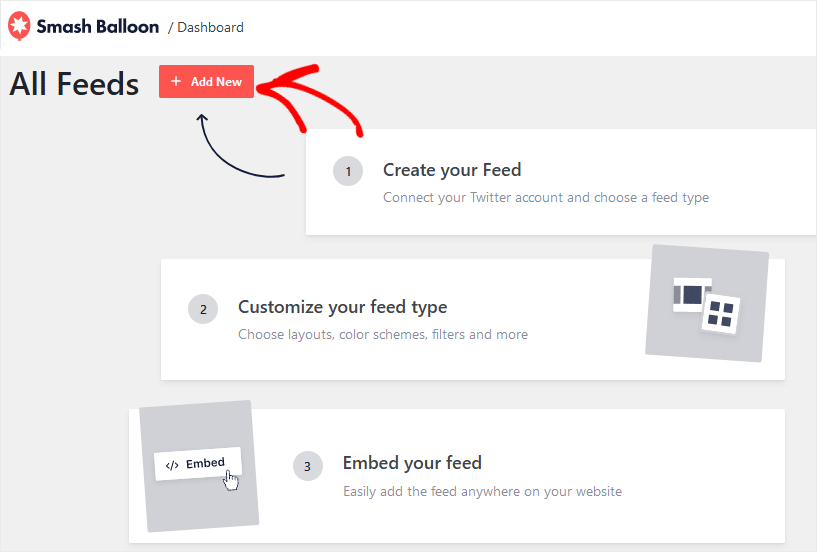
Bine, acum trebuie să selectați tipul de feed pe care doriți să îl afișați pe site-ul dvs.
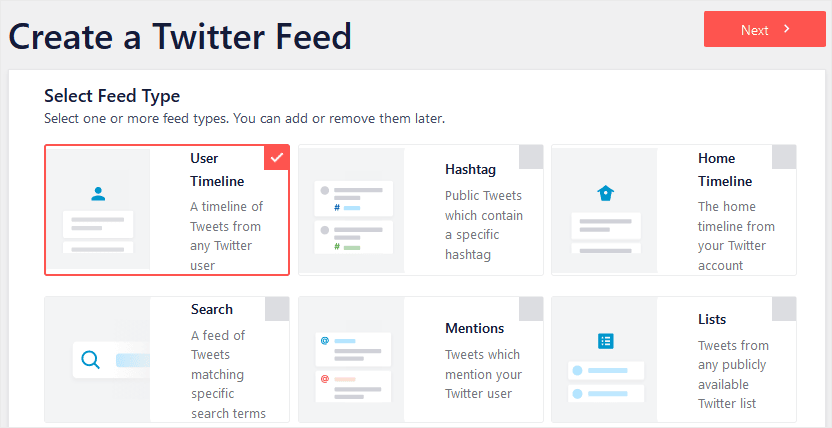
Pentru acest exemplu, vom alege Cronologia utilizatorului . Acesta va afișa un flux cu cronologia oricărui utilizator Twitter pe care doriți să-l afișați pe site-ul dvs. După ce ați selectat tipul de feed, faceți clic pe butonul Următorul pentru a continua.
Pentru a adăuga o cronologie Twitter, acum va trebui să vă conectați contul Twitter. Faceți clic pe butonul Conectare.
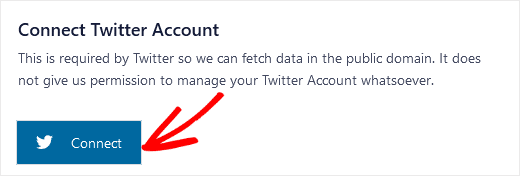
Apoi, introduceți un nume sau un handle valid de cont Twitter și o parolă și faceți clic pe butonul Autorizare aplicație . Acest lucru permite Twitter Feed Pro să acceseze conținutul de pe Twitter, astfel încât acesta să poată fi publicat pe site-ul dvs.
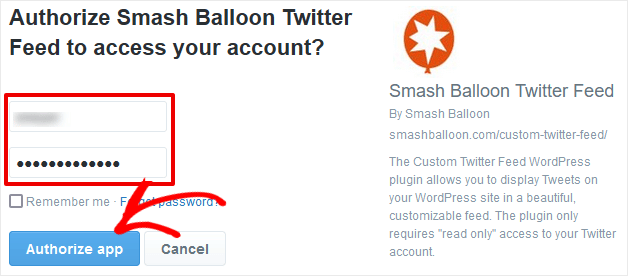
Pe următorul ecran, veți introduce mânerul contului Twitter pe care doriți să îl afișați în feed. Introduceți mânerul și faceți clic din nou pe butonul Următorul .
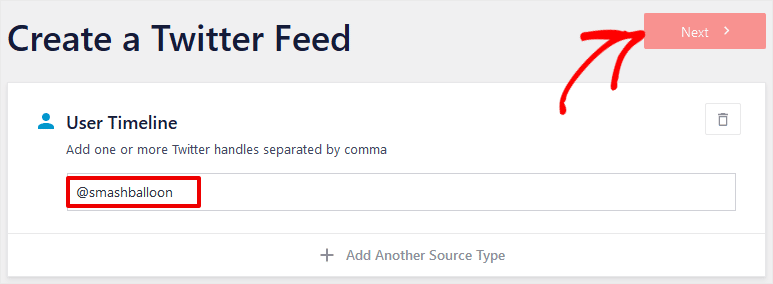
Următorul ecran vă permite să alegeți un șablon care controlează aspectul general al feedului dvs. În acest pas, vom selecta șablonul implicit cu care începem. Puteți personaliza acest șablon în următorul pas al procesului.
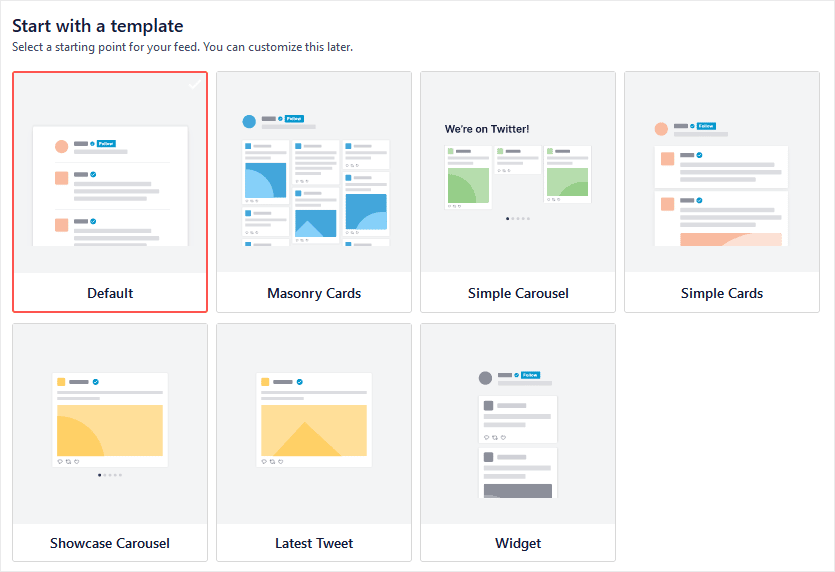
Bine, dă clic încă o dată pe butonul Următorul și gata! Feedul dvs. este configurat.
Ar trebui să vedeți o previzualizare a fluxului dvs. acum în ecranul Editor de feed.
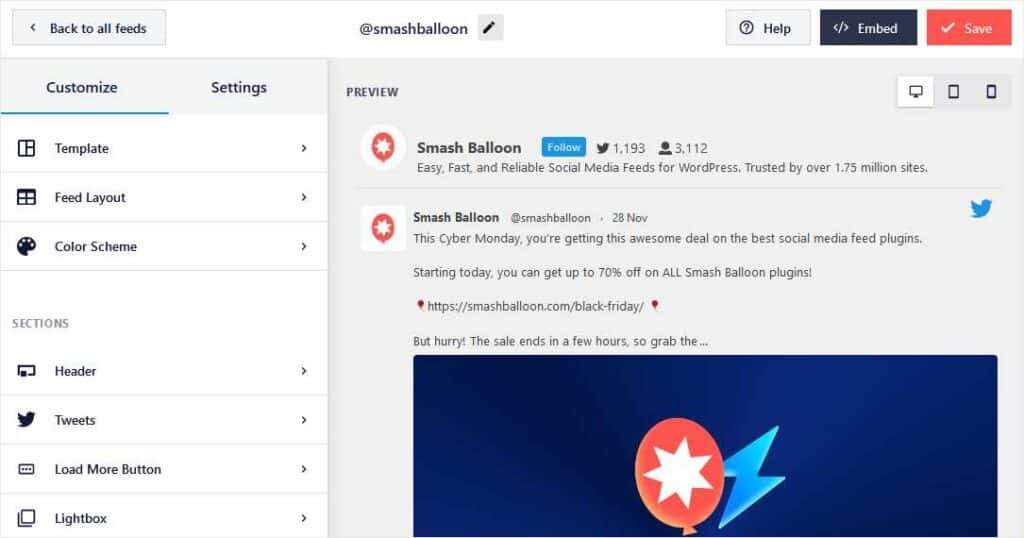
Rămâneți pe acest ecran, deoarece în următorul pas vom configura aspectul și afișarea feedului.
Pasul 3. Personalizați aspectul fluxului Twitter și opțiunile de afișare
Dacă încă te afli în ecranul editorului de feed, grozav! Dacă nu, accesați Twitter Feed » Toate fluxurile pentru a vedea lista de fluxuri pe care le-ați creat cu pluginul Twitter Feed Pro.
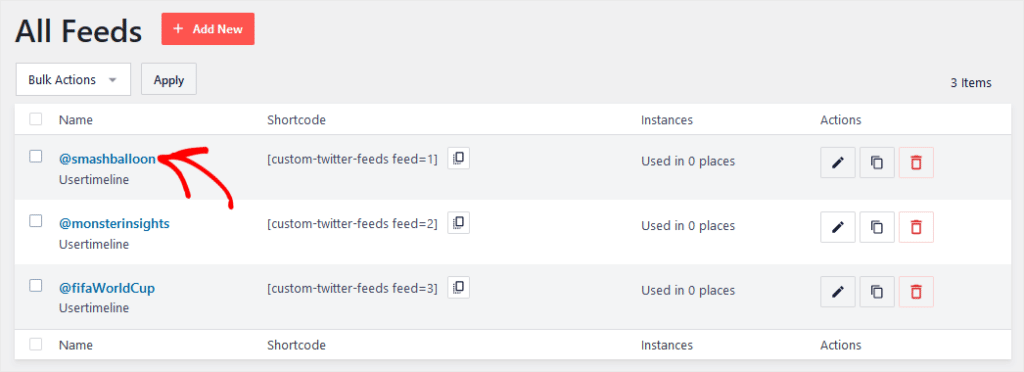

Apoi, dați clic pe feedul pe care doriți să îl personalizați pentru a accesa editorul de feeduri.
În fila Setări din ecranul editorului de feeduri, puteți schimba sursa de feed și puteți crea filtre pentru a include sau exclude tweet-uri în funcție de cuvintele cheie. De asemenea, puteți alege dacă doriți să afișați răspunsurile și retweeturile.
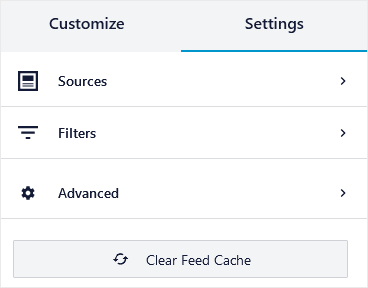
În fila Personalizare , puteți modifica aspectul feedului, șablonul și schema de culori.
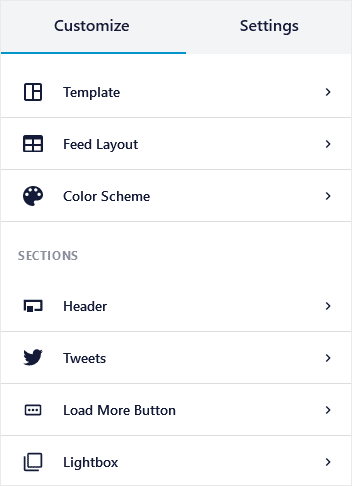
De asemenea, puteți modifica conținutul antetului, puteți încărca mai multe buton și dacă feedul dvs. apare într-o casetă lightbox. Faceți clic pe elementul Tweets pentru a personaliza aspectul tweet-urilor individuale din feedul dvs.
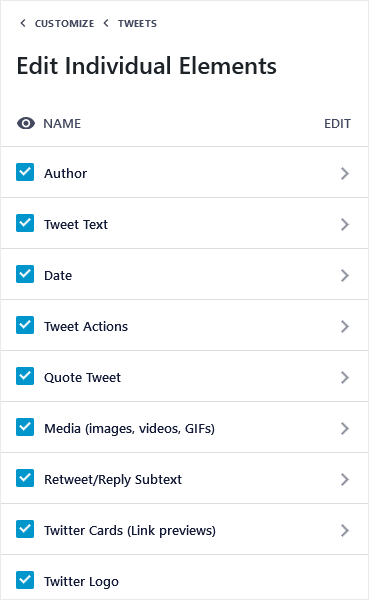
Aici veți putea alege dacă să afișați conținut media încorporat în tweet-uri, informații de referință, carduri Twitter și alte elemente. Dacă nu doriți să afișați imagini și videoclipuri în feed, debifați caseta Media .
De asemenea, puteți face clic pe simbolul › de lângă elementele de meniu pentru a vedea setări suplimentare. De exemplu, aveți opțiunea de a afișa sau nu imaginile și textul avatarului autorilor.
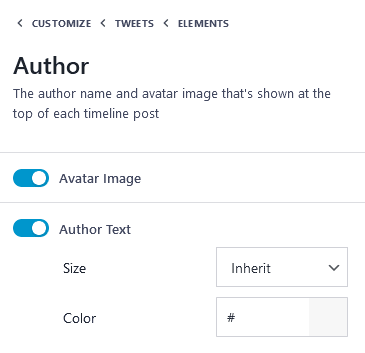
După ce vă revizuiți feedul în funcție de preferințele dvs., faceți clic pe butonul Salvați din dreapta sus.
Minunat, feedul dvs. este configurat și gata să fie afișat pe site-ul dvs. web! Acum, trebuie pur și simplu să decideți unde doriți să apară acest conținut Twitter.
Pasul 4. Adăugați feed Twitter pe site-ul dvs. WordPress
Aveți o serie de opțiuni când vine vorba de locația conținutului Twitter pe site-ul dvs. WordPress. Puteți încorpora feedul într-o pagină sau postare sau puteți adăuga un widget care conține feedul dvs. Twitter.
Pentru a adăuga un feed Twitter pe site-ul dvs., deschideți mai întâi editorul de feed dacă nu sunteți deja acolo. Apoi, faceți clic pe butonul Încorporați de lângă butonul Salvare din dreapta sus.

Acum, veți vedea că se deschide o casetă care vă oferă 3 opțiuni pentru încorporarea fluxului Twitter pe site-ul dvs. WordPress:
- Copiați un cod scurt pentru a plasa conținutul feedului în orice postare, pagină etc.
- Utilizați editorul de blocuri pentru a adăuga fluxul la orice pagină
- Adăugați un feed Twitter la un widget WordPress
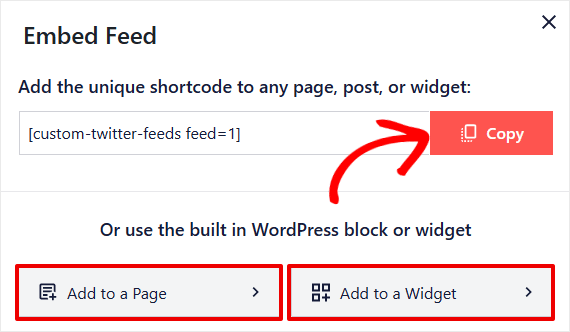
Cum să adăugați un feed Twitter cu un cod scurt
Pentru a încorpora feedul dvs. Twitter folosind un cod scurt, faceți clic pe butonul Copiere . Acum, accesați orice pagină, postare, widget sau altă locație care este activată pentru coduri scurte. Puteți fie să lipiți codul scurt în editorul HTML WordPress, fie să utilizați blocul de coduri scurte în editorul Gutenberg.
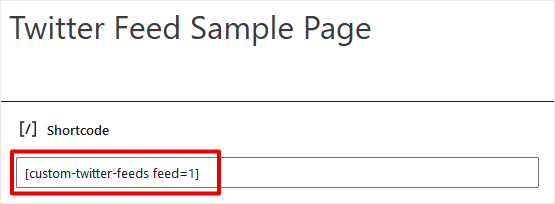
Continuați și salvați sau actualizați pagina și vizualizați fluxul dvs. live!
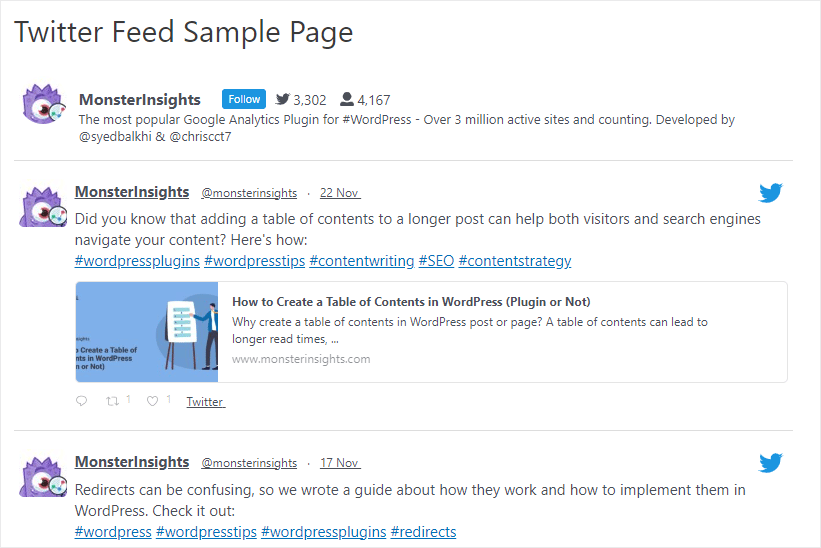
Cum să adăugați feed Twitter la o pagină
O altă modalitate de a adăuga feedul la o pagină individuală în WordPress este să faceți clic pe butonul Adăugați la o pagină în pasul anterior. Aceasta deschide o listă de verificare în care veți vedea toate paginile publicate pe site-ul dvs.
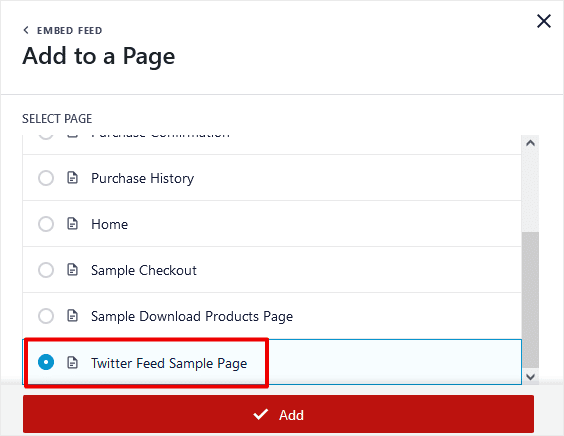
Acum puteți selecta orice pagină în care doriți să fie afișat feedul dvs. și să faceți clic pe Adăugați . Pagina se va deschide într-o filă nouă. Faceți clic pe semnul plus (+) pentru a adăuga un nou bloc oriunde doriți să apară feedul dvs.
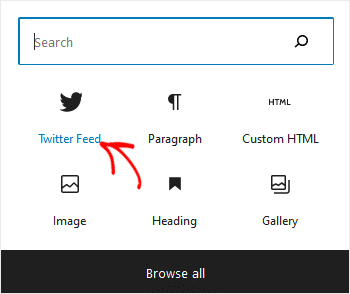
Apoi, faceți clic pe pictograma de blocare a fluxului Twitter și feedul dvs. va fi adăugat în locația selectată. Gata, ai terminat, poți salva și previzualiza pagina ta!
Cum să adăugați un feed Twitter la un widget WordPress
În regulă, ultimul nostru exemplu vă va arăta cum să adăugați un feed Twitter la un widget. Puteți plasa un widget oriunde vă permite tema WordPress.
Pentru a plasa feedul dvs. Twitter într-un widget, faceți clic pe Încorporare în editorul de feed și apoi pe butonul Adăugați la un widget . Ecranul de editare a widgeturilor se va deschide în WordPress.
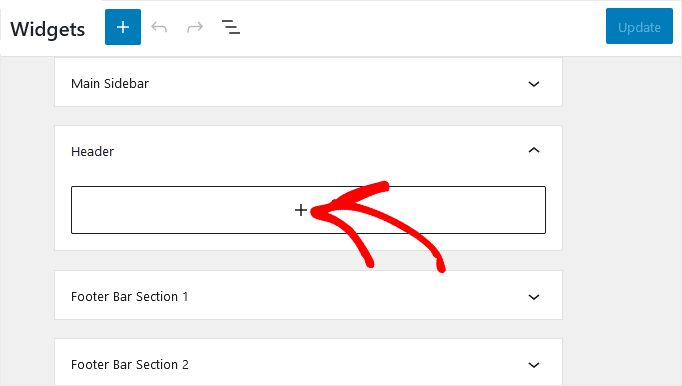
Faceți clic pe semnul plus (+) de sub widget-ul unde doriți să fie afișat feedul dvs. Twitter pentru a deschide editorul de blocuri. Acum, puteți utiliza oricare dintre metodele pe care le-ați folosit pentru a plasa un feed mai devreme.
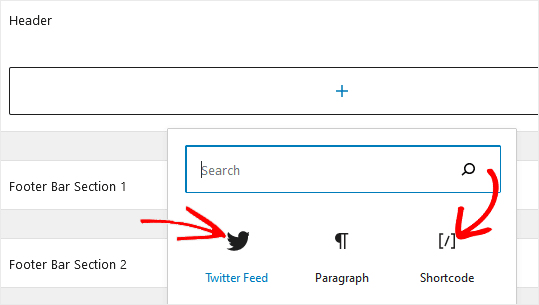
Faceți clic pe pictograma Feed Twitter pentru a plasa automat feedul sau faceți clic pe Cod scurt pentru a utiliza un cod scurt pentru feed Twitter.
Când ați terminat, faceți clic pe butonul Actualizare și ați terminat! Verifică-ți noul feed Twitter afișat în widget-ul din bara laterală sau oriunde l-ai plasat!
Pot crea fluxuri Twitter pe WordPress fără un plugin?
Da, puteți afișa postări și cronologie Twitter fără un plugin. Există câteva moduri diferite de a face acest lucru folosind instrumente încorporate direct în WordPress.
Utilizarea blocului Twitter în WordPress pentru a adăuga un Tweet sau cronologie
Pentru cei care folosesc editorul de blocuri Gutenberg în WordPress, puteți adăuga cu ușurință un tweet cu un bloc încorporat numit Twitter .
Pentru a adăuga un tweet cu blocarea Twitter, mergeți mai departe și deschideți orice pagină sau postare. Plasați cursorul oriunde doriți să se afișeze blocul Twitter și faceți clic pe + pentru a adăuga un bloc nou.
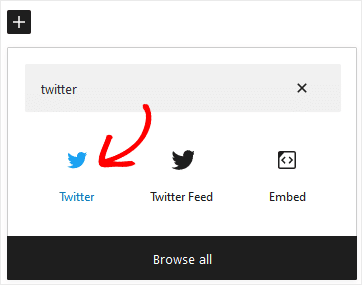
Acum, răsfoiți sau căutați „twitter” pentru a găsi blocul Twitter încorporat în editorul de blocuri WordPress. Faceți clic pe bloc pentru a-l plasa și veți vedea acest lucru în ecranul editorului.
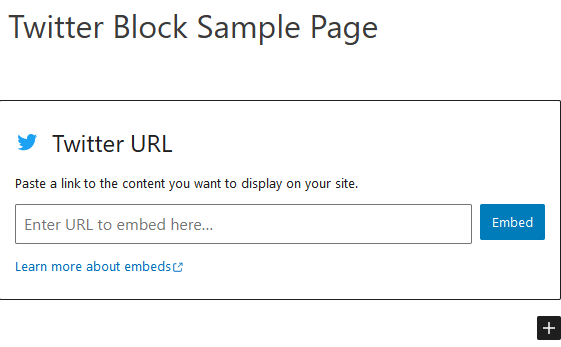
În acest moment, veți introduce o adresă URL pentru un tweet Twitter, cronologie sau alt tip de conținut.
Pentru a găsi adresa URL pentru un tweet individual, faceți clic pe eticheta de dată de lângă tweet pentru a o deschide într-o filă separată. Apoi, copiați adresa URL din bara de adrese a browserului. Acum puteți lipi acea adresă URL în blocul WordPress Twitter.
Iată cum arată un tweet atunci când este publicat pe o pagină folosind blocul Twitter.
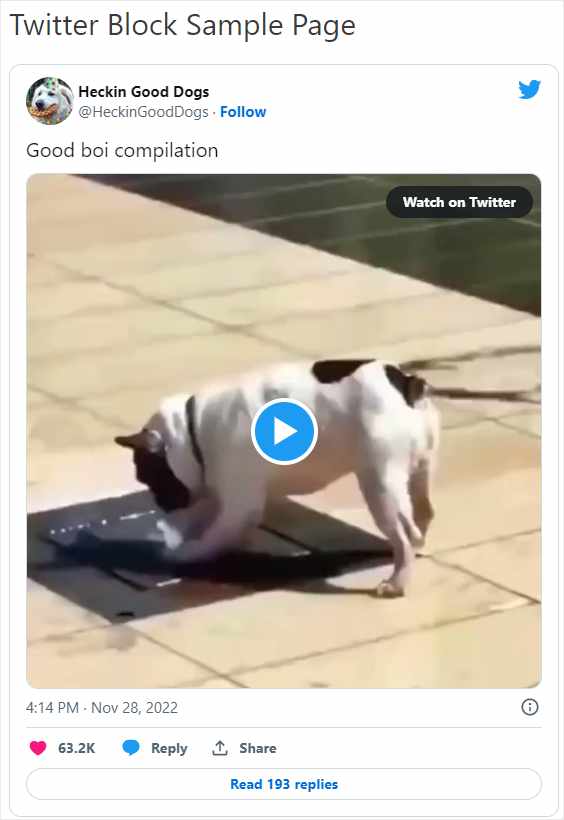
După cum puteți vedea, afișarea implicită a tweet-ului este drăguță și simplă. Din păcate, nu aveți prea mult control asupra aspectului și afișajului.
Dacă introduceți o adresă URL a cronologiei în blocul Twitter, veți vedea ceva de genul acesta pe pagina publicată.
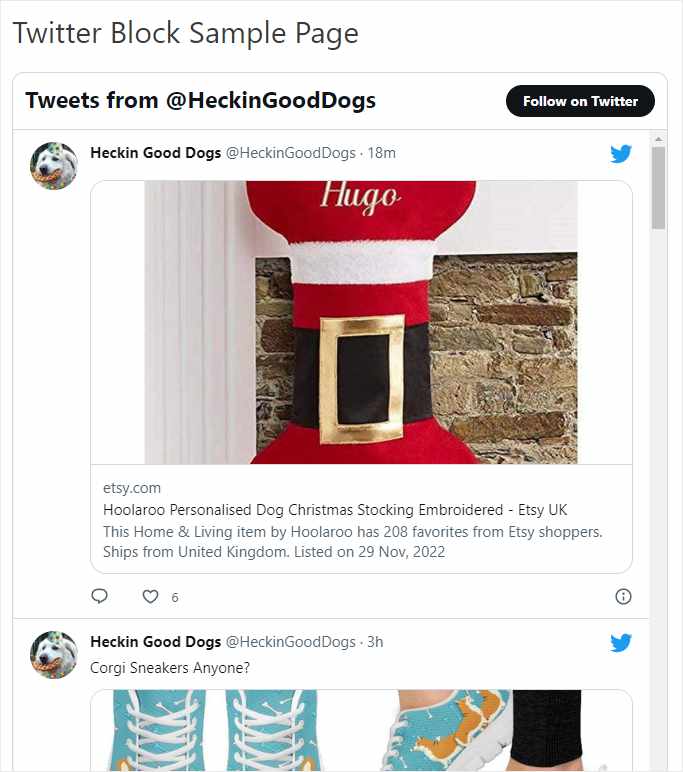
WordPress afișează tot conținutul pe cronologia aleasă, fără răspunsuri, într-o casetă. Din nou, nu aveți control asupra câte postări sunt afișate, dacă sunt incluse imagini sau răspunsuri sau alte setări.
Având în vedere lipsa opțiunilor de afișare și aspect oferite de blocul Twitter încorporat, nu recomandăm cu adevărat utilizarea acestei metode de adăugare a unui feed Twitter la WordPress.
Veți obține rezultate mult mai bune și multe mai multe opțiuni de personalizare, cu un plugin dedicat pentru feeduri sociale, cum ar fi Twitter Feed Pro de la Smash Balloon.
Și acum, ești gata să te bucuri de beneficiile adăugării de conținut social, cum ar fi tweet-uri sau cronologia Twitter pe site-ul tău WordPress. Obțineți mai mult trafic pe site și mai mulți urmăritori sociali și reîmprospătați conținutul site-ului dvs. cu foarte puțin efort adăugat!
Bine, asta este tot pentru tutorialul nostru despre cum să adăugați un feed Twitter la WordPress.
Dacă v-a plăcut acest articol, s-ar putea să vă placă postarea noastră despre cum să configurați urmărirea rețelelor sociale cu Google Analytics.
Și vă rugăm să nu uitați să ne urmăriți pe Twitter, Facebook și YouTube pentru mai multe tutoriale utile, recenzii și sfaturi Google Analytics.
