Cum se creează șabloane personalizate în Microsoft Excel?
Publicat: 2021-10-22Microsoft Excel este una dintre cele mai populare aplicații de procesare a datelor pentru utilizatorii de Windows. Chiar și tu îl poți folosi pe Mac în loc de aplicația Apple Numbers. Uneori, poate fi necesar să pregătiți frecvent aceeași foaie de lucru Excel cu un set diferit de date. Într-un astfel de caz, Excel vă permite să creați un șablon și să reutilizați în loc să creați un fișier nou de fiecare dată. În acest articol, vom explica cum să creați un șablon personalizat în Microsoft Excel și să economisiți timp.
Înrudit: Cum se utilizează Combinarea corespondenței în Word și Excel?
De ce să creez un șablon în Excel?
În funcție de nevoile dvs., există multe motive pentru a utiliza șabloanele în Excel.
- Profesorii pot crea șablonul de fișă de note al unui student și pot reutiliza același șablon pentru a completa notele în timpul diferitelor examene.
- Oamenii de vânzări pot crea un șablon pentru a-și urmări clienții și veniturile.
- Companiile mici pot menține șabloane pentru facturi, plată, inventar etc.
Mulți utilizatori copiază, inserează registrul de lucru anterior și modifică datele atunci când doreau să refolosească același șablon. Acest lucru poate duce cu ușurință la greșeli sau confuzii atunci când procesați o cantitate mare de date. Prin urmare, puteți crea un șablon gol sau schelet cu formule și îl puteți utiliza fără erori. În plus, puteți utiliza și șabloane pentru a crea documentație sau tutoriale pe care doriți să le afișați în foaia de lucru Excel în loc de documentul Microsoft Word.
Șabloane în Microsoft Excel
În acest articol, vom discuta despre aplicația Microsoft Excel care face parte din abonamentul Microsoft 365. Cu toate acestea, puteți urma un proces similar atunci când utilizați aplicația independentă Excel. Indiferent dacă utilizați Windows sau Mac, Excel oferă două moduri de utilizare a șabloanelor:
- Descărcați și utilizați șabloane predefinite de la Microsoft
- Creează-ți șablonul personalizat
- Utilizați șabloane online în Excel
1. Utilizarea șabloanelor Microsoft predefinite
Abonamentul Microsoft 365 vine cu un număr mare de șabloane încorporate. Vă recomandăm să utilizați aceste șabloane, deoarece vă pot economisi o cantitate mare de timp.
- Deschideți Microsoft Excel și când vă aflați în vizualizarea în culise, veți vedea câteva șabloane disponibile în secțiunea „Nou”.
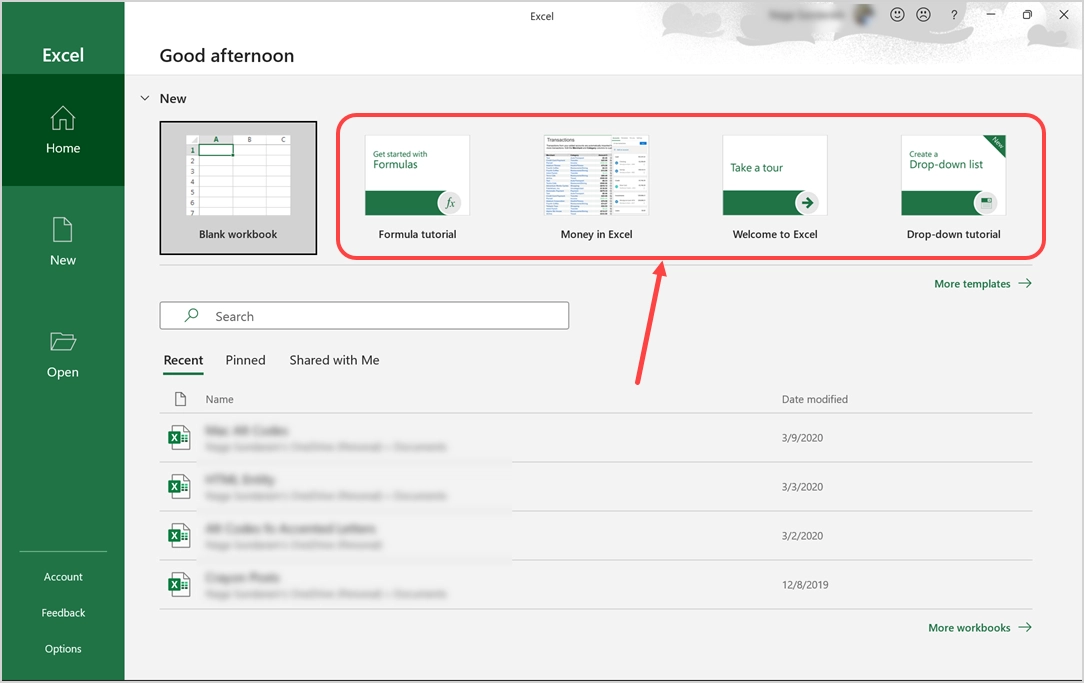
- Dacă nu vedeți șabloanele, faceți clic pe fila „Acasă” și apoi faceți clic pe butonul „Nou registru de lucru gol”. Aceasta va extinde acea secțiune și vă va afișa toate șabloanele disponibile.
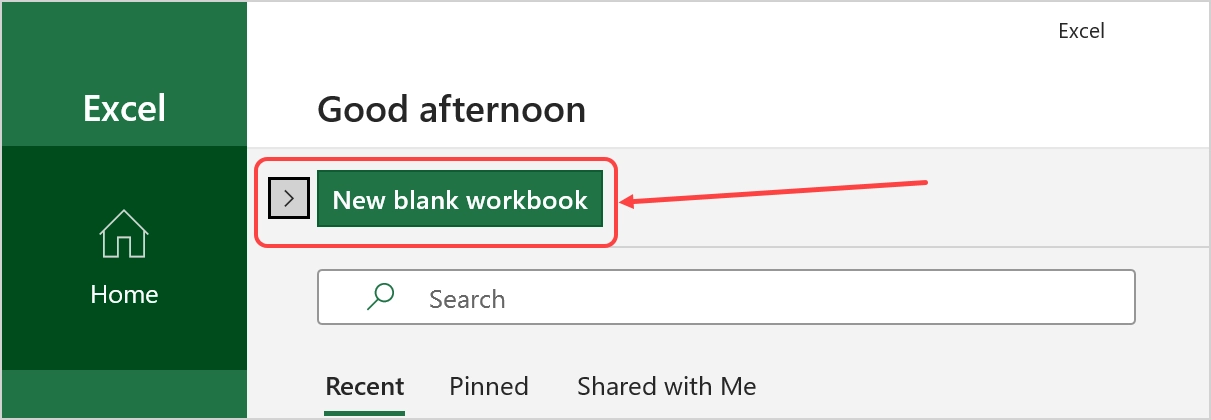
- Faceți clic pe orice șablon pentru a obține mai multe detalii despre acesta. Dacă vă place șablonul, faceți clic pe butonul „Creare” pentru a începe descărcarea șablonului pe computer. De exemplu, în captura de ecran de mai jos vom descărca șablonul „Tutorial de formulă”.
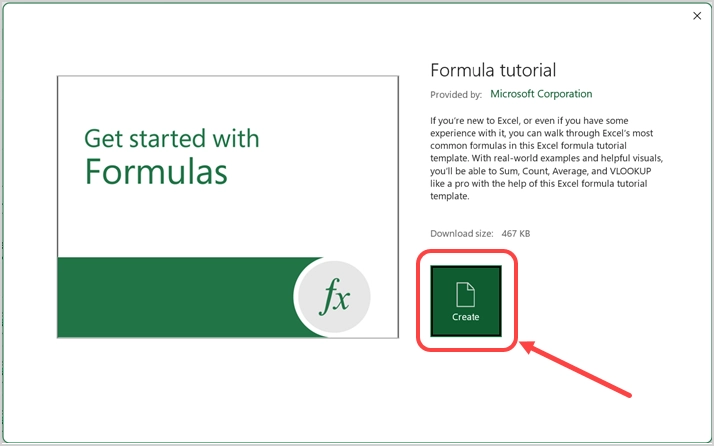
- După descărcarea cu succes, șablonul se va deschide și puteți începe editarea conținutului.
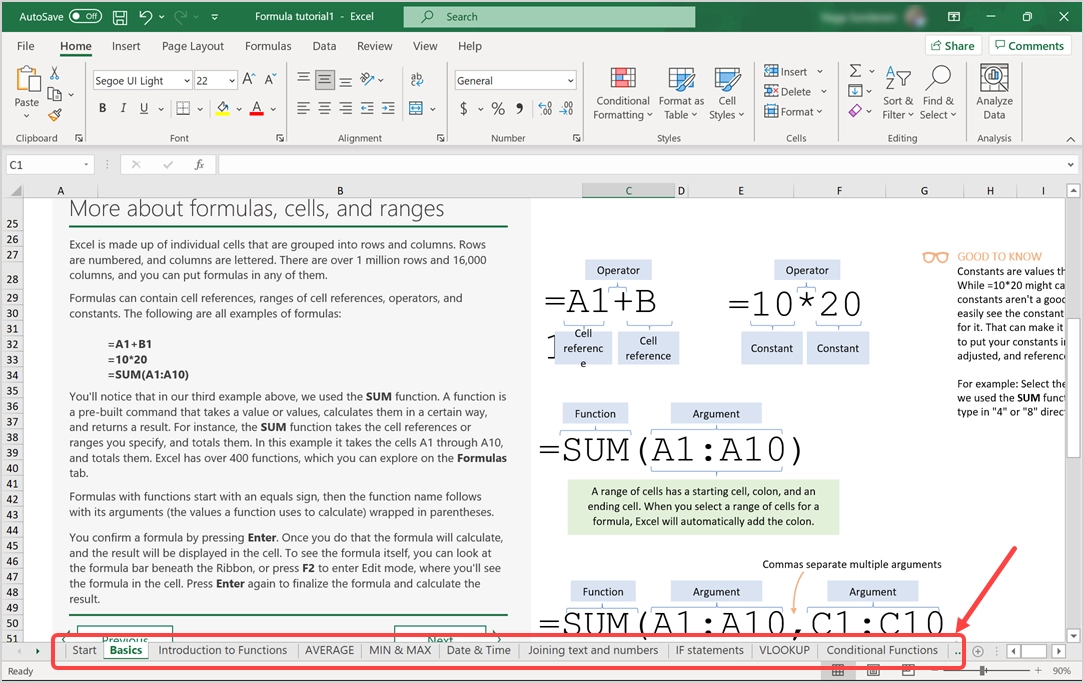
- După cum puteți vedea, șablonul are o mulțime de foi cu conținut frumos. Crearea unui astfel de conținut poate dura săptămâni pentru utilizatori, iar utilizarea acestor șabloane poate economisi timp.
- Fila „Acasă” va afișa doar câteva elemente, cum ar fi șabloanele descărcate sau utilizate anterior. Puteți face clic pe linkul „Mai multe șabloane” care se afișează sub șabloane sau puteți accesa fila „Nou” pentru a vedea șabloane suplimentare disponibile pentru descărcare.
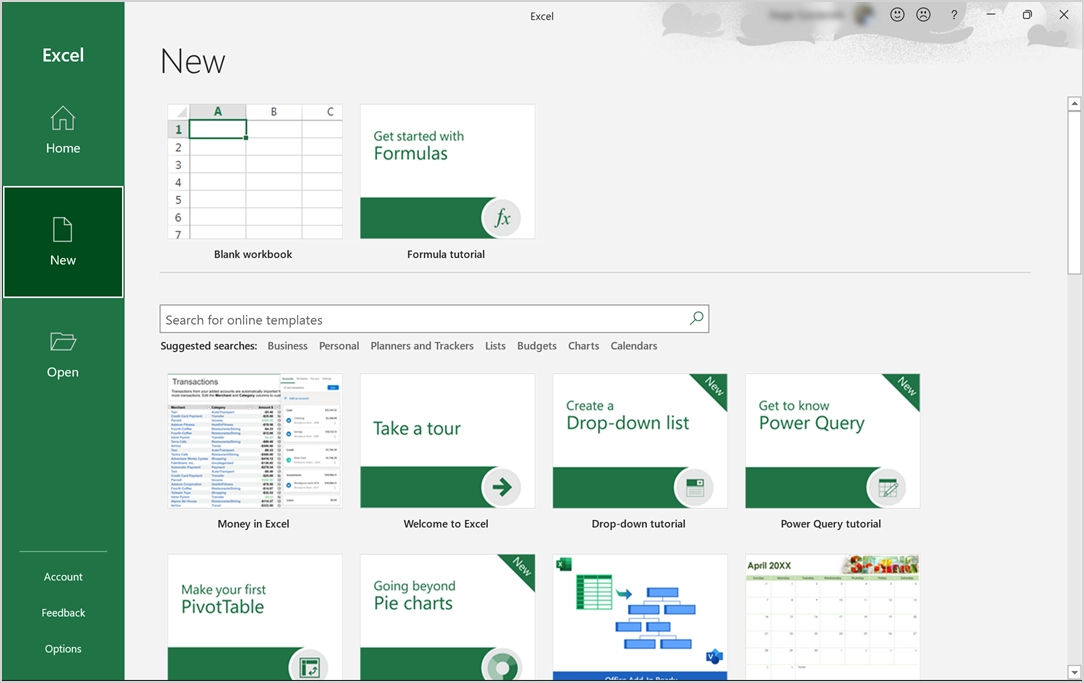
- Din nou, lista nu conține toate șabloanele și puteți folosi caseta de căutare pentru a găsi șabloanele preferate de la Microsoft. De exemplu, căutați „calendar” pentru a vedea mai mult de cincizeci de șabloane diferite care nu sunt afișate înainte.
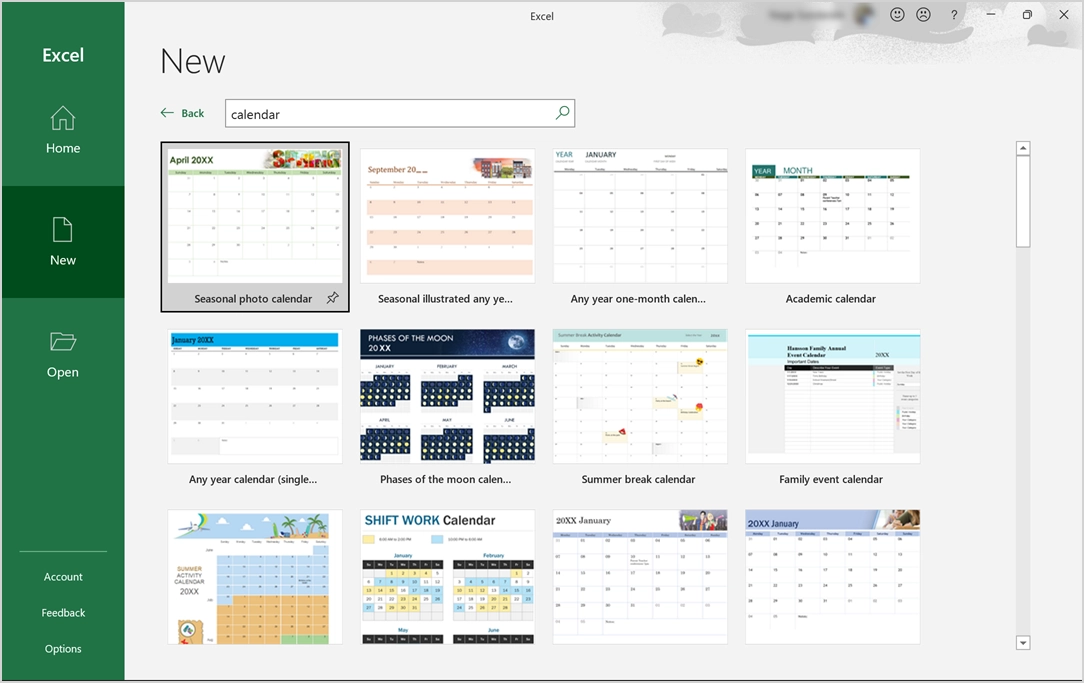
- Puteți descărca orice șablon de calendar și puteți actualiza conținutul folosind formule încorporate. De exemplu, după descărcarea „Calendarul Fazelor lunii”, acesta vă va sugera cu ceva ajutor pentru schimbarea anului. Puteți schimba orice an între 2017 și 2030 și puteți actualiza fazele lunii conform logicii de calcul din foaia de lucru „Date fazele lunii”.
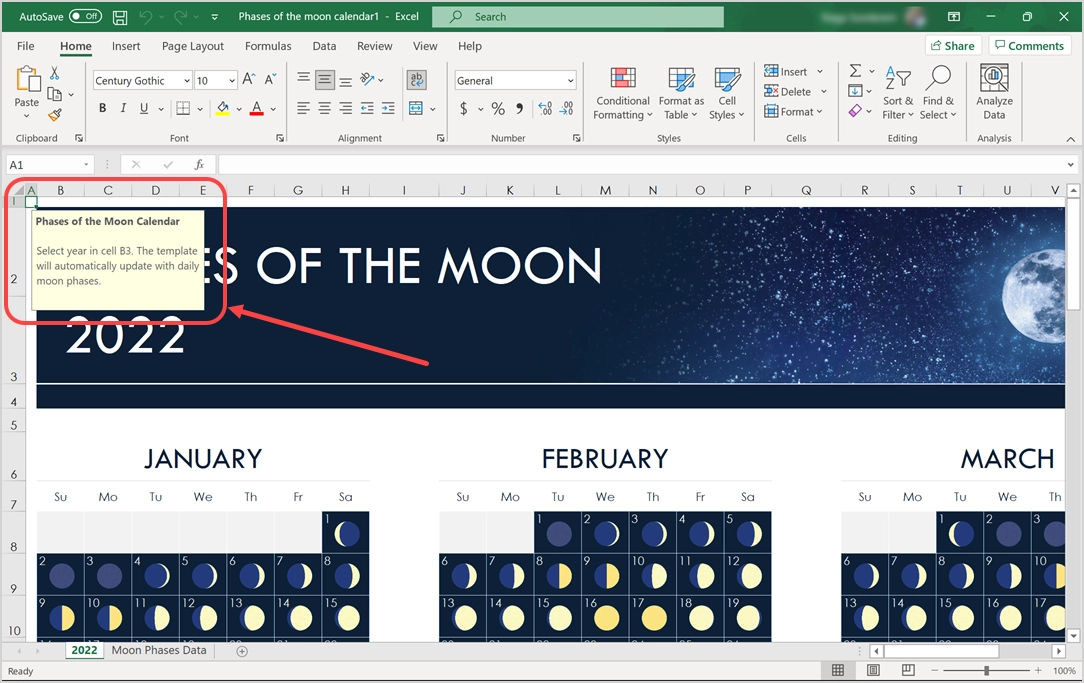
- Prin urmare, puteți schimba pur și simplu anul și reutiliza șablonul fără a modifica datele. În mod similar, puteți descărca șabloane de factură, buget și planificare personală și le puteți reutiliza pentru a economisi timp enorm.
- După ce faceți modificări, asigurați-vă că salvați fișierul pe computerul local sau pe OneDrive. Puteți salva fișierul ca format normal de registru de lucru Excel (.xlsx) sau ca format de șablon Excel (.xltx). Vă recomandăm să salvați în format de șablon Excel, astfel încât să puteți reutiliza atunci când este necesar ca șablon fără a descărca din nou de la Microsoft.
Notă: Puteți vizualiza șabloanele accesând meniurile „Fișier > Acasă” sau „Fișier > Nou” atunci când lucrați cu un fișier Excel. În plus, dacă nu salvați fișierul șablon descărcat sau nu faceți nicio modificare șablonului, de fiecare dată trebuie să îl descărcați pentru a vizualiza conținutul. Nu va fi stocat în computerul dvs.
Înrudit: Cum se inserează tabele Excel în documentele Word?
2. Crearea de șabloane personalizate în Excel
Deși șabloanele predefinite sunt utile, puteți crea și un șablon personalizat conform cerințelor dvs. Aceasta va fi o sarcină unică și puteți reutiliza șablonul ori de câte ori este necesar. Acest lucru este recomandat atunci când aveți propriul ghid de stil pentru compania dvs., pentru a utiliza fonturi și stiluri personalizate care nu fac parte din șabloanele implicite.
- Deschideți o foaie de lucru Excel goală și creați-vă propriul șablon. Alternativ, puteți modifica și orice șabloane existente de la Microsoft. Să creăm un șablon de factură pentru companie, așa cum se arată mai jos.
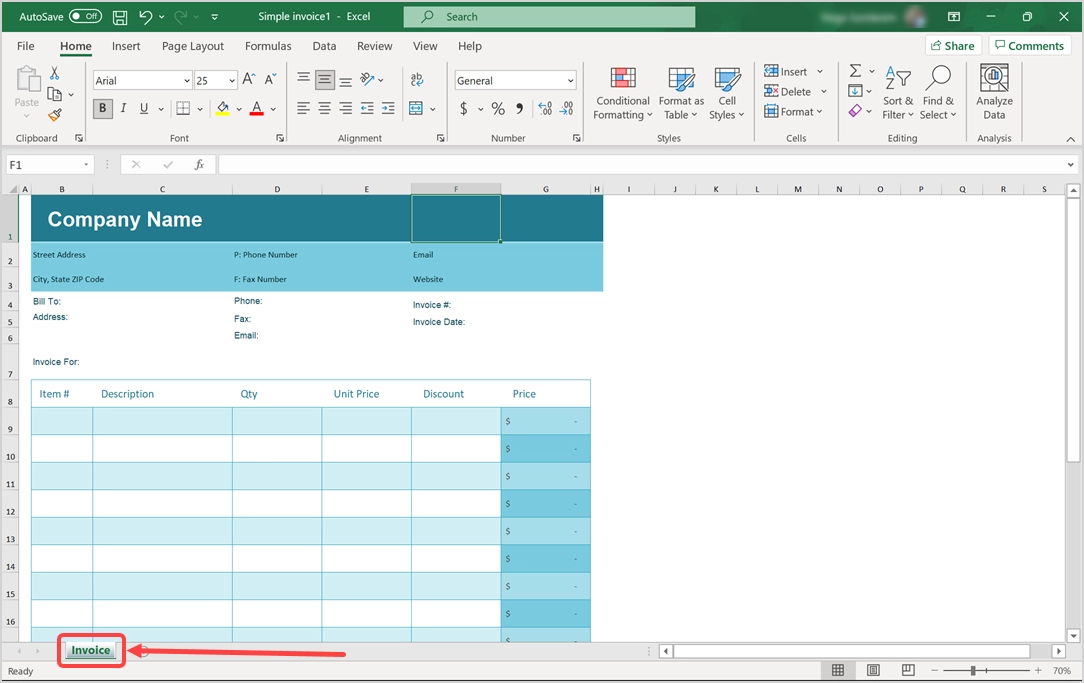
- După ce șablonul este gata, accesați „Fișier> Salvare” sau „Fișier> Salvare ca” și alegeți opțiunea „Răsfoiește” pentru a deschide caseta de dialog „Salvare ca”.
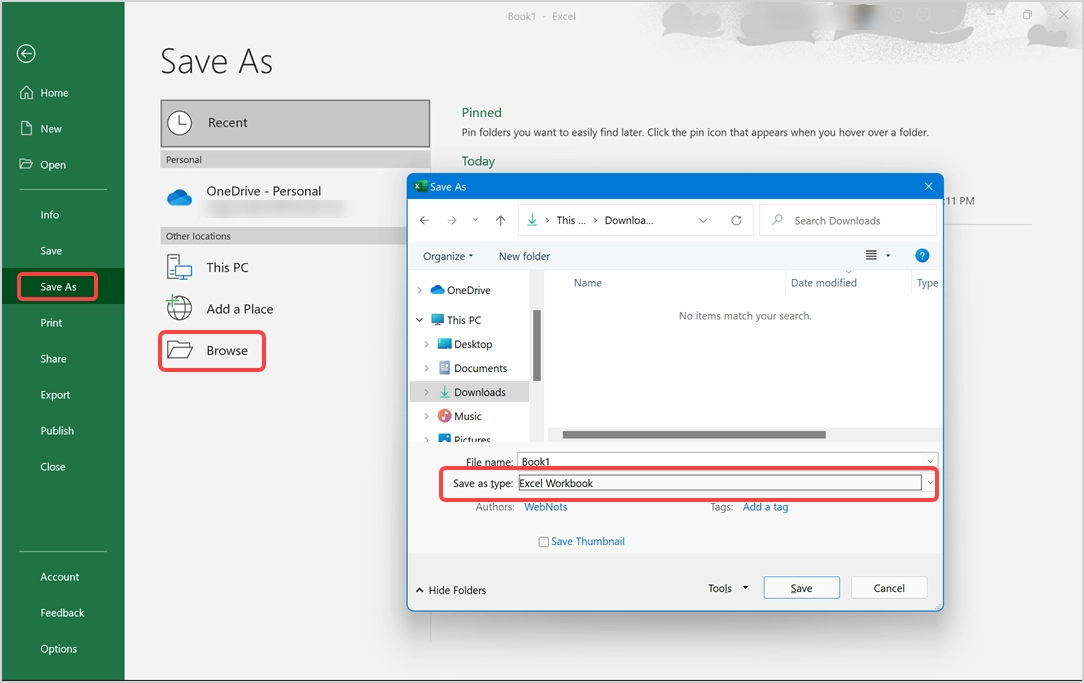
- Faceți clic pe meniul drop-down „Salvare ca tip” și selectați opțiunea „Șablon Excel”.
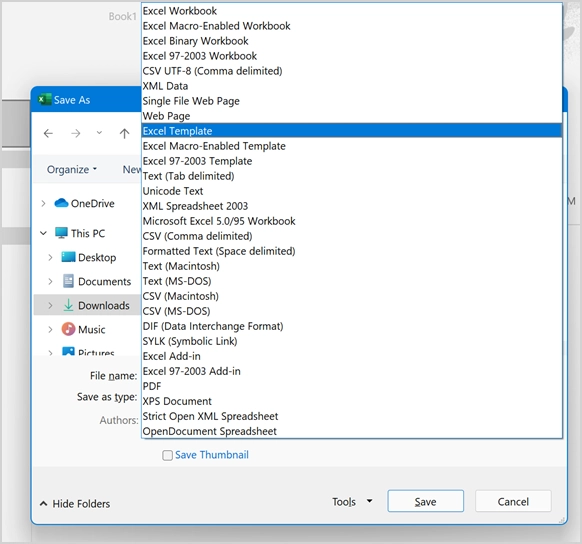
- Furnizați un nume de fișier (folosim numele fișierului ca „Factură simplă”) și salvați fișierul ca șablon Excel care va avea extensia de fișier .XLTX.
- Locația implicită pentru salvarea șablonului Excel este C:\Users\<Username>\Documents\Custom Office Templates. Vă recomandăm să nu schimbați această locație, astfel încât să puteți vedea toate șabloanele salvate atunci când este necesar într-un singur loc.
3. Utilizarea șabloanelor Excel online
Puteți face clic pe butonul „Șabloane pe Office.com” din caseta de dialog „Inserare” pentru a accesa site-ul oficial Office. Ca alternativă, puteți deschide direct site-ul web Office în Edge pentru a vedea toate șabloanele Office online.

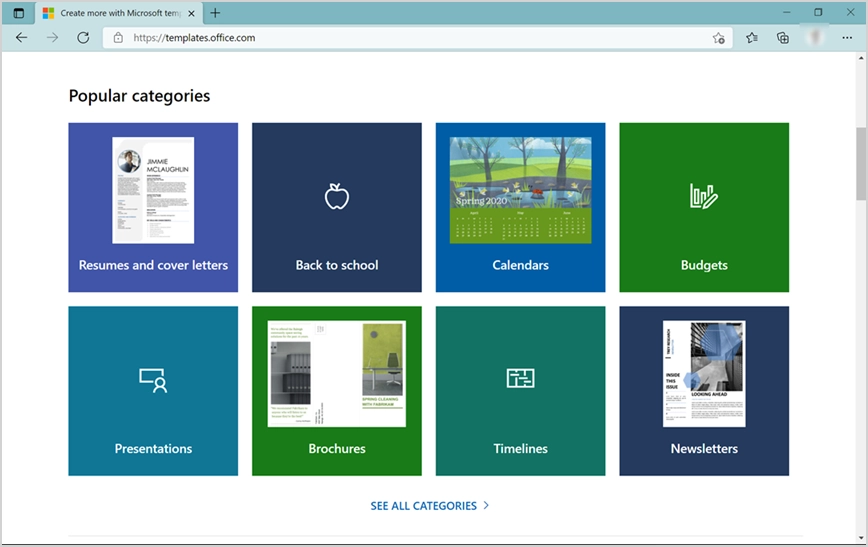
Conectați-vă la contul Microsoft utilizat pentru achiziționarea abonamentului și descărcați orice șablon doriți.
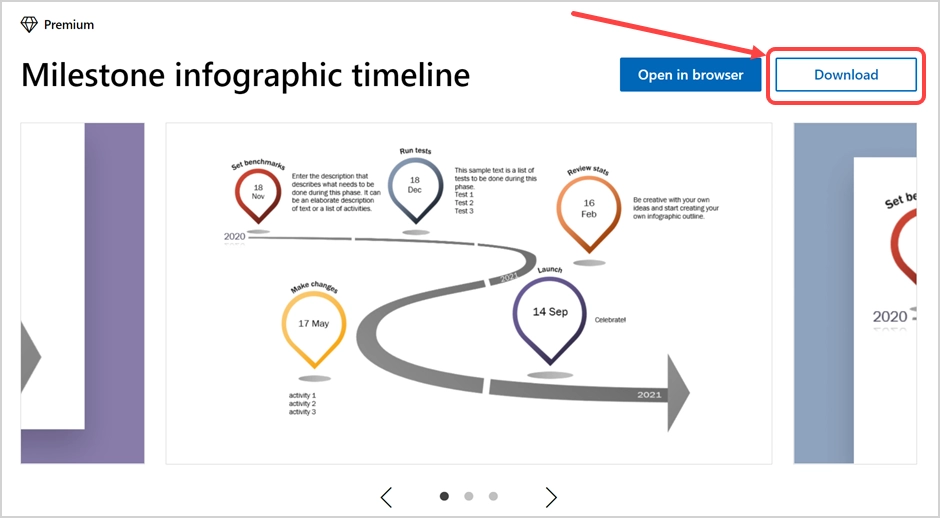
După descărcarea cu succes, veți vedea o notificare care arată numele fișierului cu extensia .xltx.
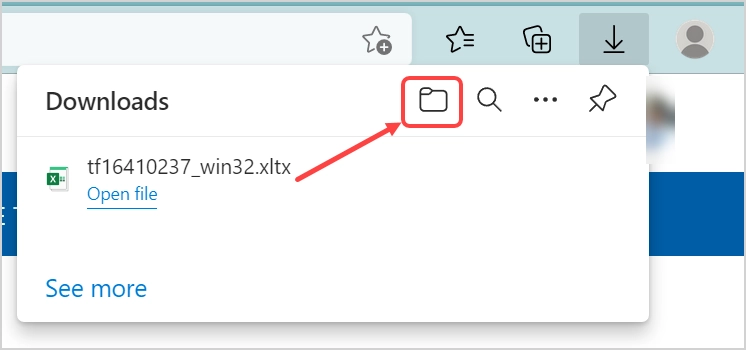
Faceți clic pe pictograma folderului pentru a deschide folderul fișierelor descărcate. Alternativ, puteți deschide File Explorer și găsiți singur fișierul descărcat. Ar trebui să apară cu tipul „Șablon Microsoft Excel”. De asemenea, puteți descărca fișierul șablon .XLTX de pe orice alte site-uri web terțe de încredere.
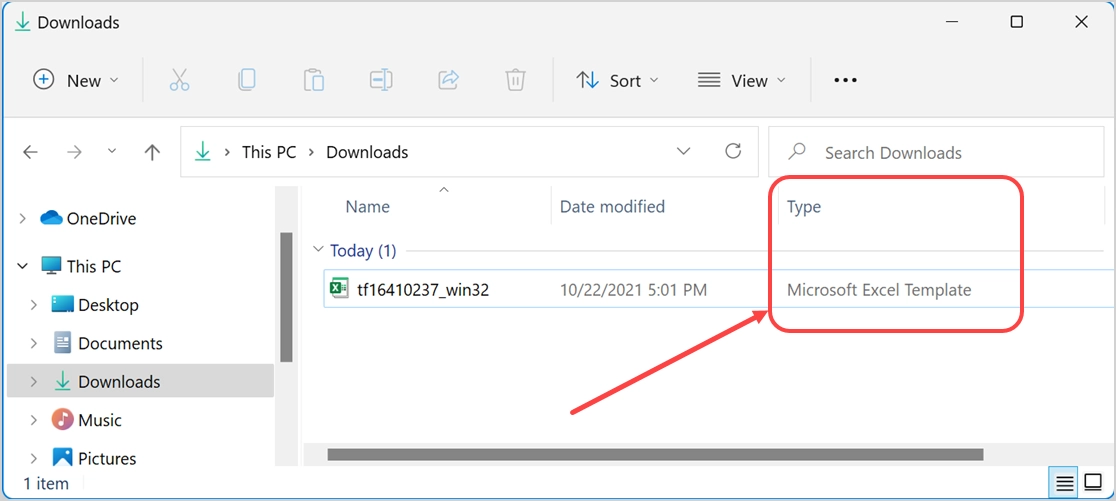
Vom redenumi numele fișierului ca „Șablon de cronologie”, astfel încât să fie ușor de înțeles când vedeți numele fișierului. Acum, copiați fișierul șablon și inserați-l în folderul „ C:\Users\<Username>\Documents\Custom Office Templates” . Ar trebui să arate ca mai jos în File Explorer.
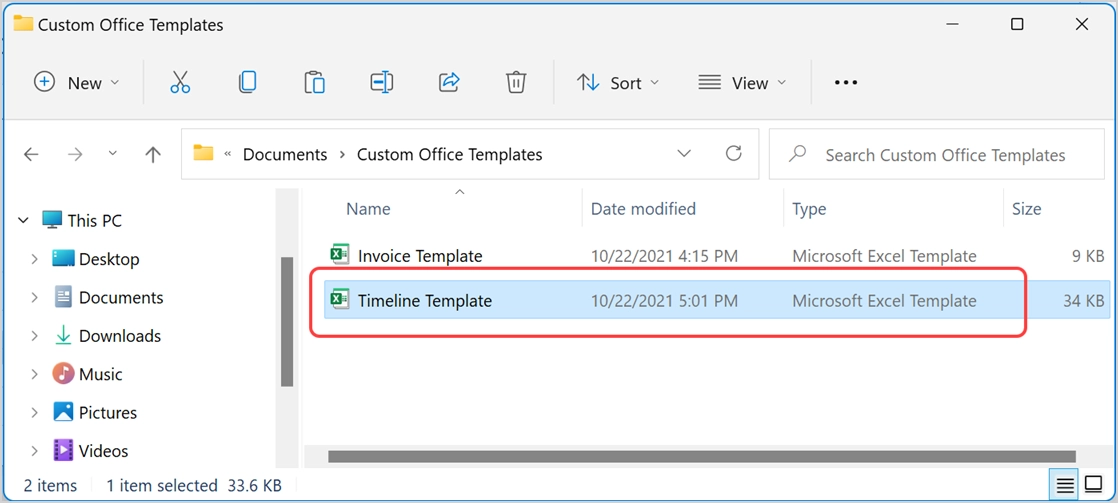
Reutilizarea șabloanelor în Microsoft Excel
Există două moduri de a utiliza fișierul șablon Excel.
Crearea de copii din șabloane
Acesta este la fel cum ați creat un fișier șablon copiat din șabloanele Microsoft. Puteți reutiliza șabloanele personalizate sau Microsoft și puteți salva ca un nou fișier Excel.
- Când deschideți aplicația Excel, va afișa o nouă filă „Personal” care conține toate șabloanele salvate.
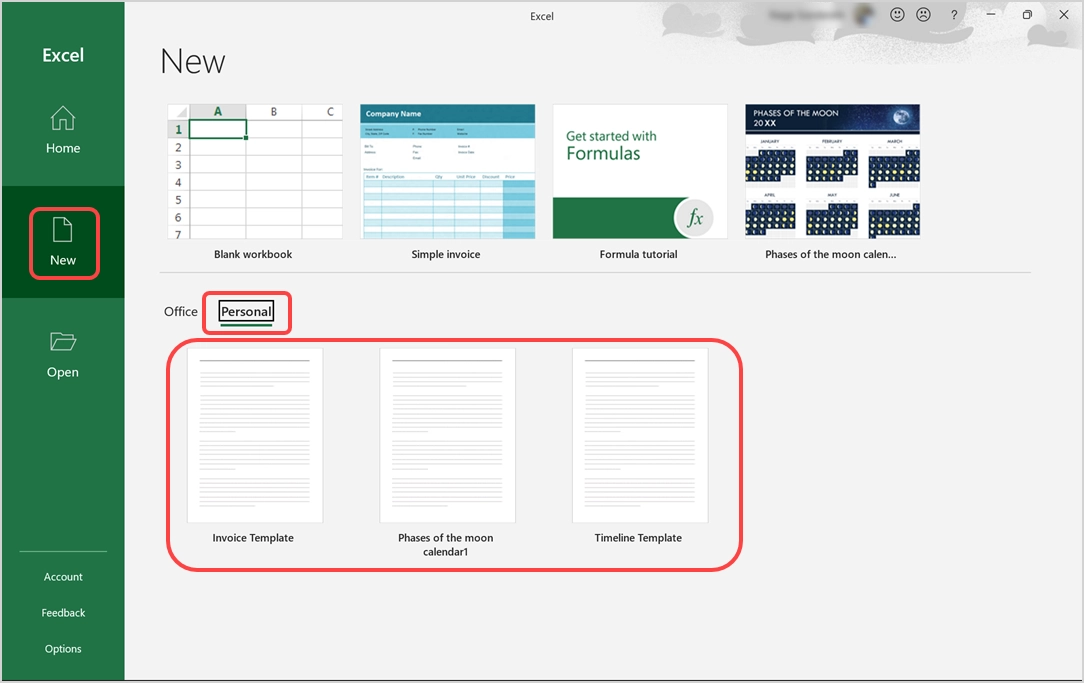
- Deschideți fișierul șablon și începeți să editați conținutul.
- În cele din urmă, salvați-l ca un nou fișier Excel și trimiteți-l prin e-mail sau distribuiți-le colegilor.
Inserarea șabloanelor într-un alt fișier Excel
Uneori, poate fi necesar să inserați un șablon în alt fișier Excel ca o foaie nouă.
- Deschideți fișierul Excel în care doriți să introduceți șablonul.
- Faceți clic dreapta pe oricare dintre filele de foi care apar în partea de jos a fișierului și selectați opțiunea „Inserare”.
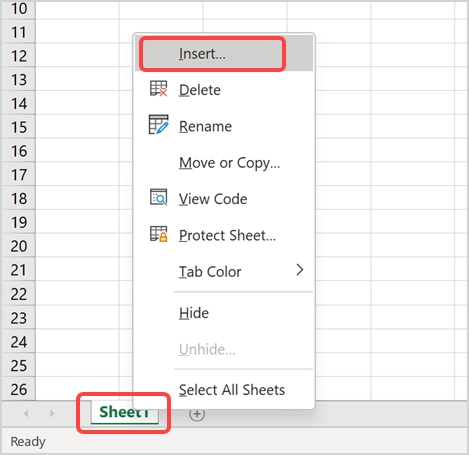
- În fila „General”, puteți găsi toate șabloanele dvs. Excel atât create personalizat, cât și descărcate și modificate din șabloanele Microsoft. În ecranul de mai jos, puteți vedea șablonul nostru personalizat „Factură simplă” și „Fazele lunii” descărcate din secțiunea de șabloane Microsoft.
- Selectați șablonul pentru previzualizare în panoul din dreapta și faceți clic pe butonul „OK” inserați-l în fișier ca o foaie nouă.
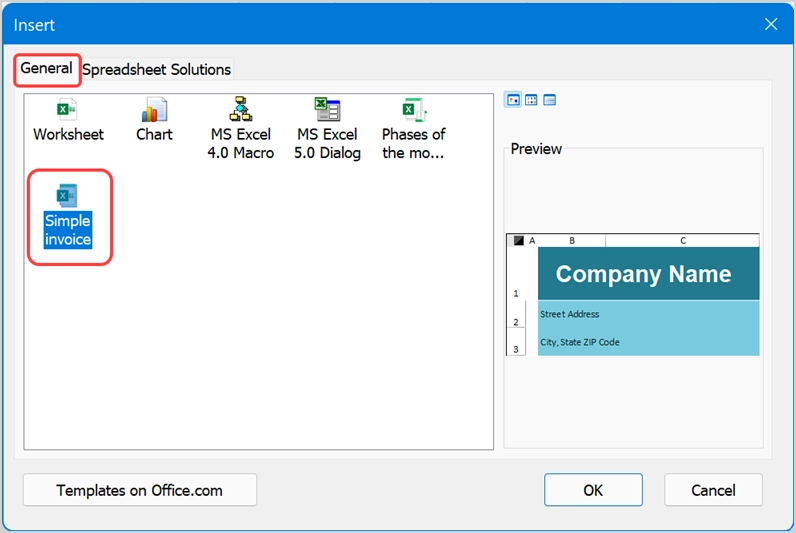
- Numele foii va fi același cu cel pe care l-ați folosit în fișierul șablon.
- Caseta de dialog de inserare conține și o filă „Soluții pentru foi de calcul”. Are câteva șabloane implicite pentru extrasul de facturare, monitorizarea tensiunii arteriale, raportul de vânzări etc. pe care le puteți introduce în fișier.
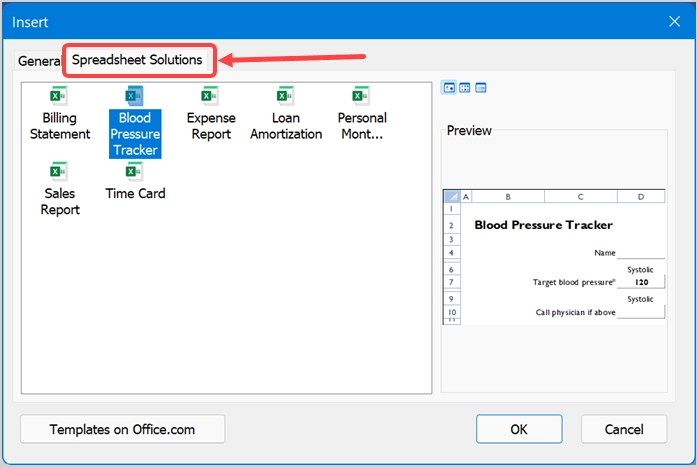
Notă: aplicația Excel arată fișiere șablon „Personal” disponibile din folderul C:\Users\<Username>\Documents\Custom Office Templates . Acesta este motivul pentru care ar trebui să salvați toate șabloanele în acest folder, astfel încât să fie ușor să le accesați. Cu toate acestea, uneori nu veți vedea șabloanele încărcate manual în dosar (în cazul nostru, nu vedeți fișierul „Șablon de cronologie”)”. În acest caz, trebuie să deschideți șablonul ca fișier nou și să copiați lipiți foaia într-un alt fișier.
