Creați o comandă rapidă pentru desktop în Google Chrome Mac și Windows
Publicat: 2018-07-01Cei mai mulți dintre noi ar dori să verifice site-ul web preferat imediat ce ne conectăm la Windows PC sau Mac. O modalitate simplă este să marcați adresa URL și să intrați rapid pe site din bara de marcaje. Cu toate acestea, mai întâi trebuie să lansați browserul pentru a accesa pagina web marcată. Pe lângă marcare, este și posibil să lansați site-ul dvs. preferat folosind comenzi rapide. În acest articol, vom explica cum să creați o comandă rapidă pe desktop pentru un site din Google Chrome și să folosiți comenzile rapide pe pagina de filă nouă a Chrome.
Rețineți, Google schimbă continuu modul de lucru al acestei funcții de comandă rapidă. Pe versiunile mai vechi, veți vedea că comanda rapidă de pe desktop funcționează fără probleme. Cu toate acestea, Google a introdus această caracteristică în versiunea Mac de la versiunea 73 și, de asemenea, tratează comanda rapidă ca pe o aplicație în browser.
Cuprins
- Cum se creează comenzi rapide pentru site-uri web în Chrome?
- 1. Crearea unei comenzi rapide pe desktop în Chrome Windows
- 1.1. Deschideți ca opțiune de fereastră
- 1.2. Comanda dvs. rapidă este o aplicație
- 2. Creați o comandă rapidă pe desktop în Mac
- 3. Comenzi rapide pe pagina Filă nouă
- Concluzie
- 1. Crearea unei comenzi rapide pe desktop în Chrome Windows
Cum se creează comenzi rapide pentru site-uri web în Chrome?
- Creați o comandă rapidă pe desktop pe Chrome Windows
- Crearea unui desktop desktop pe Chrome Mac
- Adăugarea de comenzi rapide pe pagina cu filă nouă
Odată ce aveți comanda rapidă pe desktop sau pe pagina cu filă nouă, puteți vizita site-ul preferat doar deschizându-l.
1. Crearea unei comenzi rapide pe desktop în Chrome Windows
Tot ce trebuie să faci este să urmezi pașii simpli de mai jos:
- Porniți Google Chrome și deschideți site-ul preferat pe care doriți să creați o comandă rapidă pe desktop.
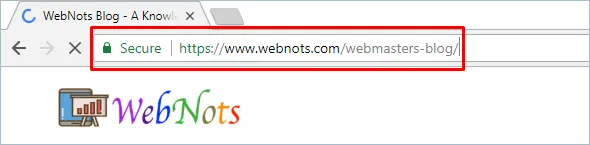
- După ce ați deschis site-ul web, accesați butonul cu trei puncte din colțul din dreapta sus, spunând „Personalizați și controlați Google Chrome”.
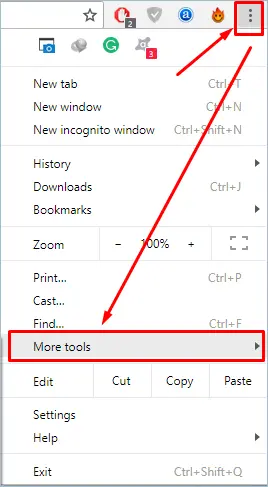
- Navigați la „Mai multe instrumente” și apoi faceți clic pe opțiunea „Adăugați pe desktop...”.
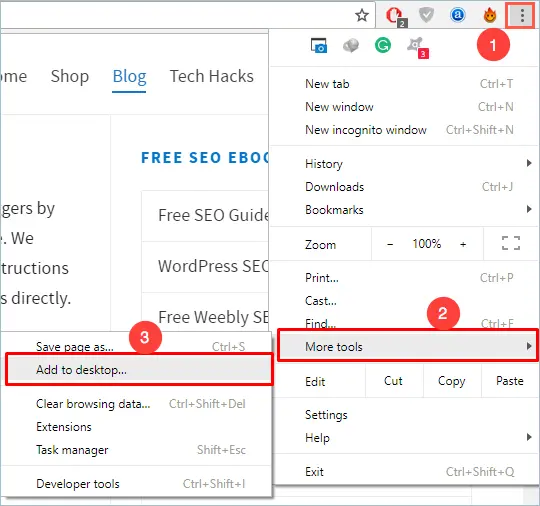
- Acum, Chrome vă va solicita să adăugați site-ul web pe desktop. De asemenea, Chrome va completa automat caseta de text de descriere din titlul paginii web. Cu toate acestea, îl puteți schimba cu numele dvs. convenabil. De exemplu, puteți da numele site-ului, cum ar fi CNN, Apple sau Google.
- Pe lângă caseta de text de descriere, Chrome va afișa favicon-ul sau pictograma site-ului a paginii web. Comenzile rapide de pe desktop vor prezenta pictograma ca o imagine care vă va ajuta să vă amintiți cu ușurință site-ul.
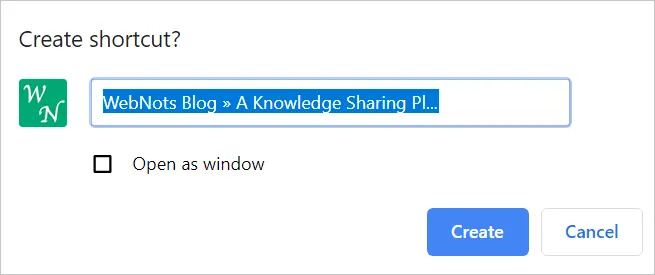
- Dacă bifați opțiunea „Deschideți ca fereastră”, de fiecare dată când deschideți comanda rapidă pe desktop, Chrome o va deschide într-o fereastră separată. În caz contrar, pagina web se va deschide în aceeași fereastră de browser deschisă ca o filă nouă.
- Faceți clic pe butonul „Creați” și Chrome va adăuga site-ul dvs. preferat pe desktop ca desktop.
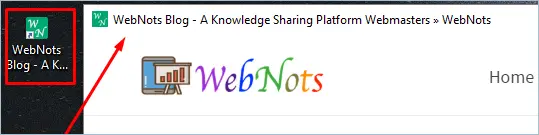
- Pur și simplu faceți dublu clic pe pictograma comenzii rapide de pe desktop pentru a deschide site-ul web cu un singur clic.
Înrudit: Cum să deschideți mai multe site-uri web cu o comandă rapidă pe desktop?
1.1. Deschideți ca opțiune de fereastră
Google a reproiectat browserul Chrome la cea de-a 10-a aniversare pentru a lansa versiunea 69. A fost o mare problemă faptul că Google a eliminat opțiunea „Deschidere ca fereastră” din fereastra pop-up la crearea comenzilor rapide de pe desktop. Mulți utilizatori s-au plâns că noua actualizare a fost o mizerie. Pentru a face utilizatorii fericiți, Google a readus opțiunea ca înainte în versiunea 73. Deci, dacă nu vedeți opțiunea „Deschideți ca fereastră”, actualizați browserul Chrome la versiunea 73 sau o versiune ulterioară.
Cu toate acestea, opțiunea „Deschide ca fereastră” este confuză și nu este cu adevărat utilă.
- Când nu ați selectat opțiunea „Deschideți ca fereastră”, comanda rapidă de pe desktop se va deschide în Chrome ca o pagină web obișnuită. Acest lucru funcționează perfect.
- Dacă ați activat opțiunea „Deschideți ca fereastră”, Chrome va deschide comanda rapidă pe desktop ca o aplicație în browser, ca mai jos.
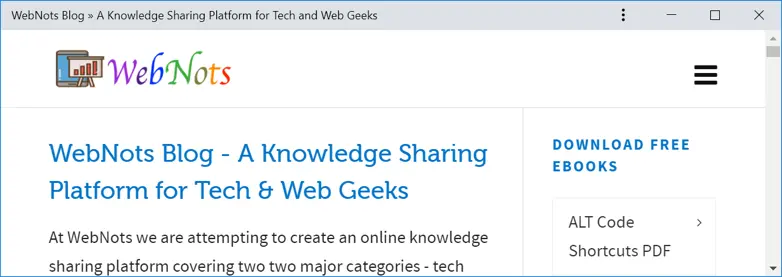
Trebuie să faceți din nou clic pe butonul de setări și să selectați opțiunea „Deschideți în Chrome” pentru a deschide pagina web într-o nouă filă Chrome.

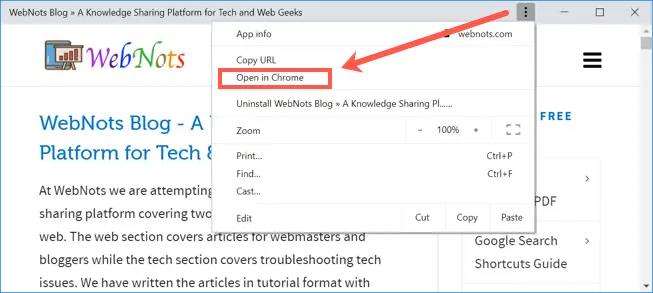
1.2. Comanda dvs. rapidă este o aplicație
Indiferent dacă selectați opțiunea „Deschideți ca fereastră” sau nu, Chrome va adăuga comanda rapidă de pe desktop în aplicațiile dvs. Puteți fie să dați clic pe opțiunea „Aplicații” din colțul din stânga al barei de marcaje, fie să accesați „chrome://apps” pentru a vedea că comanda rapidă este disponibilă ca aplicație.
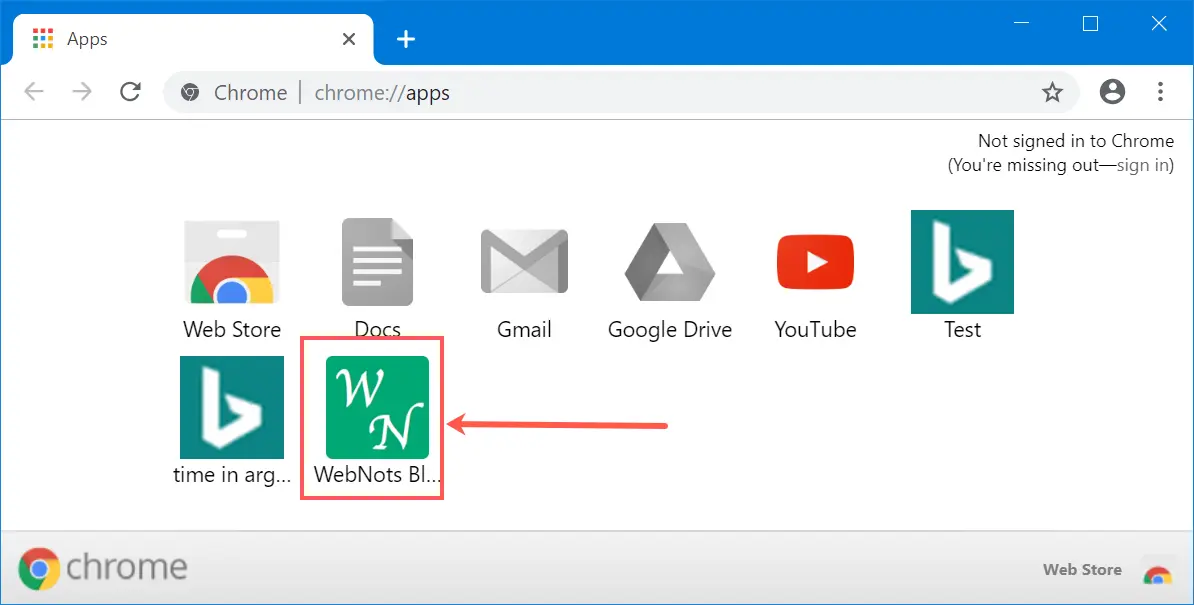
Problema aici este că, chiar dacă ștergeți comanda rapidă de pe desktop, aceasta va fi în continuare disponibilă în secțiunea de aplicații. Trebuie să deschideți „chrome://apps”, faceți clic dreapta pe comandă rapidă și alegeți „Eliminați din Chrome” pentru a șterge definitiv aplicația.
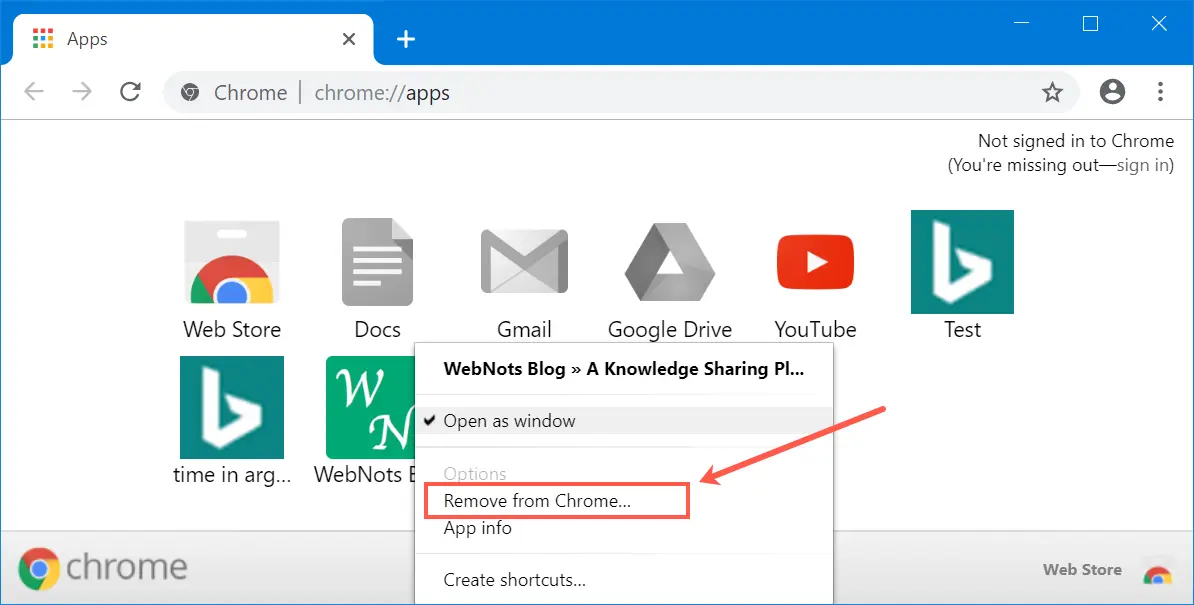
Când eliminați aplicația, selectați „Ștergeți și datele din Chrome” pentru a șterge istoricul din memoria cache. De asemenea, este posibil să setați aplicația să se deschidă într-o fereastră nouă în cazul în care nu ați selectat anterior opțiunea „Deschidere ca fereastră” la creare.
2. Creați o comandă rapidă pe desktop în Mac
Chrome este un browser independent de platformă care funcționează fără probleme pe Windows și macOS. Cu toate acestea, există anumite diferențe, cum ar fi versiunea Mac nu are opțiunea de creare a comenzilor rapide pe desktop până la versiunea 72. Google a introdus această caracteristică pentru utilizatorii de Mac în versiunea 73. Așadar, actualizați browserul pe Mac pentru a utiliza această funcție de comandă rapidă pe desktop.
Funcționează exact ca versiunea Windows, totuși pe Mac nu puteți adăuga comanda rapidă pe desktop. Puteți adăuga comanda rapidă doar ca aplicație și accesați prin „chrome://apps” sau din marcajul „Apps”.
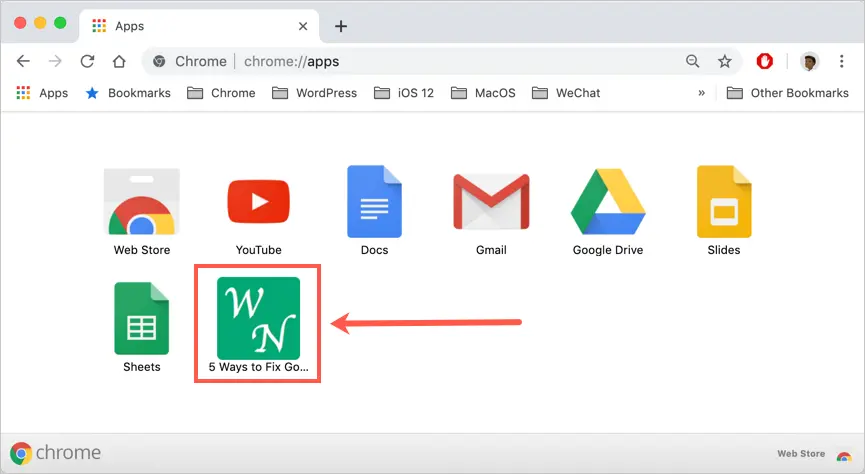
Puteți să faceți clic dreapta pe aplicație și să setați deschiderea ca fereastră sau ștergerea din Chrome.
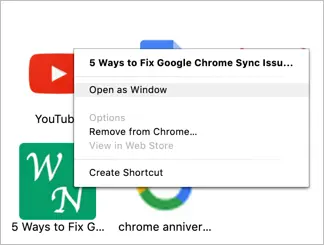
Cu toate acestea, când deschideți comanda rapidă a aplicației, Chrome va afișa id-ul miniaturii în adresa URL pe Mac, ceea ce nu este cazul cu versiunea Windows.

Rețineți, crearea opțiunii de comandă rapidă va funcționa numai după ce browserul încarcă complet pagina web. Când vedeți bara de progres rotindu-se pe filă, trebuie să așteptați finalizarea încărcării. În caz contrar, nu veți vedea „Creați comanda rapidă?” pop-up chiar dacă faceți clic pe opțiunea de meniu „Creați comandă rapidă...”.
3. Comenzi rapide pe pagina Filă nouă
Chrome adaugă o miniatură a paginii web pe pagina cu filă nouă din istoricul dvs. de navigare. Acest lucru vă ajută să deschideți rapid paginile imediat după lansarea browserului. Partea bună este că puteți adăuga propriile comenzi rapide făcând clic pe butonul „Adăugați comandă rapidă”.
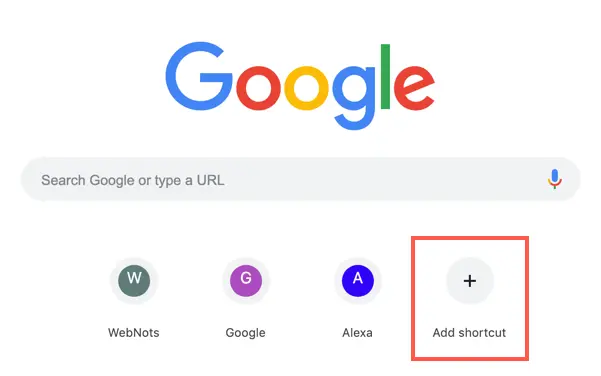
În fereastra pop-up care apare, introduceți numele și adresa URL a paginii web pe care să le adăugați ca scurtătură în paginile noii file.
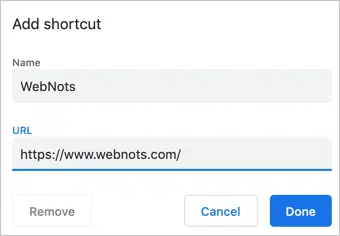
Puteți șterge oricând comenzile rapide prin:
- Treceți cu mouse-ul peste pictograma miniatură pe pagina cu filă nouă.
- Faceți clic pe setările cu trei puncte care apar când treceți cu mouse-ul peste pictogramă.
- Faceți clic pe butonul „Eliminați” din fereastra pop-up care apare.
Avantajul acestei metode este că Chrome nu va adăuga comenzile rapide ca aplicații. Deci, nu trebuie să ștergeți în două locuri.
Uneori, Chrome nu afișează butonul „Adăugați comandă rapidă” Mac. Asigurați-vă că aveți o pagină nouă cu filă ca pagină de pornire, închideți toate ferestrele browserului și redeschideți din nou pentru a vedea butonul.
Concluzie
Sincer, nu înțelegem de ce crearea unei comenzi rapide pe desktop ar trebui să fie complexă de înțeles într-un browser simplu. Cu toate acestea, vă puteți bucura în continuare de crearea comenzilor rapide dacă vă place modul în care funcționează Chrome!!!
