Cum se creează tablouri de bord GA4 (pas cu pas)
Publicat: 2023-10-12Vă întrebați dacă este posibil să creați tablouri de bord personalizate GA4?
Pentru cei care și-au creat propriul tablou de bord în Universal Analytics, probabil vă întrebați dacă puteți face ceva similar în GA4. Deși tablourile de bord GA4 diferă destul de mult de tablourile de bord Universal Analytics, le puteți crea în continuare!
Dacă nu ați folosit Universal Analytics, probabil că doriți doar să puteți reuni rapoartele cele mai utilizate într-un singur tablou de bord.
Oricum, ești în locul potrivit.
În acest articol, vom analiza ce sunt tablourile de bord GA4, cum le puteți realiza și ce instrumente puteți utiliza pentru a ușura analizarea datelor GA4.
Ce sunt tablourile de bord GA4?
Tablourile de bord GA4 sunt un ecran sau „tablou” cu mai multe rapoarte mici sau „carduri”. Tablourile de bord sunt convenabile, deoarece puteți vedea toate cele mai importante valori împreună pe un singur ecran, în loc să faceți clic pe mai multe rapoarte.
În Universal Analytics, a fost destul de ușor să creați tablouri de bord personalizate. Este puțin diferit în GA4, dar poți face totuși tablouri de bord GA4! De fapt, există câteva moduri diferite de a le crea, folosind câteva instrumente și metode diferite.
3 moduri de a crea tablouri de bord GA4
Există câteva abordări diferite pe care le puteți lua pentru a crea tablouri de bord GA4. Hai să aruncăm o privire.
- Opțiunea 1: personalizați instantaneul rapoartelor GA4
- Opțiunea 2: Instalați MonsterInsights pe WordPress
- Opțiunea 3: Folosiți Looker Studio
Opțiunea 1: personalizați instantaneul rapoartelor GA4
Când vă conectați la GA4 și navigați la fila Rapoarte , primul lucru pe care îl veți vedea este Instantaneul Rapoartelor .
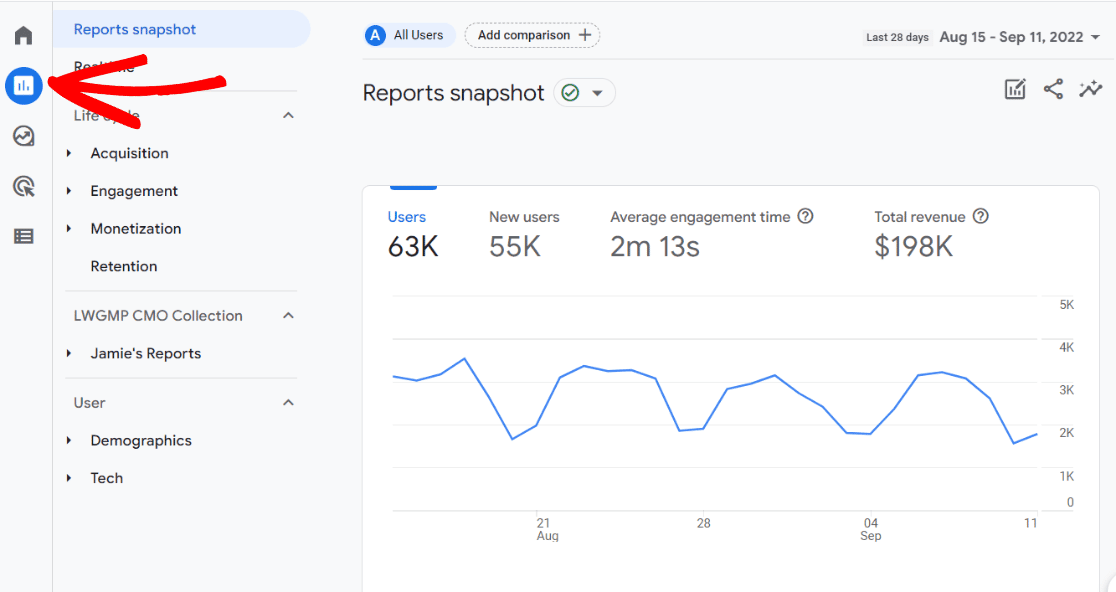
Rapoartele este un tablou de bord GA4 prefabricat care vă oferă o imagine de ansamblu asupra modului în care merge site-ul dvs. Deși este un început excelent, acest tablou de bord probabil include rapoarte pe care nu le veți folosi sau poate nu are un „card” de raport pe care doriți să îl aibă.
Editând acest raport, îl puteți personaliza pentru a face mai mult ceea ce aveți nevoie pentru site-ul dvs. unic.
Pentru a începe, faceți clic pe pictograma creion din colțul din dreapta sus al ecranului:
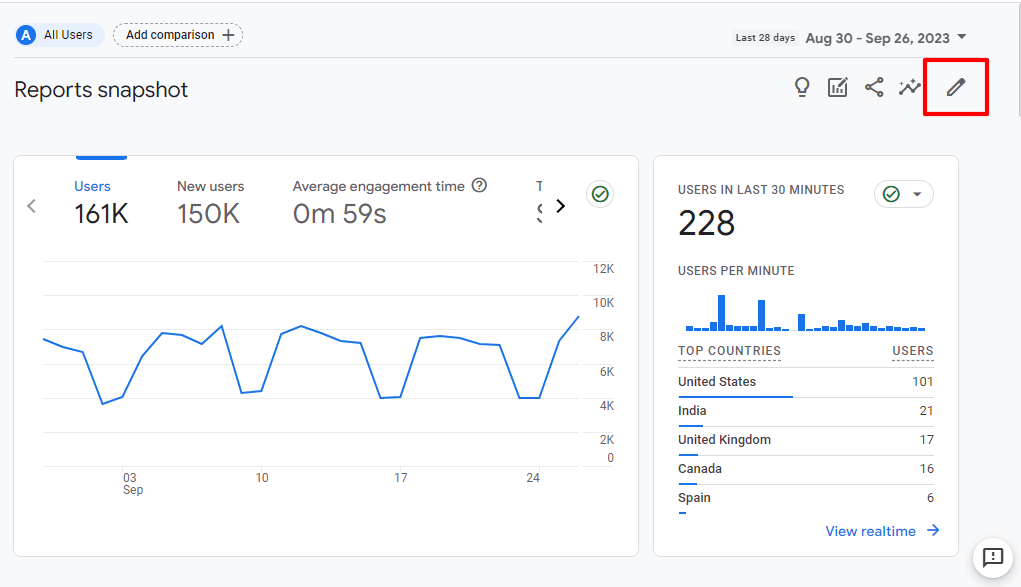
Acesta va deschide un panou lateral Personalizare raport :
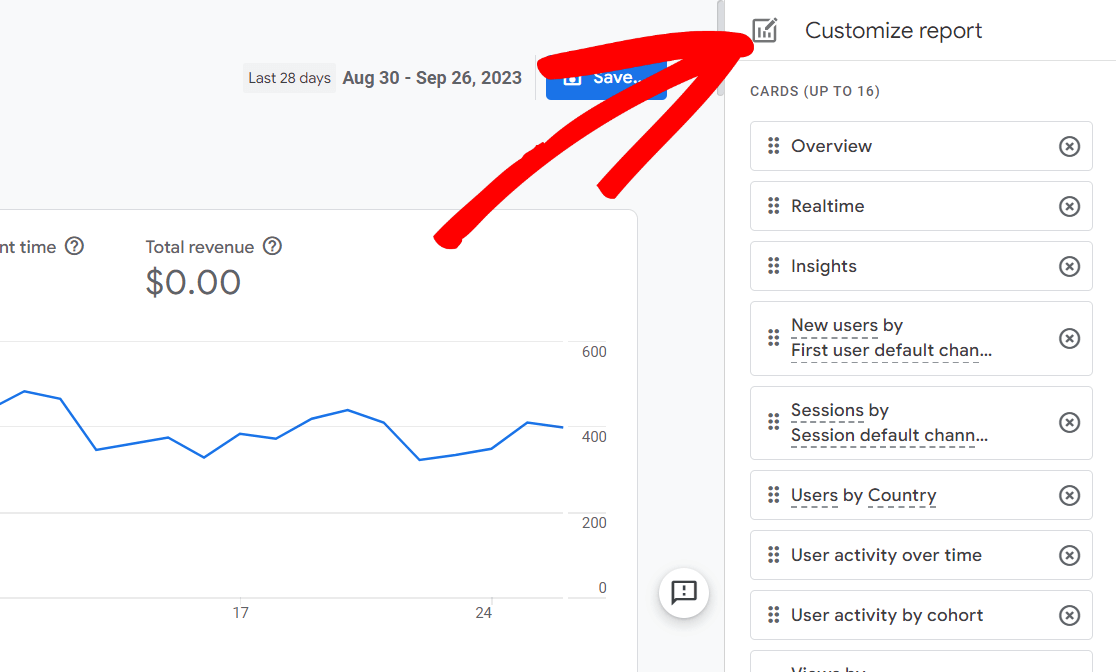
Aici veți vedea fiecare dintre cardurile din raport. Poate găzdui până la 16 dintre ele și vine implicit cu 13 cărți.
Mai întâi, observați că puteți rearanja cardurile făcând clic pe cele șase puncte din stânga și trăgând un card într-o locație nouă.
Din păcate, cardurile nu sunt editabile. Așadar, dacă doriți să faceți o modificare a unei anumite, va trebui să faceți clic pe X din dreapta pentru a o șterge, apoi să refaceți și să adăugați un card actualizat înapoi.
Pentru a crea un nou raport, derulați până în partea de jos a listei și faceți clic pe Adăugați carduri :
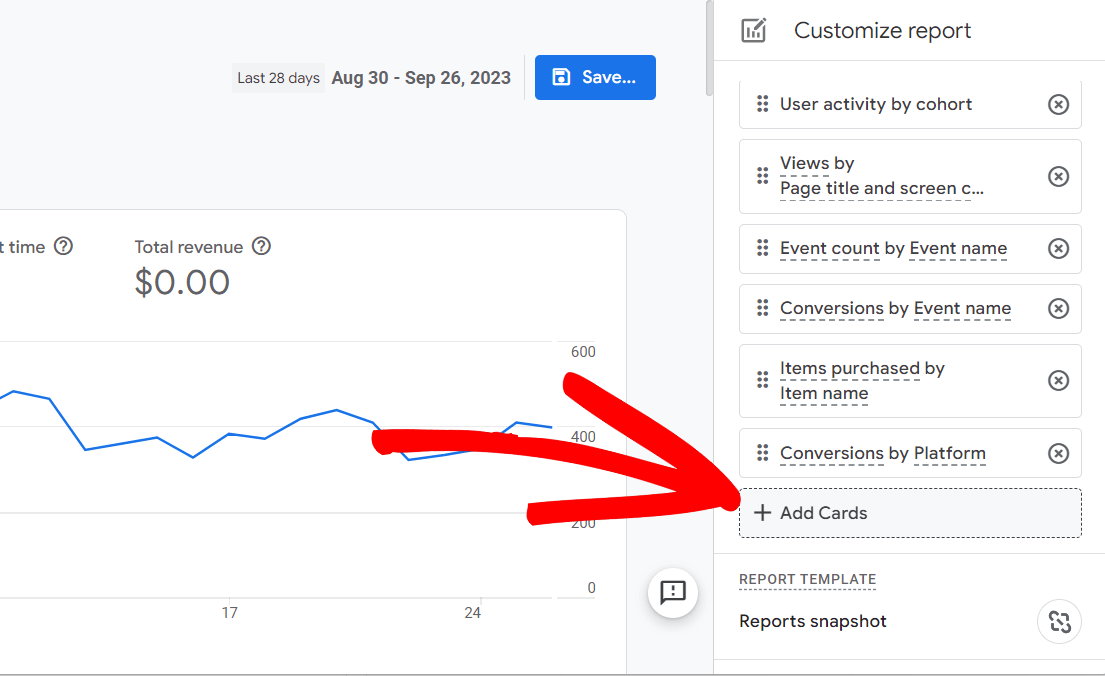
Aici veți putea selecta din cardurile prefabricate de la Google pentru a le adăuga la tabloul de bord. Dacă doriți să adăugați ceva care nu există, din păcate nu poate fi adăugat în acest moment și veți dori să vă uitați la celelalte metode de creare a unui tablou de bord GA4.
Există câteva lucruri despre această pagină pe care ar trebui să le rețineți. În primul rând, observați că există o a doua filă cu mai multe rapoarte pe care le puteți consulta:
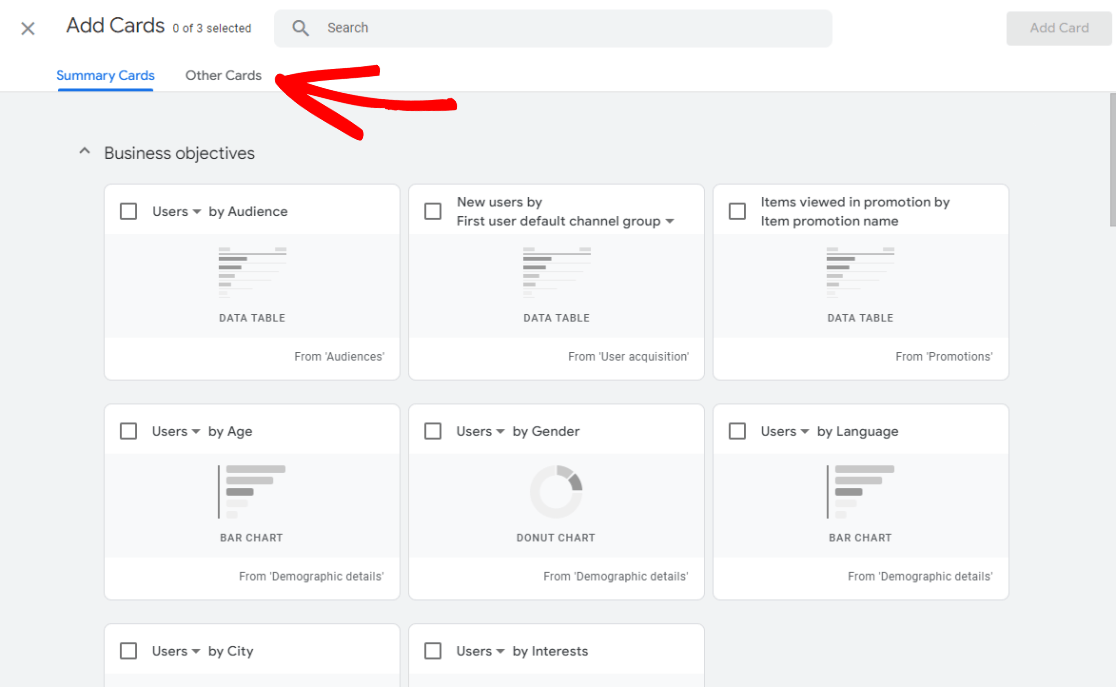
De asemenea, asigurați-vă că verificați celelalte dimensiuni care sunt disponibile pentru fiecare card făcând clic pe săgeata în jos când este disponibilă:

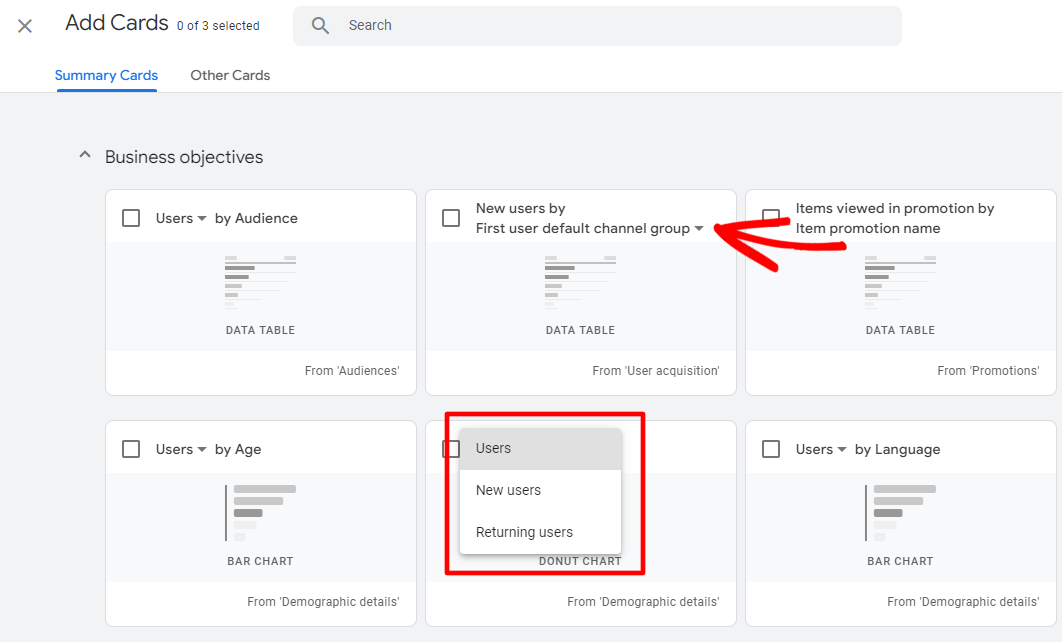
Dacă găsiți un card pe care doriți să îl adăugați în tabloul de bord, faceți clic pe caseta de selectare, apoi faceți clic pe butonul albastru Adăugați card .
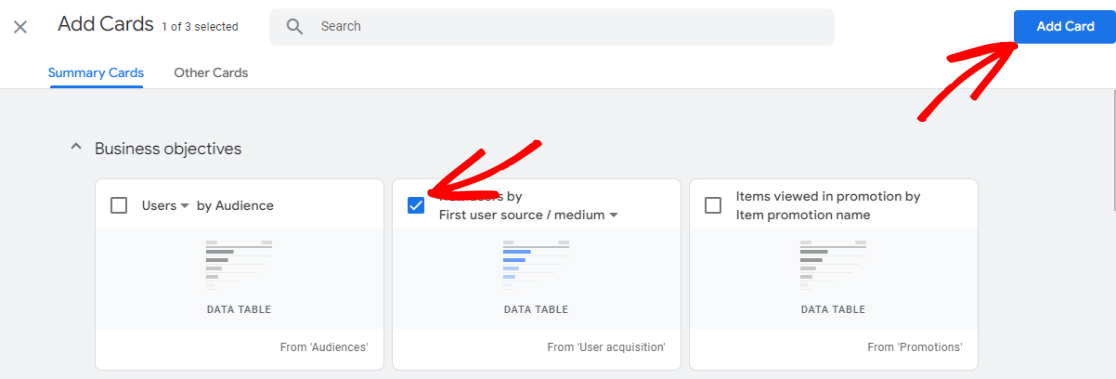
Noul dvs. card va fi adăugat automat la sfârșitul listei dvs. de carduri, așa că va fi la sfârșitul raportului dvs. Dacă doriți să o mutați în sus, nu uitați să faceți clic și să-l trageți în sus într-o poziție nouă. Când se află unde doriți, mergeți mai departe și faceți clic pe butonul albastru Salvare :
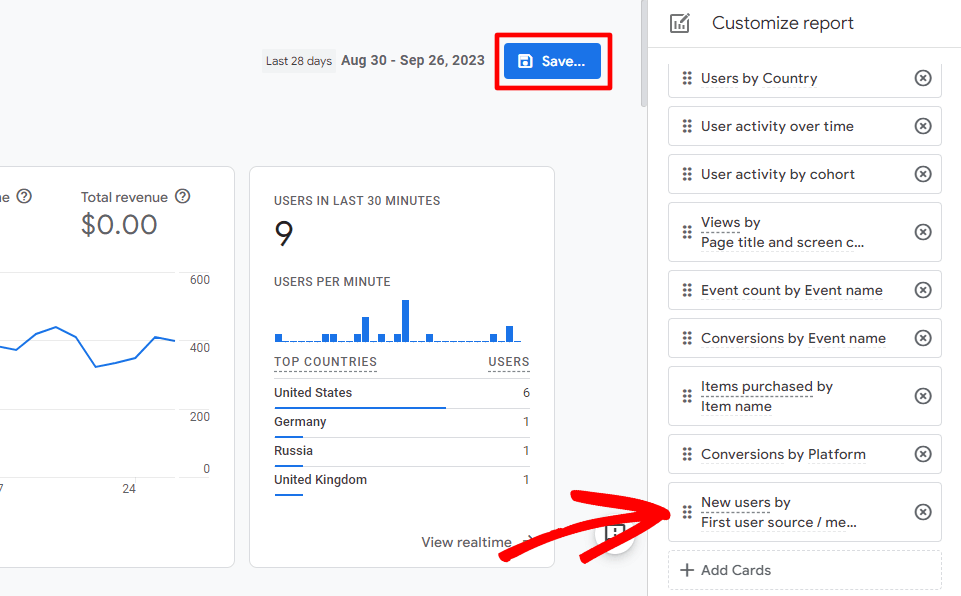
Apoi, dacă nu încercați să creați un tablou de bord complet nou, veți dori să faceți clic pe opțiunea Salvați modificările în raportul curent :
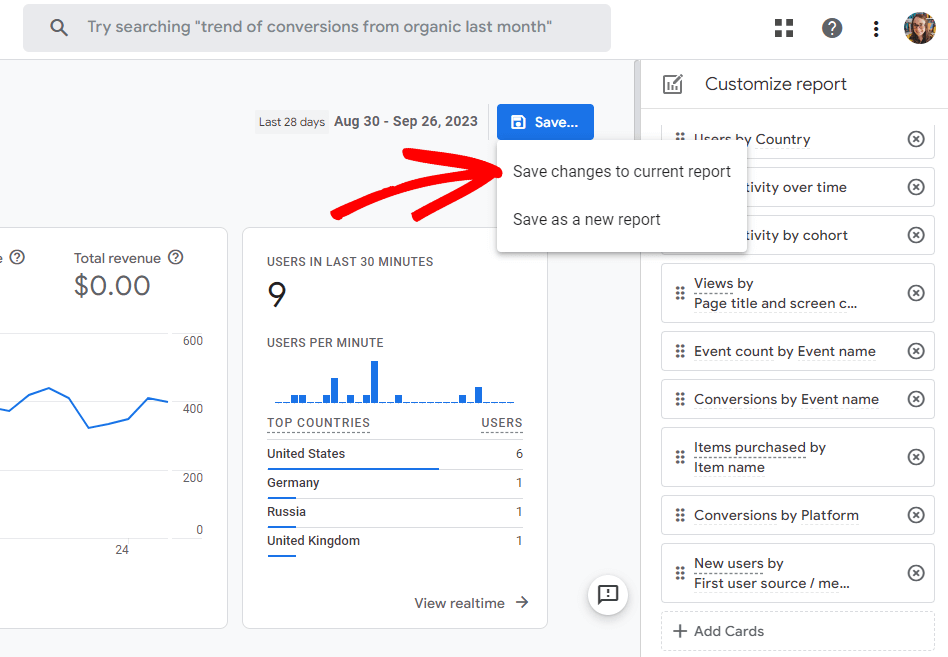
Apoi va apărea o fereastră pop-up care vă întreabă dacă sunteți sigur – mergeți mai departe și faceți clic pe Salvare .
Asta este! Ați editat tabloul de bord standard de prezentare generală a rapoartelor GA4.
Dacă site-ul dvs. este construit cu WordPress, veți dori cu adevărat să vedeți următoarea noastră opțiune. Nu pe WordPress? Treci la opțiunea 3.
Opțiunea 2: Instalați MonsterInsights pe WordPress
Sperați într-o metodă super ușoară, făcută pentru dvs. de raportare a tabloului de bord GA4? Dacă site-ul tău este construit cu WordPress, avem o opțiune minunată pentru tine: MonsterInsights.
MonsterInsights este cel mai bun plugin Google Analytics pentru WordPress. Vă permite să vă conectați cu ușurință site-ul WordPress la Google Analytics, astfel încât să puteți vizualiza toate datele care contează cel mai mult chiar în tabloul de bord WordPress.
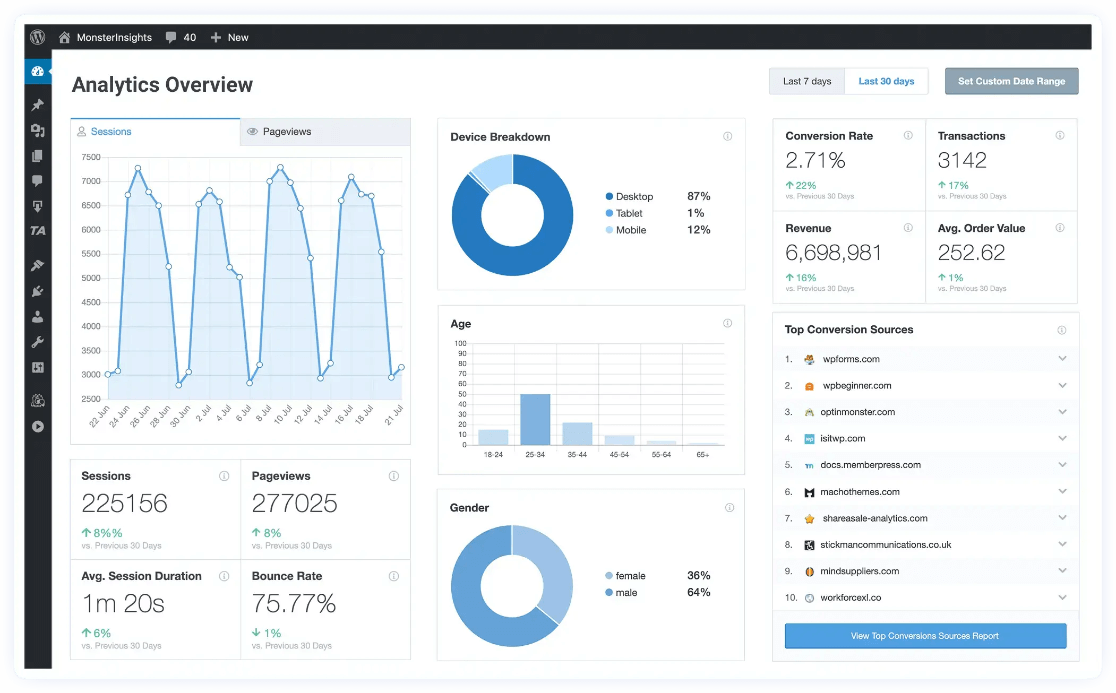
În plus, cu un clic pe un buton, puteți configura funcții de urmărire sofisticate, cum ar fi urmărirea evenimentelor, urmărirea comerțului electronic, urmărirea formularelor, urmărirea dimensiunilor personalizate, urmărirea linkurilor de ieșire și multe altele.
Utilizați widgetul tabloului de bord MonsterInsights pentru a adăuga statistici importante direct în tabloul de bord WordPress de acasă sau vizitați zona Rapoarte (și în interiorul tabloului de bord WordPress) pentru toate rapoartele noastre simple și ușor de citit, cum ar fi:
- Pagini și detalii despre pagina de destinație
- Canale
- Sursă/Mediu
- Search Console
- eCommerce
- Cupoane
- Călătoria utilizatorului
- Viteza site-ului
- Mass-media
- Și altele!
Cu MonsterInsights, puteți vedea toate statisticile dvs. cele mai importante fără a părăsi WordPress sau a deschide Google Analytics.
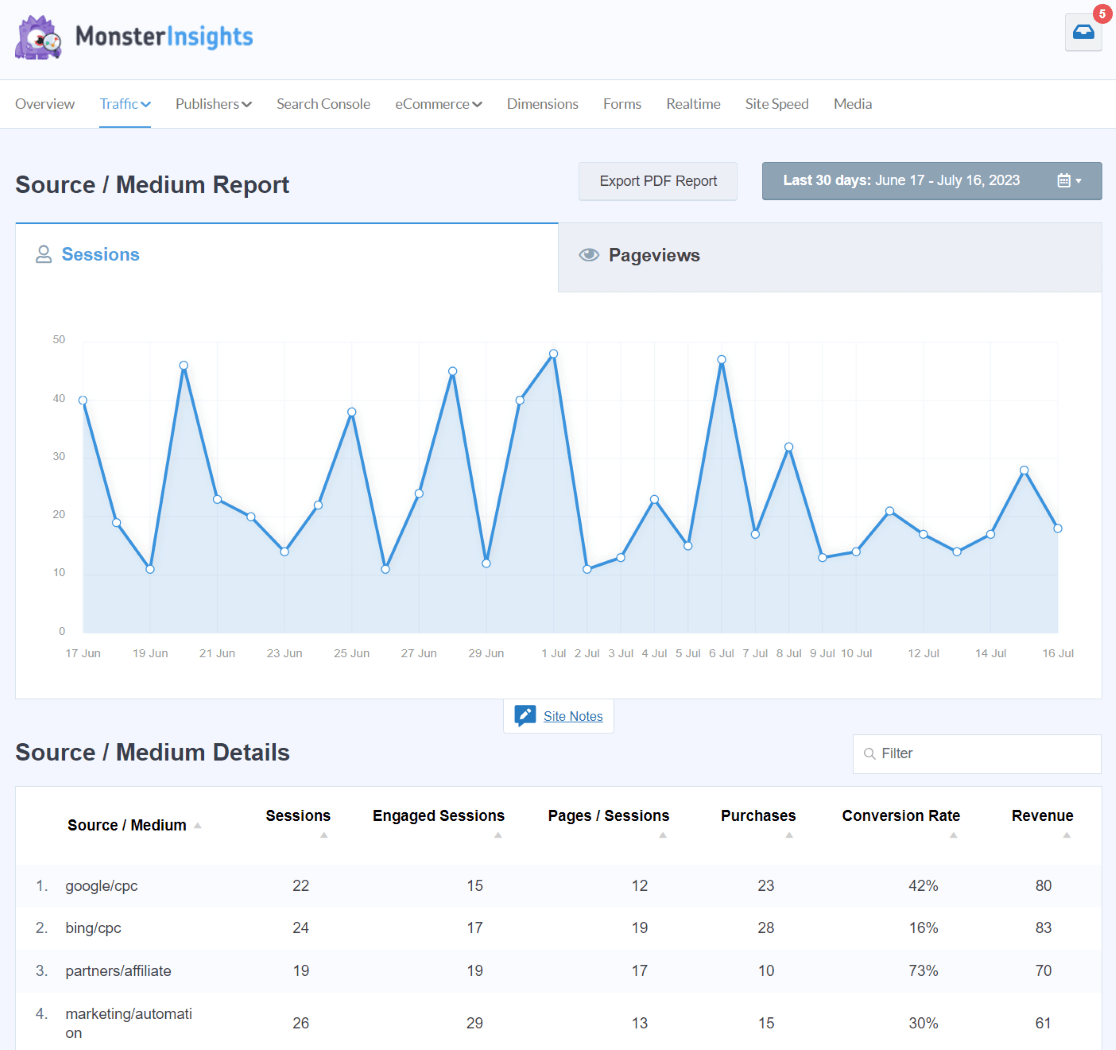
În plus, dincolo de adăugarea statisticilor dvs. Google Analytics la WordPress, MonsterInsights stabilește mai multe funcții de urmărire mai complicate pentru dvs., astfel încât nu trebuie să încercați să le dezlegați. De exemplu, puteți configura urmărirea comerțului electronic, urmărirea autorului, urmărirea călătoriei utilizatorului, urmărirea videoclipurilor și multe altele cu doar câteva clicuri.
Pentru a începe, aruncați o privire la diferitele rapoarte pe care le obțineți la diferitele noastre niveluri de licență și alegeți-l pe cel care are caracteristicile de care aveți nevoie.
Vrei să începi doar cu statisticile tale de bază? Utilizați versiunea gratuită a MonsterInsights.
Căutați mai întâi un tur complet al MonsterInsights? Consultați Ghidul nostru final pentru rapoartele din tabloul de bord MonsterInsights.
Opțiunea 3: Folosiți Looker Studio
Looker Studio este instrumentul gratuit Google pe care îl puteți folosi pentru a vă crea propriul tablou de bord GA4. Deși are o curbă de învățare, este un instrument foarte bun în care vă puteți scufunda cu adevărat pentru a crea rapoartele exacte pe care le doriți.
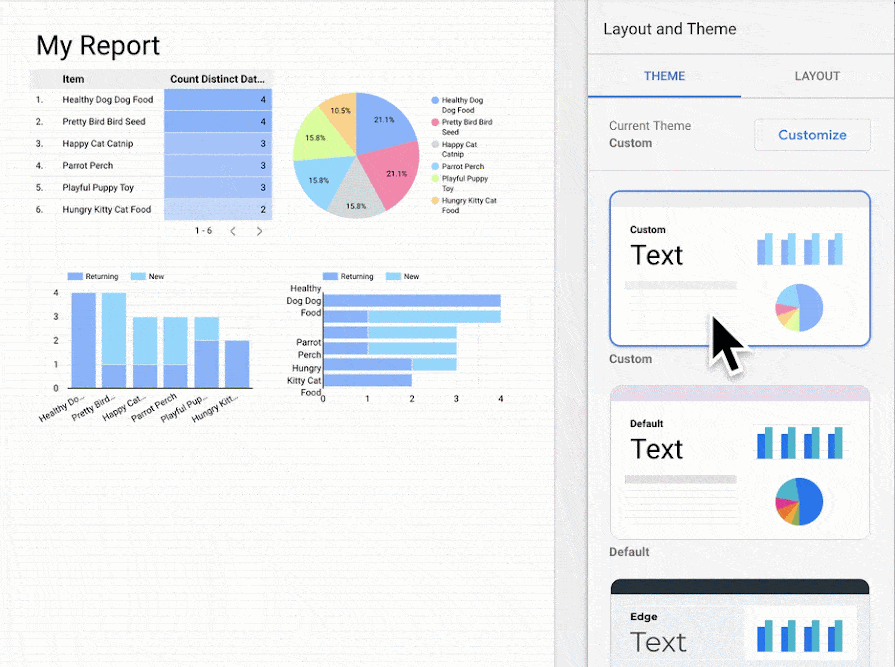
Nu ne vom scufunda aici într-un tutorial complet Looker Studio. Asta ar fi mult! În schimb, Google are instrucțiuni extinse despre cum să-l folosească. Începeți cu Ghidul de pornire rapidă Looker Studio.
Asta este!
Sperăm că ați găsit o metodă bună în ghidul nostru pentru crearea unui tablou de bord GA4.
Dacă ți-a plăcut acest articol, s-ar putea să vrei să arunci o privire și la:
Cum se creează rapoarte personalizate Google Analytics 4 (pas cu pas)
Top 11 valori Google Analytics importante de urmărit
Principalele 5 valori de implicare a utilizatorilor pentru site-ul dvs. explicate
Cum să urmăriți clicurile pe butoane în Google Analytics 4 (fără GTM!)
Nu utilizați încă MonsterInsights? Ce mai astepti?
Și nu uitați să ne urmăriți pe Twitter, Facebook și YouTube pentru mai multe sfaturi utile Google Analytics.
