Cum se creează un subdomeniu și se instalează WordPress în SiteGround?
Publicat: 2021-12-06SiteGround este una dintre companiile de găzduire recomandate de comunitatea oficială WordPress. Uneori înapoi au crescut puternic prețul și apoi au redus din nou la o rată rezonabilă pentru a reveni în concurență. În articolul nostru anterior, am explicat cum să instalați WordPress în domeniul principal SiteGround. Deoarece planul StartUp acceptă un singur site web, mulți utilizatori cred că pot instala WordPress o singură dată. Cu toate acestea, puteți crea subdomenii și puteți instala WordPress în cadrul aceluiași plan de găzduire. În acest articol, vă vom explica cum puteți face asta.
Subdomeniu și subdirector
Înainte de a începe să explicăm, este necesar să înțelegem diferența dintre subdomeniu și subdirector. Consultați articolul nostru care explică detaliile complete despre acest subiect, împreună cu avantajele SEO. Odată ce ați decis că instalarea subdomeniului este cea pe care o preferați, apoi citiți mai departe pentru a configura WordPress.
Instalați WordPress în subdomeniu
Întregul proces constă din cinci pași în SiteGround.
1. Crearea subdomeniului în SiteGround Site Tools
Primul pas este să creați un subdomeniu sub domeniul dvs. principal înregistrat.
- Conectați-vă la contul dvs. de găzduire SiteGround și accesați fila „Site-uri web”.
- Faceți clic pe butonul „Instrumente pentru site” de sub site-ul pentru care doriți să creați un subdomeniu.
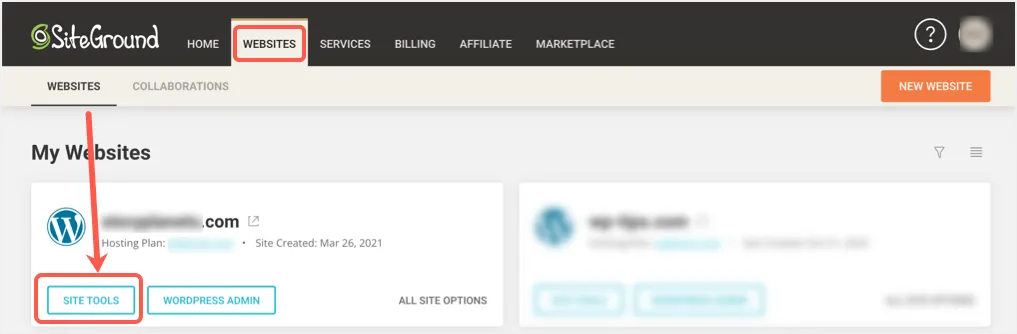
- Aceasta vă va duce la secțiunea tabloului de bord a panoului de găzduire personalizat numit Instrumente site.
- Faceți clic pe meniul „Domeniu” din bara laterală și apoi navigați la secțiunea „Subdomenii”.
- Introduceți numele subdomeniului pe care doriți să-l creați în caseta de text „Creați un nou subdomeniu” și faceți clic pe butonul „Creați”.
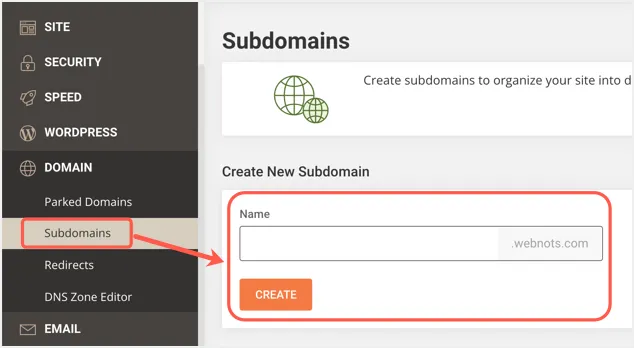
- Veți vedea un mesaj de succes „Subdomeniul... este creat” împreună cu un buton care arată „Instalare aplicație”. Cu toate acestea, nu instalați aplicația în acest moment pe subdomeniul dvs.
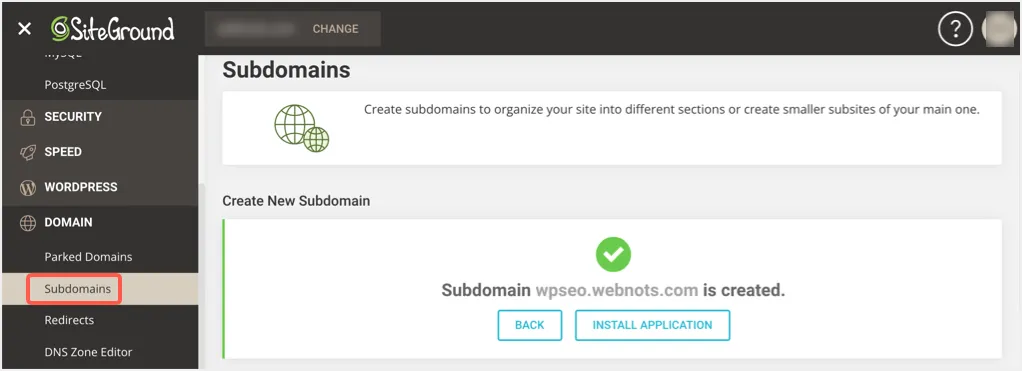
2. Instalarea SSL pentru subdomeniu
Deschideți subdomeniul într-o filă nouă de browser pentru a verifica starea. Veți vedea o pagină în construcție, ca mai jos, care indică site-ul în curs de realizare.
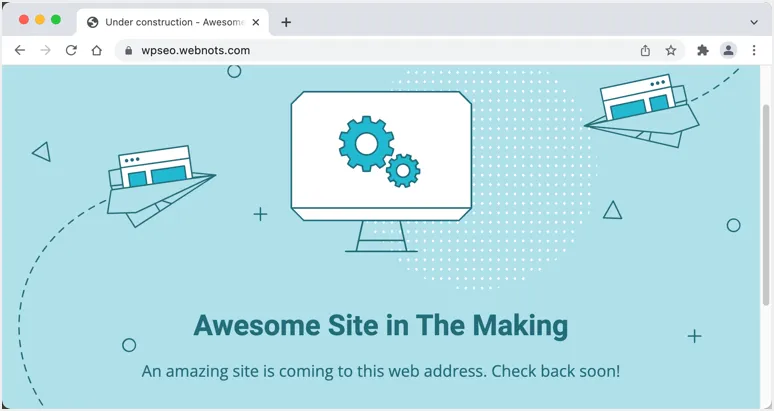
Verificați adresa site-ului subdomeniului în bara de adrese a browserului. În cazul nostru, arată simbolul blocării securizate. Dar, în majoritatea cazurilor, va afișa avertismentul „Nu este sigur”. Avem un SSL wildcard și, prin urmare, subdomeniul este atribuit automat unui certificat de încredere cu domeniul principal. Cu toate acestea, dacă nu aveți SSL cu wildcard, atunci este posibil să vedeți mesajul „Nu este sigur”, deoarece subdomeniul folosește protocolul HTTP. De asemenea, este posibil să descoperiți că pagina arată o eroare de confidențialitate care indică conexiunea nu este sigură și lipsește certificatul SSL.
Dacă lipsește SSL, accesați secțiunea „Securitate > Manager SSL” din panoul de găzduire. Selectați subdomeniul dvs., SSL ca „Let’s Encrypt” și faceți clic pe butonul „Obțineți”.
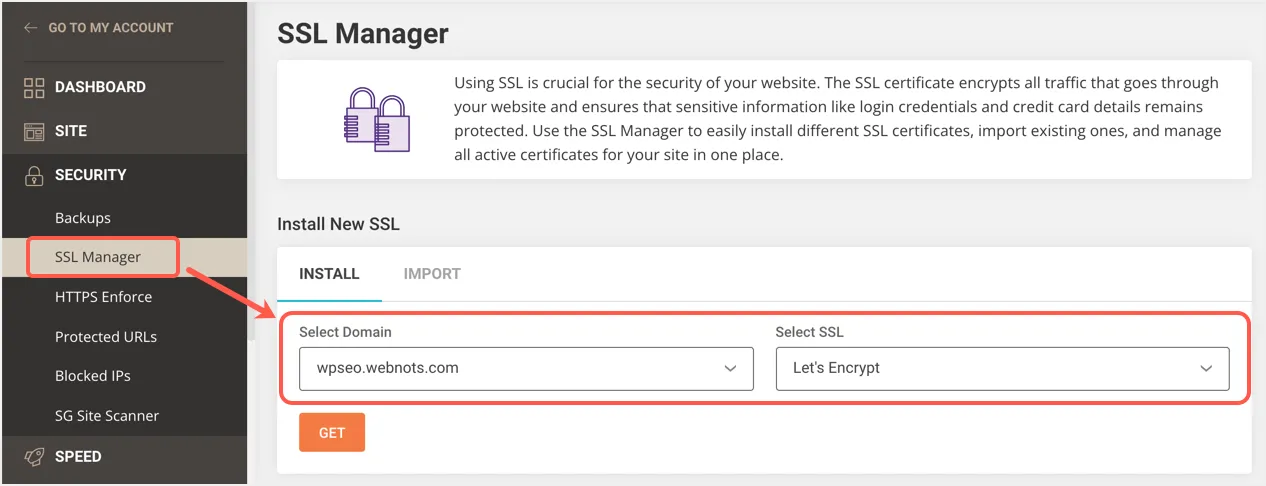
Aceasta va adăuga subdomeniul dvs. în coadă și va începe instalarea certificatului. Deși acest lucru se întâmplă instantaneu, uneori, instalarea Let's Encrypt SSL poate dura timp. Asigurați-vă că verificați starea în secțiunea „Gestionați SSL” și confirmați că subdomeniul dvs. are un certificat valid. De asemenea, puteți deschide subdomeniul într-o filă de browser și puteți confirma că se conectează cu HTTPS securizat și afișează pictograma lacăt.
3. Instalarea WordPress în subdomeniu
După instalarea SSL, accesați secțiunea „Devs > App Installer” și selectați WordPress din lista derulantă a aplicației.
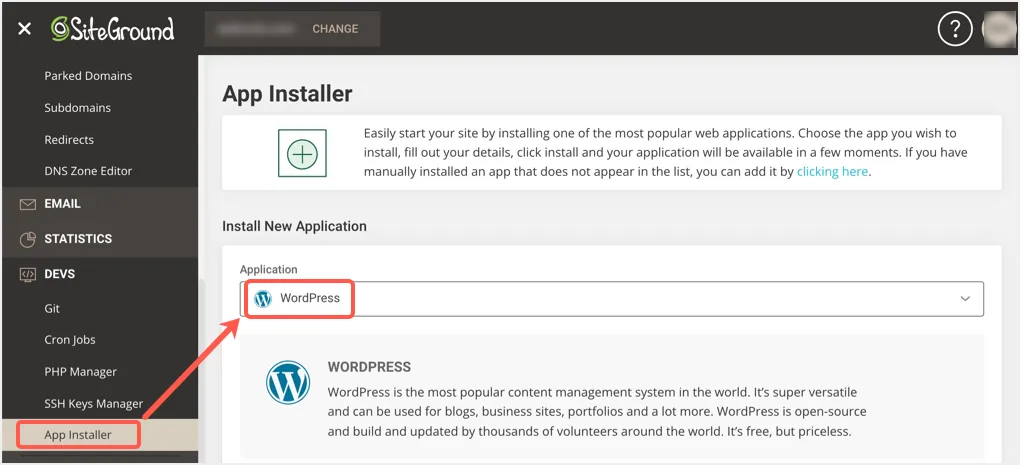
Trebuie să completați detaliile în câteva secțiuni pentru a finaliza instalarea.
- În secțiunea „Configurare aplicație”, selectați subdomeniul ca „Domeniu” din meniul drop-down. După aceea, selectați limba preferată pentru panoul de administrare și selectați „Dosar principal” ca cale de instalare. Alternativ, puteți alege să instalați în subdirector și să introduceți numele folderului. Acest folder va fi creat în subdomeniul dvs. și WordPress va fi instalat în acel director.
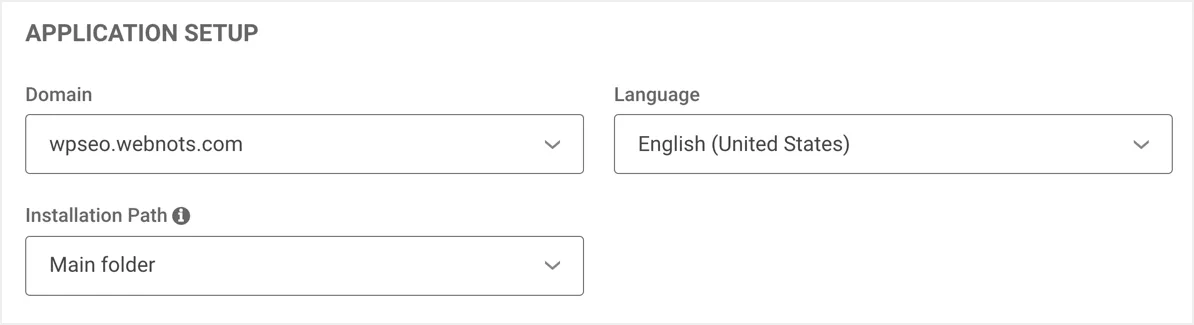
- Introduceți numele de utilizator, parola și e-mailul pentru a vă conecta la panoul nostru de administrare WordPress în secțiunea „Informații de administrator”. Acestea sunt acreditările de care aveți nevoie pentru a vă conecta la tabloul de bord al administratorului WordPress.
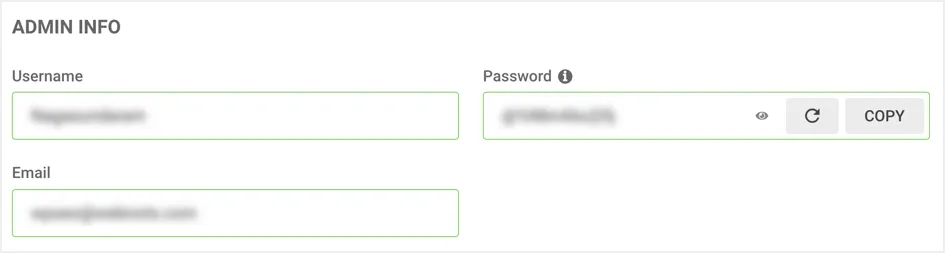
- Vă recomandăm să debifați elementele de suplimente pentru instalarea site-ului de pornire și a opțiunii multisite.
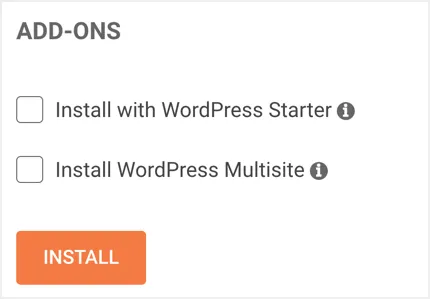
Verificați toate detaliile furnizate și faceți clic pe butonul „Instalare”. Va dura câteva secunde pentru a instala WordPress în subdomeniul selectat și veți vedea un mesaj de succes „WordPress este instalat pe subdomeniul dvs.”.


Notă: După cum puteți vedea, nu există opțiuni avansate pentru a schimba numele bazei de date sau numele de utilizator DB la instalarea WordPress. Puteți găsi aceste detalii în secțiunea „MySQL”.
4. Conectați-vă la panoul de administrare WordPress
După instalarea cu succes a WordPress în subdomeniu, derulați în jos pentru a vedea subdomeniul dvs. este listat în secțiunea „Gestionați instalările”. Faceți clic pe pictograma de conectare pentru a vă conecta automat la site-ul dvs. WordPress fără a introduce numele de utilizator și parola.
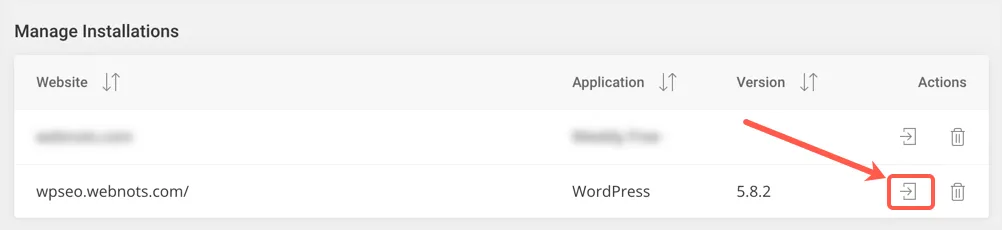
Alternativ, puteți accesa adresa URL „yoursubdomain.com/wp-admin/” din bara de adrese a browserului și vă puteți conecta cu detaliile pe care le-ați furnizat în secțiunea „Informații admin”. Rețineți că puteți utiliza fie adresa de e-mail, fie numele de utilizator pentru a vă conecta la panoul de administrare WordPress.
5. Remedierea problemei nesigure
De cele mai multe ori, veți vedea „Nesecurizat” în bara de adrese a browserului când vedeți panoul de administrare. Acest lucru se întâmplă chiar dacă ați instalat certificatul SSL pe subdomeniu.
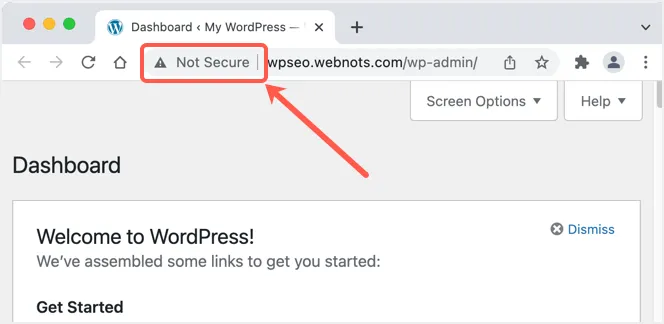
Există două setări pe care trebuie să le modificați pentru a remedia această problemă:
- Accesați secțiunea „Setări > General” din panoul de administrare WordPress. Din păcate, SiteGround atribuie câmpurile Adresa WordPress și Adresa site-ului cu versiunea HTTP a site-ului dvs. Schimbați aceste câmpuri de adresă cu versiunea HTTPS și salvați modificările. Veți fi deconectat și va trebui să vă conectați din nou la versiunea HTTPS a site-ului dvs.
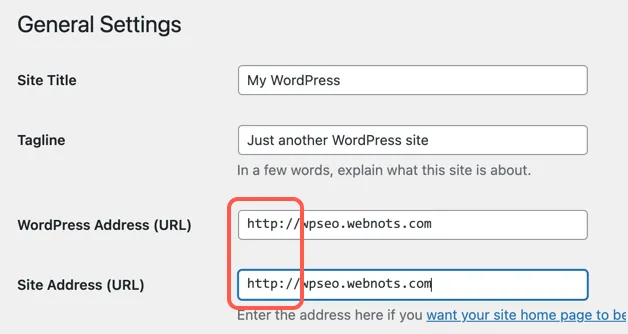
- În secțiunea Instrumente SiteGround, accesați secțiunea „Securitate > Aplicare HTTPS”. Din nou, am observat că SiteGround nu activează această funcție pentru subdomeniul nou creat. Puteți activa această opțiune pentru a remedia problema de conținut mixt pe site-ul dvs. Acest lucru este necesar mai ales atunci când doriți să afișați reclame precum Google AdSense pe subdomeniul dvs.
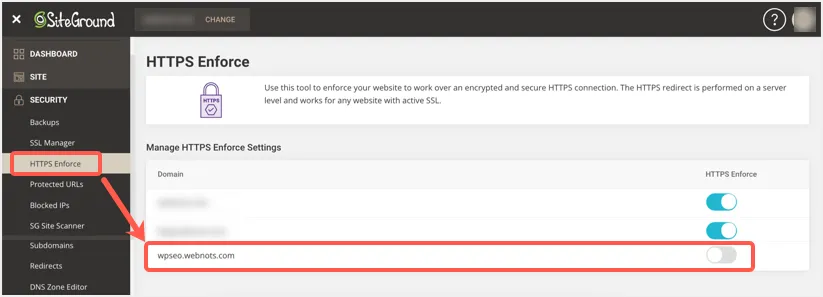
Acum, deschideți subdomeniul și verificați dacă se conectează cu o conexiune HTTPS securizată.
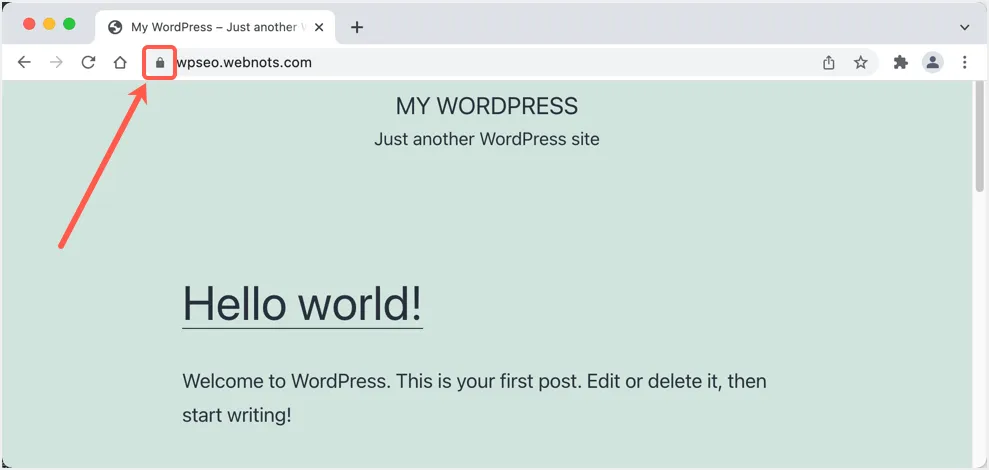
Notă: SiteGround va instala în mod implicit pluginurile SiteGround Security și SiteGround Optimizer fără permisiunea dvs. Dacă nu vă place, accesați secțiunea „Plugin-uri” și dezactivează/șterge-le de pe site-ul tău. În mod similar, trebuie să curățați postările și comentariile nedorite după instalarea WordPress. Consultați lista noastră completă de verificare pentru curățarea noii instalări WordPress. Cea mai bună opțiune este să vă puneți subdomeniul în modul de întreținere folosind un plugin. Puteți face site-ul vizibil public după curățare și gata cu conținutul publicat.
