Cum să editați videoclipuri pe telefonul Android?
Publicat: 2021-11-01Oamenii dinainte obișnuiau să aibă un aparat foto costisitor pentru fotografiere. În zilele noastre, smartphone-urile ne fac pe fiecare dintre noi un om fotograf și video. După ce au făcut un videoclip pe telefonul Android, mulți dintre noi doresc frecvent să îl partajăm prietenilor. Cu toate acestea, videoclipurile ocazionale conțin porțiuni inutile care pot afecta experiența de vizionare. Nu vă faceți griji, puteți edita cu ușurință videoclipul în Android cu aplicația gratuită Google Foto. În acest articol, vom explica cum să editați videoclipuri pe telefonul Android și să vă faceți videoclipul să arate profesional.
De ce trebuie să editați videoclipuri înainte de a le partaja
Iată câteva dintre motivele pentru care ar trebui să editați videoclipuri înainte de a le partaja cu cineva:
- Cele mai multe videoclipuri au nevoie de editare minoră, cum ar fi tăierea, înainte de a trimite doar partea interesantă a videoclipului.
- Există, de asemenea, o zonă inutilă în jurul videoclipului și poate doriți să o decupați înainte de a-l trimite.
- Vă place să îmbunătățiți afișarea vizuală a videoclipului înainte de a-l trimite.
- Este coloana sonoră pe care doriți să o trimiteți și nu videoclipul?
Puteți face oricare dintre aceste sarcini în Android 11 fără abilități profesionale.
Folosind aplicația Google Foto
Google Foto este o aplicație minunată, care vine în mod implicit cu majoritatea modelelor de telefoane Android. Dacă nu găsiți pe telefon, accesați magazinul Google Play și descărcați gratuit aplicația. După aceea, atingeți pictograma „Fotografii” și deschideți videoclipul pe care doriți să-l editați. Mai întâi, redați videoclipul și puteți vizualiza diferite opțiuni disponibile în partea de jos a ecranului atunci când videoclipul rulează. Atingeți butonul „Editați” pentru a începe editarea videoclipului.
Am explicat acest articol folosind Android 11, iar pașii de mai jos folosesc Google Pixel 3a. Deoarece există sute de telefoane Android disponibile pe piață, meniurile și funcțiile pot diferi în funcție de producătorul telefonului dvs.
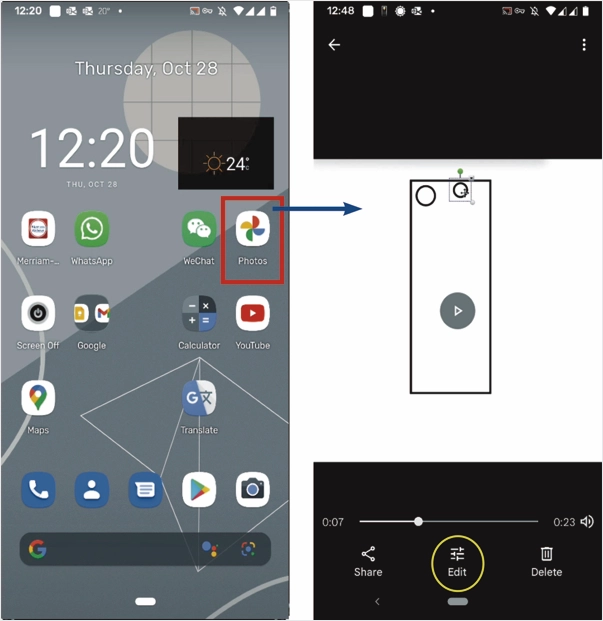
1. Decuparea videoclipului
După ce faceți clic pe butonul „Editați” de pe ecranul tactil, ecranul editorului va afișa toate opțiunile disponibile în partea de jos. Opțiunea selectată în prezent este „Video”. Cronologia video este dată imediat sub videoclip. Există două bare la începutul și la sfârșitul cronologiei.
- Puneți degetul pe fiecare bară și mutați-l la dreapta și la stânga conform cerințelor dvs. pentru a cuprinde partea dorită a videoclipului.
- Redați videoclipul pentru a confirma durata.
- Mutați glisoarele dacă este necesar.
- Există un simbol de sunet în partea stângă sub cronologia. Faceți clic pe acesta pentru a elimina sunetul din videoclip.
- Pictograma de lângă simbolul dezactivare este pentru a stabiliza videoclipul tremurător.
- „Export cadru” va face o captură de ecran a scenei prezente a videoclipului și o va salva.
- Atingeți butonul „Salvare copie” și salvați videoclipul dacă nu este necesară o editare suplimentară.
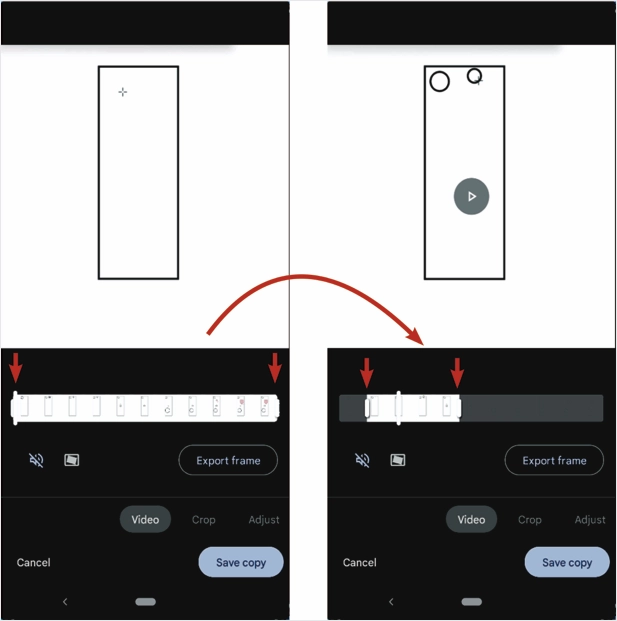
2. Decupați și redimensionați videoclipul
După cum putem vedea în acest videoclip, totul se întâmplă în micul pătrat vertical. Zona din afara dreptunghiului este o risipă. Putem tăia spațiul exterior pentru a îmbunătăți vizibilitatea. Pentru asta,
- Atingeți butonul „Decupare”. Următorul ecran va afișa toate comenzile pentru a decupa videoclipul. Veți vedea un dreptunghi în jurul filmării împreună cu ancore.
- Puneți degetul pe orice parte a acestui dreptunghi și mutați-l în locația dorită.
- Acum fă-o pentru toate cele patru părți.
- Rezultatul va fi ceva asemănător cu imaginea din dreapta. Există controale suplimentare în partea de jos.
- Glisorul imediat sub bara de căutare este pentru a roti videoclipul în unghiul dorit. Pune degetul pe el și mișcă-l la dreapta și la stânga.
- Butonul dreptunghiular de sub cursorul rotativ are rolul de a ajusta raportul de aspect al videoclipului.
- Pictograma din mijloc (săgeata circulară în sens invers acelor de ceasornic) rotește videoclipul la 90 de grade în sens invers acelor de ceasornic de fiecare dată când atingeți el.
- Butonul din dreapta cu curbe de colț este instrumentul de decupare în perspectivă. Atingeți-l și apoi mutați ancorele din cele patru colțuri în zona video reală. Odată ce sunteți mulțumit, apăsați butonul „Terminat”. Această funcție este disponibilă și în editorul de imagini. Este util să corectați imaginile documentelor.
- Atingeți butonul „Salvare copie” pentru a salva videoclipul dacă nu mai este nevoie de editare.
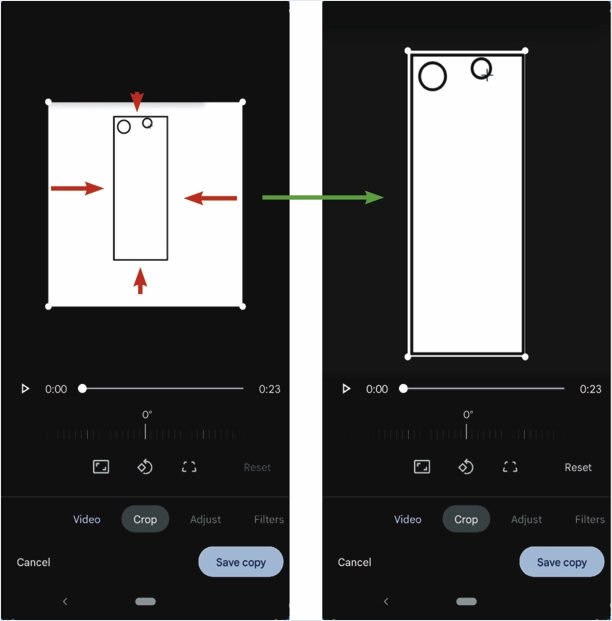
3. Reglați luminozitatea și contrastul
Glisați meniul principal al editorului pentru a vedea opțiunile suplimentare. Următoarea caracteristică este „Ajustare”. Atingând-o, se vor afișa comenzile sale. Puteți glisa lista de caracteristici pentru a vedea toate caracteristicile.

- Primul control este „Luminozitate”. Odată ce îl atingeți, acesta va afișa un alt glisor pentru a regla luminozitatea videoclipului.
- Dacă doriți să creșteți sau să micșorați „Contrastul” videoclipului, atingeți-l și ajustați-l prin mișcarea glisorului la stânga sau la dreapta. Puteți vedea întotdeauna efectele în timp real.
- Sunt disponibile o varietate de funcții clasificate, cum ar fi „Punctul alb”, „Evidențieri”, „Umbre” etc. Verificați-le și ajustați-le după cum este necesar.
- Apăsați butonul „Terminat” din partea de jos pentru a ieși din meniul „Ajustare”.
- Atingeți butonul „Salvare copie” și salvați videoclipul dacă nu este necesară o editare suplimentară.
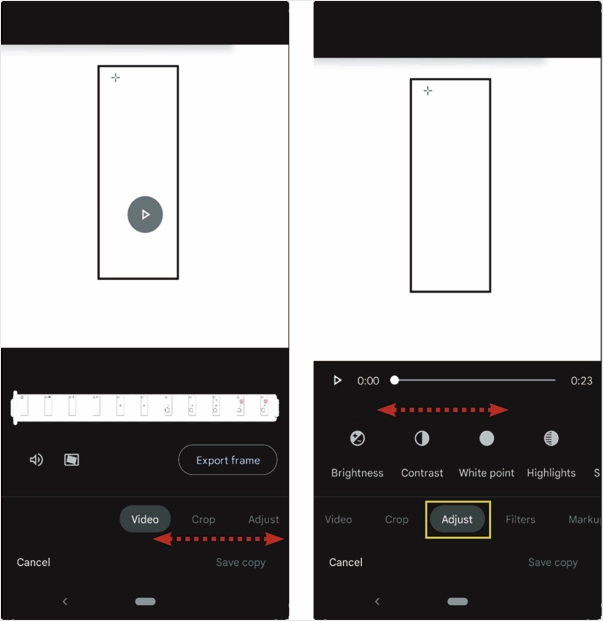
4. Aplicarea filtrelor la videoclipul dvs
Meniul „Filtre” oferă o mână de filtre de aplicat videoclipului.
- Glisați lista de filtre.
- Atingeți filtrul dorit.
- Verificați rezultatul.
- Puteți aplica un singur filtru.
- Dacă sunteți mulțumit de filtru, păstrați-l.
- Dacă nu sunteți mulțumit de filtru, atingeți alt filtru.
- Atingeți „Niciuna” pentru a elimina filtrul.
- Faceți clic pe „Salvare copie” pentru a salva copia videoclipului cu toate editările.
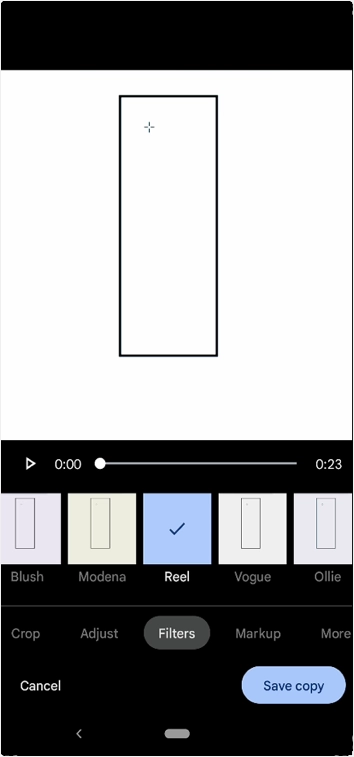
Înrudit: Cum să încorporați videoclipuri în site-ul WordPress?
5. Adăugați marcaj pe videoclip
Următorul meniu, „Markup”, oferă posibilitatea de a adnota videoclipul sau de a evidenția o anumită zonă video.
- Selectați instrumentul „Pen” pentru a scrie sau a desena ceva pe videoclip. Alegeți culoarea potrivită înainte de a desena sau de a scrie ceva pe videoclip.
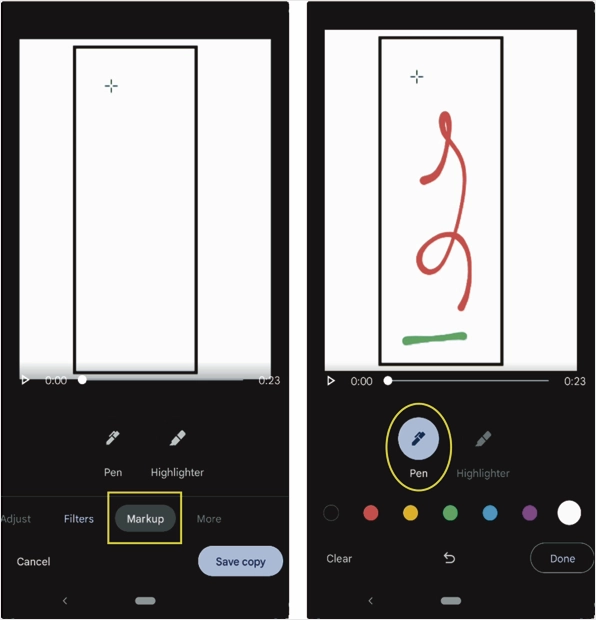
- Faceți clic pe instrumentul „Evidențiator” pentru a evidenția o parte a videoclipului. Alege culoarea potrivită. Acum mutați degetul pe partea din videoclip pentru a o evidenția.
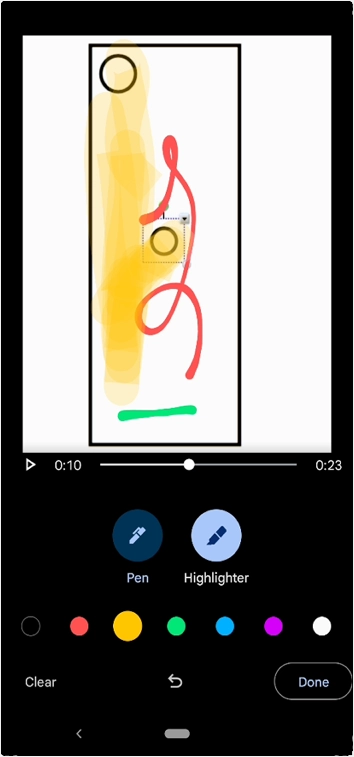
- Puteți muta glisorul de pe bara de căutare la cadrul dorit al videoclipului înainte de marcare.
- Toate lucrările de marcare se vor aplica întregului videoclip. Nu este posibilă marcarea pentru o anumită durată a videoclipului.
- Să presupunem că nu sunteți mulțumit de munca pe care ați făcut-o la videoclip; apăsați butonul „Șterge” din stânga jos a ecranului. Va limpezi totul.
- Există un buton „Anulați” în mijlocul de jos. Folosiți-l pentru a reveni în pași.
- După ce ați terminat, atingeți „Terminat” pentru a accesa meniul principal.
- Atingeți butonul „Salvare copie” și salvați videoclipul dacă nu este necesară o editare suplimentară.
6. Opțiuni suplimentare
Ultima opțiune din meniul principal este „Mai multe”. Să presupunem că ați instalat un player video terță parte. Puteți reda videoclipul folosind playerul video terță parte aici.
- Atingeți „Mai multe” pentru a afișa playerul video terță parte, dacă este instalat pe telefon.
- Apoi atingeți playerul video în care doriți să redați videoclipul.
- Programul vă va cere să salvați modificările sau nu. Alege optiunea corecta.
- Acum, videoclipul dvs. va începe să fie redat cu noul player video.
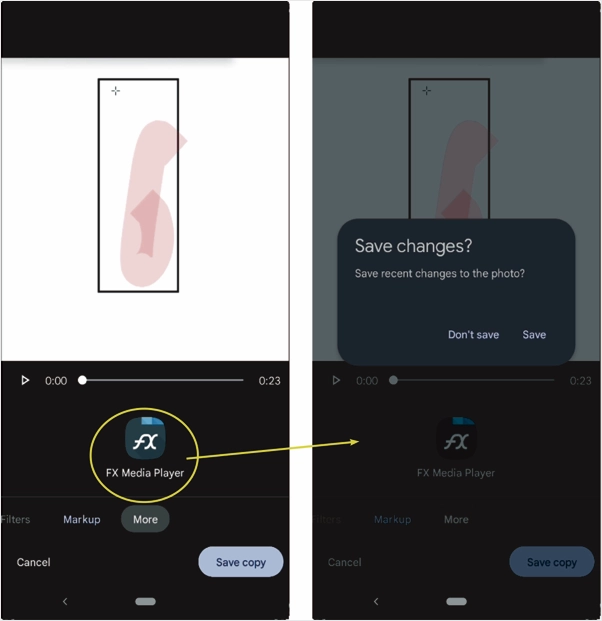
Cuvinte finale
Există sute de aplicații de editare video gratuite și premium disponibile în magazinul Google Play. Cu toate acestea, puteți utiliza aplicația implicită Google Foto pentru a edita videoclipuri pe telefonul Android. Puteți face toate lucrurile de bază, cum ar fi tăierea, decuparea, aplicarea filtrelor și adăugarea de markup la videoclipuri folosind această aplicație fără instrumente suplimentare.
