Cum să încorporați recenziile Google Business pe site-ul dvs. web
Publicat: 2023-09-25Doriți să îmbunătățiți credibilitatea site-ului dvs.? Doriți să prezentați ce au de spus clienții sau clienții despre marca dvs.? Dacă da, să înveți cum să încorporezi recenziile de afaceri Google pe site-ul tău este primul pas perfect.
Poate părea o sarcină care necesită timp la început, dar afișarea recenziilor Google pe un site web este de fapt destul de rapidă și nedureroasă, chiar și pentru utilizatorii care nu cunosc tehnologie. Deci, ești gata să dai site-ului tău acel impuls suplimentar?
În acest articol, vă vom arăta cel mai bun și cel mai simplu mod de a încorpora recenzii de afaceri Google pe un site web WordPress. Să sărim direct în...
Puteți adăuga recenzii Google pe site-ul dvs.?
Da! Nu numai că este posibil să adăugați recenzii Google pe site-ul dvs. web, dar este destul de simplu. Cu instrumentul potrivit pentru job, puteți încorpora recenzii pe site-ul dvs. în câteva minute.
Apoi, vizitatorii vor putea vedea ce cred clienții despre marca dvs. chiar pe site-ul dvs., ceea ce aduce o valoare imensă afacerii dvs. De fapt, afișarea recenziilor de pe site-uri de încredere poate crește vânzările cu 270%!
Care este cel mai bun instrument de recenzii Google pentru WordPress?
Reviews Feed Pro este un plugin de agregare de recenzii de la Smash Balloon, care face ca încorporarea recenziilor de afaceri în WordPress să fie o simplă briză.
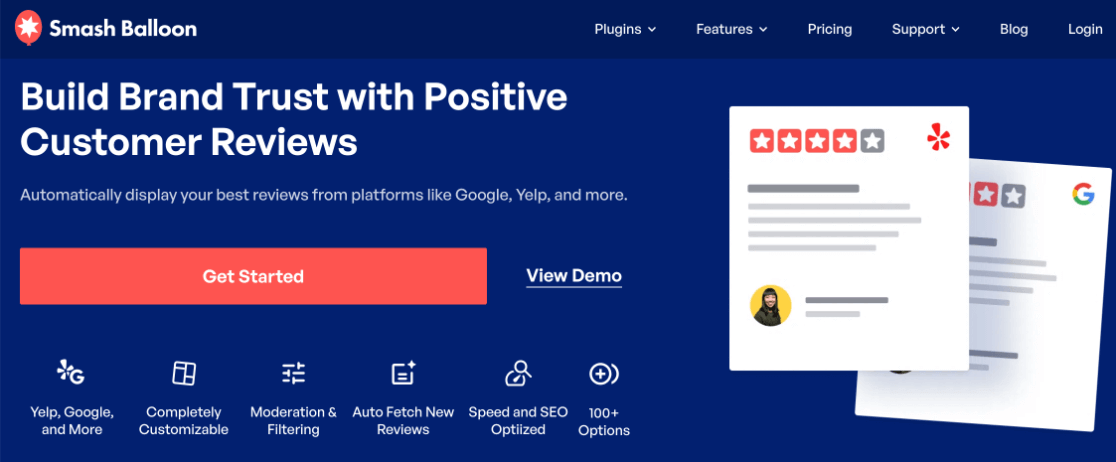
Cu aproape 2 milioane de utilizatori, inclusiv branduri importante precum Coca-Cola și Indeed, Smash Balloon este foarte iubit pentru pluginurile sale simple și eficiente pentru feeduri sociale, permițând utilizatorilor să integreze conținut de pe platforme de social media precum Instagram, YouTube și Twitter în site-urile lor WordPress. .
În mod similar, pluginul Reviews Feed Pro permite utilizatorilor să încorporeze fără probleme recenzii de afaceri de la Google, Yelp, Trustpilot, Trip Advisor, Facebook și WordPress.org pe un site web.
Cea mai bună parte? Nu va trebui să petreceți tone de timp pentru a găsi și încorpora manual recenzii. În schimb, pluginul colectează și afișează automat recenzii din mai multe surse într-un aspect coeziv.
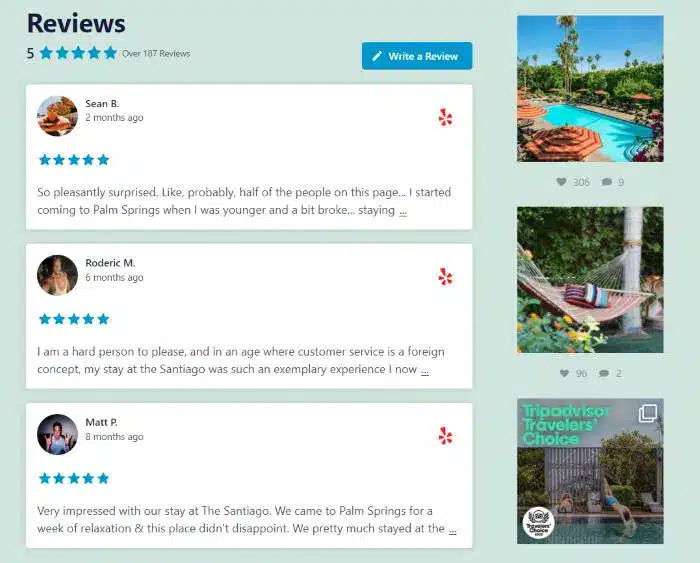
Oferă o mulțime de funcții de personalizare și moderare și nu va trebui să utilizați niciun cod.
Deci, cu asta, să vedem exact cum să încorporați Google Reviews pe WordPress.
Cum să adăugați recenzii Google pe un site web
Doar urmați cei 5 pași simpli de mai jos pentru a încorpora recenziile de afaceri Google pe site-ul dvs. WordPress în cel mai scurt timp.
- Pasul 1: Instalați Reviews Feed Pro
- Pasul 2: creați un nou feed de recenzii
- Pasul 3: Conectați-vă recenziile companiei Google
- Pasul 4: personalizați-vă feedul de recenzii Google
- Pasul 5: Încorporați feedul dvs. de recenzii Google pe WordPress
Pasul 1: Instalați Reviews Feed Pro
Primul pas este să instalați Reviews Feed Pro pe site-ul dvs. Accesați pagina de prețuri SmashBalloon și luați licența care funcționează cel mai bine pentru dvs.
Dacă intenționați să încorporați alte tipuri de conținut social pe site-ul dvs., cum ar fi fluxurile Instagram, fluxurile Twitter și fluxurile video YouTube, vă recomandăm pachetul Acces nelimitat.

Pachetul include toate cele 5 plugin-uri Smash Balloon Pro, precum și Social Wall, care vă permite să combinați conținut din diferite fluxuri într-un design plăcut din punct de vedere estetic.
Încorporați doar recenzii? Nicio problemă, puteți achiziționa Reviews Feed Pro singur sau puteți încerca versiunea gratuită cu funcții limitate.
După cumpărare, descărcați fișierul ZIP al pluginului și instalați-l și activați-l pe site-ul dvs. Dacă nu sunteți familiarizat cu instalarea pluginurilor, consultați acest ghid pentru începători despre cum să instalați și să activați pluginurile WordPress.
După aceea, va trebui să introduceți cheia de licență, care poate fi găsită în e-mailul de confirmare a achiziției sau în zona contului dvs. de pe site-ul web Smash Balloon, sub fila Descărcări .
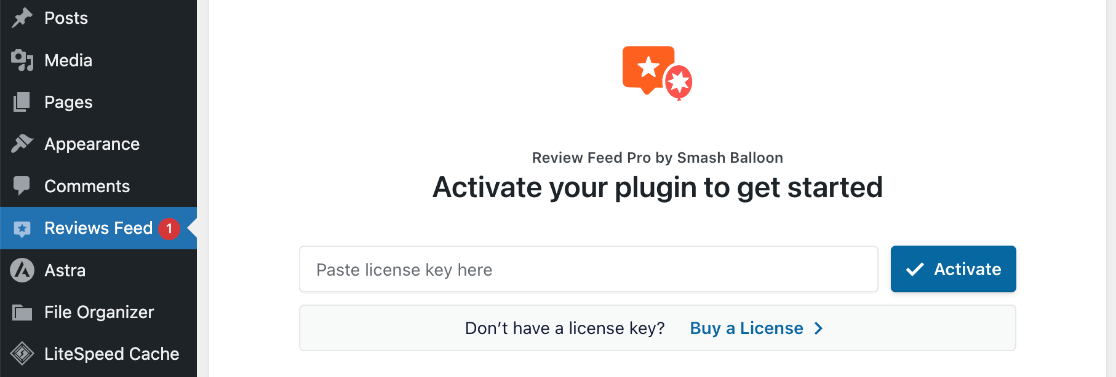
Apăsați pe Activare după ce ați lipit cheia de licență.
Pasul 2: creați un nou feed de recenzii
Pentru a începe să creați un feed pentru recenziile dvs. Google Business, faceți clic pe Feed de recenzii în meniul WordPress. Faceți clic pe butonul Adăugare nou .
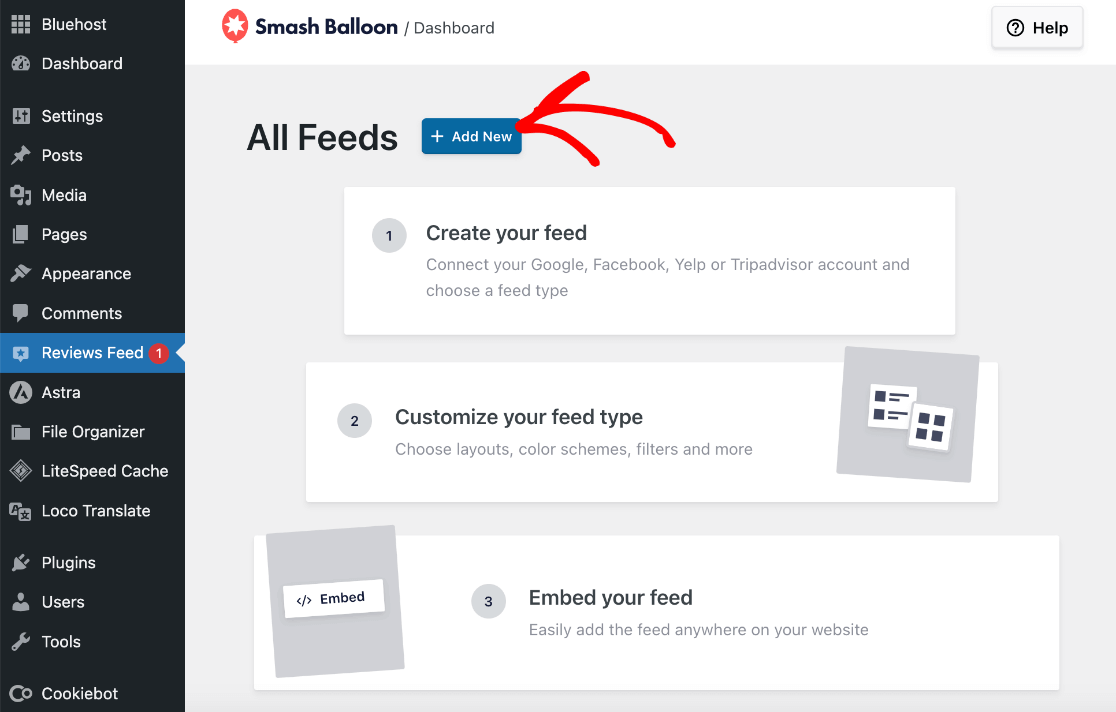
Pe ecranul următor, va trebui să selectați o sursă pentru recenziile dvs. Faceți clic pe butonul care spune + Adăugați sursă .
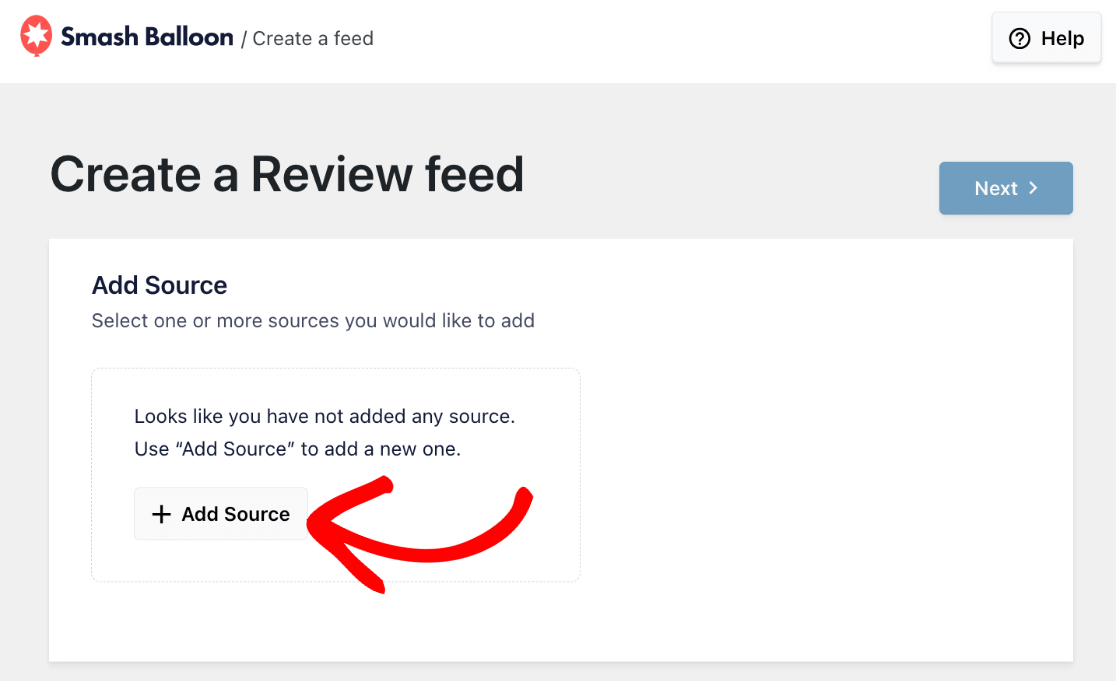
Va apărea o fereastră pop-up care vă va cere să alegeți ce sursă să utilizați. Recenziile pot fi obținute de pe diverse platforme, dar în scopul acestui tutorial, faceți clic pe Google .
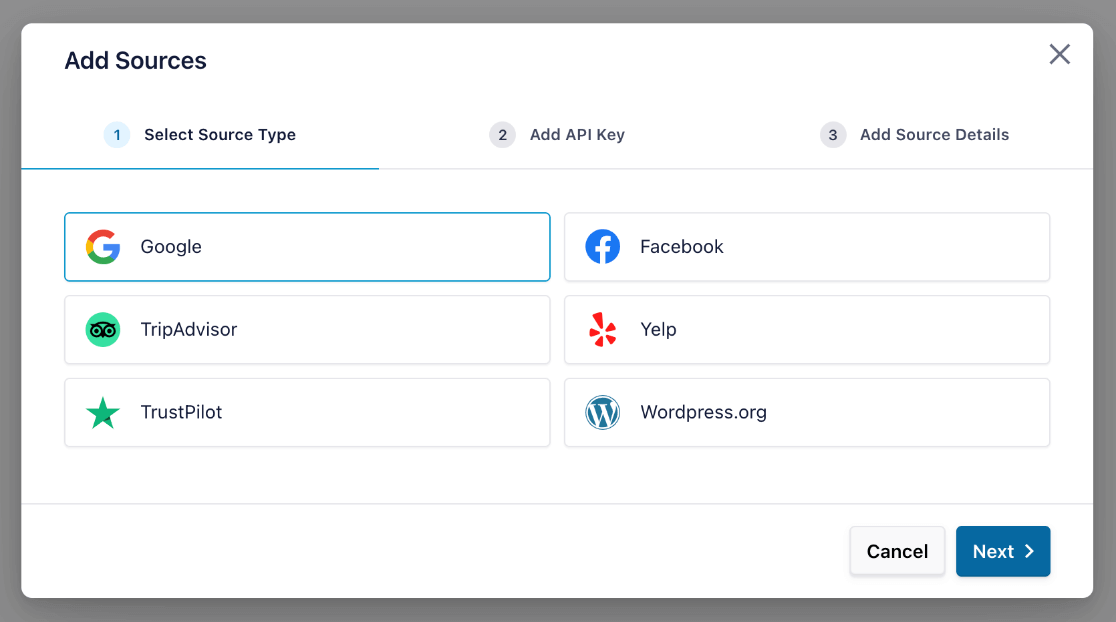
Apăsați Următorul . Acum, vă vom arăta cum să conectați recenziile Google la site-ul dvs. conectând profilul dvs. de companie Google (denumit anterior Compania mea Google sau GMB).
Pasul 3: Conectați-vă recenziile companiei Google
Pe următorul ecran din fereastra pop-up, vi se va cere să furnizați cheia dvs. API Google . Acest lucru permite Reviews Feed Pro să preia automat recenzii noi și vă permite să utilizați această sursă în alte fluxuri.
Dacă nu aveți încă unul, urmați acest tutorial pentru a crea o cheie API Google.
După ce aveți cheia API, inserați-o în fereastra pop-up și faceți clic pe Următorul . Sau puteți face clic pe Omitere dacă preferați să îl adăugați mai târziu.
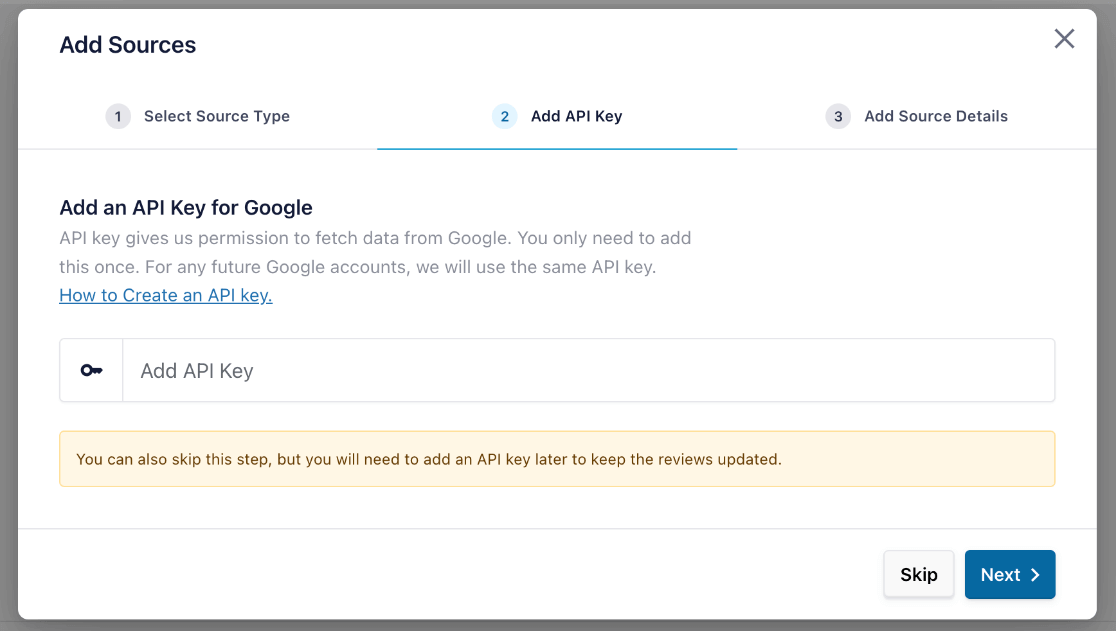
Acum, vi se va cere să furnizați ID-ul locației. Aceasta îi spune pluginului de pe ce pagină să preia recenzii. Dacă nu știi care este ID-ul pentru afacerea ta, accesează Google Place ID Finder.
Folosind harta Google de pe această pagină, căutați afacerea dvs. și faceți clic pe ea când apare în lista derulantă. Veți vedea apoi ID-ul locației lângă marcatorul de pe hartă.
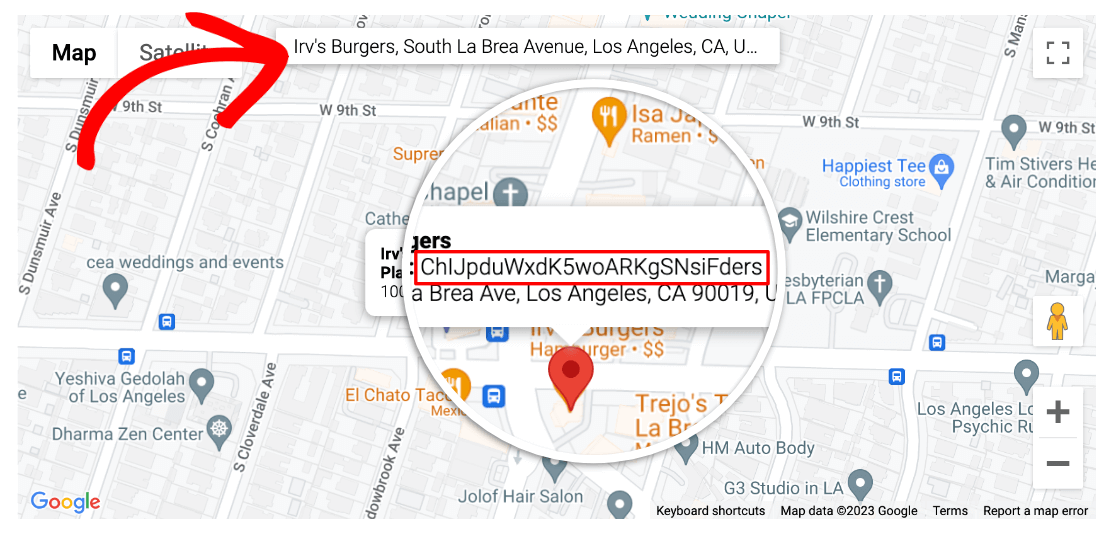
După ce ați copiat ID-ul locației , reveniți la fila WordPress și inserați-l în fereastra pop-up. Faceți clic pe Terminare când ați terminat.
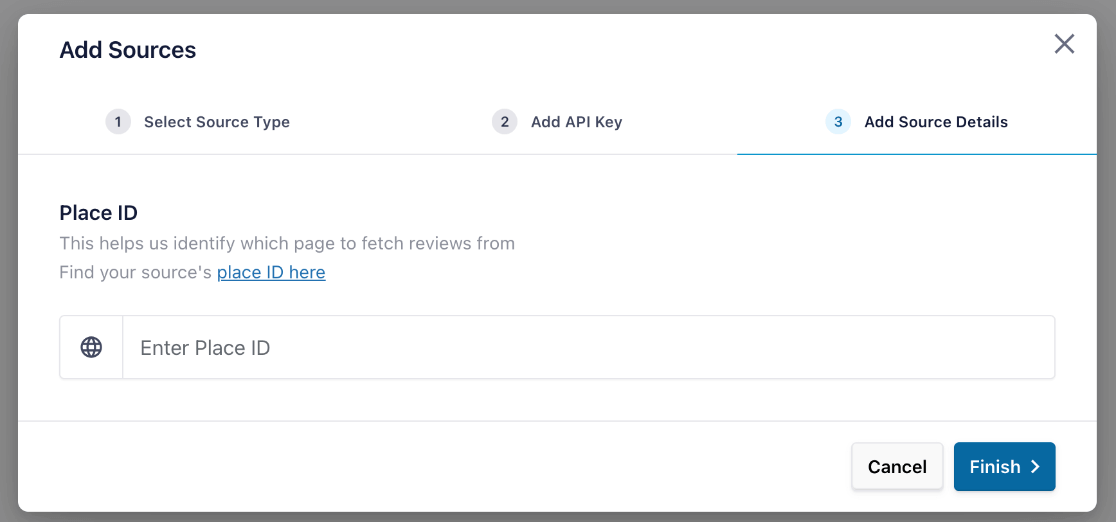
Acum veți vedea recenziile Google ale companiei dvs. listate ca sursă. Puteți continua și adăuga surse suplimentare pentru a le folosi în feed, cum ar fi Yelp sau Facebook Reviews, dacă doriți.
Când sunteți gata, selectați sursa Google Reviews și orice surse suplimentare pe care le-ați adăugat și faceți clic pe Următorul .
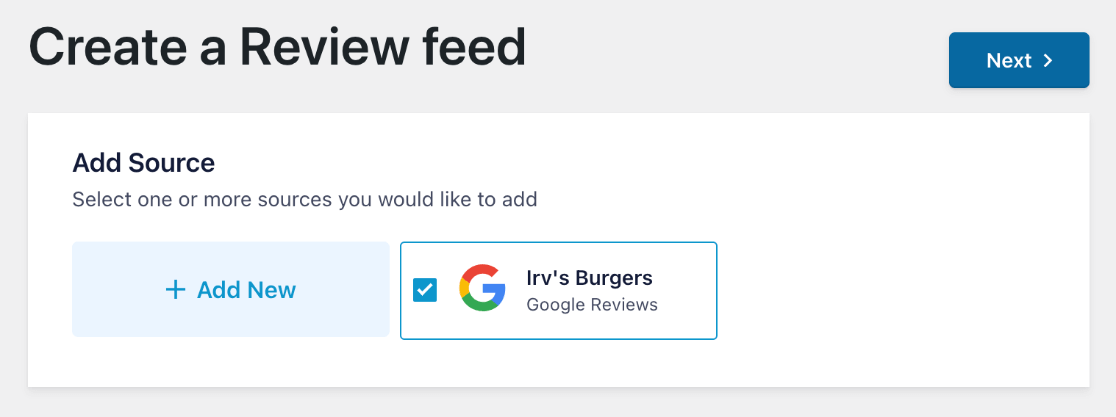
În continuare, treceți la partea distractivă în care veți putea personaliza modul în care sunt afișate recenziile dvs.
Pasul 4: personalizați-vă feedul de recenzii Google
În primul rând, veți fi întrebat ce șablon doriți să utilizați. Puteți alege între:

- Implicit: recenziile sunt afișate într-o listă, similar cu modul în care arată pe Google.
- Carduri simple: recenziile sunt afișate într-o listă, dar fiecare recenzie este pe propriul card.
- Zidărie: recenziile sunt afișate pe carduri într-un format de galerie.
- O singură recenzie: afișează o singură recenzie. Acest lucru poate fi util dacă doriți să inserați o anumită recenzie undeva pe site-ul dvs., cum ar fi pe o pagină de destinație.
- Carusel de prezentare: carusel care afișează câte o recenzie la un moment dat.
- Carusel: carusel cu câte un rând de recenzii o dată.
- Carusel cu grilă: carusel cu mai multe rânduri și coloane de recenzii.
Este ușor să schimbați șabloanele în pasul următor, așa că nu vă faceți griji dacă nu sunteți sigur pe care să alegeți. În plus, toate șabloanele pot fi personalizate pentru a specifica lucruri precum numărul de rânduri sau coloane, paginarea, redarea automată și multe altele.
După ce ați selectat șablonul, apăsați Următorul .
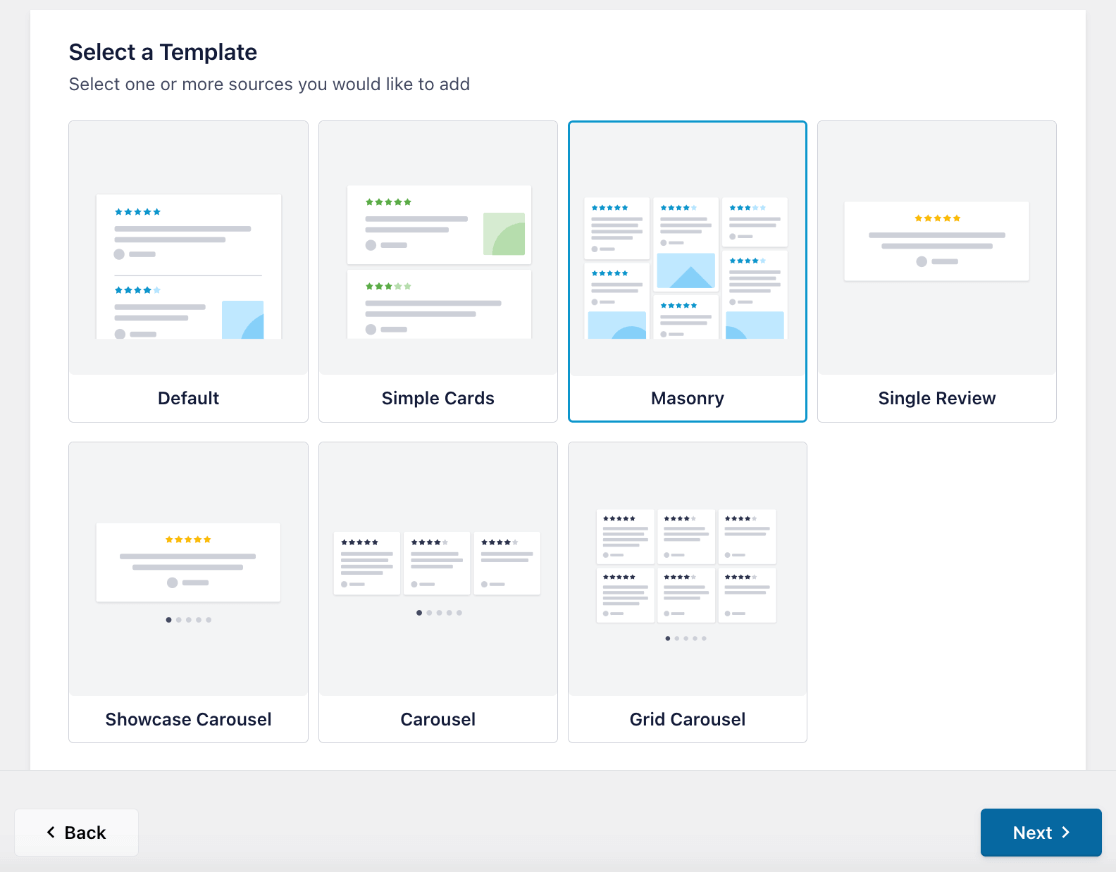
Acum veți fi direcționat către editor, care afișează o previzualizare live a feedului dvs. Google Reviews, astfel încât să puteți vedea cum arată designul dvs. pe măsură ce faceți modificări. Să mergem mai departe și să personalizăm afișarea și setările feedului.
1. Personalizați afișarea feedului de recenzii
Editorul, puteți personaliza în continuare modul în care vor arăta recenziile dvs. pe site-ul dvs. web.
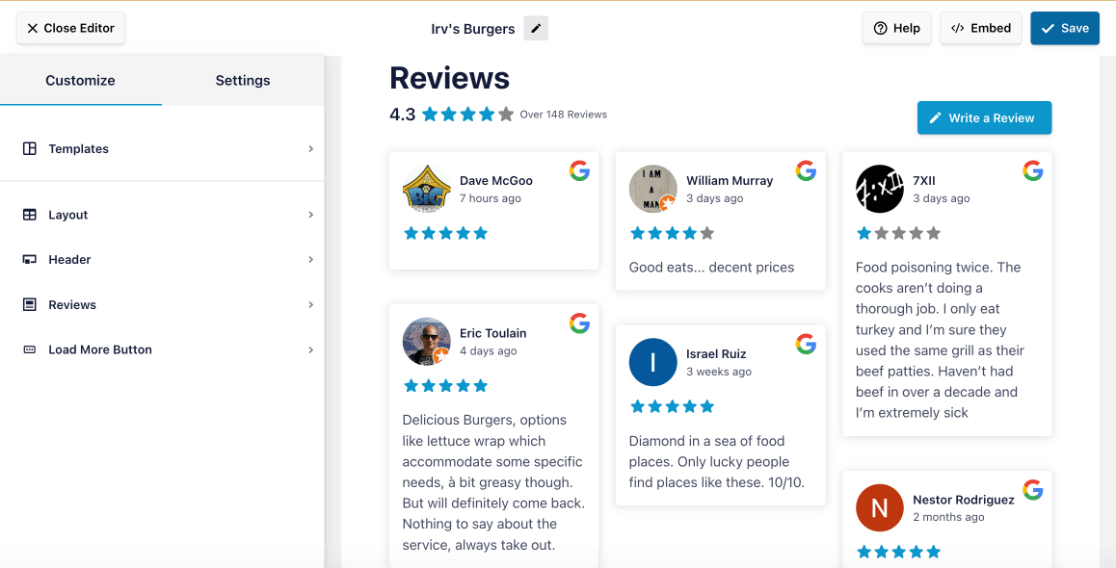
Folosind bara laterală din stânga, puteți schimba șablonul, încerca diferite machete, editați culoarea și designul butoanelor și altor elemente, personalizați antetul și multe altele.
Veți observa un buton Scrieți o recenzie pe feedul dvs., care este o caracteristică extraordinară. În mod implicit, linkul îi va duce pe vizitatori să scrie o nouă recenzie Google pentru afacerea dvs. Cu toate acestea, puteți exclude butonul sau îl puteți schimba într-un link personalizat, dacă doriți.
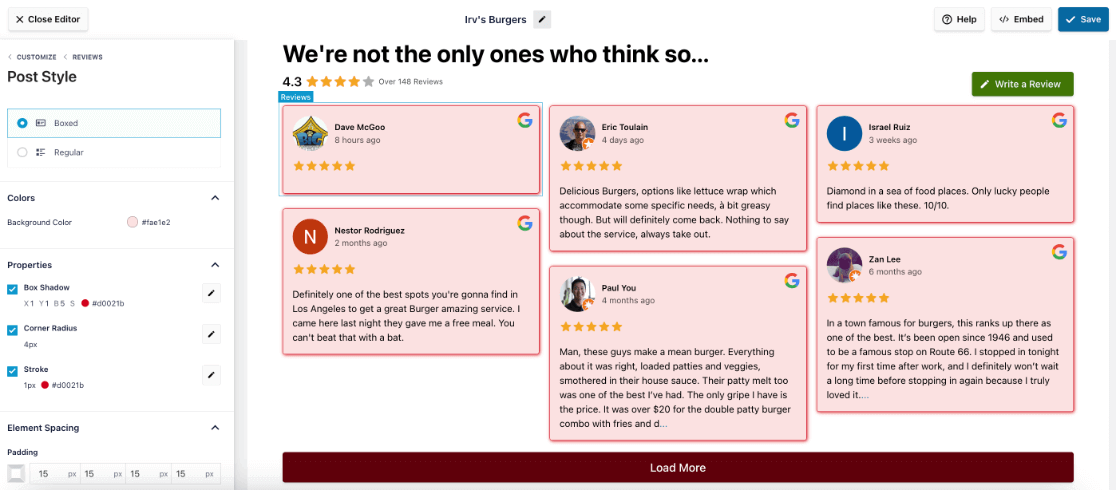
Continuați și jucați-vă în personalizarea până când feedul de recenzii ale companiei arată exact așa cum doriți. Apoi, vă vom arăta cum să editați setările.
2. Personalizați setările pentru feedul de recenzii
În timp ce vă aflați în personalizarea, faceți clic pe fila Setări din bara laterală pentru a filtra și a modera recenziile afișate pe site-ul dvs.
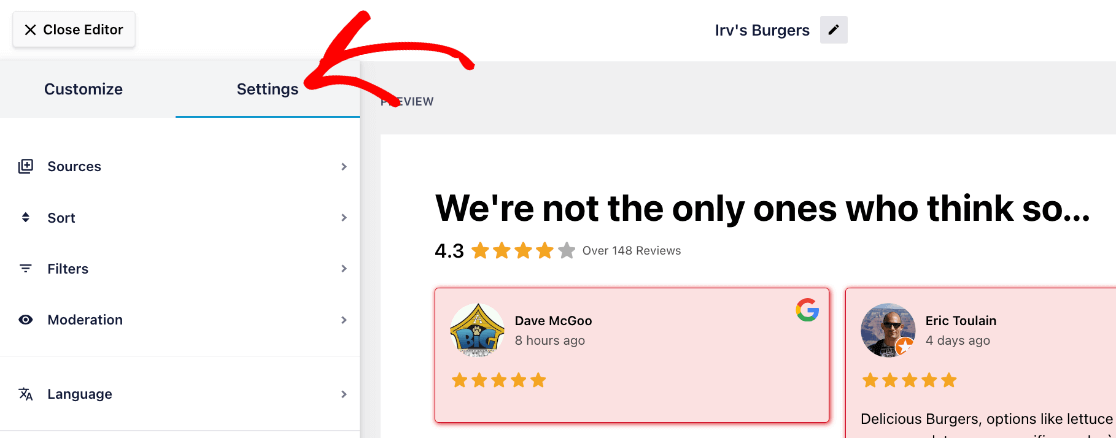
Din această filă, puteți gestiona ce recenzii de afaceri Google doriți să fie afișate pe site-ul dvs. Iată o detaliere a ceea ce puteți face în fiecare dintre secțiunile din Setări :
Surse: adăugați platforme suplimentare pentru a extrage recenzii despre companii și pentru a le afișa în feed.
Sortare: stabiliți dacă recenziile sunt sortate aleatoriu, după dată sau după evaluarea cu stele.
Filtre: excludeți/includeți recenzii pe baza evaluării lor cu stele și/sau a anumitor cuvinte cheie găsite în ele. De exemplu, puteți filtra toate recenziile sub 3 stele sau toate recenziile care au cuvântul „rău”.
Moderare: dacă este activată, această funcție vă permite să ascundeți toate recenziile în mod implicit până când le selectați pentru a fi afișate. Sau puteți afișa toate recenziile în mod prestabilit și le puteți selecta pe unele specifice pentru a le exclude.
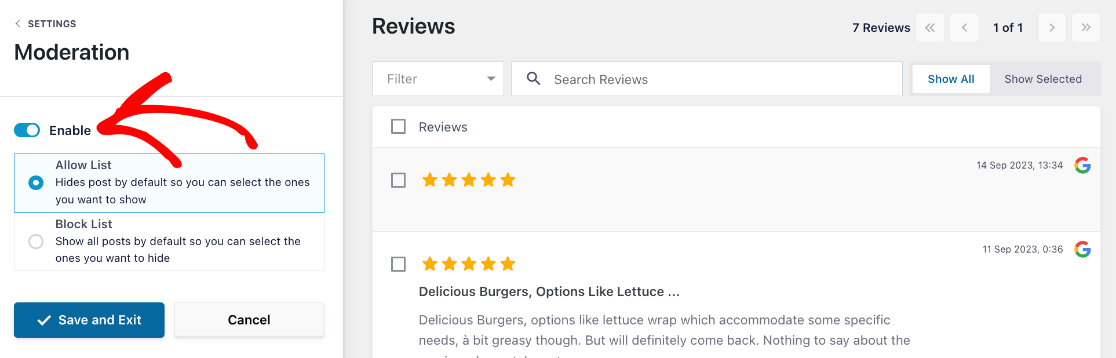
Limbi: limba recenziilor dvs. Google va fi setată la implicit, dar puteți specifica în ce limbă ar trebui să fie traduse dacă doriți.
Când ați terminat de personalizat aspectul și de editat setările feedului dvs., faceți clic pe Salvați în colțul din dreapta sus. În continuare, să aflăm cum să încorporați recenziile companiei Google pe site-ul dvs.
Pasul 5: Încorporați feedul dvs. de recenzii Google pe WordPress
Acum că ați învățat cum să conectați recenziile Google la site-ul dvs., să personalizați afișarea și să gestionați ce recenzii sunt afișate, este timpul să le încorporați.
După ce apăsați Salvare , faceți clic pe butonul Încorporați din partea de sus a personalizării fluxului.
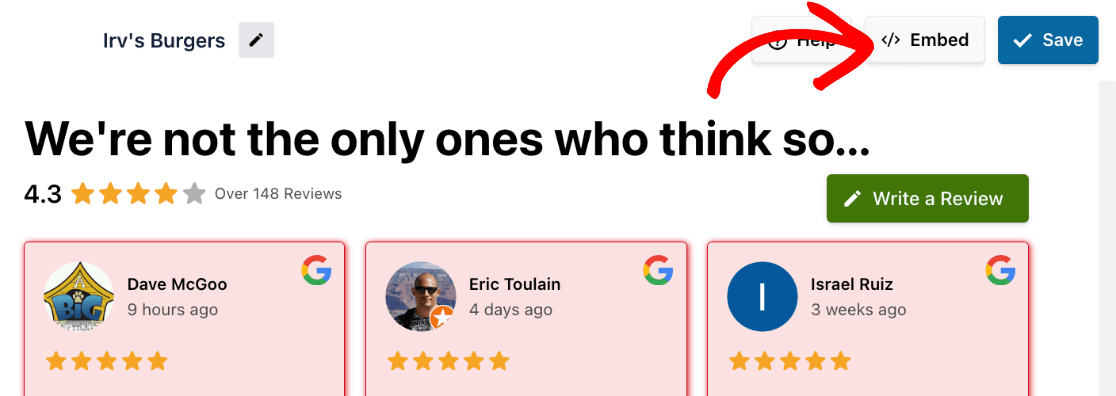
Acum, va apărea o fereastră pop-up. Puteți copia codul scurt pentru a încorpora Google Reviews oriunde pe site-ul dvs. Sau alegeți una dintre cele 2 opțiuni de mai jos:
- Adăugați la o pagină: afișați recenzii Google pe pagina dvs. web.
- Adăugați la un widget: afișați recenzii Google în bara laterală, subsolul site-ului dvs. sau în altă locație a widgetului.
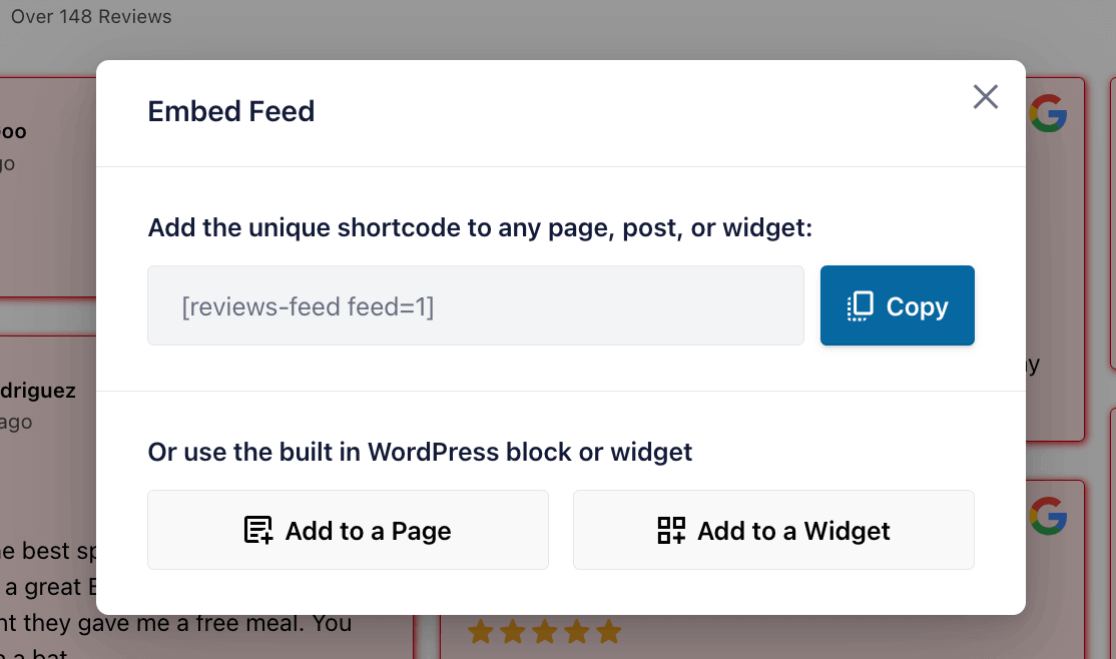
Să vedem cum să încorporați recenziile Google folosind ambele opțiuni.
1. Încorporați recenziile Google într-o pagină web
Pentru a încorpora recenziile dvs. Google într-o pagină, faceți clic pe butonul Adăugați la o pagină . Fereastra pop-up vă va afișa apoi o listă cu paginile site-ului dvs. disponibile din care să alegeți. Selectați-l pe cel dorit și faceți clic pe Adăugați .
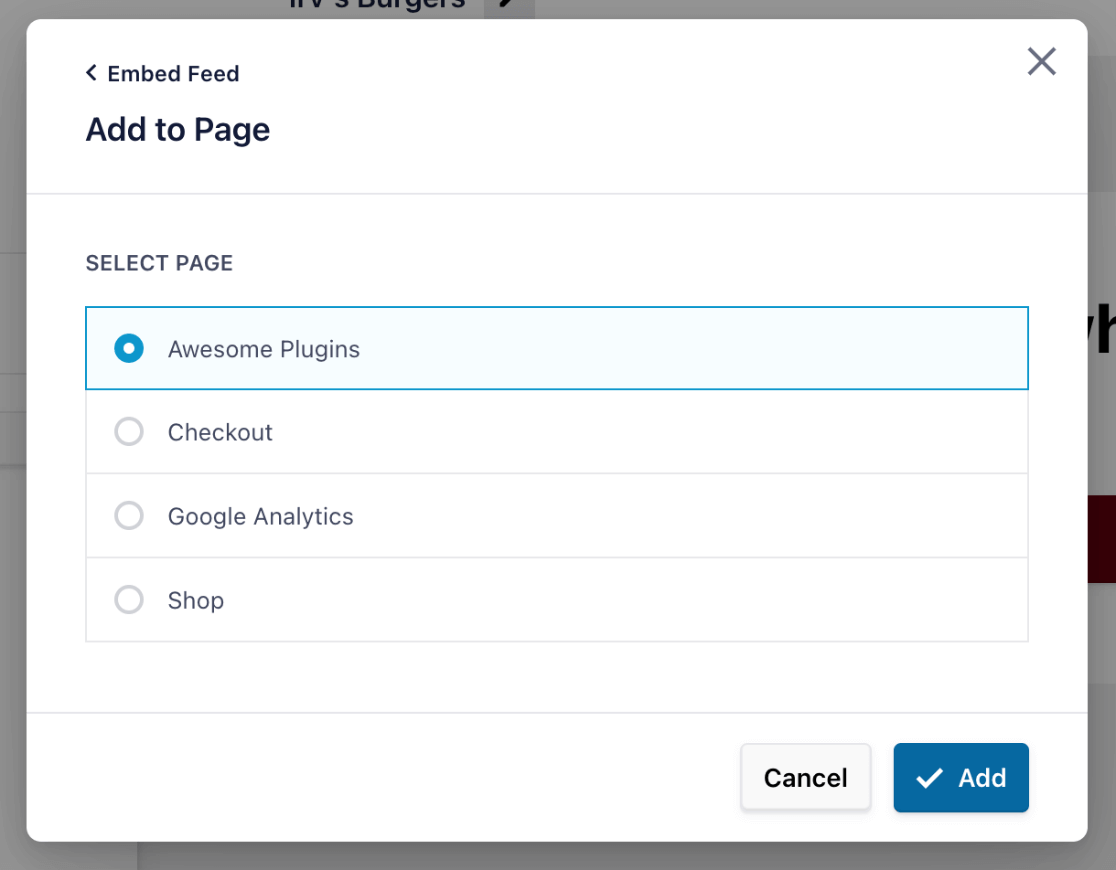
Vă va duce la editorul WordPress pentru pagina aleasă de dvs., unde puteți face clic pe semnul + pentru a adăuga un nou bloc.
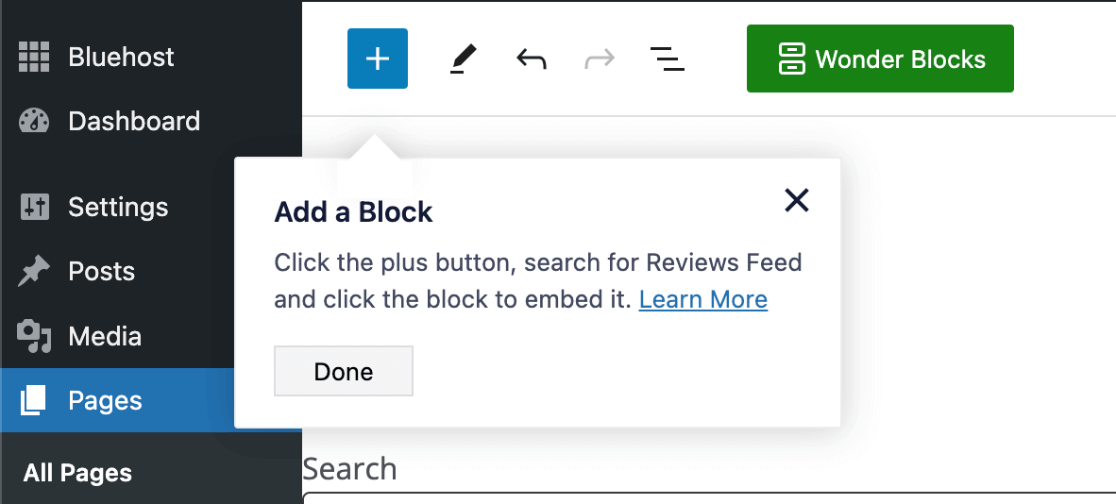
Pentru a încorpora feedul dvs. în pagină, trebuie doar să căutați Feed de recenzii și să selectați blocul când îl vedeți.
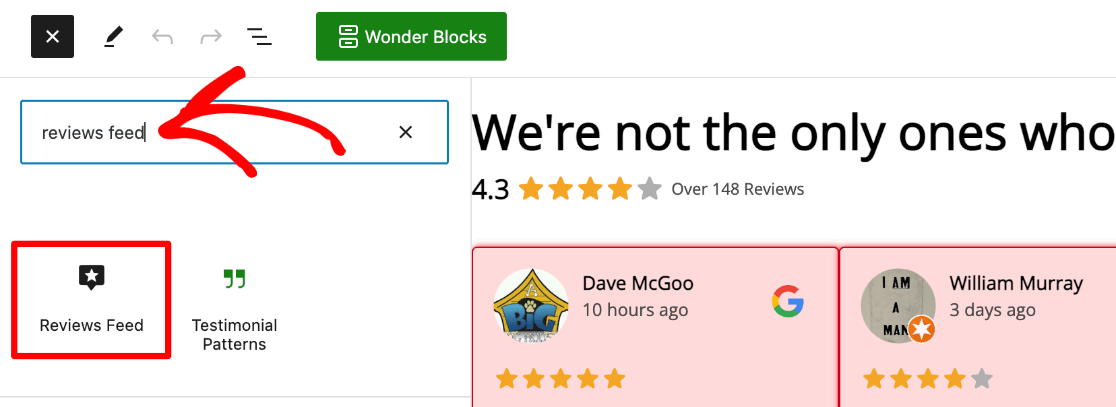
După ce actualizați pagina, deschideți-o într-o filă nouă pentru a vedea feedul dvs. de recenzii Google încorporat afișat frumos pe site-ul dvs.
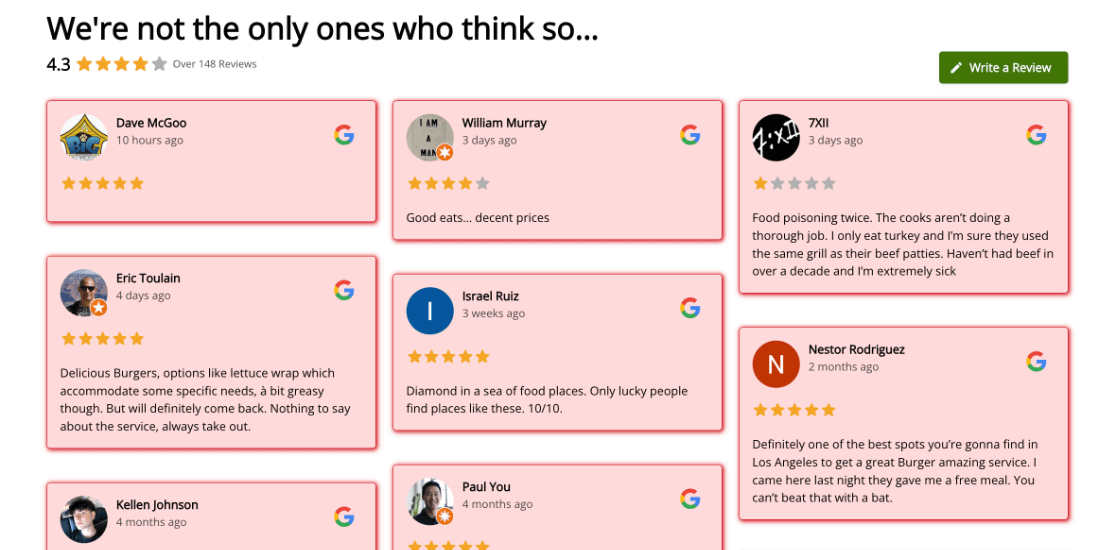
2. Încorporați recenziile Google într-un widget
Acum, să aruncăm o privire la cum să încorporați un widget Google Review.
După ce faceți clic pe butonul Încorporați în personalizarea feedului, faceți clic pe opțiunea Adăugați la un widget .
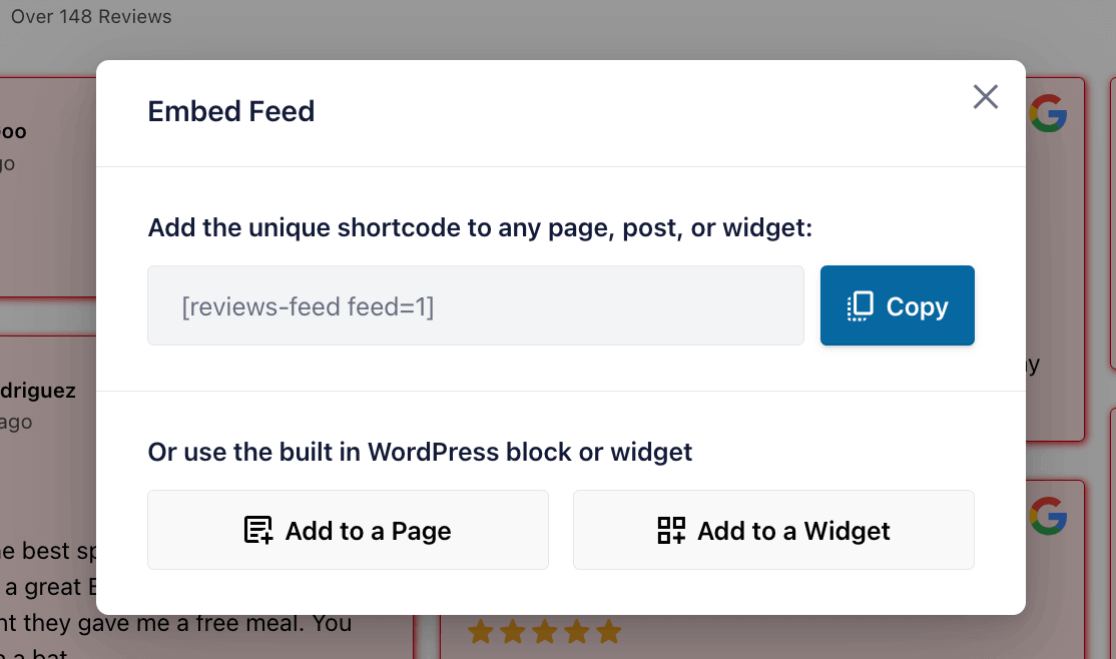
Aceasta vă va duce la zona de personalizare widget a site-ului dvs. web. Rețineți că zonele widget disponibile vor varia în funcție de tema dvs. WordPress.
Faceți clic pe semnul + sub zona în care doriți să plasați widgetul. Apoi, doar căutați Feed de recenzii și adăugați blocul când îl vedeți.
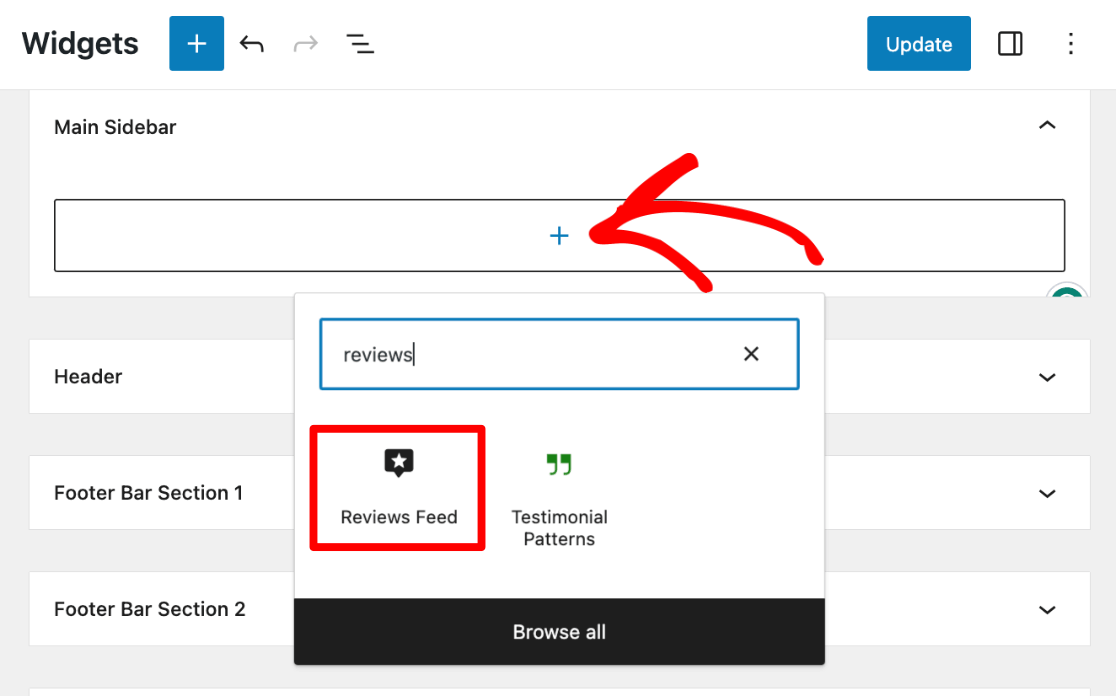
Asigurați-vă că faceți clic pe Actualizare după ce ați terminat. Acum, puteți vizualiza recenziile dvs. Google în zona widget a site-ului dvs.
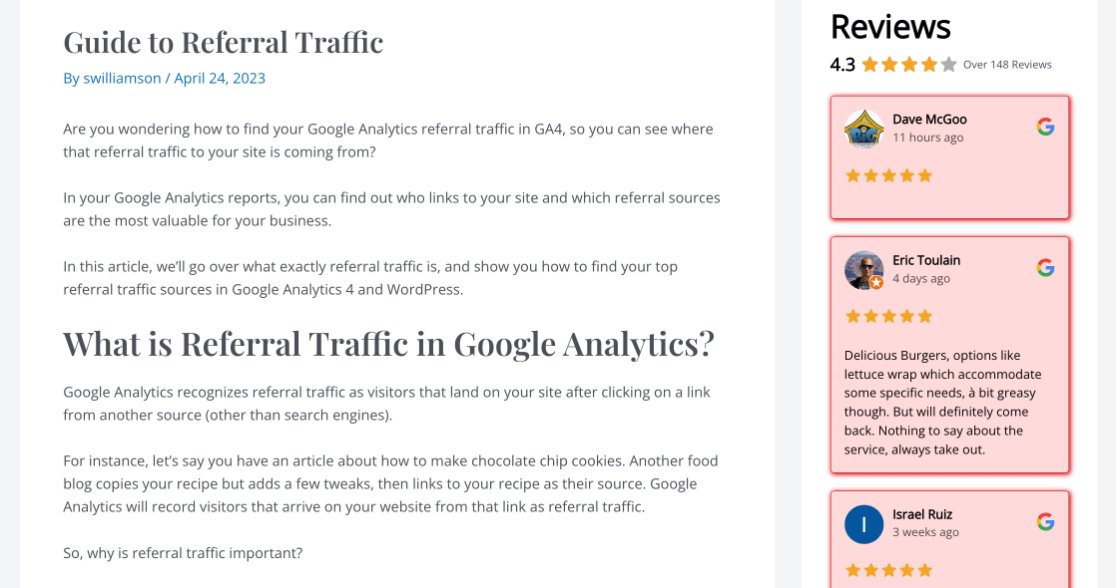
Si asta e! După cum puteți vedea, Reviews Feed Pro este un schimbător de jocuri pentru afișarea recenziilor Google pe site-ul dvs. Este un instrument simplu și puternic, perfect pentru eficientizarea procesului de construire a credibilității site-ului dvs.
Sperăm că acest articol v-a ajutat să încorporați recenziile companiei Google pe site-ul dvs. web. De asemenea, poate doriți să consultați articolul nostru despre 44 de întrebări din sondajul clienților + Ghid pentru feedback semnificativ.
Nu utilizați încă MonsterInsights? Ce mai astepti?
Nu uitați să ne urmăriți pe Twitter, Facebook și YouTube pentru cele mai bune tutoriale WordPress și actualizări Google Analytics.
