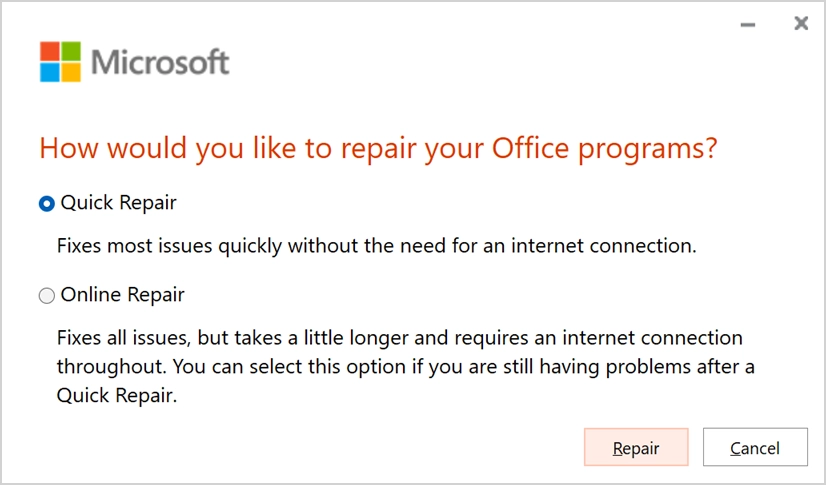Cum să remediați corectorul ortografic și gramatical care nu funcționează în Word?
Publicat: 2021-10-10Microsoft Word este un lider incontestabil printre aplicațiile de procesare a textului. Indiferent dacă utilizați Windows sau Mac, Microsoft 365 este un pachet esențial pentru crearea documentelor. Cu toate acestea, Word poate crea unele probleme care vă pot enerva cu ușurință. Problema care nu funcționează corectorul ortografic și gramatical este una dintre problemele cu care se confruntă mulți utilizatori atunci când folosesc Microsoft Word. În acest articol, să explicăm cum să rezolvăm această problemă și să scriem conținut fără erori ca un profesionist.
Verificator de ortografie și gramatică în Microsoft Word
Versiunile anterioare de Word erau folosite pentru a verifica două lucruri – unul este ortografie și celălalt este gramatica. Cuvânt folosit pentru a sublinia greșelile de ortografie cu linie ondulată roșie și greșelile gramaticale cu linia ondulată verde. Cu toate acestea, noua interfață Editor alimentată de AI are o mulțime de verificări, cum ar fi claritatea, concizia, formalitatea etc., inclusiv verificatoare similare, pe lângă verificările ortografice și gramaticale.
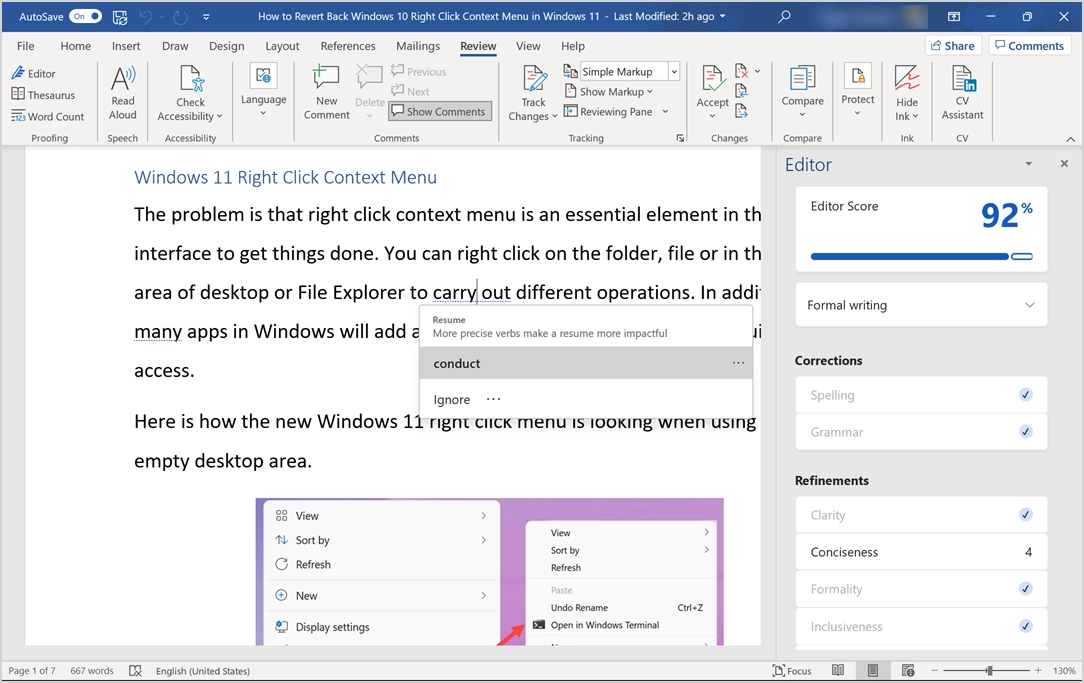
Cu toate acestea, uneori Word nu va evidenția verificările ortografice / gramaticale, făcându-vă nebun. Nu veți găsi linii roșii sau verzi, chiar dacă documentul are cuvinte greșite, iar Editorul vă va arăta, de asemenea, 100% perfect fără a detecta erorile.
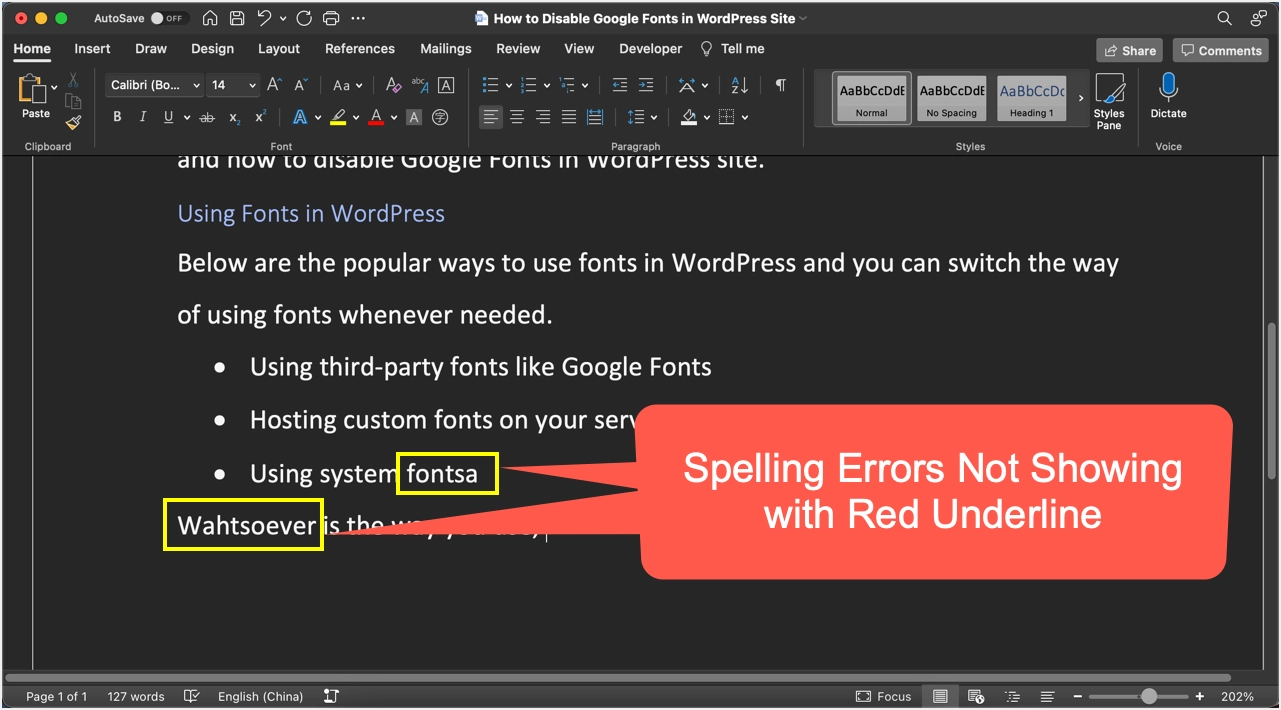
Iată câteva dintre sugestiile pe care le puteți încerca să remediați corectorul ortografic și gramatical din Microsoft Word.
Remediați corectorul ortografic și gramatical în Word
Să explicăm opțiunile disponibile în primul rând pentru Microsoft 365 pentru Windows. Am menționat cazurile aplicabile pentru versiunea Mac, deoarece funcții precum repararea Word sunt disponibile numai pentru Windows.
1. Verificați Limba dicționarului
Instrumentele de verificare din Word utilizează limba setată în dicționar pentru verificarea erorilor. Dacă limba documentului este diferită de limba dicționarului dvs., veți vedea că toate cuvintele sunt subliniate cu linie ondulată roșie sau verde. Puteți verifica pur și simplu bara de stare din Word pentru a confirma limba. Faceți clic pe limba din bara de stare pentru a schimba în engleză sau pe limba documentului pentru a elimina toate subliniile roșii/verzi.
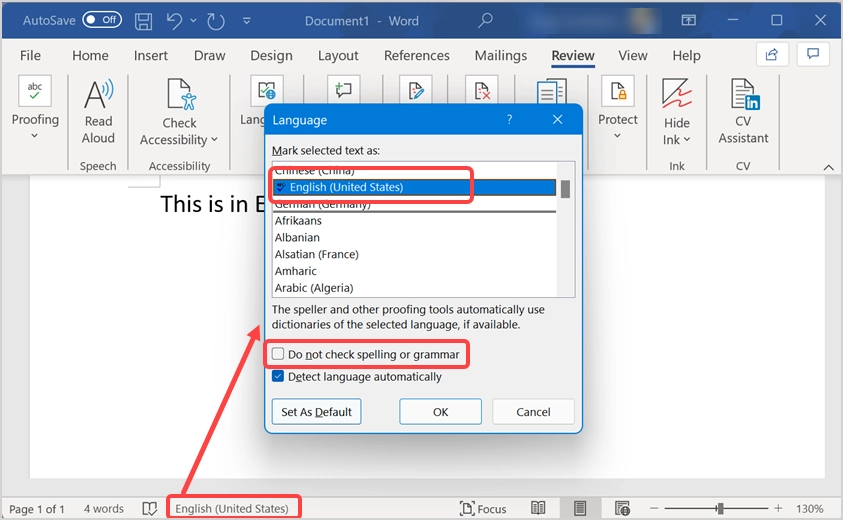
În plus, asigurați-vă că opțiunea „Nu verificați ortografia sau gramatica” nu este bifată. În caz contrar, Word va ignora greșelile de ortografie și gramaticale care duc la confuzie pe care ați putea crede că nu funcționează. Dacă limba documentului nu este instalată, Word va sugera instalarea limbajului de verificare pentru verificarea ortografiei și a gramaticii. Puteți opta pentru descărcarea și instalarea pachetului lingvistic necesar pentru verificare.
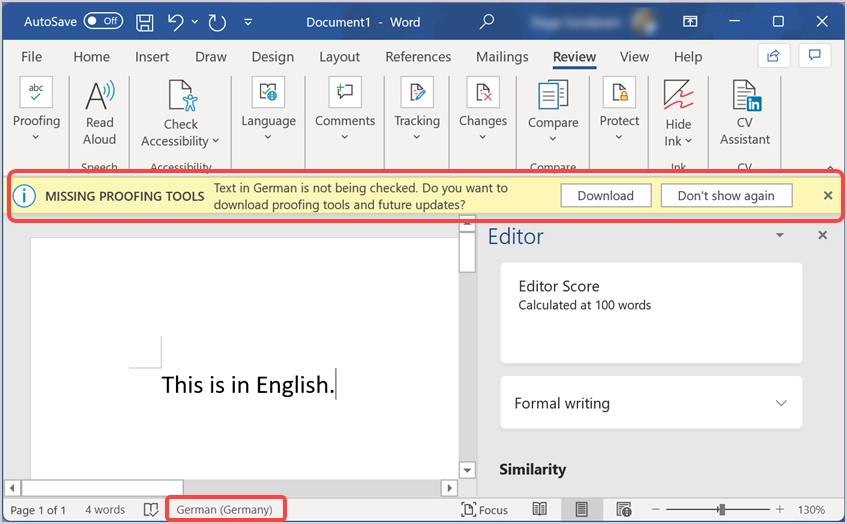
Partea bună este că această opțiune de verificare a limbii din dicționar din bara de stare este disponibilă în aplicația Word și vine cu abonamentul Microsoft 365 și pe Mac.
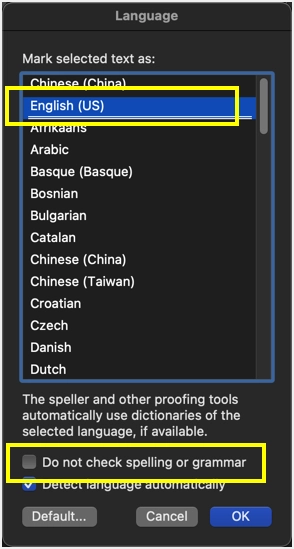
2. Verificați Opțiuni de verificare
În mod implicit, Word vă va verifica documentul în fundal în timp ce introduceți și sugerați erorile de ortografie și gramaticale. Dacă ați modificat comportamentul implicit, nu va apărea nicio linie roșie sau verde în timp ce introduceți text. În Windows, deschideți caseta de dialog „Opțiuni Word” accesând meniul „Fișier > Opțiuni” din aplicația Word. Când vă aflați în „Opțiuni Word”, accesați secțiunea „Proofing” și verificați următoarele:
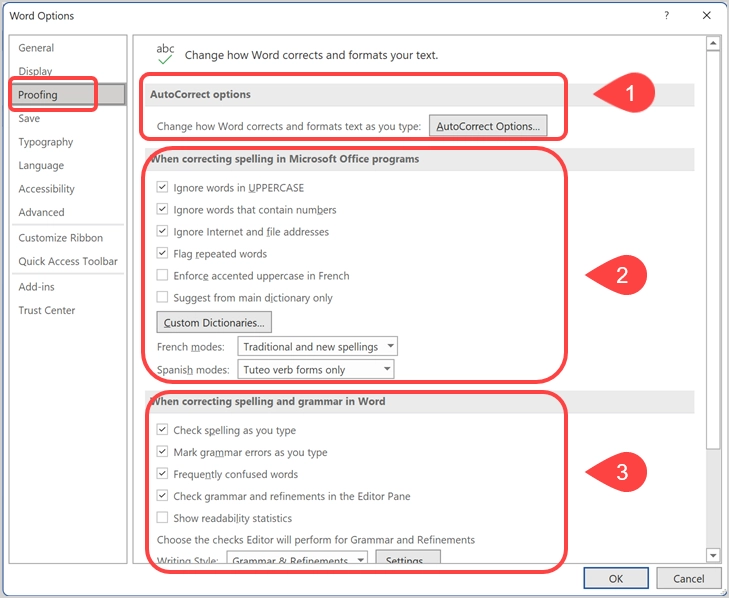
- Corecție automată – dacă Word nu scrie cu majuscule primul cuvânt și corectează automat alte sugestii, atunci faceți clic pe butonul „Opțiuni de corecție automată...”. Verificați setările și asigurați-vă că totul este în regulă, conform nevoilor dvs.
- Corectare ortografică – în mod implicit, Word ignoră cuvintele cu majuscule, care conțin numere și marchează cuvintele repetate. Puteți verifica că aceste opțiuni sunt setate corect în această secțiune.
- Verificarea ortografică și gramaticală – aceasta este secțiunea principală pe care este posibil să o fi schimbat. Asigurați-vă că activați opțiunile „Verificați ortografia în timp ce tastați” și „Efectuați erori gramaticale în timp ce introduceți”. Acest lucru va permite Word să arate subliniere roșii și verzi imediat după ce tastați cuvintele.
- Excepții – în această secțiune, asigurați-vă că opțiunile „Ascunde erorile de ortografie numai în acest document” și „Ascunde erorile gramaticale numai în acest document”. Asigurați-vă că verificați acest lucru, mai ales când ați primit documentul de la altcineva. Este posibil ca autorul documentului să fi setat aceste opțiuni în mod greșit sau în scopuri diferite.
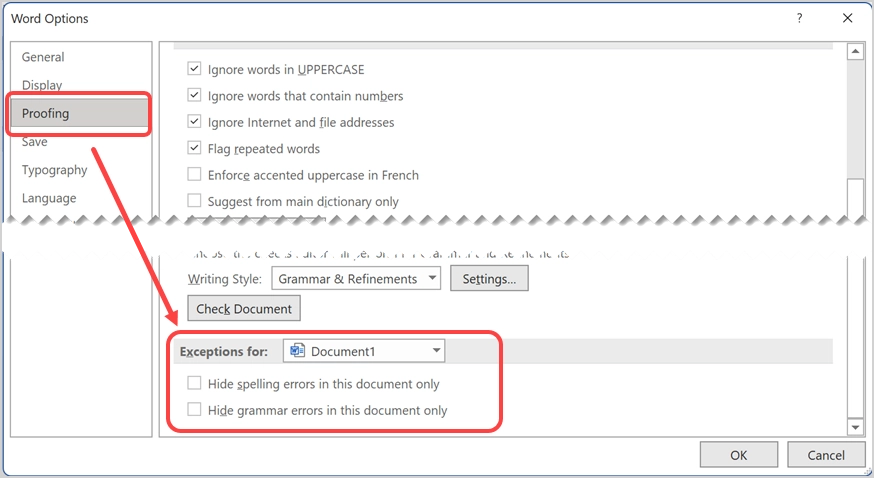
În plus, verificați limba de verificare în fila „Limbă” din bara laterală și asigurați-vă că aveți instalată limba necesară pentru verificarea ortografică și gramaticală.

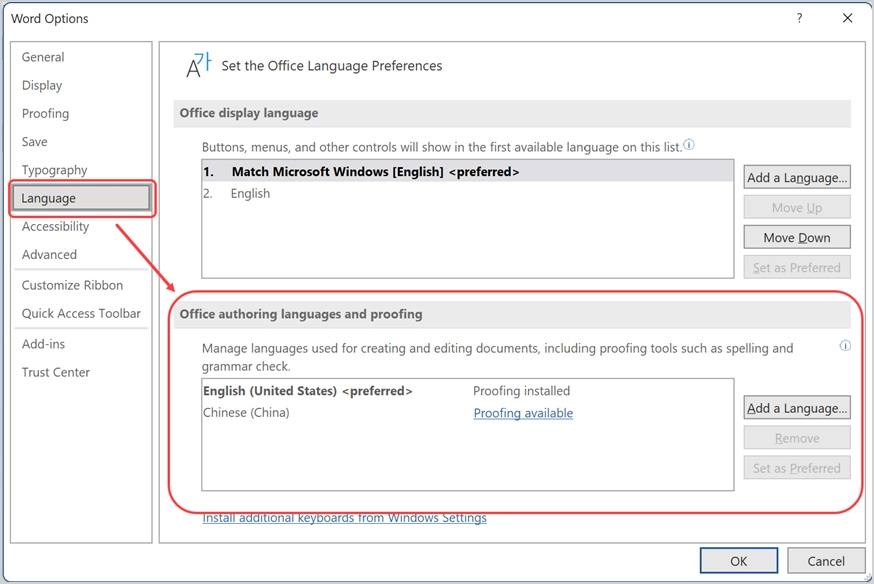
Pe Mac, puteți verifica aceste setări în secțiunea „Ortografie și gramatică”, accesând meniul „Cuvânt > Preferințe…”.
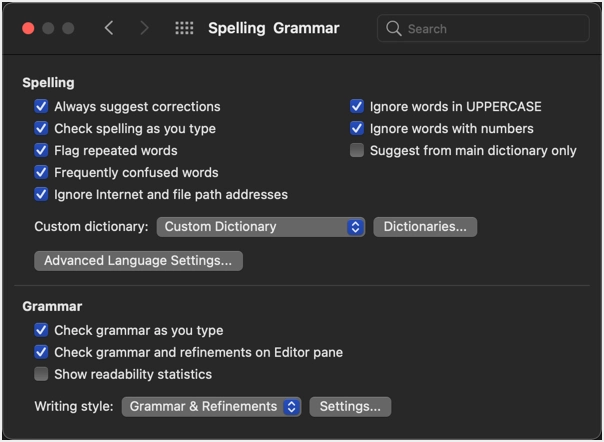
Notă: Modificarea setărilor poate afecta alte aplicații Office, cum ar fi Outlook. Prin urmare, asigurați-vă că schimbați opțiunile cu grijă.
3. Dezactivați suplimentele
Există un număr mare de programe de completare terță parte disponibile pentru versiunea Word Windows. Aceste programe de completare pot crea cu ușurință probleme cu corectorul ortografic și gramatical implicit. Când vă aflați în secțiunea „Opțiuni Word”, accesați fila „Suplimente”. Selectați tipul de suplimente din caseta drop-down „Gestionați” și faceți clic pe butonul „Go...”. Pur și simplu, dezactivați suplimentele debifând caseta. Acum, verificați că problema este rezolvată și verificatorul ortografic funcționează. Dacă da, puteți activa suplimentele unul câte unul pentru a găsi pe cel care cauzează problema.
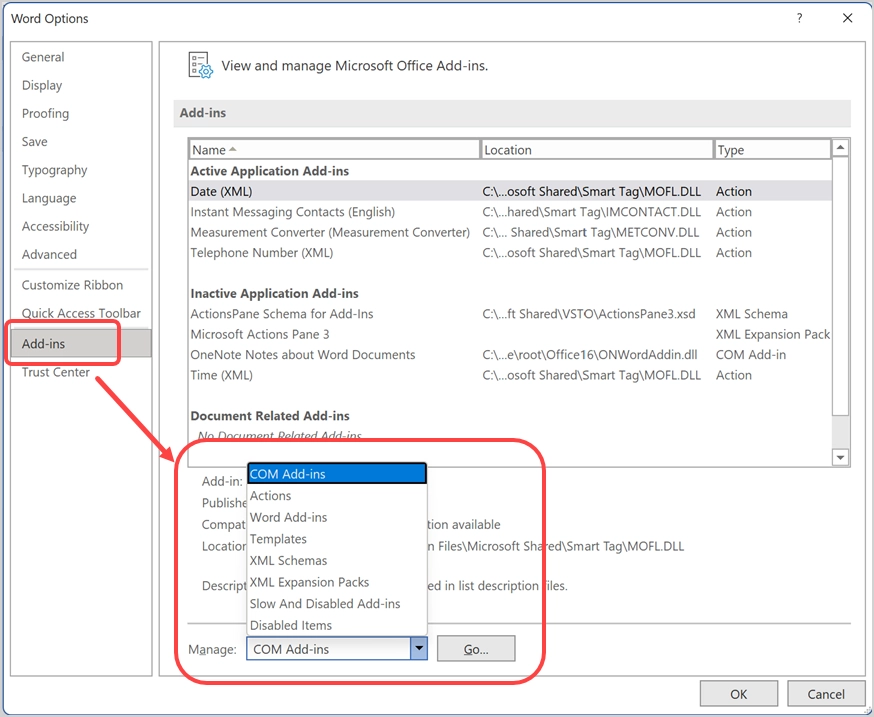
4. Verificați în modul sigur
Deși metoda de mai sus funcționează pentru a găsi suplimentul problematic, poate dura mult timp. Opțiunea alternativă este să deschideți Word într-un mod sigur, care va dezactiva automat toate suplimentele instalate.
- Apăsați „Win + R” pentru a deschide linia de comandă Run.
- Tastați winword / safe și apăsați butonul „OK”.
- Aceasta va deschide Word în modul sigur și va verifica dacă corectorul ortografic funcționează.
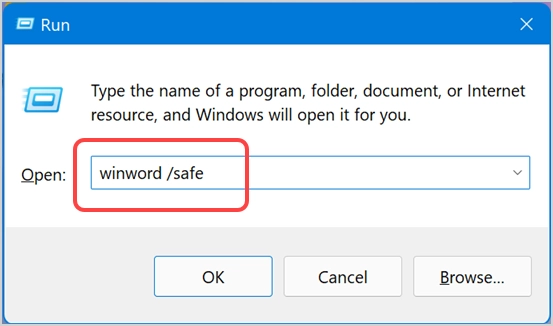
Dacă funcționează, puteți urma metoda explicată mai sus pentru a găsi și dezactiva programul de completare care cauzează problema.
5. Reparați Microsoft Word
Dacă niciuna dintre metodele de mai sus nu funcționează și, de asemenea, simțiți că Word nu funcționează corect pe computer, atunci puteți utiliza opțiunea de reparare pentru a remedia toate problemele din instalare. Cu toate acestea, dacă aveți abonament Microsoft 365, aceasta va repara întreaga instalare Office care include alte aplicații Office.
- Apăsați tastele „Win + I” pentru a deschide aplicația Setări Windows.
- Accesați secțiunea „Aplicații” și faceți clic pe fila „Aplicații și funcții”.
- Aici veți găsi toate aplicațiile instalate pe computer. Căutați 365 sau Word pentru a găsi instalarea Office.
- Faceți clic pe pictograma verticală cu trei puncte și selectați opțiunea „Modificare”.
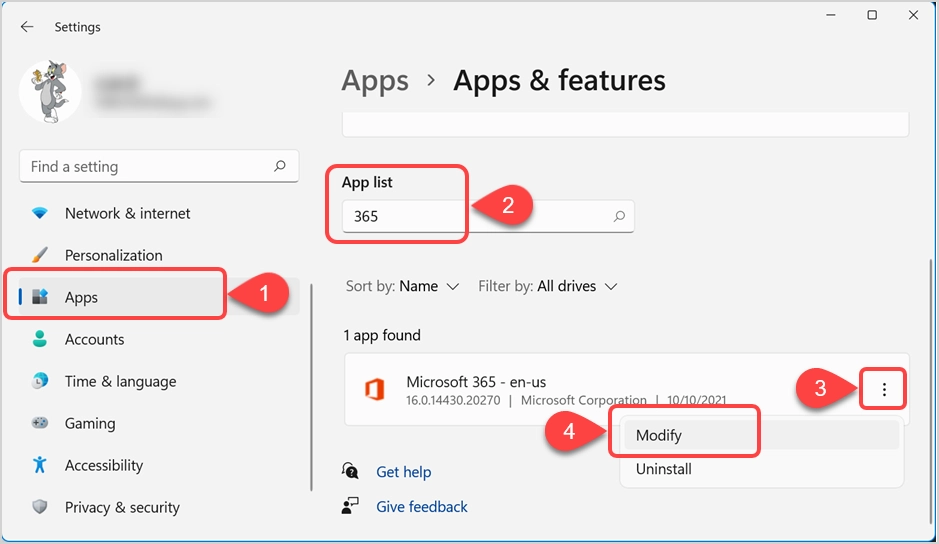
- Aceasta va deschide expertul Office Repair. Mai întâi selectați „Verificare rapidă” și faceți clic pe butonul „Reparare” pentru a începe repararea instalării. Dacă acest lucru nu a rezolvat problema, atunci încercați „Reparare online” și urmați instrucțiunile pentru a vă repara aplicațiile Office.