Cum să importați, să exportați și să gestionați parolele în Safari Mac?
Publicat: 2021-12-01Aveți nevoie de un nume de utilizator sau o adresă de e-mail și o parolă pentru a vă conecta la site-uri web și aplicații. Cu sute de servicii gratuite și premium disponibile în această lume digitală, gestionarea parolelor este una dintre cele mai mari sarcini pentru orice utilizator. Deși aplicațiile de gestionare a parolelor sunt disponibile pentru Mac, este o opțiune suplimentară pe care trebuie să o utilizați. Cea mai simplă și cea mai bună opțiune este să utilizați instrumentele de gestionare a parolelor încorporate în browserul Safari. Dacă nu sunteți familiarizat cu managerul de parole Safari, aici vă vom explica cum să îl utilizați eficient împreună cu importarea și exportul parolelor.
Gestionarea parolelor Safari pe Mac
Similar cu Google Chrome, Firefox și Edge, Apple oferă un instrument de gestionare a parolelor încorporat în Safari pentru Mac și iPhone. Cu toate acestea, spre deosebire de alte browsere, Safari stochează toate parolele în iCloud Keychain și se sincronizează automat pe toate dispozitivele tale. Puteți găsi toate parolele în browser, precum și deschideți aplicația Keychain Access pe Mac pentru a le găsi. Mai jos sunt câteva dintre caracteristicile proeminente ale managerului de parole Safari:
- Puteți salva parole și sincroniza pe Mac, iPhone, iPad și alte dispozitive Apple conectate cu același cont iCloud.
- Editați și ștergeți parolele stocate atunci când este necesar.
- Importă și exportă parole pentru editare în bloc sau pentru a trece pe un alt Mac.
- Verificați că parolele dvs. sunt compromise în scurgerea de date și actualizați dacă este necesar.
- Găsiți parole reutilizate și simple și actualizați pentru a vă îmbunătăți securitatea online.
Este un instrument cuprinzător în browser. Cu toate acestea, oricine are parola dvs. de administrator poate vizualiza și edita intrările de parolă. Prin urmare, asigurați-vă că utilizați instrumentul pe Mac-ul personal cu acces unic și nu în mașinile de familie sau publice.
Salvarea parolelor în Safari Mac
Ori de câte ori vă conectați la un site web cu nume de utilizator și parolă, Safari vă va solicita să vă salvați parola în brelocul iCloud. Faceți clic pe butonul „Salvează parola” pentru a stoca parola în aplicația Keychain Access și pentru a sincroniza pe toate dispozitivele conectate. De asemenea, puteți opta să ignorați temporar solicitarea sau să nu salvați niciodată parola pentru site-ul respectiv.
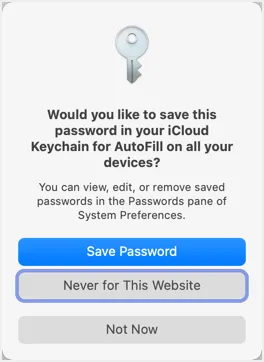
Deschiderea Safari Password Manager
Când vă aflați în browserul Safari, apăsați tastele de comandă rapidă „Command + ”. Alternativ, accesați meniul „Safari” și selectați opțiunea „Preferințe…”. Aceasta va deschide caseta de dialog pentru setările Safari și faceți clic pe fila „Parole”. Veți vedea un mesaj ca mai jos care arată că parolele sunt blocate. Introduceți parola de administrator pentru Mac pentru a debloca ecranul.
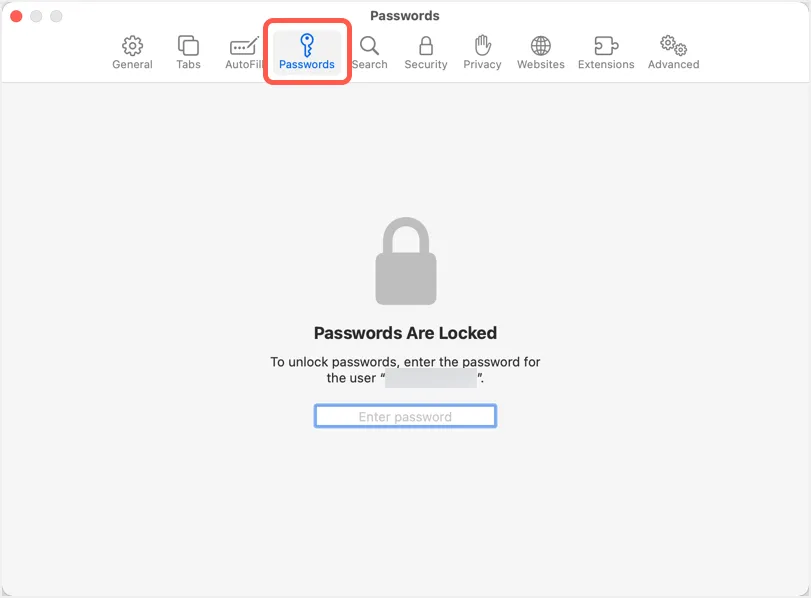
Managerul de parole Safari se va deschide și vă va afișa toate parolele salvate în browser.
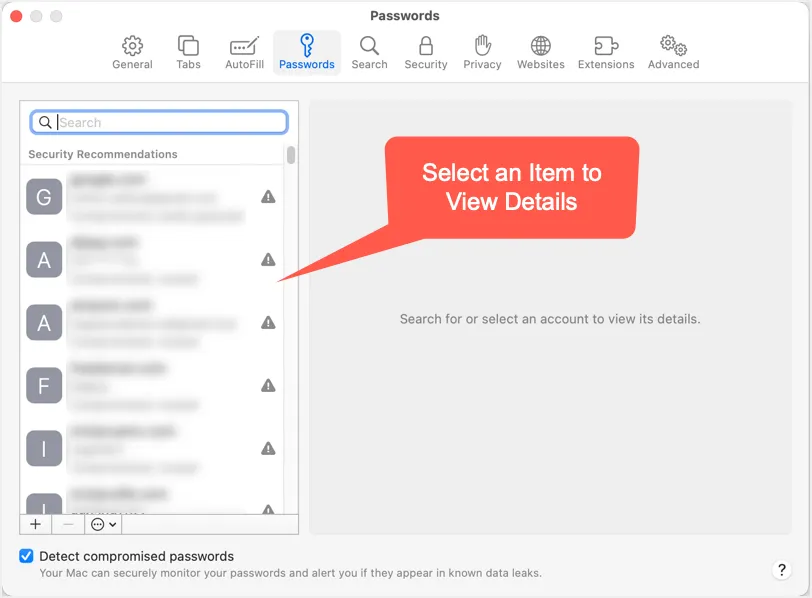
Vizualizarea parolelor în Keychain Access
După cum am menționat, puteți deschide și aplicația Keychain Access și puteți gestiona parolele salvate în browserul Safari. Utilizați caseta de căutare pentru a găsi parola pentru orice site web și faceți dublu clic pe intrare.
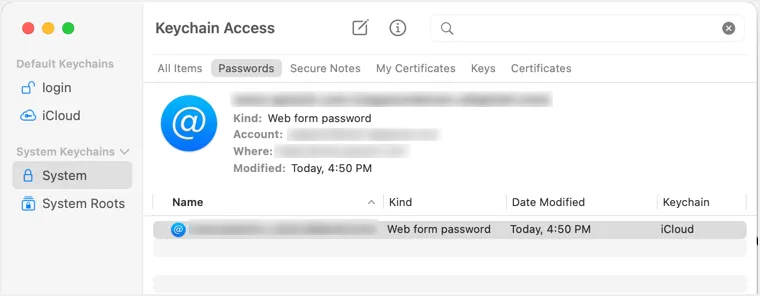
În fereastra pop-up, bifați caseta de selectare „Afișați parola” din fila „Atribute”. Trebuie să introduceți parola de administrator pentru a afișa parola salvată pentru site-ul respectiv.
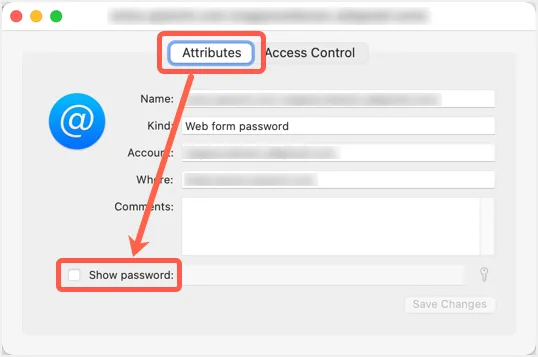
Acestea fiind spuse, nu vom discuta mai mult despre Accesul la chei în acest articol și ne vom concentra pe gestionarea parolelor în browserul Safari.
Găsirea parolelor compromise în încălcarea datelor
Similar cu Google Chrome și Edge, Safari oferă, de asemenea, sugestia de a arăta dacă parolele dvs. au fost compromise în încălcările anterioare de date. Veți găsi următoarele recomandări de securitate în bara laterală din stânga, chiar sub numele site-ului web.
- Compromis – parola dvs. a fost scursă în scurgerea anterioară de date și ar trebui să o schimbați imediat.
- Reutilizat – veți găsi acest lucru atunci când utilizați aceeași parolă pe mai multe site-uri web. Este recomandat să nu folosiți aceeași parolă pentru mai multe servicii, astfel încât toate conturile dumneavoastră să nu fie afectate în caz de scurgere de date.
- Ușor de ghicit – parola ta poate fi ghicită cu ușurință de hackeri și ar trebui să o schimbi imediat.
Veți găsi, de asemenea, un simbol de avertizare lângă articolele cu probleme de securitate. Faceți clic pe oricare dintre elementele care arată avertisment pentru a obține mai multe detalii despre recomandările de securitate. Asigurați-vă că ați activat caseta de selectare „Detectează parole compromise”, astfel încât să găsiți toate problemele de securitate de mai sus legate de parolele dvs. În caz contrar, Safari nu vă va verifica parolele pentru scurgeri de date.

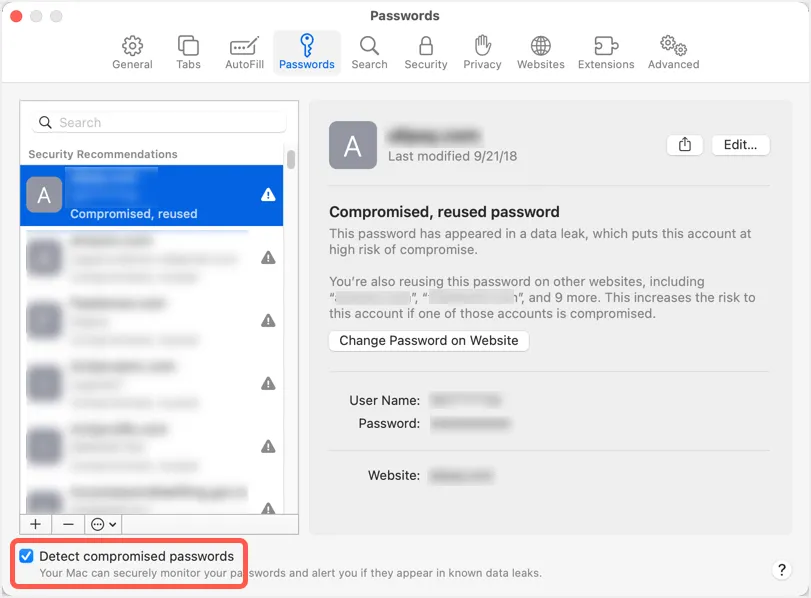
Copierea parolei salvate
Există mai multe opțiuni pentru a vă edita parolele în Safari. Mai întâi, selectați elementul pentru care doriți să schimbați parola. Treceți mouse-ul peste câmpul de parolă și Safari vă va afișa parola. Faceți clic pe opțiunea „Copiere parola” pentru a copia parola în clipboard.
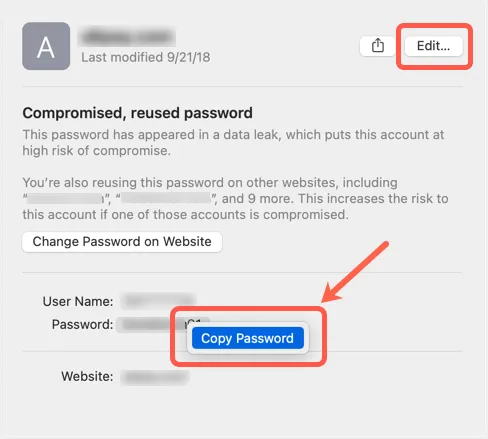
Schimbarea și ștergerea parolelor
Cea mai bună opțiune este să schimbați parola de pe site și să actualizați aceeași în Safari. Pentru aceasta, faceți clic pe butonul „Schimbați parola pe site” pentru a deschide site-ul web corespunzător într-o filă nouă. Acum conectați-vă cu vechea parolă și schimbați-o cu una nouă conform opțiunilor oferite de site-ul web. Puteți utiliza instrumente de generare a parolelor pentru a crea o parolă puternică, cu simboluri și caractere speciale, care este greu de ghicit.
Alternativ, puteți edita direct parola în Safari și apoi actualizați pe site-ul web. Faceți clic pe butonul „Editați” pentru a vă actualiza parola și a salva modificările.
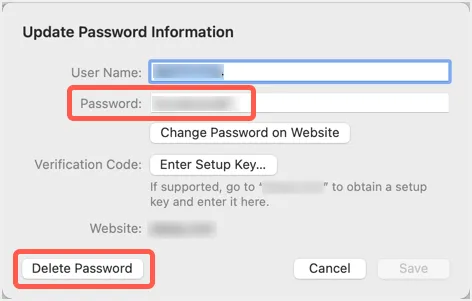
Faceți clic pe butonul „Ștergeți parola” dacă doriți să ștergeți intrarea din browser. Rețineți că, de asemenea, puteți partaja parola folosind AirDrop oricui este mai aproape de dvs.
Importă și exportă parole în Safari Mac
Deși gestionarea parolelor individuale este ușoară, uneori trebuie să actualizați parolele în bloc. În acest caz, puteți descărca lista completă a tuturor parolelor dvs. într-un fișier CSV, le puteți edita și încărcați fișierul înapoi în Safari. Aceasta este o opțiune bună, deoarece browserele precum Chrome nu oferă opțiune de import.
- Când vă aflați în secțiunea de parole, faceți clic pe săgeata mică în jos care apare sub secțiunea de parole din bara laterală din stânga.
- Veți vedea două opțiuni – Import parole și Export parole.
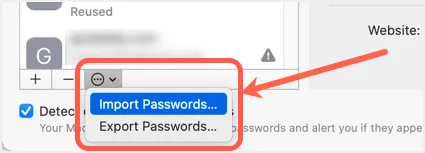
- Selectați „Exportare parole” pentru a descărca fișierul cu parole pe Mac. Veți vedea un mesaj de avertizare ca mai jos, care indică că parolele pot fi văzute fără nicio criptare în fișierul descărcat. Faceți clic pe butonul „Exportați parole...” pentru a continua.
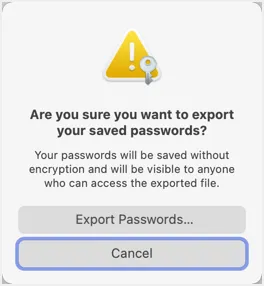
- Selectați locația pentru a salva fișierul cu parole și veți primi o altă solicitare pentru a introduce parola de administrator. După cum puteți vedea, mesajul vă va cere să confirmați că Safari încearcă să exporte parole din Keychain iCloud. Introduceți parola de administrator și faceți clic pe butonul „OK” pentru a descărca fișierul.
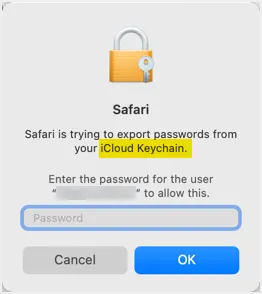
- În mod implicit, numele fișierului va fi „passwords.csv”, pe care îl puteți schimba în timpul descărcării. Deschideți fișierul folosind aplicația Numbers sau Excel și fișierul conține: titlu, URL, nume de utilizator, parolă și coloane OTPAuth. Adăugați sau editați datele dorite și salvați fișierul.
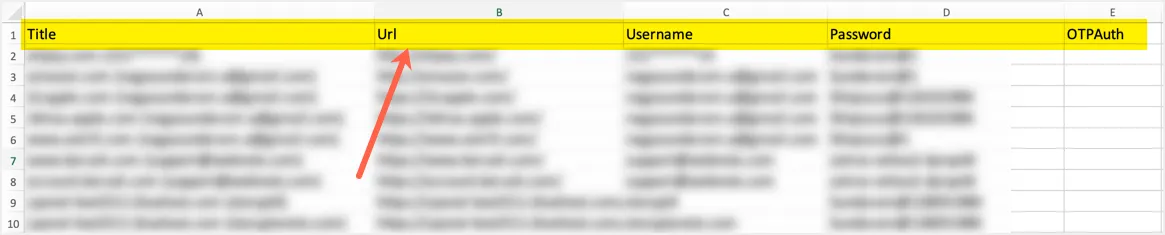
- Acum, reveniți la secțiunea de parolă Safari și faceți clic pe opțiunea „Importați parole...”.
- Selectați fișierul de parole actualizat și importați datele.
Amintiți-vă, Safari va suprascrie toate intrările existente și va adăuga noile intrări. Toate intrările dvs. vor fi salvate în Keychain iCloud și sincronizate pe toate dispozitivele conectate cu același cont iCloud.
Cuvinte finale
În opinia noastră, managerul de parole Safari este suficient pentru a vă gestiona toate parolele atunci când utilizați Mac-ul de unul singur. Cu toate acestea, atunci când trebuie să partajați Mac-ul cu alții, cum ar fi membrii familiei, oricine are acces la parola de administrator poate vizualiza și modifica parolele în browserul Safari. Dacă nu doriți acest lucru, poate fi necesar să utilizați o aplicație terță parte cu o parolă principală.
