11 moduri de a crește durata de viață a bateriei laptopului cu Windows 10
Publicat: 2018-06-30Durata de viață a bateriei într-un laptop este o parte foarte importantă și nu puteți ignora acest lucru. Durata de viață a bateriei diferă în funcție de producător și de aplicația suplimentară instalată pe laptop. De exemplu, jocul de înaltă rezoluție sau vizionarea videoclipurilor vă va arde cu ușurință bateria din perspectiva utilizării. Pe de altă parte, neîncărcarea corectă și configurarea greșită vor reduce durata de viață a bateriei pe termen lung. Ca utilizator normal al Windows 10, s-ar putea să vă întrebați cum să creșteți durata de viață a bateriei în Windows 10. Ei bine, am venit cu câteva sfaturi cu ajutorul cărora puteți economisi bateria laptopului pentru mai mult timp.
Înrudit: Îmbunătățiți durata de viață a bateriei iPhone-ului dvs.
Cum să măriți durata de viață a bateriei laptopului Windows 10
- Activați modul de economisire a bateriei
- Scăderea luminozității ecranului
- Verificați utilizarea bateriei de către aplicații
- Opțiuni de putere
- Setări de afișare
- Setări de alimentare și de somn
- Setări de închidere a capacului
- Activați modul de alimentare pentru economisirea bateriei
- Deconectați dispozitivele inutile
- Setați luminozitatea adaptivă
- Redări video
1. Activați modul de economisire a bateriei
Windows are multe procese de fundal care consumă în mod continuu bateria laptopului. Puteți activa modul de economisire a bateriei, care vă va ajuta să acordați o utilizare minimă a bateriei acelor procese.
Faceți clic pe „Centrul de acțiune” din colțul din dreapta jos al barei de activități și faceți clic pe „Economisire baterie” pentru a-l activa. Repetați aceiași pași pentru a-l opri. Rețineți că economisirea bateriei se va putea porni numai atunci când nu sunteți conectat la sursa de alimentare.
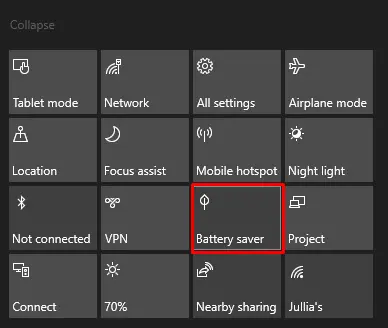
Centrul de economisire a bateriei în acțiune
Amintiți-vă, modul de economisire a bateriei va fi disponibil numai atunci când laptopul dumneavoastră funcționează pe baterie și nu atunci când este conectat la cablul de alimentare.
2. Reduceți luminozitatea ecranului cu modul de economisire a bateriei
Puteți controla setarea bateriei din setările de sistem Windows 10. Căutați „Economisitor baterie” în caseta de căutare Windows și apăsați tasta „Enter” pentru a-l lansa.
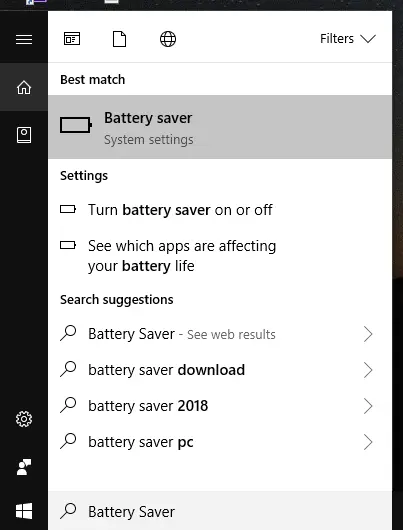
Se caută Economizor de baterie în Căutare
Cu ajutorul cursorului, setați activarea economizorului bateriei la 20%. Asigurați-vă că bifați opțiunea „Scădeți luminozitatea ecranului în timp ce vă aflați în economisirea bateriei”. Această opțiune va avea efect când economisirea bateriei este activată.
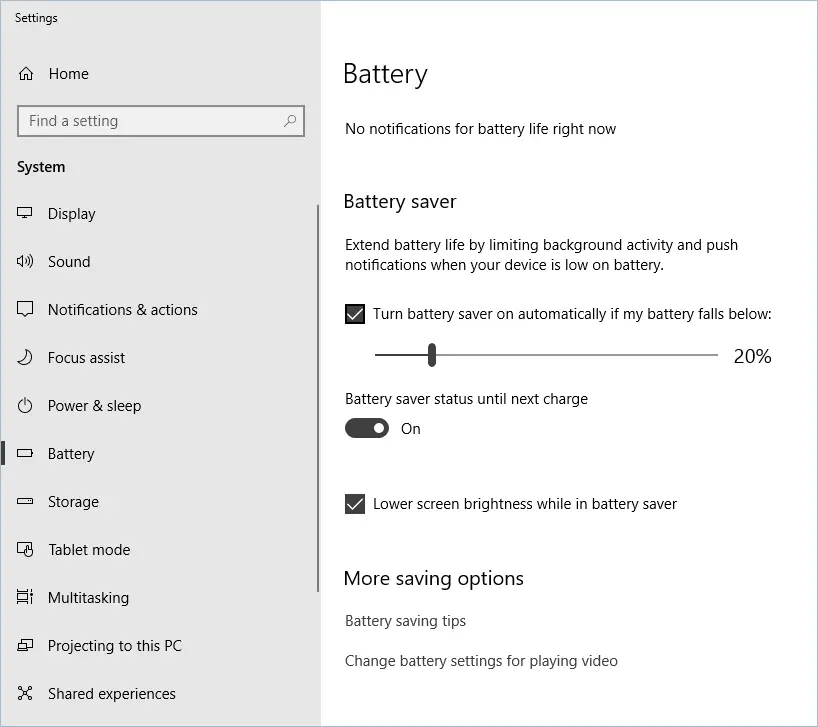
Economisire baterie în Setări Aplicații
3. Verificați utilizarea bateriei de către aplicații
Cu toții folosim multe aplicații în Windows și, uneori, nici nu ne interesează care aplicații au fost instalate pe computer. Aceste aplicații inutile au unele procese de fundal care rulează imediat ce intri pe computer. Drept urmare, ei continuă să utilizeze bateria. Poate doriți să scăpați de ele.
- Pentru a verifica utilizarea bateriei de către aplicații, accesați „Battery Saver”. Faceți clic pe linkul „Vedeți ce aplicații vă afectează durata de viață a bateriei”.
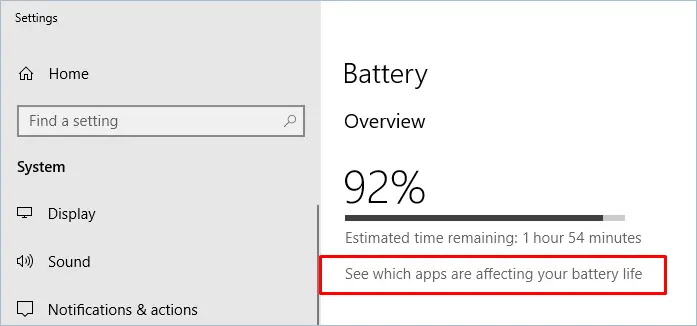
Vedeți ce aplicații afectează durata de viață a bateriei
- După aceea, accesați „Setări > Aplicații > Aplicații și funcții” și „Dezinstalați” aplicația care consumă mai multă baterie.
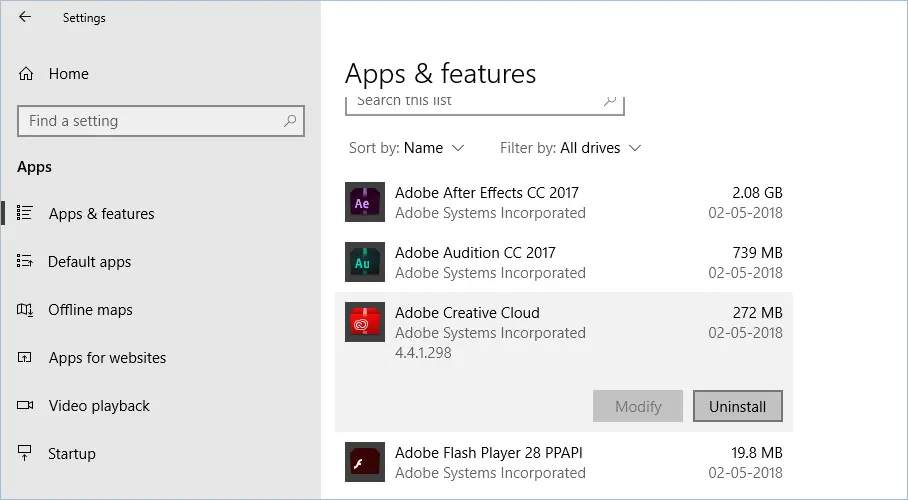
Dezinstalarea unei aplicații
- Navigați la „Setări > Aplicații > Pornire”, dezactivați „Opriți” modulul/aplicațiile care nu sunt necesare la pornire și rulați în fundal. Aflați cum să îmbunătățiți timpul de pornire în Windows 10.
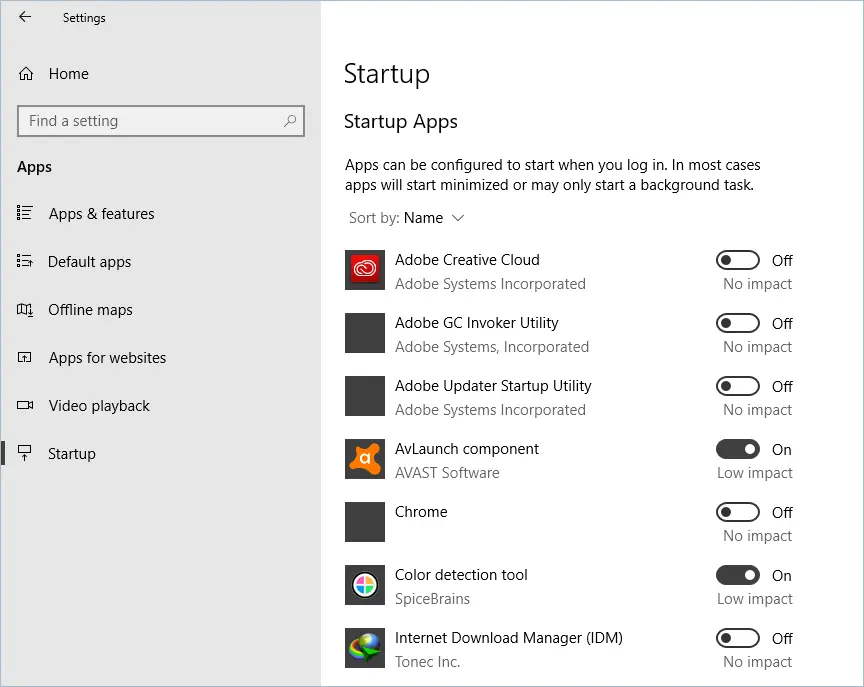
Pornire aplicații
4. Opțiuni de alimentare și setări de afișare
Ajustarea unor opțiuni de alimentare în Windows 10 vă poate ajuta să câștigați durata de viață a bateriei. Mergeți la „Setări> Actualizare și securitate> Depanare> Alimentare”. Faceți clic pe „Rulați instrumentul de depanare” pentru a remedia problemele.
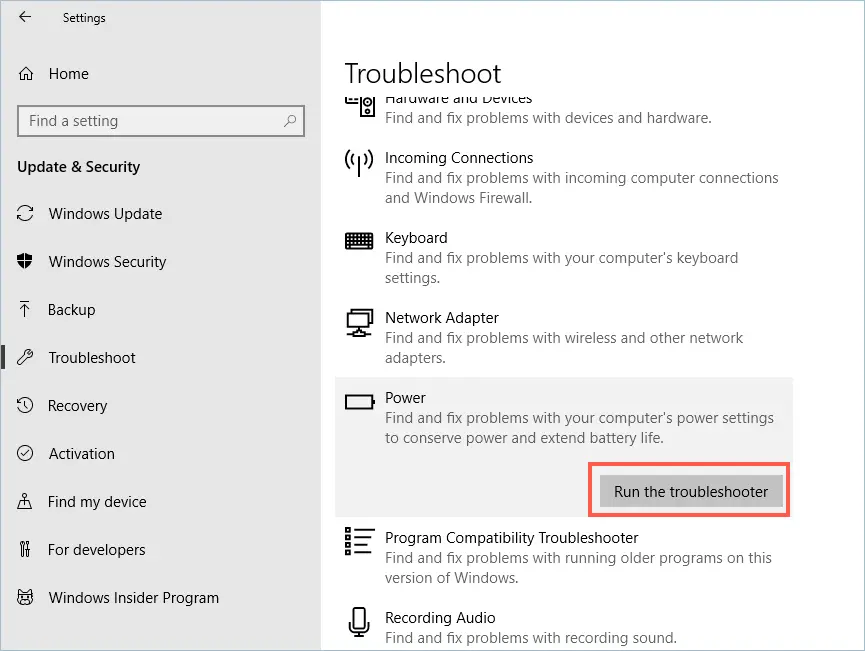
Rularea instrumentului de depanare pentru putere

5. Setări de afișare Windows 10
Accesați „Setări > Sistem > Afișare” și utilizați glisorul de luminozitate pentru a modifica luminozitatea. Scăderea luminozității vă va duce la un rezultat bun în durata de viață a bateriei.
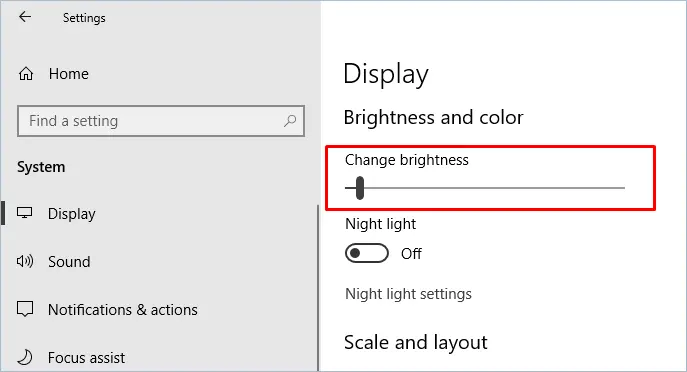
Scăderea luminozității computerului
6. Setări Power & Sleep
Accesați „Setări > Sistem > Alimentare și repaus”. În secțiunile „Ecran” și „Repaus”, setați opțiunea „Pe baterie” la un timp mai scurt. În mod similar, setați opțiunea „Sleep” la o durată mai mică decât de obicei.
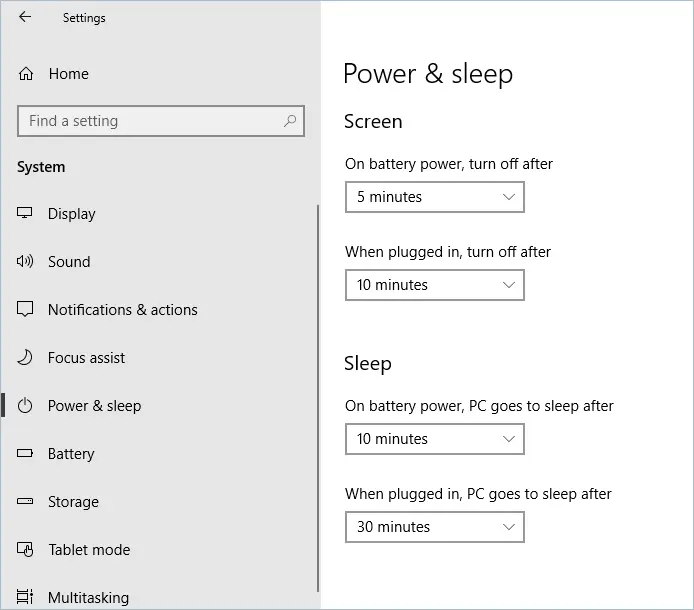
Opțiuni de alimentare și repaus
7. Închiderea setărilor capacului
Închizând capacul, laptopul poate intra în modul de repaus. Pentru a seta aceasta:
- Accesați „Pornire și repaus > Setări suplimentare de putere > Alegeți ce face închiderea capacului” din meniul din stânga.
- Sub opțiunea „Pe baterie” pentru „Când închid capacul” setați la „Sleep” din meniul drop-down. Faceți clic pe butonul „Salvați modificările”.
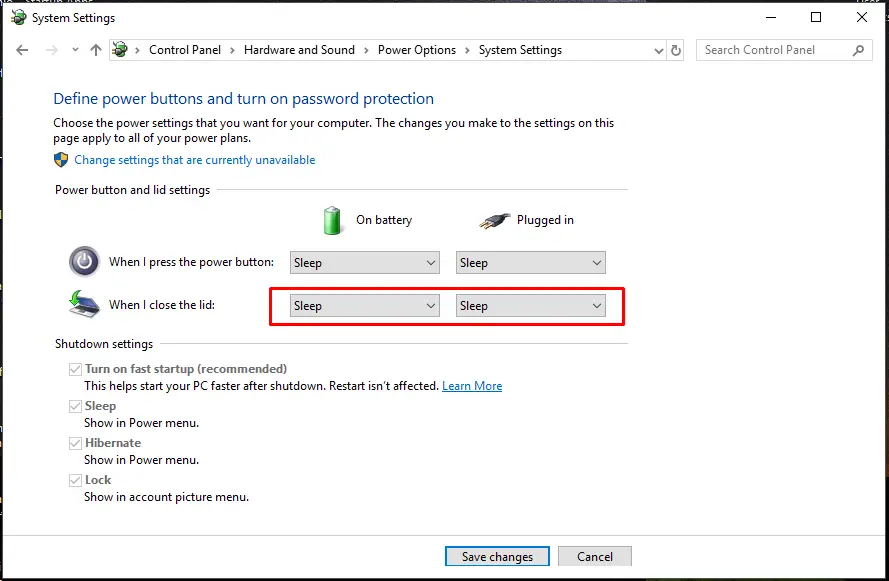
Schimbarea capacului de închidere în somn
8. Activați modul Power
Faceți clic pe pictograma „Baterie” din bara de activități din dreapta jos. Alegeți modul de putere mai scăzută, glisându-l în partea stângă pentru o durată de viață optimă a bateriei.
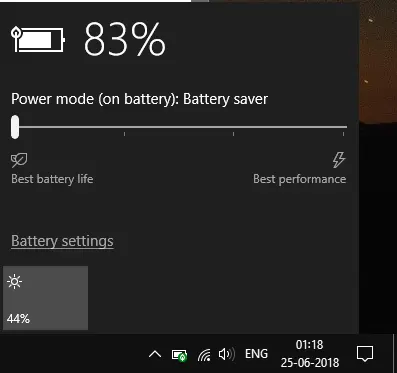
Reglarea cursorului pentru luminozitate
9. Deconectați dispozitivele inutile
Uneori, a devenit obiceiul nostru să ne încărcăm telefonul mobil și alte periferice care au conexiune USB cu laptopurile. Atunci când laptopul în sine rulează pe o baterie și îl folosește pentru încărcarea telefoanelor mobile face ca aluatul să se scurgă mai repede. Scoateți pen drive-urile USB, dispozitivele Bluetooth portabile, tastaturile/mouselele portabile care nu sunt utilizate, telefoanele mobile etc. Consumă o cantitate foarte mică de baterie, dar totuși este risipă.
10. Luminozitate adaptivă
Funcția de luminozitate adaptivă Windows 10 vă ajută să reglați luminozitatea laptopului. Când veți fi în lumină, va spori luminozitatea, în timp ce în întuneric o va diminua. Această caracteristică este disponibilă în opțiunile de alimentare. Pentru a-l activa:
- Accesați caseta de căutare, tastați „Panou de control”, apoi apăsați tasta „Enter”.
- Urmați calea din „Panou de control > Hardware și sunet > Opțiuni de alimentare > Modificați setările planului > Modificați setările avansate de alimentare”.
- În „Modificați setările avansate de alimentare”, faceți clic pe semnul „+” pentru a extinde „Afișare”. În mod similar, faceți-o pentru „Activați luminozitatea adaptivă”.
- Activați opțiunea „Pornire baterie”.
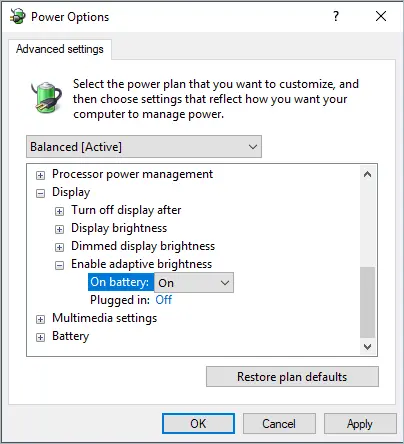
Activarea luminozității adaptive în Opțiunile de alimentare
- Faceți clic pe „Aplicați” și apoi pe „OK”.
11. Redări video
Redarea videoclipurilor la rezoluție scăzută poate economisi durata de viață a bateriei laptopului. Windows 10 are o caracteristică care vă permite să faceți asta. Pentru a-l activa:
- Urmați această cale „Aplicații > Redare video” în aplicația „Setări” din „Start”.
- Accesați „Opțiuni baterie” și faceți clic pe meniul derulant, alegeți „Optimizare pentru durata de viață a bateriei”.
- Bifați opțiunea „Prefer ca videoclipul să fie redat la o rezoluție mai mică când sunt pe baterie”.
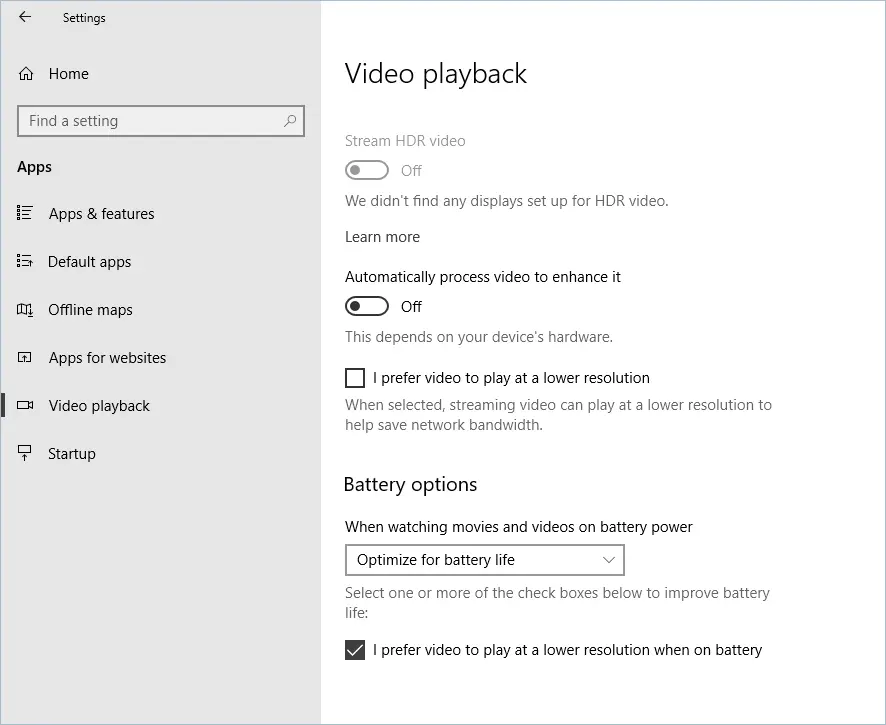
Opțiuni baterie pentru redare video
Concluzie
Este important sa ai grija de baterie inca de la inceputul in care ai achizitionat laptopul. În loc să fie întotdeauna alimentat, uneori este o idee bună să utilizați complet bateria și apoi să vă reîncărcați. Acest lucru va asigura că bateria se poate încărca corect. Sper că sfaturile menționate mai sus vor ajuta și la îmbunătățirea duratei de viață a bateriei laptopului tău Windows 10.
