Cum se instalează și dezinstalează aplicații pe Mac?
Publicat: 2018-07-22Instalarea și dezinstalarea aplicațiilor este mult mai ușoară în macOS comparativ cu Windows. Puteți pur și simplu să instalați majoritatea aplicațiilor din App Store și să păstrați istoricul în contul Apple pentru totdeauna. Deși unele aplicații terțe au nevoie în continuare de instalare, majoritatea site-urilor web ale terților oferă pur și simplu fișiere imagine disc (.dmg). Imaginea de disc ajută la instalarea aplicației cu extensia .app. Și puteți vedea toate aplicațiile instalate în folderul „Aplicație” din Finder.
În acest articol, permiteți-ne să explicăm toate posibilitățile de instalare și dezinstalare a aplicațiilor în macOS.
Înrudit: Cum să vă curățați Mac-ul?
Instalarea aplicațiilor pe Mac
- Instalați gratuit din App Store
- Descărcarea aplicațiilor plătite din App Store
- Descărcați de la terți ca fișier DMG
- Folosind pachetul de instalare terță parte
- Actualizare software și aplicații
Ștergerea sau dezinstalarea aplicațiilor pe Mac
- Ștergeți din Launchpad
- Dezinstalați din App Store
- Mutați în coșul de gunoi din dosarul Aplicații
- Ștergeți complet toate fișierele și folderele unei aplicații
1. Instalarea aplicațiilor pe Mac
Să discutăm despre diferite metode de instalare pentru Mac.
1.1. Instalați aplicația din App Store
MacOS 10.14 este o nouă versiune Mojave care oferă un App Store complet diferit față de versiunea anterioară 10.13 High Sierra. Deși ecranele arată diferit, procesul de instalare a aplicației rămâne același. Deschideți App Store și găsiți oricare dintre aplicațiile gratuite pe care doriți să le descărcați pe MacBook.
- Veți vedea un buton GET și faceți clic pe el.
- Butonul se va schimba într-un buton INSTALARE și faceți clic pe el.
- Veți vedea bara de progres rulând și indicând că aplicația este instalată. Dacă nu v-ați autentificat la App Store, vi se va solicita să vă conectați cu ID-ul Apple.
- După instalarea cu succes, butonul va apărea ca DESCHIS. Faceți clic pe el pentru a deschide aplicația.
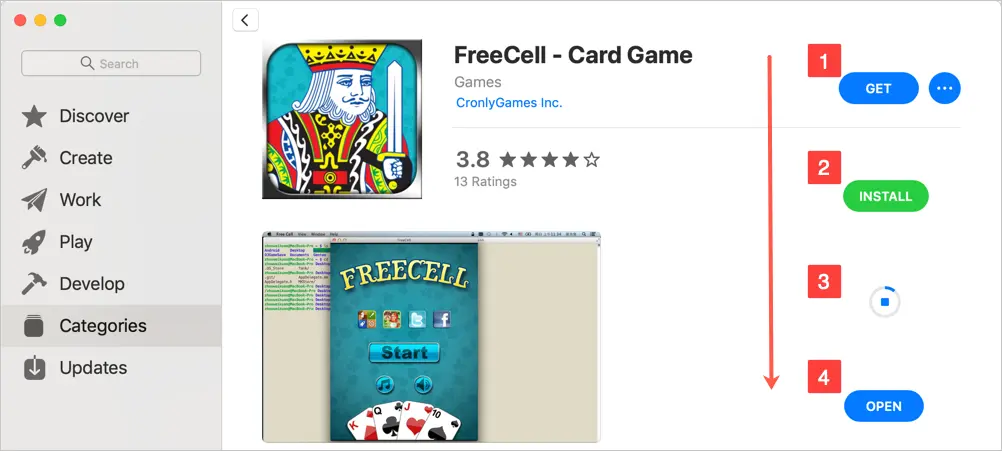
Instalați aplicația din Mac App Store
Deci, trebuie să faceți câteva clicuri pentru a instala aplicații din App Store. Acest lucru poate părea un proces lung, dar procese sigure pentru a evita clicurile accidentale.
1.2. Instalarea aplicațiilor cu plată din App Store
Procesul rămâne același pentru aplicațiile plătite. Există două tipuri de aplicații plătite – parțial plătite și aplicații premium. Aplicațiile parțiale vor afișa în continuare butonul GET împreună cu o notă „Achiziții în aplicație” și trebuie să urmați procesul de mai sus. După instalare, poate fi necesar să plătiți bani pentru eliminarea reclamelor sau pentru a obține funcții suplimentare.
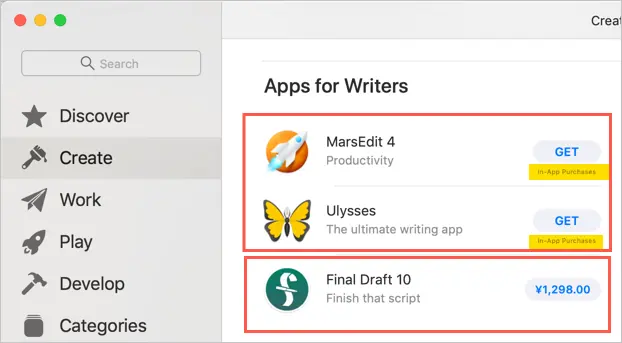
Instalarea aplicațiilor cu plată din App Store
Aplicațiile premium vor afișa suma în moneda din App Store în loc de butonul GET. Faceți clic pe suma pentru a vedea butonul CUMPĂRĂ APP. Faceți din nou clic pe butonul CUMPĂRĂ APP pentru a plăti bani și a descărca aplicația pe Mac. Suma va fi automat din metoda de plată conectată în ID-ul tău Apple.
1.3. Descărcarea fișierelor DMG ale terților
Este posibil să nu obțineți toate aplicațiile din magazinul de aplicații, în special pentru nevoi specifice. În general, site-urile web ale terților oferă fișiere DMG care pot fi instalate pur și simplu pe Mac. Când faceți dublu clic pe acestea sunt fișiere imagine disc, extrage aplicația .app pe Mac. Să luăm un exemplu pentru a explica acest proces. Accesați pagina Chrome Canary și permiteți-ne să instalăm versiunea Google Chrome Canary. Puteți face acest lucru pentru versiunea normală de Chrome, deoarece avem deja asta, explicăm aici cu versiunea Canary. Faceți clic pe butonul „Descărcați Chrome Canary” și descărcați fișierul „googlechrome.dmg” din folderul „Descărcări”.
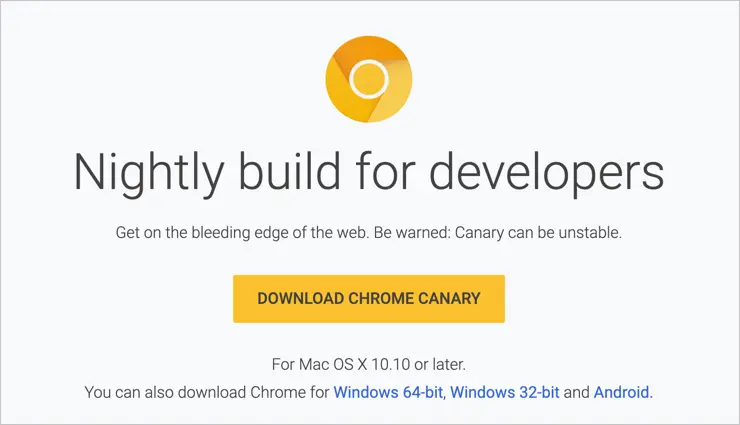
Descărcarea aplicației de pe un site terță parte
Faceți dublu clic pe fișierul .dmg pentru a extrage fișierul.
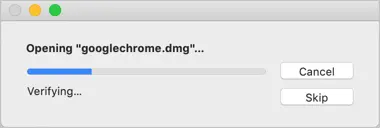
Deschiderea fișierului DMG
Veți vedea o fereastră ca mai jos care vă cere să glisați și să plasați fișierul în folderul Aplicații. Doar trageți și plasați pentru a începe procesul de instalare.
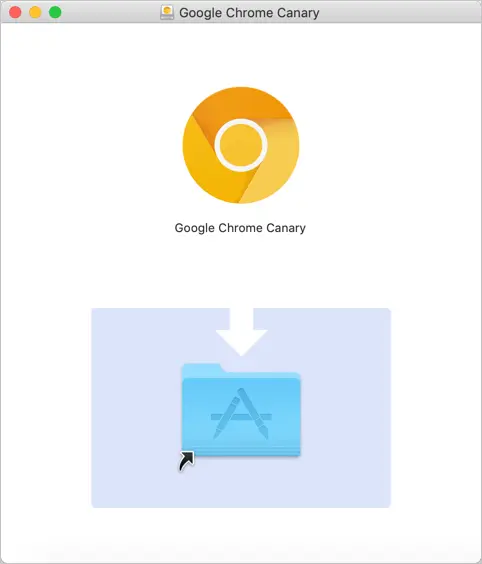
Trageți și plasați pentru a instala aplicația
Conținutul va fi copiat în folderul Aplicații ca aplicație .app.

Extragerea conținutului din fișierul DMG
În această metodă, doar extrageți un fișier imagine de disc și copiați conținutul în folderul Aplicații. Când deschideți aplicația, vă va cere să permiteți pe Mac, ca mai jos. Faceți clic pe „Deschidere” pentru a deschide aplicația.
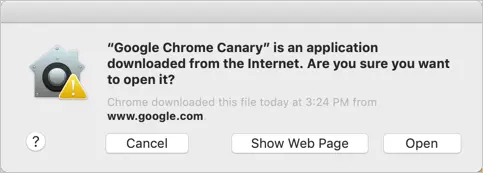
Excepție pentru aplicațiile instalate de la terți
Acest lucru se datorează setărilor de confidențialitate din „Preferințe > Securitate și confidențialitate > General”. Chiar dacă ați ales să permiteți aplicații din App Store și dezvoltatori identificați, macOS vă va solicita în continuare avertismentul pentru Google Chrome și alte aplicații.
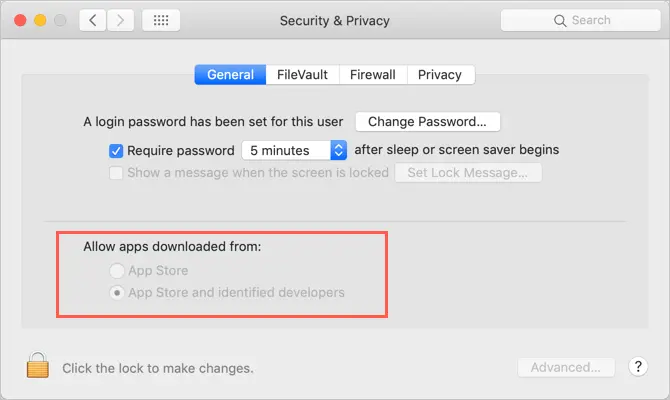
Permiteți aplicații de la terți pe Mac

1.4. Instalarea cu pachetul de instalare
Nu toate aplicațiile sunt ca versiunea Chrome Canary. Unele aplicații au nevoie de multe detalii, cum ar fi istoricul achizițiilor, cheia de licență etc. Așadar, site-ul terță parte îl va oferi ca pachet pe care trebuie să îl extrageți și să îl instalați pe Mac. Să luăm un exemplu de MAMP folosit pentru instalarea unui server local pentru aplicații precum WordPress. Accesați site-ul MAMP și descărcați pachetul.
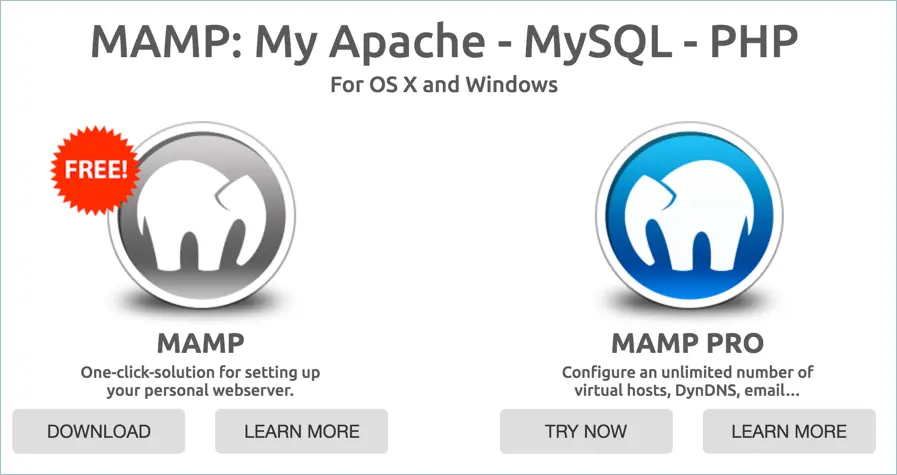
Descărcarea aplicațiilor de pe site-ul web al unei terțe părți
Faceți dublu clic pe pachet pentru a extrage și va afișa o opțiune similară de glisare și plasare în folderul Aplicații. Când glisați și plasați, spre deosebire de copierea conținutului, va rula un program de instalare care vă permite să alegeți calea de instalare și alte detalii specifice aplicației. Ar trebui să urmați instrucțiunile pentru a finaliza instalarea.
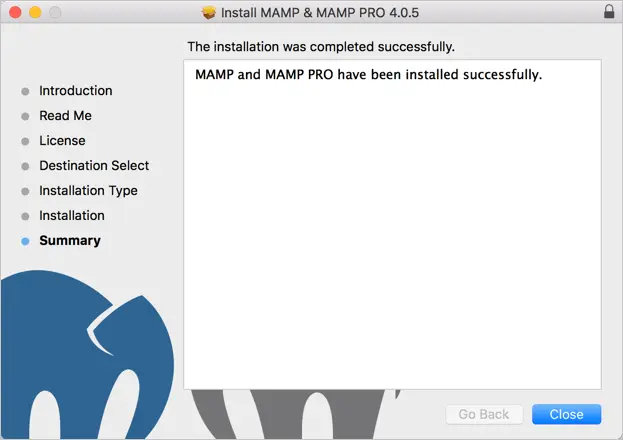
Instalați aplicația folosind programul de instalare
1.5. Instalarea actualizărilor de software și aplicații
Actualizarea software-ului macOS și a aplicațiilor descărcate din App Store trebuie să fie actualizată din App Store. Accesați „App Store > Actualizări” și căutați orice actualizări. Pentru actualizarea automată a software-ului dvs. macOS, accesați „Pictogramă Apple > Preferințe > Actualizare software”. Faceți clic pe opțiunea „Avansat” și alegeți toate casetele de selectare pentru a actualiza automat macOS. Acest lucru este util mai ales atunci când rulați pe versiunea beta sau pentru dezvoltator de macOS.
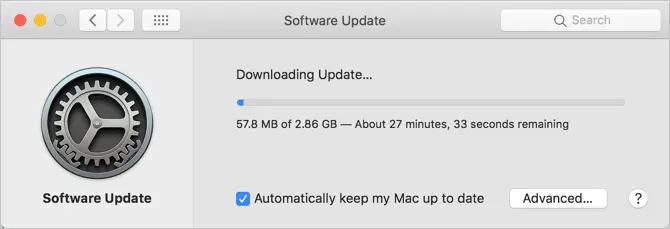
Descărcarea actualizărilor software
Înrudit : Accelerează Safari pe Mac.
2. Ștergerea sau dezinstalarea aplicațiilor pe Mac
Să discutăm despre diferite moduri de a șterge și a dezinstala aplicații de pe Mac.
2.1. Ștergeți din Launchpad
Faceți clic pe Launchpad din andocare. Trageți și plasați aplicația în Coșul de gunoi. Mac vă va solicita să confirmați ștergerea aplicației, confirmați ștergerea făcând clic pe butonul „Șterge”.
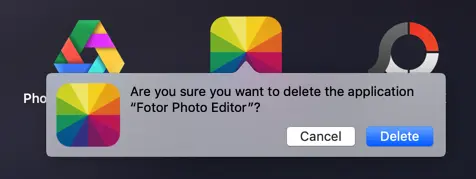
Ștergeți aplicația din LaunchPad
2.2. Dezinstalați din App Store
Accesați App Store și faceți clic pe ID-ul dvs. Apple afișat în partea de jos a barei laterale din stânga (pe macOS Mojave). Veți vedea toate aplicațiile instalate în contul dvs. Faceți clic pe butoanele cu trei puncte și alegeți opțiunea „Mutați în coșul de gunoi”. Confirmați ștergerea aplicației pentru a elimina aplicația de pe Mac.
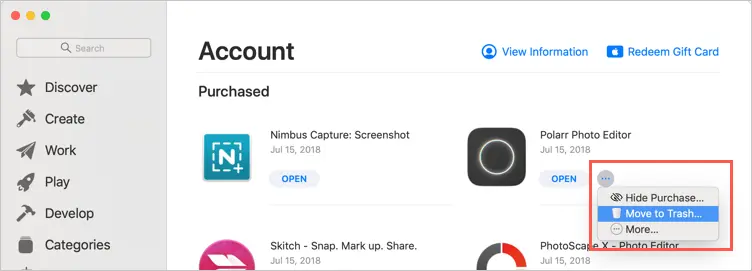
Ștergeți aplicația din App Store
Rețineți că App Store va afișa toate aplicațiile instalate în istoricul achizițiilor. Veți vedea o pictogramă nor pentru aplicațiile șterse care nu sunt disponibile pe Mac. Pur și simplu faceți clic pe pictograma nor și instalați din nou aplicația.
2.3. Mutați în Coșul de gunoi din dosarul Aplicații
Pur și simplu accesați folderul Aplicație și apăsați butoanele „Comandă + Ștergere” sau faceți clic dreapta și alegeți opțiunea „Mutați în Coșul de gunoi”.
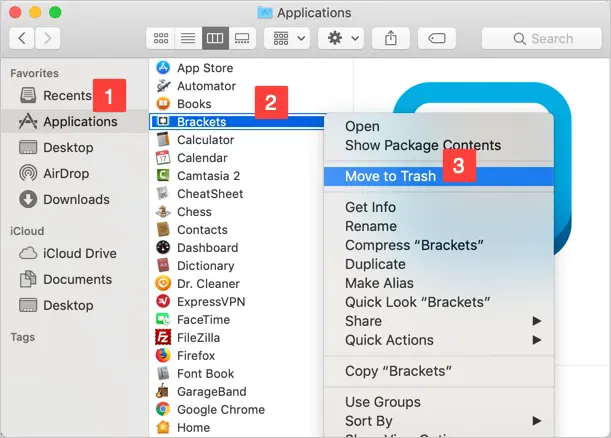
Mutați în Coșul de gunoi din dosarul aplicației
Confirmați ștergerea aplicației pentru a muta aplicația în coșul de gunoi. În general, aplicațiile șterse vor fi șterse definitiv și nu vor fi disponibile în coșul de gunoi.
2.4. Ștergeți complet toate fișierele și folderele unei aplicații
Toate metodele de mai sus vor șterge doar aplicația .app și nu fișierele asociate cu aplicația din foldere diferite. De exemplu, când instalați aplicații de editare a imaginilor, acestea vor salva imaginile în folderul Imagini. De exemplu, Snagit 2018 este aplicația standard disponibilă în App Store. Aceasta va stoca toate imaginile capturate ca fișiere de proiect în folderul Imagini cu o extensie personalizată .snagproj. Când pur și simplu glisați și ștergeți aplicația, aceasta nu va șterge niciunul dintre fișierele proiectului.
- În acest caz, deschideți Finder și căutați numele aplicației. în cazul nostru căutăm „snagit”.
- Alegeți „Acest Mac” ca locație de căutare.
- Veți vedea lista tuturor fișierelor legate de aplicația căutată, inclusiv aplicația.
- Puteți verifica și șterge toate fișierele. Asigurați-vă că verificați calea fișierului înainte de a șterge, altfel puteți ajunge să ștergeți fișiere din backupul iCloud.
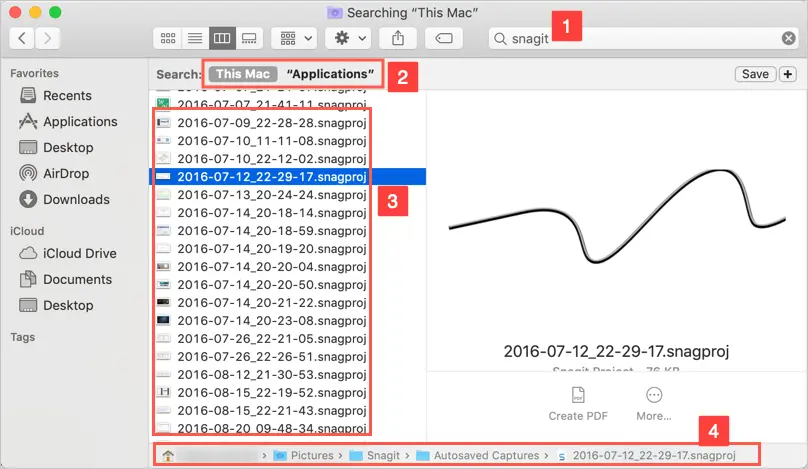
Ștergeți toate fișierele create de o aplicație
În acest fel, puteți șterge aplicația și toate fișierele complet de pe Mac.
Înrudit: 5 instrumente de editare a imaginilor pentru macOS.
Concluzie
Instalarea și dezinstalarea aplicațiilor este primul lucru pe care oamenii îl fac după ce cumpără un Mac. Acest lucru va fi interesant mai ales atunci când sunteți nou pe Mac de la computere tradiționale bazate pe Windows. Amintiți-vă că regulile sunt aceleași, indiferent dacă este Windows sau Mac, evitați instalarea de aplicații inutile pentru a economisi spațiu și memorie. Sperăm că modalitățile explicate mai sus vă ajută să înțelegeți procesul de instalare și ștergere a aplicațiilor din Mac.
