Cum să limitați încercările de conectare în WordPress?
Publicat: 2021-11-30În articolul nostru anterior, am explicat diferite moduri de a opri atacurile cu forță brută pe site-ul WordPress. În comparație cu toate celelalte opțiuni, limitarea încercărilor de conectare a paginii dvs. de conectare WordPress este una dintre cele mai eficiente modalități de a vă proteja site-ul. Majoritatea utilizatorilor cred că aceasta este o sarcină dificilă și nu fac suficient pentru a spori securitatea site-ului lor. Acest lucru se datorează în principal faptului că poate fi consumator de timp, costisitor și de-a dreptul dificil. Dar dacă îți spunem că poți limita încercările de conectare pe site-ul tău WordPress în mai puțin de 10 minute folosind un plugin. Citiți mai departe pentru a afla cum puteți face asta.
De ce să limitați încercările de conectare în WordPress?
WordPress oferă un formular simplu de conectare care poate fi accesat adăugând sufixul /wp-admin/ sau /wp-login.php la adresa URL a site-ului dvs. Deși puteți schimba această adresă URL folosind un plugin, poate crea alte probleme, deoarece multe plugin-uri WordPress folosesc aceeași pagină de conectare pentru a accesa tabloul de bord. Mai jos sunt câteva tipuri de plugin-uri care pot folosi pagina dvs. de autentificare WordPress:
- Pluginuri pentru magazin online precum WooCommerce
- Plugin de abonare la conținut
- Pluginuri de membru
Nu va părea profesionist să oferiți o adresă URL personalizată sau o parolă clienților plătitori. Prin urmare, cea mai bună opțiune este să limitați încercările de conectare, ceea ce va permite clienților dvs. să se autentifice pe site-ul dvs., în același timp, restricționând roboții automati.
În plus, blocarea boților va economisi lățimea de bandă a serverului, care poate fi utilizată pentru a servi vizitatorii reali ai site-ului dvs.
Limitați încercările de conectare reîncărcate
Soluția noastră la această problemă vine sub forma pluginului Limit Login Attempts Reloaded . Este, fără îndoială, cel mai bun plugin WordPress pentru limitarea încercărilor de conectare și este destul de ușor de configurat și implementat.
- Deschideți portalul de administrare WordPress și accesați secțiunea „Plugin-uri > Adăugați nou”.
- Doar tastați „limită de conectare” în caseta de căutare pentru a găsi lista de pluginuri relevante.
- Găsiți pluginul Limit Login Attempts Reloaded în rezultatul căutării, faceți clic pe „Instalare”, apoi faceți clic pe „Activați” imediat după, așa cum se arată în captura de ecran de mai jos.
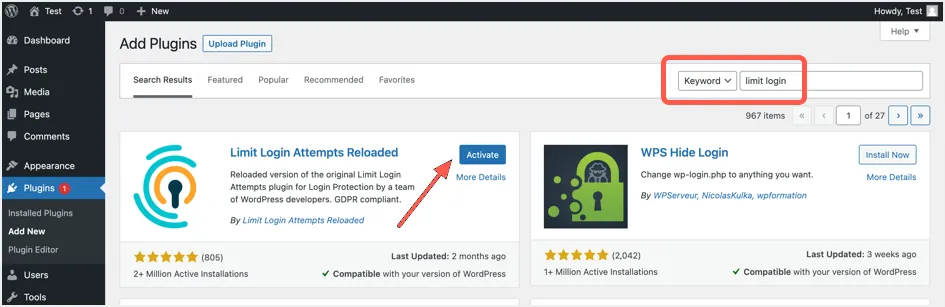
Tabloul de bord plugin
După instalare și activare, veți găsi un nou meniu listat în bara laterală a tabloului de bord WordPress cu numele „Limitați încercările de conectare”. Faceți clic pe acel meniu pentru a intra în panoul de control al pluginului. Alternativ, puteți accesa pagina și din „Setări > Limitați încercările de conectare”, așa cum se arată în captura de ecran de mai jos.
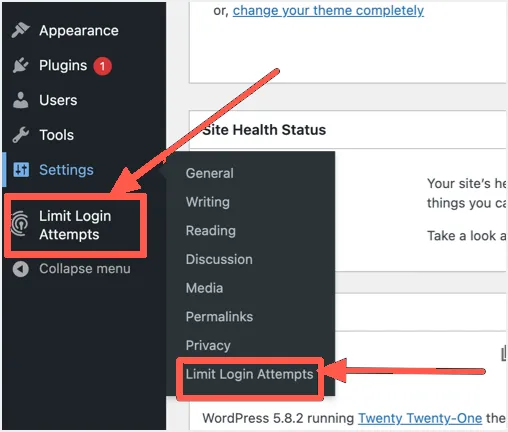
La intrarea în pagină, veți vedea secțiunea tablou de bord a pluginului. Aici veți putea obține o imagine de ansamblu asupra tuturor, precum și să monitorizați următoarele:
- Vizualizați numărul total de încercări eșuate de conectare pe site-ul dvs. într-un format reprezentat grafic sub forma unei diagrame circulare și a unui grafic cu bare.
- Faceți upgrade la versiunea premium a pluginului. Deși versiunea gratuită a pluginului va fi mai mult decât adecvată pentru majoritatea utilizatorilor, dacă întâmpinați performanță redusă a site-ului web după instalarea pluginului, actualizarea la premium ar trebui să rezolve această problemă, deoarece pluginul va începe să absoarbă atacurile de forță brută în cloud-ul lor. server spre deosebire de local. Veți primi, de asemenea, asistență 24 de ore din 24, backup automat al tuturor datelor și limitare avansată a altor lucruri.
- Vizualizați zilnic statistici interesante, cum ar fi încercările eșuate de conectare de către țări.
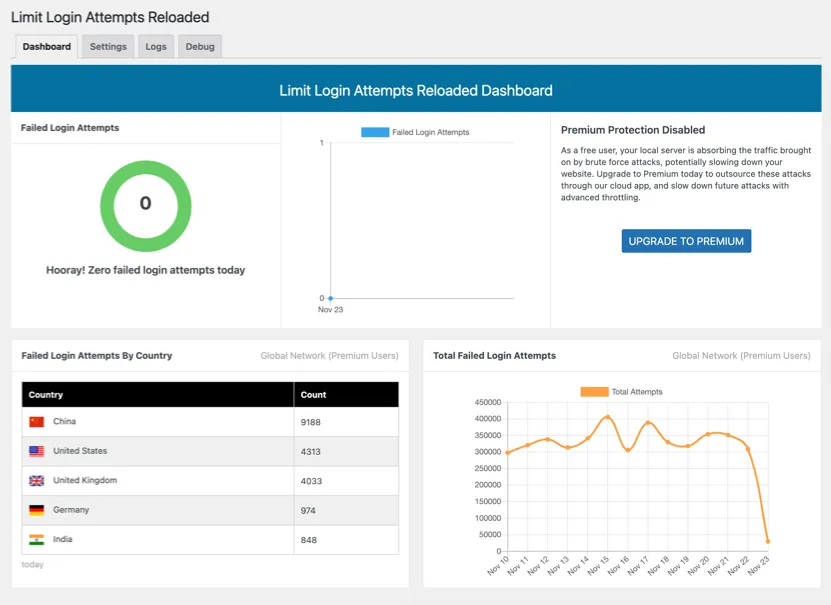
Configurați setările pluginului
Faceți clic pe fila de setări pentru a face anumite configurații și modificări ale setărilor implicite de conectare ale WordPress. Pe această pagină, veți putea face următoarele modificări:
- Notificare la blocare: o adresă de e-mail pe care o introduceți va fi notificată de fiecare dată când site-ul web a fost blocat din cauza mai multor încercări eșuate de conectare. În mod implicit, pluginul va notifica prin e-mail după 3 blocări, dar îl puteți schimba la fiecare blocare introducând „1” în loc de 3, așa cum se arată mai jos.
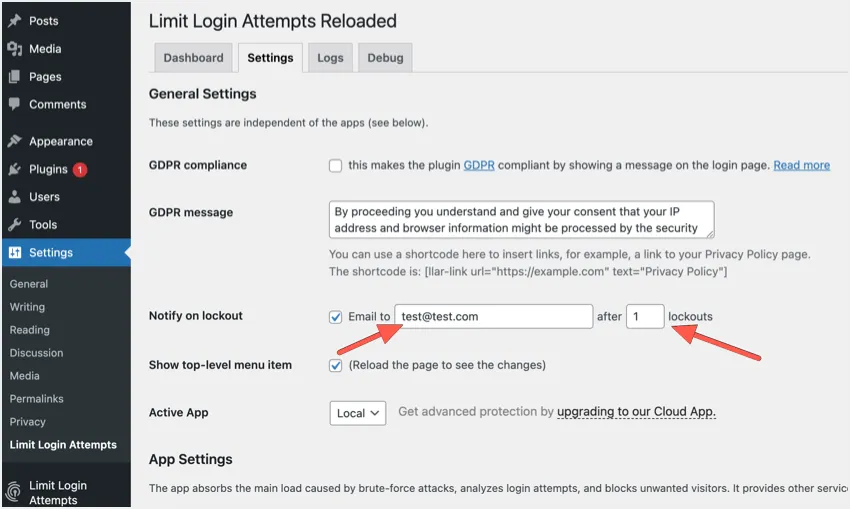
- Setări de blocare: în această secțiune, puteți face următoarele modificări de securitate:
- Reîncercări permise: acesta este numărul de ori în care puteți încerca să vă conectați la portalul de administrare al site-ului web. Valoarea implicită a pluginului aici este 4, dar 2 sau 3 vor fi mai bune din punct de vedere al securității.
- Minute Lockout: Aceasta este durata în care portalul de administrare al site-ului web va fi inaccesibil. În opinia noastră, valoarea implicită de 20 de minute este adecvată, dar puteți face și modificări în funcție de preferințele dvs.
- Blocajele măresc timpul de blocare: aceasta se referă în esență la ceea ce se va întâmpla după mai multe blocări. De exemplu, conform setărilor implicite ale pluginului, după 4 blocări, durata blocării se va schimba la 24 de ore de la 20 de minute.
- Reîncercările sunt resetate: valoarea pe care o introduceți va determina cât timp va dura până când reîncercările sunt resetate și utilizatorul poate încerca să se autentifice din nou.
- Origini IP de încredere: dacă aveți origini specifice în care aveți încredere, le puteți introduce aici separate prin virgule. La fel ca și pluginul, vă recomandăm să utilizați originea implicită REMOTE_ADDR, deoarece alte origini pot fi falsificate cu ușurință.
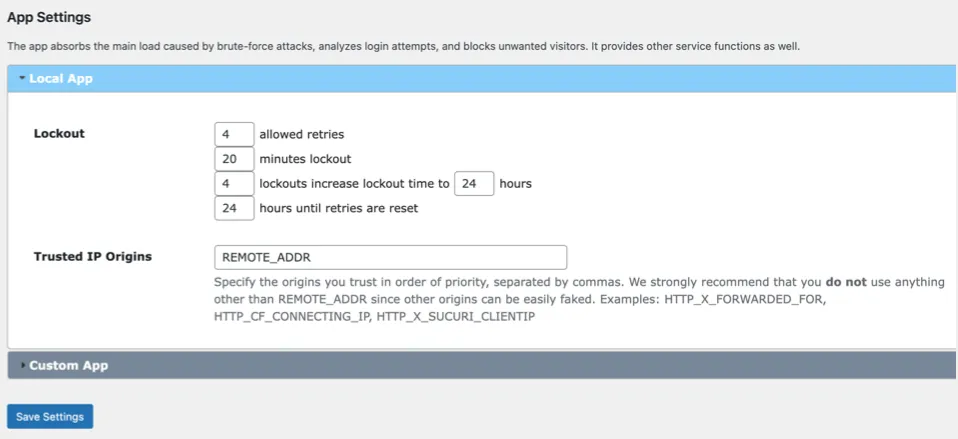
După ce ați introdus setările specifice pentru plugin, nu uitați să faceți clic pe „Salvați setările” pentru a vă activa configurația.

Vizualizarea jurnalelor
În plus, din fila Jurnale, veți putea vizualiza totalul blocajelor de până acum, precum și să enumerați manual IP-urile sau intervalele IP pe care doriți să le blocați sau să listați în siguranță.
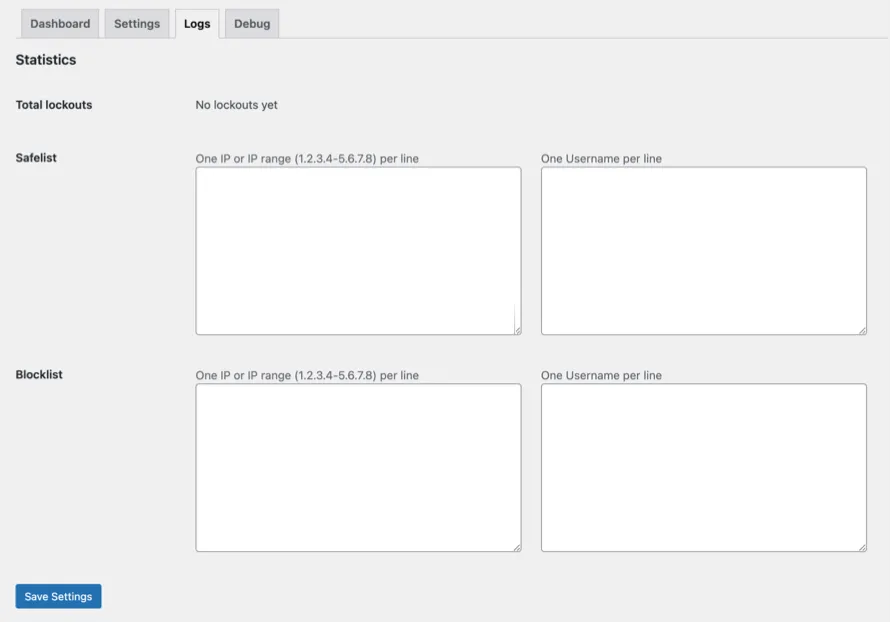
Urmărește pluginul în acțiune
Deci, acum că am configurat pluginul, să vedem cum funcționează de fapt. Deconectați-vă de la portalul de administrare WordPress și când vă aflați în pagina de conectare, introduceți un nume de utilizator și o parolă nevalide pentru a testa pluginul. După cum puteți vedea, pluginul arată clar câte încercări aveți înainte ca site-ul să vă blocheze adresa IP. Veți vedea un mesaj precum „3 încercări rămase”, deoarece am configurat să limităm autentificarea cu 3 încercări nevalide.
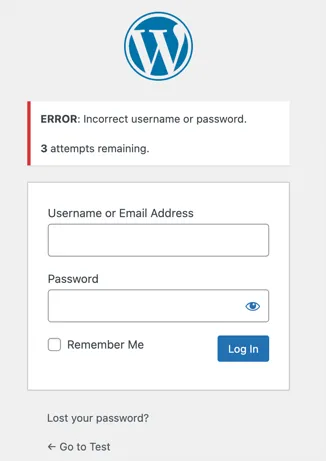
Dacă continuați să introduceți numele de utilizator sau parola greșite, veți întâlni o stare de blocare, așa cum se arată în captura de ecran de mai jos. În această situație, nu veți putea trimite o altă cerere de autentificare până la expirarea duratei de blocare, 20 de minute în acest caz. De fapt, chiar dacă trimiteți acreditările corecte, pluginul nu vă va permite să vă conectați în timpul acestei perioade de blocare.
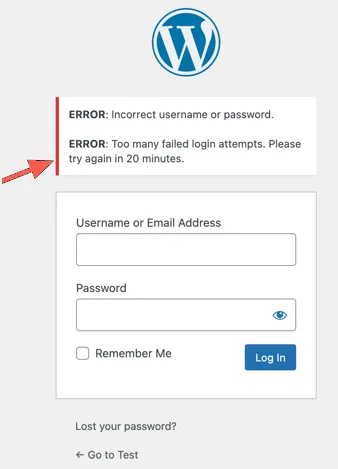
Cuvinte finale
Vă recomandăm insistent să limitați încercările de conectare pe site-ul dvs. WordPress, mai ales dacă nu utilizați nicio caracteristică de înregistrare. Puteți monitoriza statistica conectărilor eșuate pentru a înțelege originea atacurilor. Dacă este necesar, puteți crește durata blocării sau puteți bloca definitiv adresele IP pentru a crește securitatea. Cu toate acestea, evitați să utilizați prea multe restricții atunci când aveți clienți plătitori care se autentifică prin formularul implicit de autentificare WordPress.
