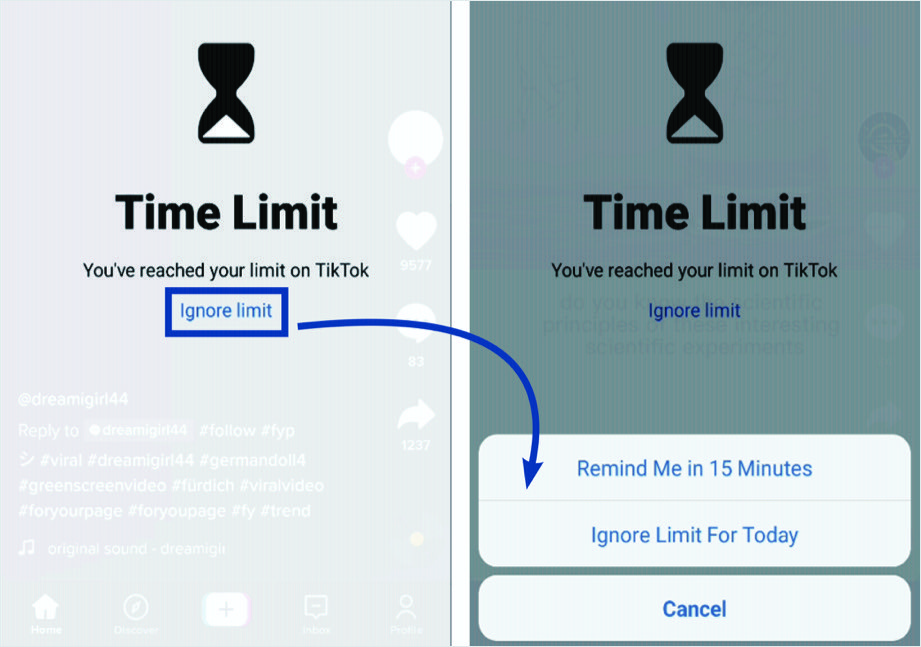Cum să gestionezi timpul de utilizare în Android?
Publicat: 2021-11-26Știm cu toții că prea mult timp pe ecran nu este bine. Cu toate acestea, nu ne dăm seama cât timp petrecem în fața ecranelor telefonului mobil. Folosirea prea multă a ecranului mobil poate afecta atât mintea, cât și sănătatea oamenilor. Prin urmare, este de maximă importanță să urmărim timpul pe care îl avem pe ecran. În articolul nostru anterior, am explicat cum să controlăm timpul pe ecran pe iPhone-uri folosind funcția implicită în iOS. În acest articol, vă vom explica cum să gestionați timpul de utilizare pe smartphone-urile Android.
De ce ar trebui să gestionați timpul de utilizare?
Pe lângă afectarea propriei sănătăți, există multe alte motive pentru a gestiona timpul petrecut pe ecran în smartphone-urile Android.
- În zilele noastre, copiii sunt obsedați de telefoanele mobile. Învățarea de acasă a adus un telefon sau o tabletă pentru majoritatea copiilor. Prin urmare, părinții trebuie să țină cont de timpul de ecran al copiilor lor.
- În plus, este, de asemenea, esențial să vedeți câte aplicații accesează. Părinții sau tutorii ar trebui să poată permite sau interzice accesul copiilor la o aplicație. De asemenea, ar trebui să fie posibilă setarea unei anumite perioade pentru ca un copil să acceseze o aplicație.
Dacă sunteți interesat să învățați toate aceste lucruri pe Android, continuați să citiți acest articol.
Gestionați timpul de utilizare în Android
Android oferă instrumente de monitorizare la îndemână pentru a monitoriza timpul de pe ecran. De asemenea, puteți găsi timpul petrecut pentru fiecare aplicație individuală de pe telefon. Următorii pași vor explica diferitele caracteristici ale bunăstării digitale în Android.
- Deschideți „Setări” și selectați opțiunea „Bunăstare digitală și control parental”.
- Alegeți „Instrumentele dvs. de bunăstare digitală” pe ecranul următor.
- Puteți găsi timpul total petrecut pe ecran pentru ziua respectivă. Scara circulară va afișa fracțiunile de timp împreună cu numele aplicațiilor. Acesta este un scurt raport.
- Dacă doriți să vedeți timpul de utilizare detaliat, atingeți diagrama circulară sau „Tabloul de bord”.
- Următorul ecran va afișa o vizualizare detaliată a timpului de utilizare. Veți găsi o listă de aplicații împreună cu timpul de vizionare.
- Atingeți lista derulantă din partea de sus a „Tabloul de bord”. Puteți vedea statisticile „Notificare primită” sau „Ore de deschidere”. „Notificare primită” indică câte notificări ați primit în ansamblu și de la fiecare aplicație. „Timpurile deschise” indică de câte ori ați deschis aplicații.
- Derulați în jos lista pentru a vedea toate aplicațiile.
Restricționați durata de utilizare a aplicației individuale
Puteți seta cronometre zilnice pentru fiecare aplicație pentru a restricționa utilizarea unei aplicații pentru acea oră în fiecare zi. Dacă timpul este petrecut, nu puteți utiliza aplicația. Pictograma aplicației relevante va deveni neclară și, dacă dați clic pe ea, va afișa un mesaj „Aplicație întreruptă”. Puteți utiliza acea aplicație a doua zi din nou pentru durata stabilită.
- Pentru a seta ora, faceți clic pe pictograma din partea dreaptă a aplicației. Va afișa detalii despre timpul dvs. cu acea aplicație.
- Atingeți „Cronometru aplicație” în „Setări” de mai jos. Pe ecran va apărea o casetă de mesaj pop-up unde puteți seta ora. Apăsați „OK” pentru a reveni la pagina cu statisticile aplicației. Apăsați săgeata înapoi pentru a reveni la ecranul principal.
- Există funcții suplimentare de setat pe ecranul principal, cum ar fi „Modul ora de culcare”, în care telefonul va rămâne silențios, cu excepția alarmelor și a apelurilor.
- O altă caracteristică importantă este „Modul de focalizare”. Dacă îl porniți, telefonul va întrerupe aplicațiile care distrag atenția și va ascunde notificările acestora.
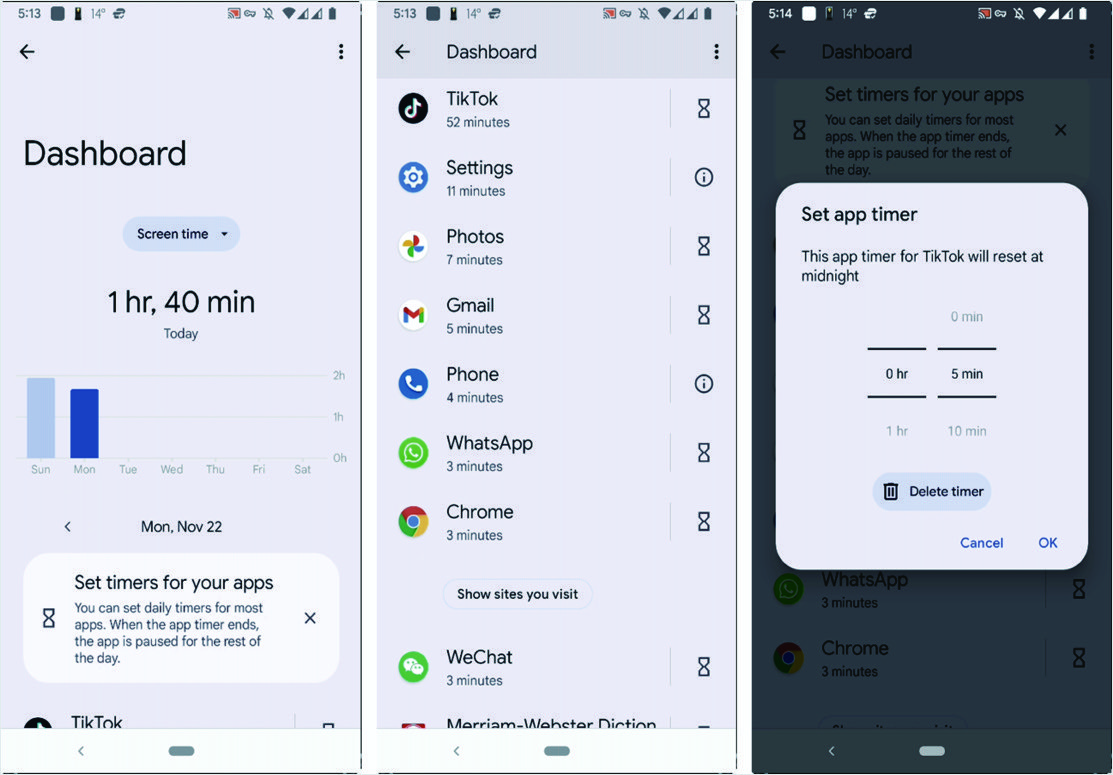
Control parental în Android
Dacă copilul dvs. are un telefon sau o tabletă Android, puteți utiliza controlul parental și puteți configura toate setările de mai sus pentru el. Puteți vizualiza toate statisticile și locațiile lor pe telefon. Asigurați-vă că ați configurat o adresă Gmail pentru copilul dvs. ca părinte și conectați-o la contul dvs. Gmail. Folosește adresa Gmail a copilului tău pentru a-și configura telefonul sau tableta Android. Apoi, urmați pașii de mai jos pentru a le urmări activitățile sau pentru a le vedea locațiile.
- Deschideți „Setări” și selectați „Bunăstare digitală și control parental”.
- Derulați în jos și căutați „Controale parentale”.
- Veți vedea mai jos adresa de e-mail a copilului dvs. Dacă ați configurat mai multe adrese de e-mail, toate vor apărea aici.
- Atingeți adresa de e-mail a copilului pentru a deschide „Google Family Link”, dacă este instalat pe telefon. În caz contrar, se va deschide „Google Play”, astfel încât să îl puteți instala pe telefon.
- În „Google Family Link”, puteți seta limite de timp de utilizare, puteți permite sau bloca aplicații, puteți vedea locația dispozitivului copilului dvs. etc.
- Deschideți „Setări” și setați comenzile.
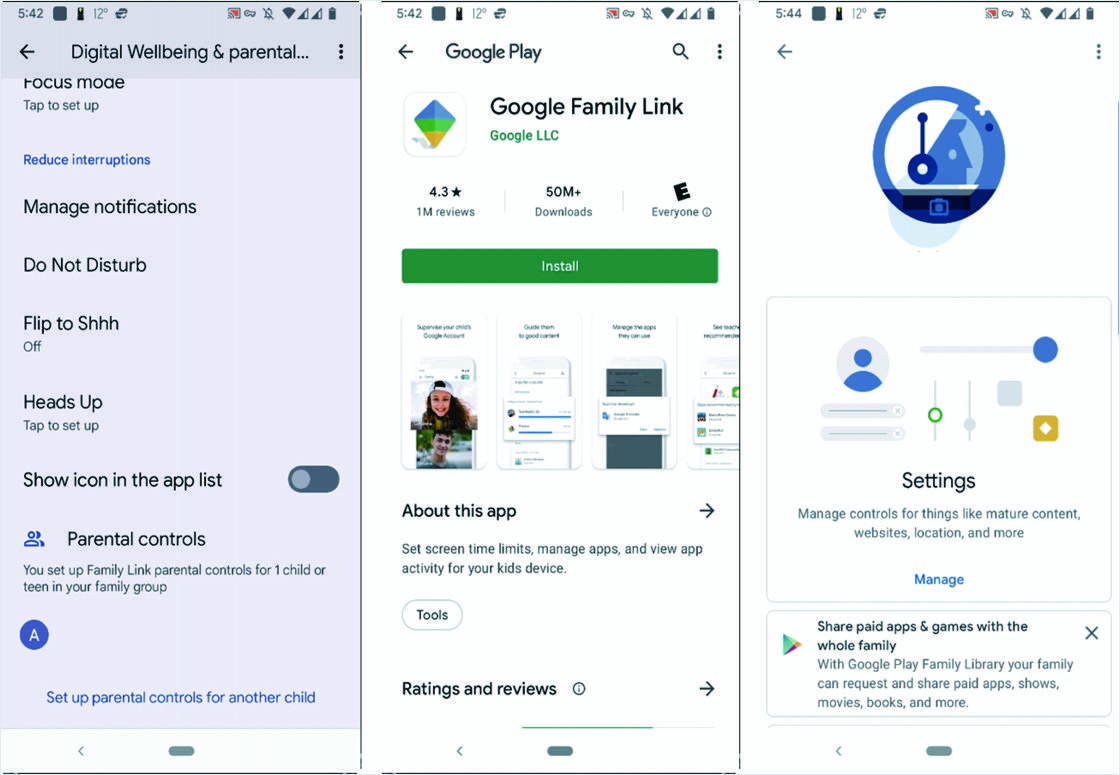
Înrudit: Cum să înregistrați ecranul telefonului în Android?

Gestionați timpul de ecran în Android cu aplicația terță parte „Timp de ecran”
Deși Android oferă suficiente caracteristici și instrumente pentru bunăstarea dumneavoastră digitală și control parental, puteți utiliza , de asemenea , 3 rd party aplicații pentru un plus de confort și flexibilitate. „Screen Time” este o aplicație simplu de utilizat, care oferă timp de utilizare a ecranului pentru toate aplicațiile pe care le utilizați pe telefon. De asemenea, puteți seta limite de timp pentru aplicații pentru a restricționa utilizarea.
- Instalați aplicația „Screen Time” de pe Google Play.
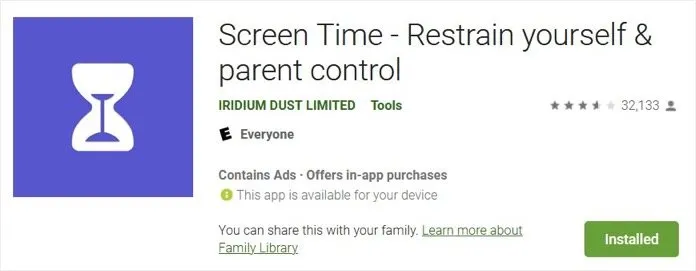
- Rulați aplicația odată ce instalarea este finalizată și acceptați „Colectarea datelor și divulgarea utilizării” pentru a continua.
- Oferiți „Acces de utilizare” aplicației „Timp ecran” pe ecranul următor. Puteți găsi aplicația „Timp ecran” în listă și puteți activa „Permite accesul utilizării”.
- Următorul ecran va afișa timpul total de utilizare pentru astăzi. Puteți vedea defalcarea timpului de utilizare în diferite ore ale aplicației. Atingeți „Ultimele 7 zile” pentru a vedea statisticile din ultima săptămână.
- Atingeți pictograma aplicației pentru a vedea detaliile timpului de utilizare al aplicației respective.
Limitarea aplicației individuale
Dacă utilizați o anumită aplicație pentru mai mult timp, este o idee bună să limitați utilizarea acelei aplicații. În acest fel, puteți restricționa cele mai utilizate aplicații una câte una și puteți reduce timpul total petrecut pe ecran.
- Faceți clic pe „Limit” pentru a seta limite de timp pentru aplicații și apăsați pe hyperlinkul „Adăugați limită” pe ecranul următor.
- Se va afișa o alertă pop-up, care vă va cere să permiteți „Timp ecran” să afișeze o blocare peste alte aplicații. Atingeți „ACTIVARE” și găsiți „Ora ecranului” în lista de aplicații de pe ecranul următor. Atingeți-l și activați butonul „Permite afișarea peste alte aplicații”.
- Reveniți la pagina „Limita aplicației” din „Timp ecran” și atingeți „Limita aplicației”.
- Vor apărea două opțiuni – „Creați limită de aplicații” și „Creați limită de categorie” și alegeți-o pe cea care vă place. „Creați limită de aplicații” este opțiunea folosită în mod obișnuit și atingeți-o.
- Ecranul care urmează va afișa lista tuturor aplicațiilor. Alegeți-l pe cel pentru care doriți să puneți o limită de timp. De asemenea, puteți alege mai multe aplicații. Apăsați butonul „Următorul” situat în colțul din dreapta sus al ecranului.
- Setați limita de timp pentru aplicația selectată pe pagina următoare. De asemenea, puteți seta ore separate pentru fiecare zi atingând „Personalizați zilele”. De exemplu, puteți seta un timp mai extins pentru weekend și un timp mai scurt pentru zilele lucrătoare – Apăsați butonul „Adăugați” din colțul din dreapta sus. Acum limita de timp va fi activată.
- Odată ce limita de timp este îndeplinită în aplicație, va apărea un mesaj care spune: „Ați atins limita în aplicație”.
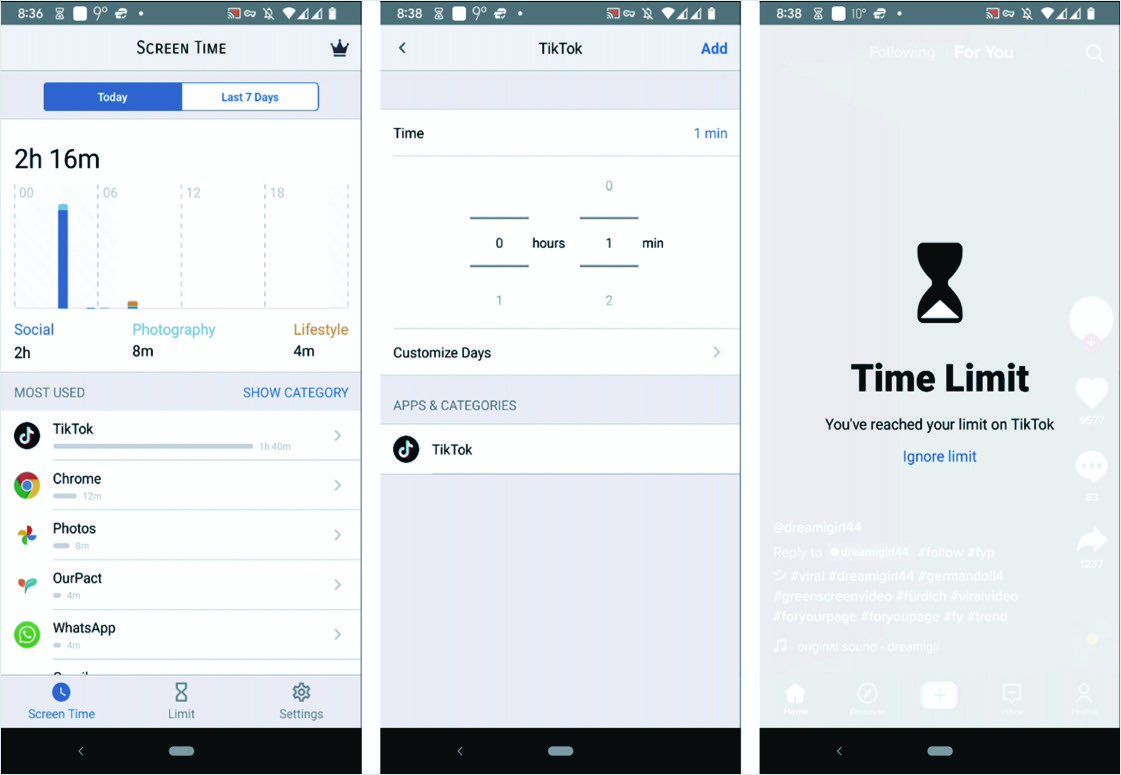
Ignorarea timpului de ecran după limitare
Acum s-ar putea să aveți o întrebare despre cum să ignorați timpul de utilizare setat și să continuați să utilizați aplicația pentru nevoi de urgență. Configurarea implicită Android Screen Time va face pictograma aplicației gri. Când apăsați pe el, acesta afișează un mesaj că limita de timp zilnică s-a încheiat. Singura opțiune este să accesați setări și să schimbați limita de timp pe care ați configurat-o anterior.
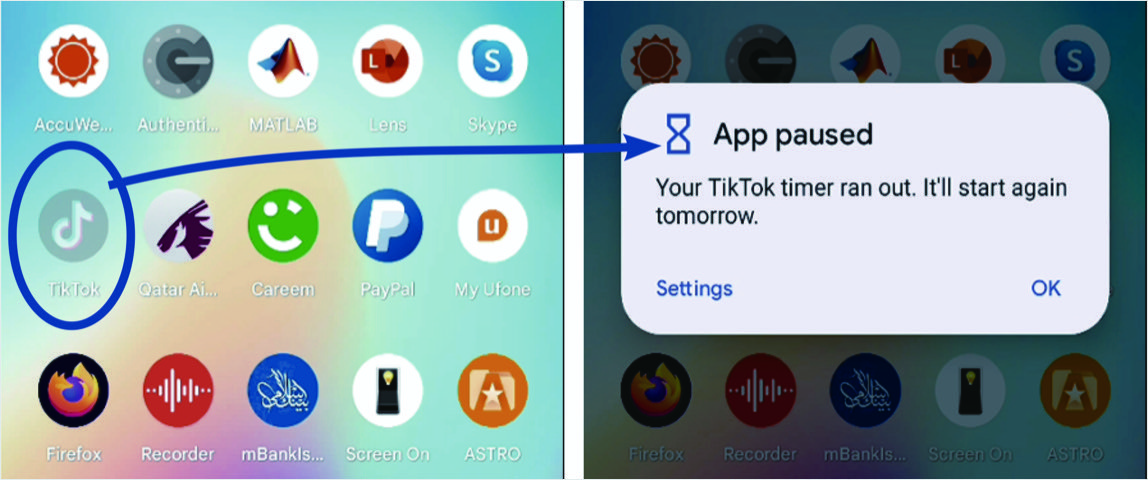
Cu toate acestea, aplicația Screen Time va afișa un mesaj „Ignorați limita” după atingerea limitei de timp. Puteți să atingeți acel link și să alegeți să ignorați limita doar pentru 15 minute sau pentru întreaga zi.