Cum se protejează cu parolă folderele pe Mac?
Publicat: 2021-09-08Mac vine cu un sistem de operare securizat care este mai puternic decât sistemul de operare Windows. Acest lucru este suficient atunci când manevrați computerul de unul singur. Cu toate acestea, atunci când partajați Mac-ul cu membrii familiei sau prietenii, atunci trebuie să vă securizați folderele pentru a proteja confidențialitatea. Deși nu există metode directe disponibile pentru folderele de protecție cu parolă în Mac, vom explica două metode care vor funcționa în continuare pentru dvs.
Înrudit: Cum să protejăm cu parolă folderele în Windows?
De ce să protejați folderele cu parolă în Mac?
Iată câteva dintre motivele pentru care doriți să setați parola pentru folderele dvs. din Mac:
- Nu doriți ca alții să acceseze folderul.
- Păstrați temporar conținutul dosarului ascuns celorlalți.
- Doriți să partajați folderul cu parolă pentru a-i proteja conținutul.
Cum se protejează cu parolă folderele pe Mac?
Aici vom explica cu aplicația Disk Utility care vine implicit cu macOS și o aplicație gratuită de la terți pe care o puteți descărca din App Store.
Folosind aplicația Disk Utility
Disk Utility este o aplicație gratuită pe care o puteți folosi în mai multe scopuri, cum ar fi formatarea discului cu Apple File System (APFS), repararea hard disk-ului verificând erorile și protejarea discurilor externe cu parolă. Puteți utiliza acest utilitar pentru a crea un fișier imagine disc (.dmg) al folderului pe care doriți să îl protejați și să setați parola.
- Apăsați „Command + Space” pentru a deschide Spotlight Search.
- Tastați „utilitate disc” și deschideți aplicația Utilitar disc.
- Când vă aflați în aplicația Disk Utility, faceți clic pe meniul „Fișier” din bara de sus și accesați opțiunea „Imagine nouă > Imagine din folder...”. Alternativ, puteți apăsa și tastele de comandă rapidă „Comandă + Shift + N” pentru a deschide fereastra de răsfoire.
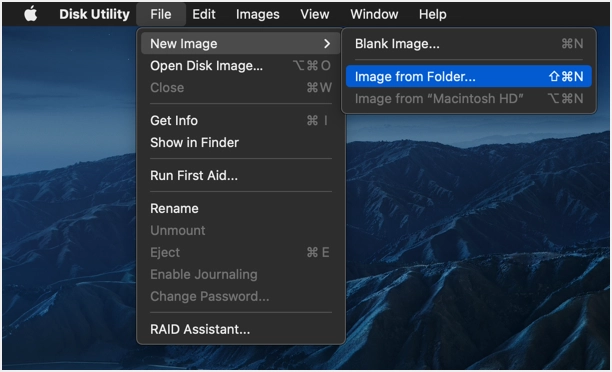
- Căutați și selectați folderul pentru care doriți să aplicați protecția prin parolă. Faceți clic pe „Alegeți” pentru a adăuga folderul la aplicația Disk Utility.
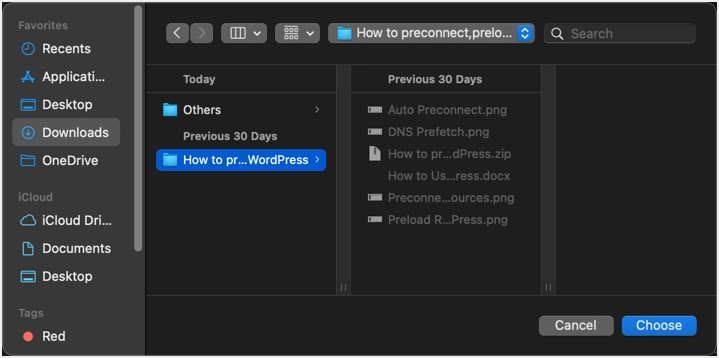
- În fereastra pop-up care apare, dați un nume fișierului imagine sau puteți păstra același nume cu folderul original. Selectați locația pentru a salva fișierul din meniul drop-down „Unde”. În mod implicit, va afișa aceeași locație din care ați selectat folderul.
- Pentru a seta o parolă, faceți clic pe meniul derulant „Criptare”. Veți vedea două opțiuni pentru setările de criptare cu „criptare AES pe 128 de biți (recomandat)” sau „criptare AES pe 256 de biți (mai sigură, dar mai lentă)”. Selectați opțiunea pe 128 de biți, așa cum este recomandată de Apple.
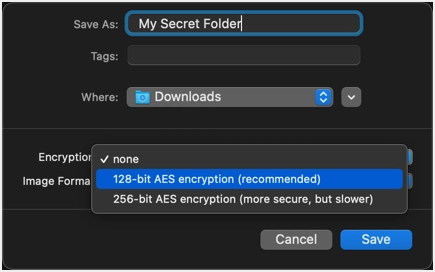
- Vi se va solicita să introduceți parola și să verificați repetând parola din nou.
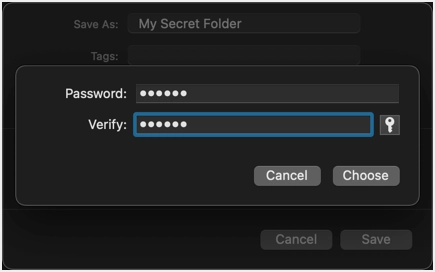
- Dacă doriți ca Mac să genereze automat parola pentru dvs., faceți clic pe pictograma parolei afișată lângă caseta de text „Verificați”.
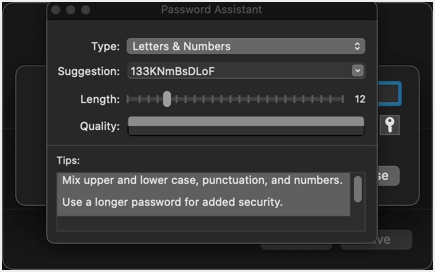
- După finalizarea parolei, selectați formatul imaginii ca „Comprimat” și faceți clic pe butonul „Salvare”.
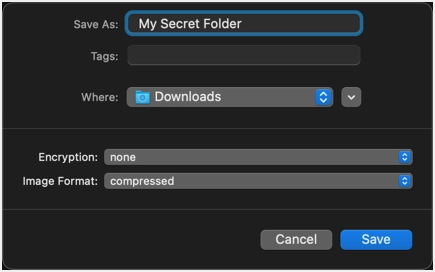
- Poate dura ceva timp, în funcție de dimensiunea dosarului dvs. și veți vedea un mesaj „Operațiune reușită” la sfârșit.
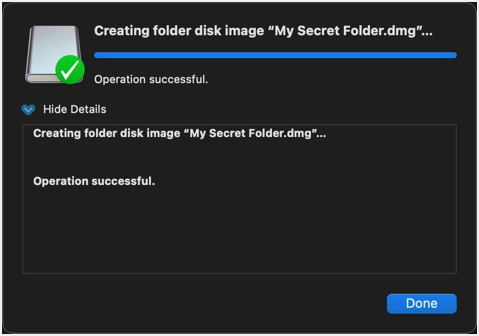
- Faceți clic pe „Terminat” pentru a închide fereastra și pentru a naviga la folderul de destinație în care ați salvat fișierul imagine de disc. Ar trebui să vedeți atât folderul original, cât și fișierul imagine de disc comprimat.
- Faceți dublu clic pe fișierul .dmg și furnizați parola pentru a accesa conținutul. Puteți șterge folderul original dacă nu mai este necesar.
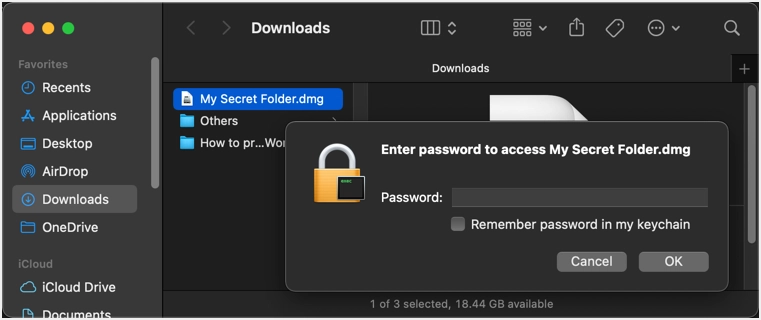
- Veți vedea toate fișierele când deschideți fișierul imagine de disc, ca mai jos:
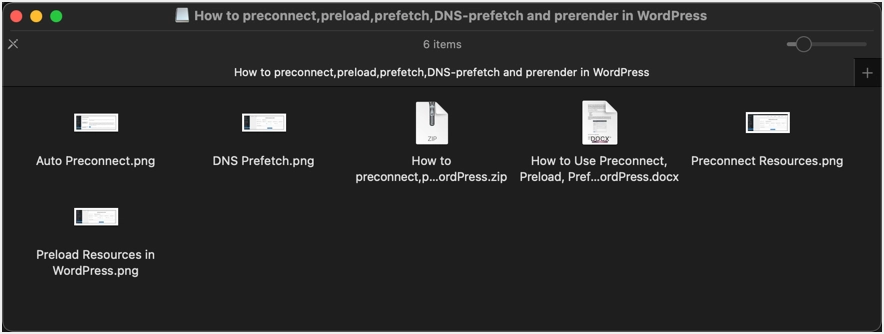
- Deoarece ați selectat formatul de imagine „Comprimat”, puteți deschide orice fișier din folderul de imagini de disc protejat. Cu toate acestea, nu puteți edita fișierul sau adăuga fișier nou în dosarul de imagini de disc. Deoarece fișierele sunt create cu atributul numai citire în format „Comprimat”, veți primi erori ca mai jos când încercați să editați.
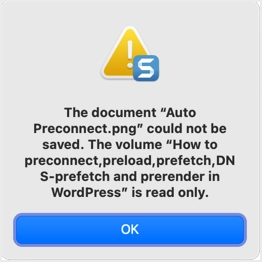
- Dacă doriți să partajați fișierul .dmg cu cineva și să îi permiteți să editeze conținutul, asigurați-vă că selectați opțiunea „citire/scriere” pentru „Format imagine” atunci când creați o imagine de disc din folderul dvs.
Utilizarea aplicației Encrypto pentru a proteja folderele cu parolă în Mac
Există multe aplicații disponibile în Mac App Store pentru a vă proteja fișierele și folderele. Cu toate acestea, Encrypto este cea mai bună opțiune din următoarele motive:

- Este o aplicație completă gratuită și nu există anunțuri sau achiziții în aplicație disponibile în aplicație.
- Puteți încorpora un indiciu de parolă pe care receptorul îl poate vedea atunci când partajează folderul protejat.
- Aplicația oferă criptare AES pe 256 de biți, care este cel mai sigur standard din industrie.
- Puteți partaja rapid fișierul cu opțiunile implicite pentru Mac sau puteți salva fișierul pe computer.
- Ușor de ascunde folderul original.
- Fișierele criptate pot fi deschise în Windows și Mac. Aceasta este o caracteristică grozavă, deoarece puteți trimite folderul protejat cu parolă oricui folosește un computer Mac sau Windows.
Mai întâi, accesați App Store pentru a găsi și instala aplicația gratuită Encrypto.
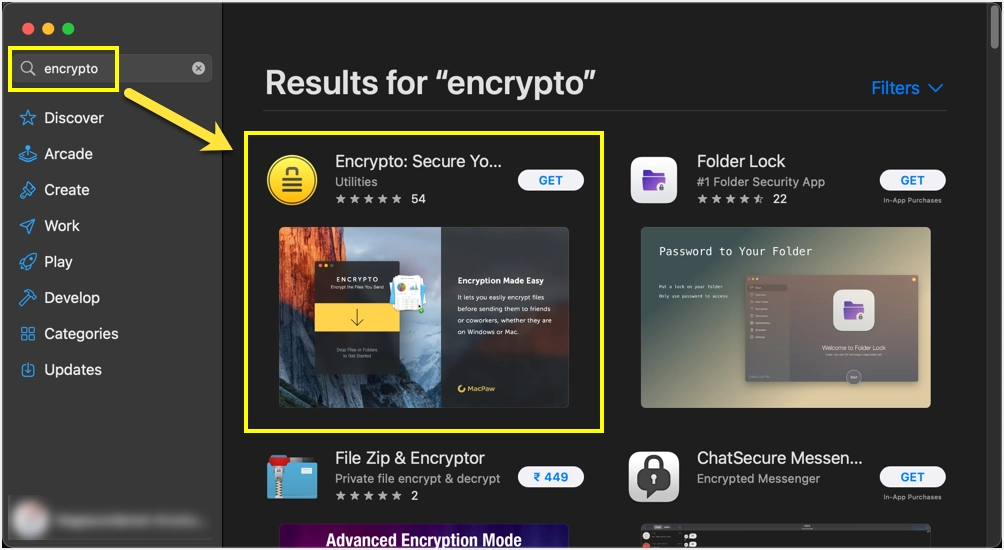
Lansați aplicația și faceți clic pe pictograma săgeată în jos pentru a selecta folderul pe care doriți să îl protejați. Alternativ, puteți glisa și plasa fișierul în aplicație.
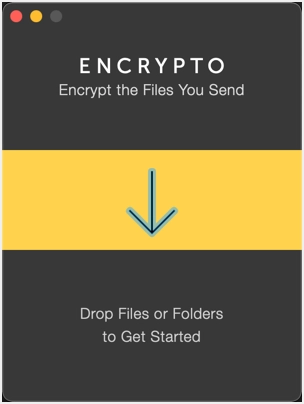
Introduceți parola și indiciu pentru protecție și faceți clic pe butonul „Criptare”.
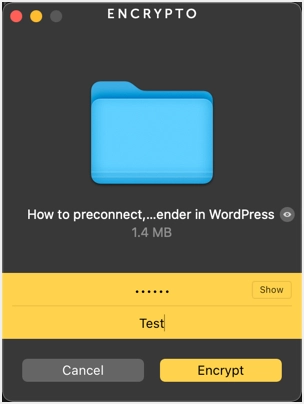
Faceți clic pe butonul „Partajare fișier” pentru a partaja fișierul criptat folosind una dintre metodele disponibile. Alternativ, faceți clic pe butonul „Salvare ca...” pentru a descărca folderul de protecție cu parolă pe discul Mac.
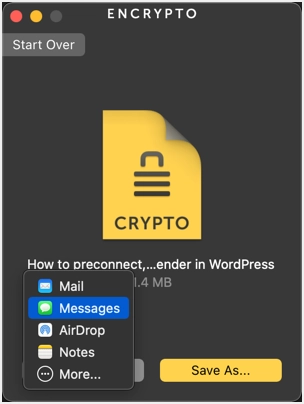
Accesați folderul descărcat și vizualizați fișierul, ar trebui să fie un fișier securizat Encrypto cu extensia .crypto.
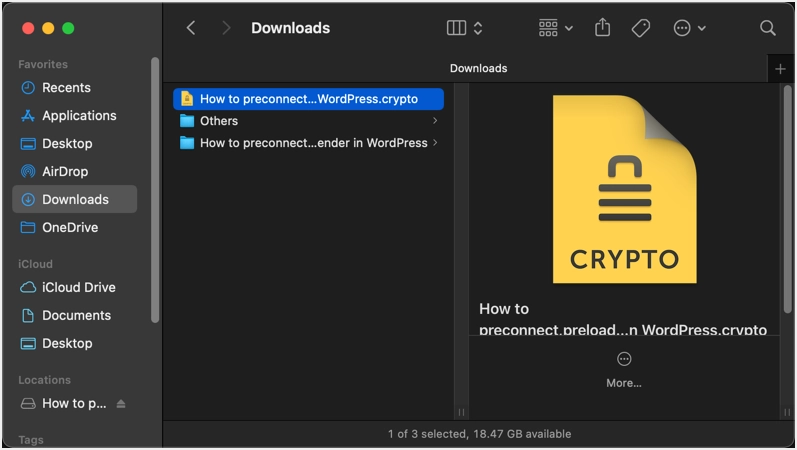
Faceți dublu clic pe fișier pentru a-l deschide cu aplicația Encrypto. Aplicația va afișa indiciu de parolă, va furniza parola corectă pentru a decripta și a deschide fișierul.
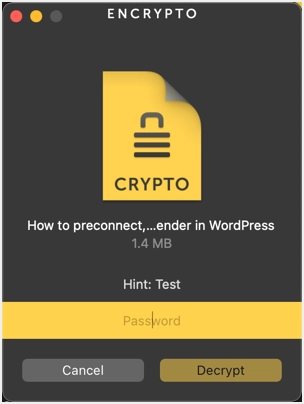
Acesta este cel mai bun mod de a proteja cu parolă folderele din Mac. Cu toate acestea, dacă partajați fișierul cu alții, destinatarii trebuie să instaleze și această aplicație pentru a deschide fișierele.
Opțiuni alternative de luat în considerare în Mac
Mac oferă mai multe opțiuni pe care le puteți lua în considerare în loc de folderele care protejează cu parolă.
- Puteți ascunde și ascunde foldere și fișiere folosind comanda Terminal. Cu toate acestea, ascunderea folderului va elimina pur și simplu din vizibilitate, care este diferită de protejarea lui cu parolă. Oricine poate să vă ascunde folderele și să le vadă dacă nu există o parolă setată.
- În mod similar, blocarea este utilizată pentru a proteja împotriva modificării sau ștergerii, iar utilizatorii pot în continuare să vadă folderul și fișierele.
- Permisiuni – puteți seta permisiunea pentru dosar la „Fără acces” sau puteți schimba proprietatea, astfel încât alții să nu poată, fără permisiunile corespunzătoare, să nu poată deschide folderele.
