Cum să configurați Google Analytics în 2023: pas cu pas
Publicat: 2023-11-23Vă simțiți copleșit când vă gândiți la cum să configurați Google Analytics pe site-ul dvs. web? Scopul dvs. este să vă înțelegeți mai bine publicul, să vă urmăriți traficul și să vă îmbunătățiți prezența online?
Nu esti singur. Mulți proprietari de site-uri web realizează importanța datelor, dar se simt descurajați de părțile tehnice ale adăugării unor astfel de instrumente pe site-urile lor.
Dar iată vestea bună: configurarea Google Analytics este mai simplă decât ați crede și este un instrument de neprețuit pentru oricine dorește să-și dezvolte prezența online.
În acest ghid, vă vom prezenta pas cu pas procesul de adăugare a Google Analytics pe site-ul dvs. web. Vom trece peste tot, de la crearea contului dvs. Google Analytics la conectarea corectă la site-ul dvs.
- De ce este important Google Analytics?
- Cum se configurează Google Analytics
- 1. Creați un cont Google Analytics
- 2. Instalați Google Analytics pe site-ul dvs. web
- 3. Testați dacă Google Analytics funcționează
- Configurați Google Analytics cu un plugin
- întrebări frecvente
De ce este Google Analytics important pentru site-ul dvs.?
Dacă doriți să vă faceți site-ul web mai de succes, fie că este vorba de afaceri, bloguri sau orice altceva, Google Analytics este un instrument pe care nu îl puteți ignora. Este ca și cum ai avea un asistent secret care îți arată exact ce se întâmplă pe site-ul tău.
Imaginați-vă că încercați să vă îmbunătățiți site-ul fără să știți ce le place vizitatorilor dvs. sau cum v-au găsit. E ca și cum ai trage în întuneric, nu?
Cu Google Analytics, nu mai ghiciți. Obțineți date reale despre ceea ce se întâmplă pe site-ul dvs.
Aceasta înseamnă că puteți lua decizii mai inteligente cu privire la ce să schimbați sau să îmbunătățiți. De exemplu, ați putea afla că oamenii adoră un anumit tip de postare pe blogul dvs. sau că un anumit produs din magazinul dvs. online este un succes.
Cu acest tip de informații, vă puteți concentra pe ceea ce funcționează și să omiteți ceea ce nu.
Și este mai mult decât lucruri bune. Google Analytics vă poate arăta, de asemenea, unde pierdeți vizitatori sau ce părți ale site-ului dvs. ar putea cauza confuzie. Remedierea acestora poate face o diferență enormă în succesul site-ului dvs.!
Iată câteva dintre informațiile esențiale pe care le puteți obține din configurarea Google Analytics:
- Înțelegeți-vă vizitatorii – Google Analytics vă arată cine vine pe site-ul dvs., de unde vin și ce le place. Acest lucru vă ajută să înțelegeți ce funcționează și ce nu.
- Urmăriți-vă cel mai bun conținut – Aflați care pagini sau postări de blog sunt cele mai populare. În acest fel, știi ce le place vizitatorilor tăi și poți profita mai mult de el.
- Ajută la optimizarea anunțurilor – Dacă cheltuiți bani pe reclame, Google Analytics vă spune dacă merită. Acesta arată ce reclame sunt eficiente și care nu, permițându-vă să vă concentrați bugetul și să economisiți bani.
- Evitați presupunerile – Google Analytics vă oferă imaginea reală în loc să ghicească ce le place vizitatorilor dvs. Aceasta înseamnă că puteți lua decizii mai inteligente cu privire la site-ul dvs.
- Identificați și remediați problemele – Dacă ceva nu este în regulă cu configurarea dvs., cum ar fi codurile de urmărire dublă, Google Analytics vă poate ajuta să identificați aceste probleme înainte de a vă distruge datele.
Cum se configurează Google Analytics
Începeți cu Google Analytics este mai ușor decât ați crede și cea mai bună parte? Este complet gratuit! Tot ce aveți nevoie este un cont Google sau Gmail pentru a vă înscrie.
Dacă vă îngrijorează pașii complicati, nu fiți – procesul este simplu.
Vă vom ghida prin fiecare pas al modului de configurare a Google Analytics 4 (GA4).
1. Creați un cont Google Analytics
În primul rând, trebuie să creați un cont Google Analytics. Aici vor locui toate datele site-ului dvs., deci este esențial.
Vă vom explica cum să configurați un cont Google Analytics, simplificând acest lucru.
Pasul 1: Accesați Google Analytics
Pentru a începe, accesați site-ul web Google Analytics pentru a vă înscrie. Odată ajuns acolo, faceți clic pe butonul Începeți astăzi din colțul din dreapta sus.
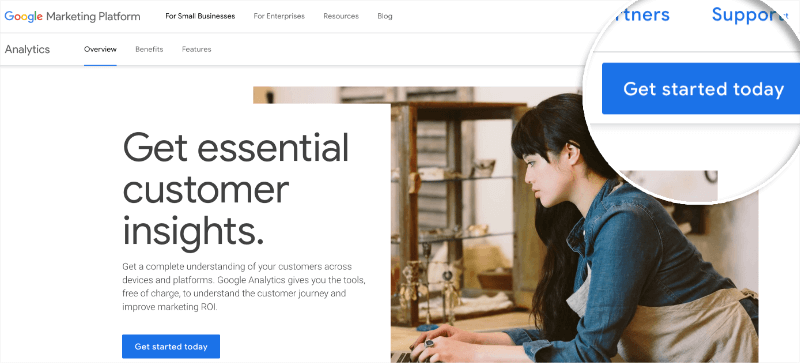
Pasul 2: Conectați-vă la Google
La pasul următor, vi se va cere să vă conectați folosind contul dvs. Google. Dacă aveți un cont Google sau Gmail existent, îl puteți utiliza. Dacă nu, va trebui să creați unul nou.
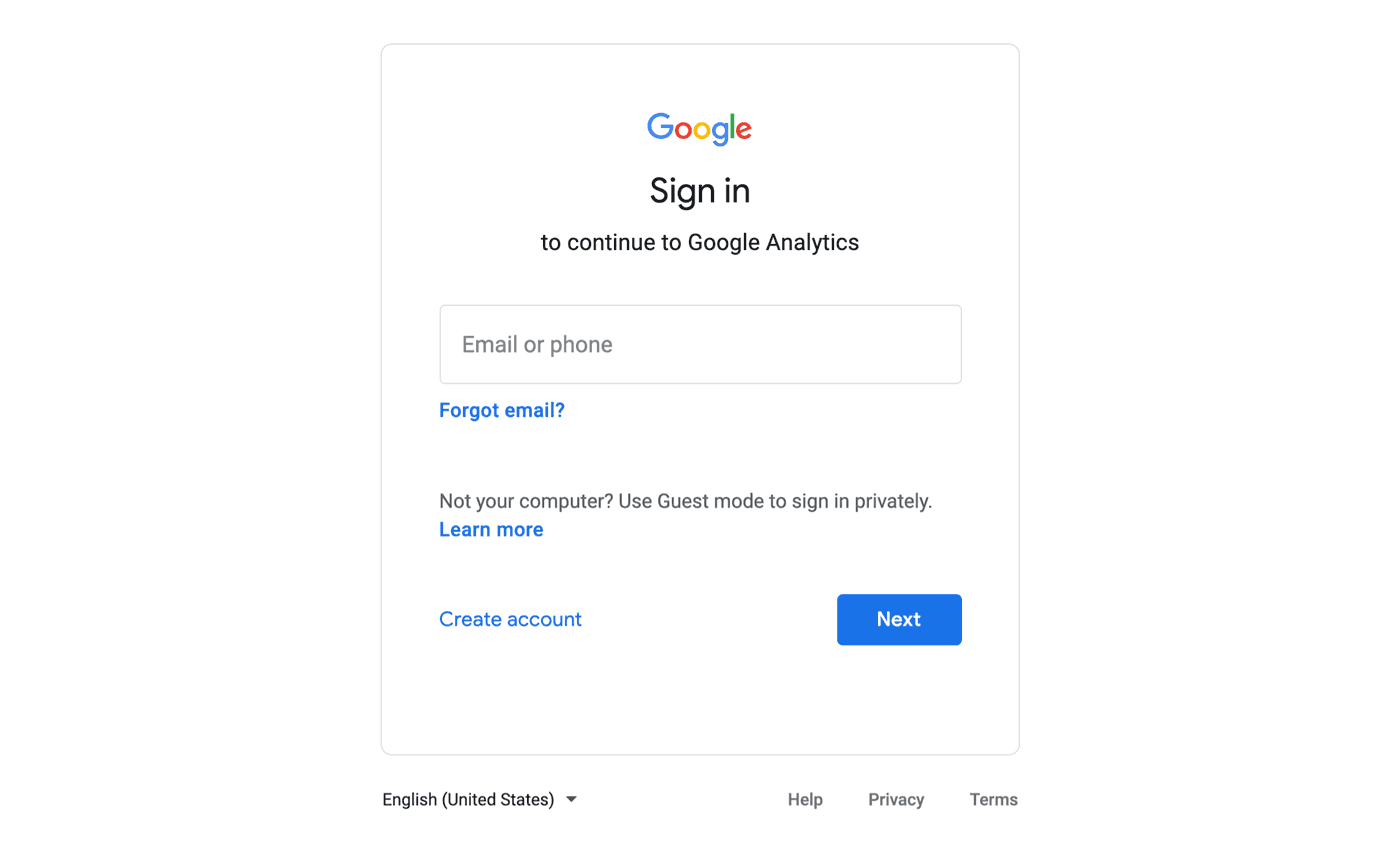
Pasul 3: creați-vă proprietatea Google Analytics
După ce v-ați conectat cu contul dvs. Google, trebuie să faceți clic pe butonul Începeți măsurarea .
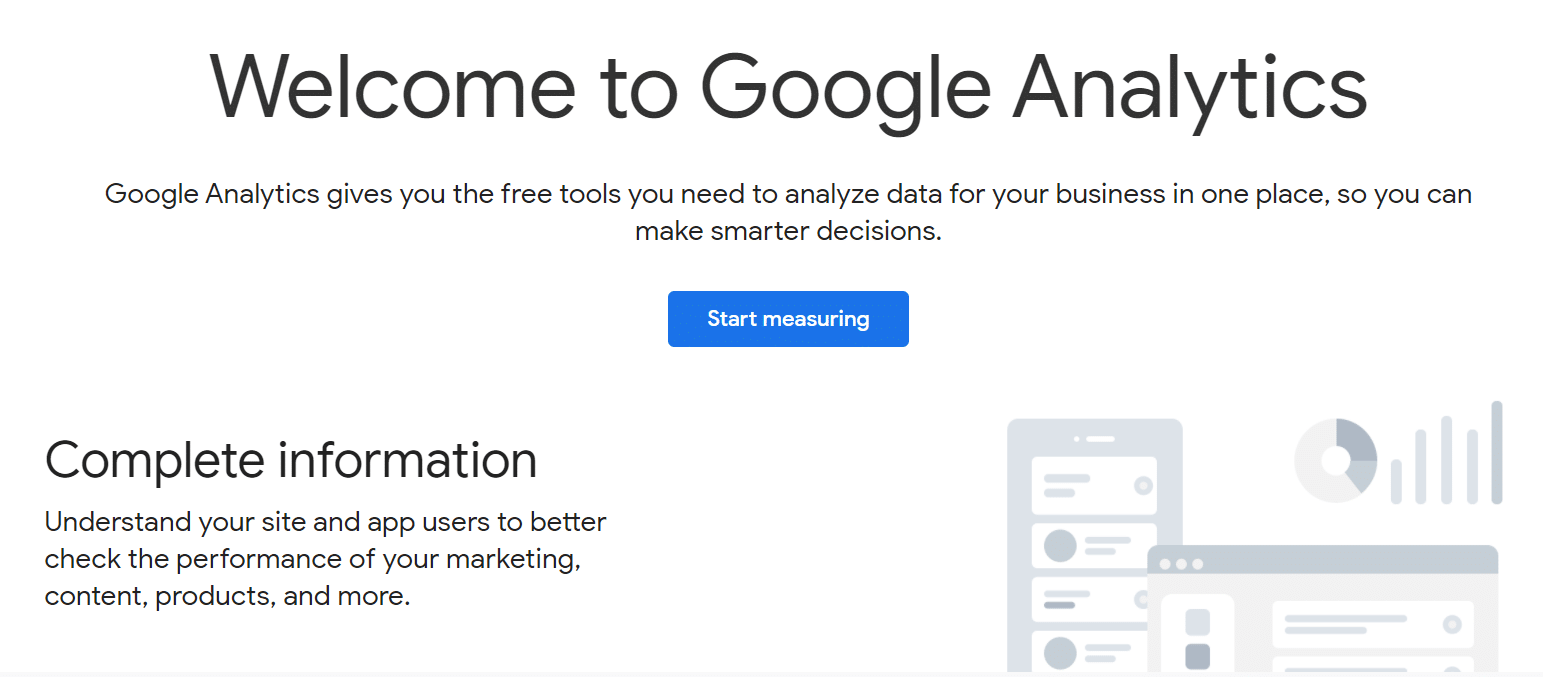
Apoi, trebuie să selectați un nume de cont pentru contul dvs. Google Analytics. În plus, veți vedea diverse opțiuni de partajare a datelor. Este important să setați toate aceste opțiuni înainte de a face clic pe Următorul .
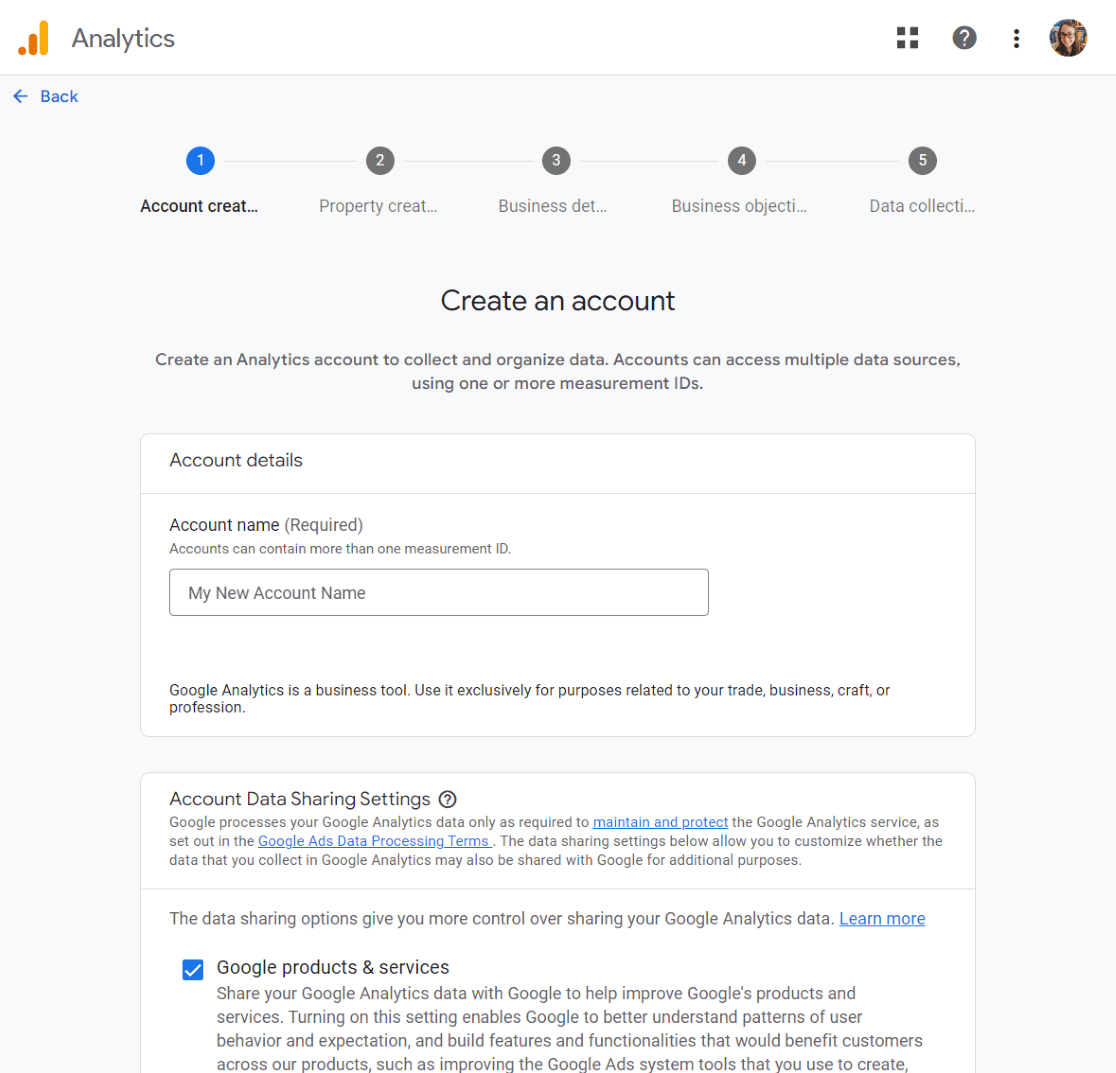
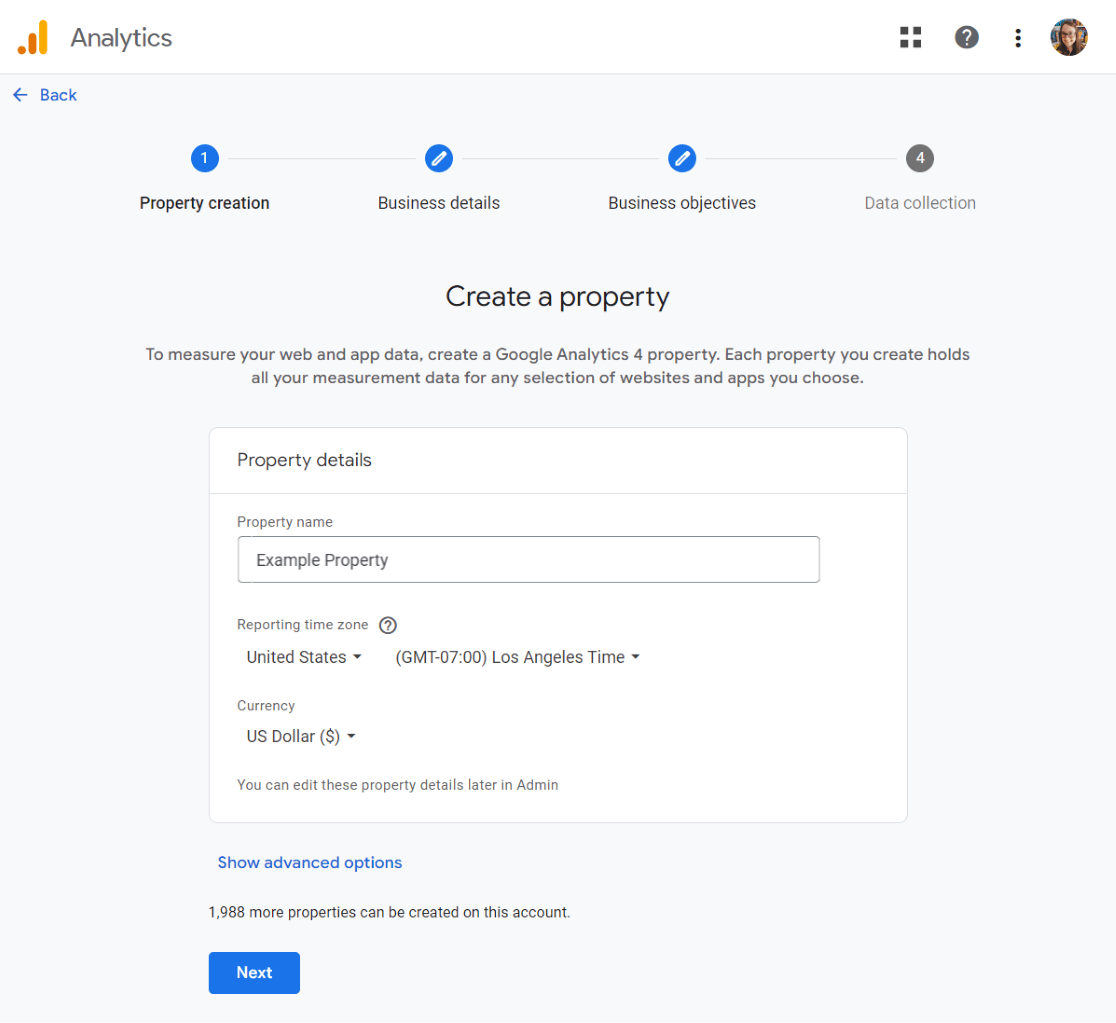
Acum, selectați categoria dvs. specifică de industrie și dimensiunea afacerii dvs. După aceea, procedați făcând clic pe Următorul .
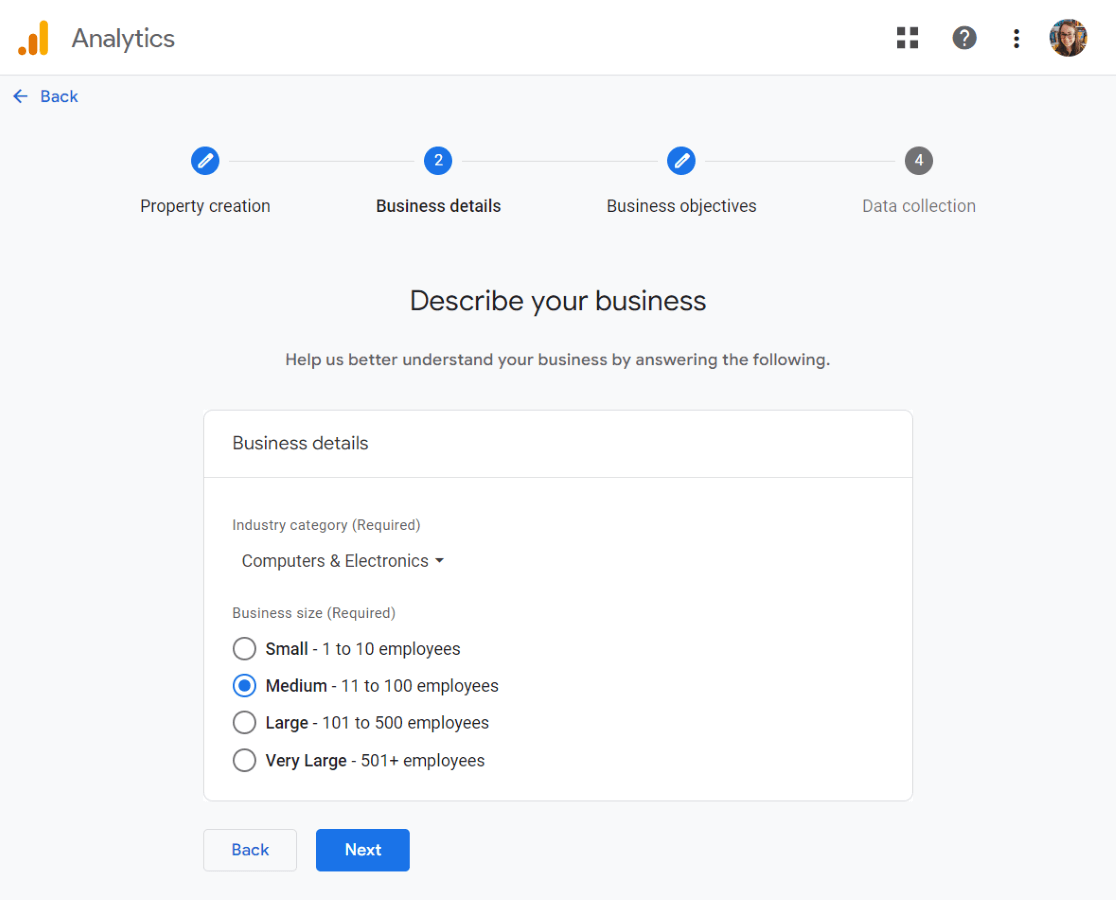
În sfârșit, alegeți obiectivele afacerii dvs. Ar trebui să alegeți Obțineți rapoarte de referință pentru a obține toate datele și rapoartele Google Analytics din contul dvs.
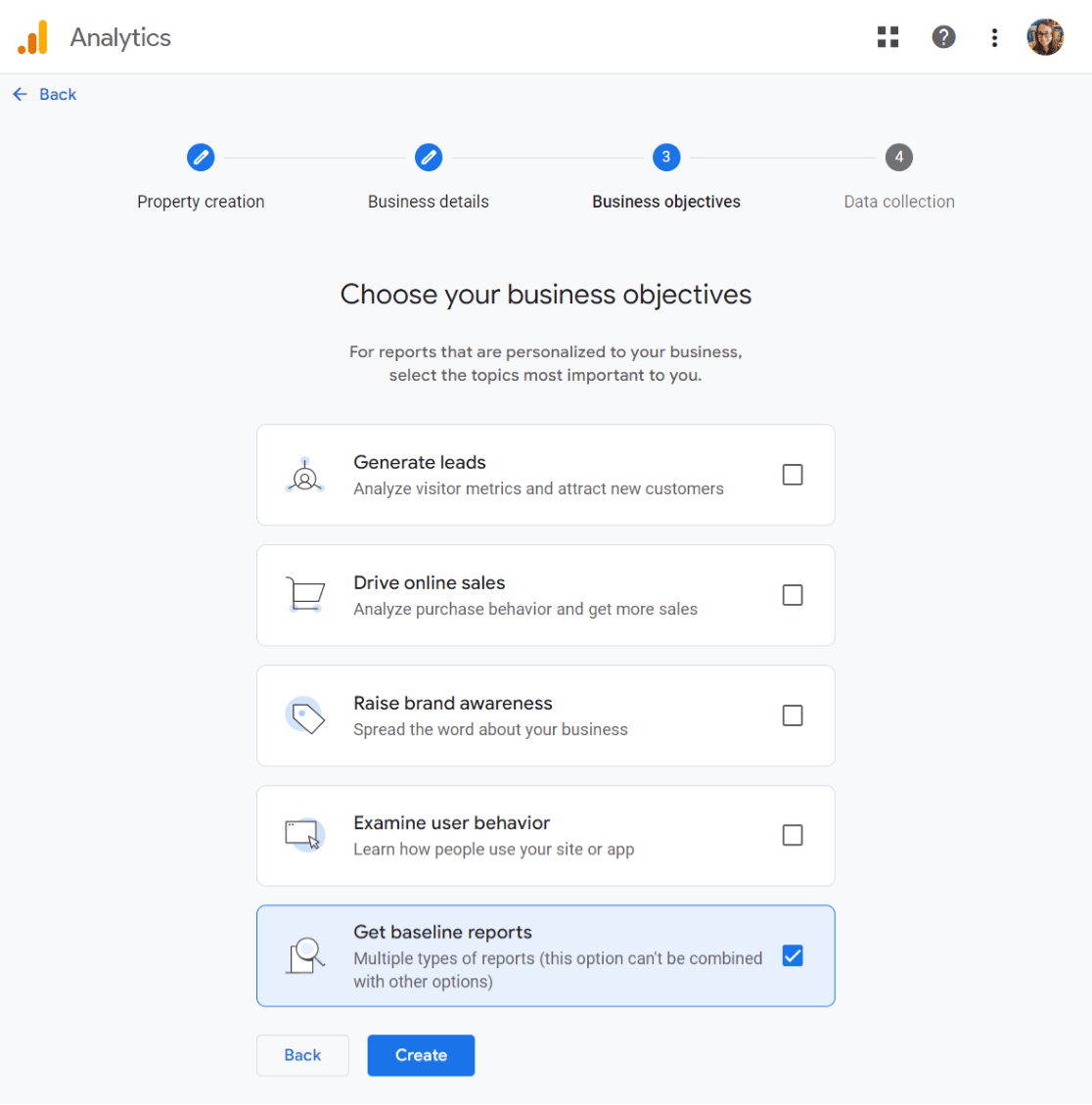
Acum faceți clic pe Creare .
A fost destul de ușor, nu? Acum sunteți gata și v-ați înscris pentru Google Analytics.
Apoi, trebuie să alegem și să setăm fluxul dvs. web.
Pasul 4: Alegeți Web Stream
În acest moment, veți vedea opțiunile de flux web Google Analytics.
Deoarece configurăm GA4 pentru un site web, selectați Web ca platformă.
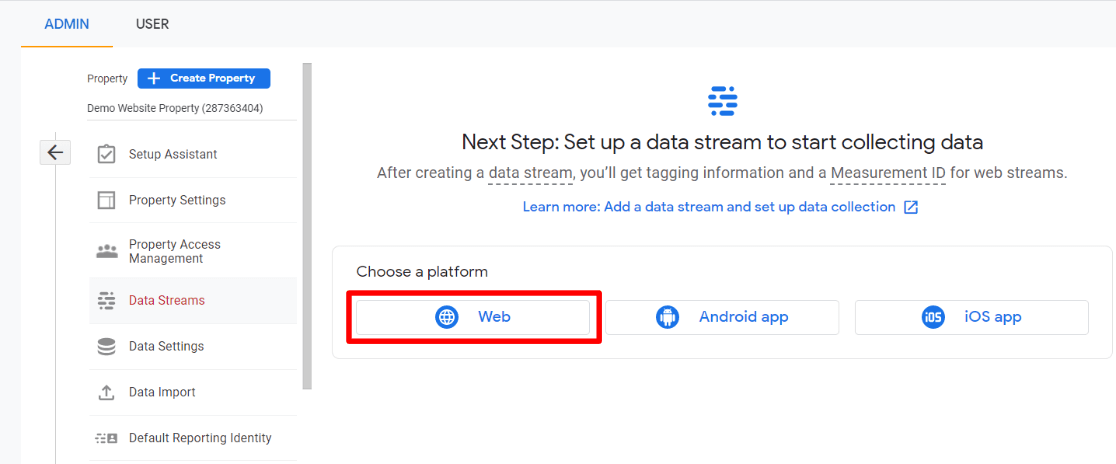
Va trebui să introduceți adresa URL a site-ului dvs. și numele fluxului.
În mod prestabilit, Google Analytics are activată opțiunea de măsurare îmbunătățită . Acest lucru vă permite să urmăriți vizitatorii, derulările, clicurile de ieșire și multe altele.
Cu toate acestea, rețineți că unele dintre aceste setări de urmărire nu funcționează așa cum doriți. Consultați Ghidul nostru de măsurare îmbunătățit GA4 (+ alternative) pentru mai multe detalii.
Apoi, faceți clic pe butonul Creați flux .
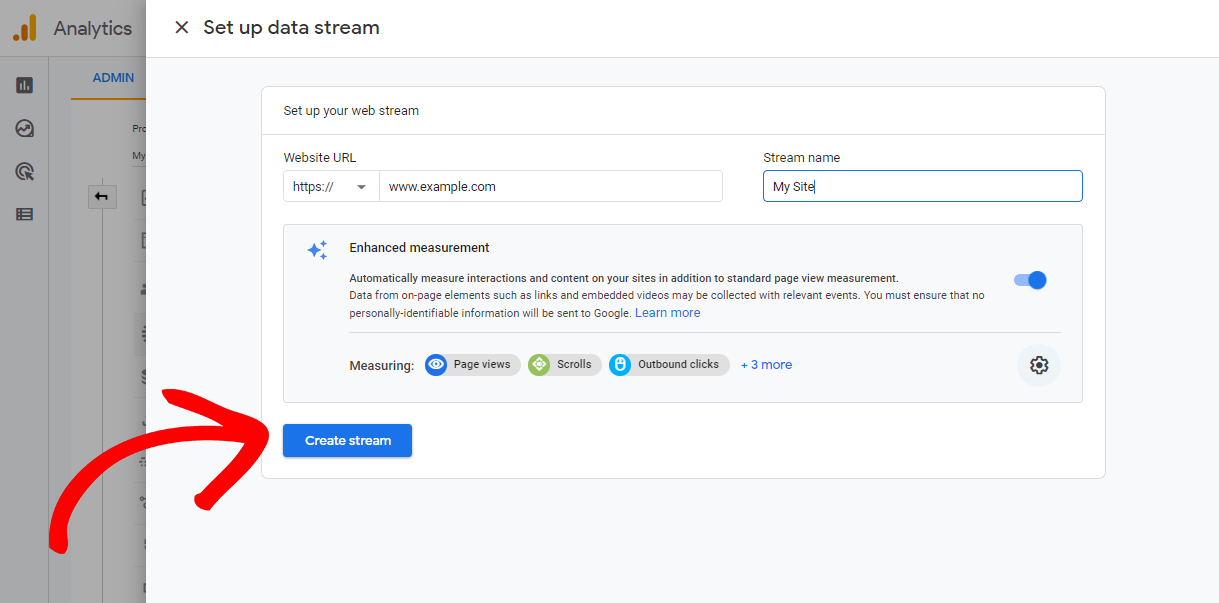
Acum puteți vedea numele fluxului, ID-ul, URL-ul și ID-ul de măsurare. În plus, arată și diferitele măsurători îmbunătățite pe care le va urmări.
În partea de sus a paginii, veți vedea o bară care vă arată cum să configurați Google Analytics pe site-ul dvs. web.
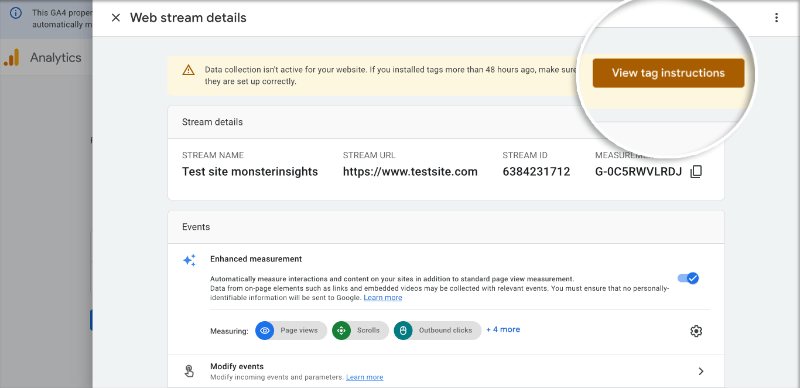
Faceți clic pe butonul Vizualizați instrucțiunile etichetei . Acum, vi se vor prezenta diferite moduri de a adăuga codul de urmărire Google Analytics pe site-ul dvs. web.
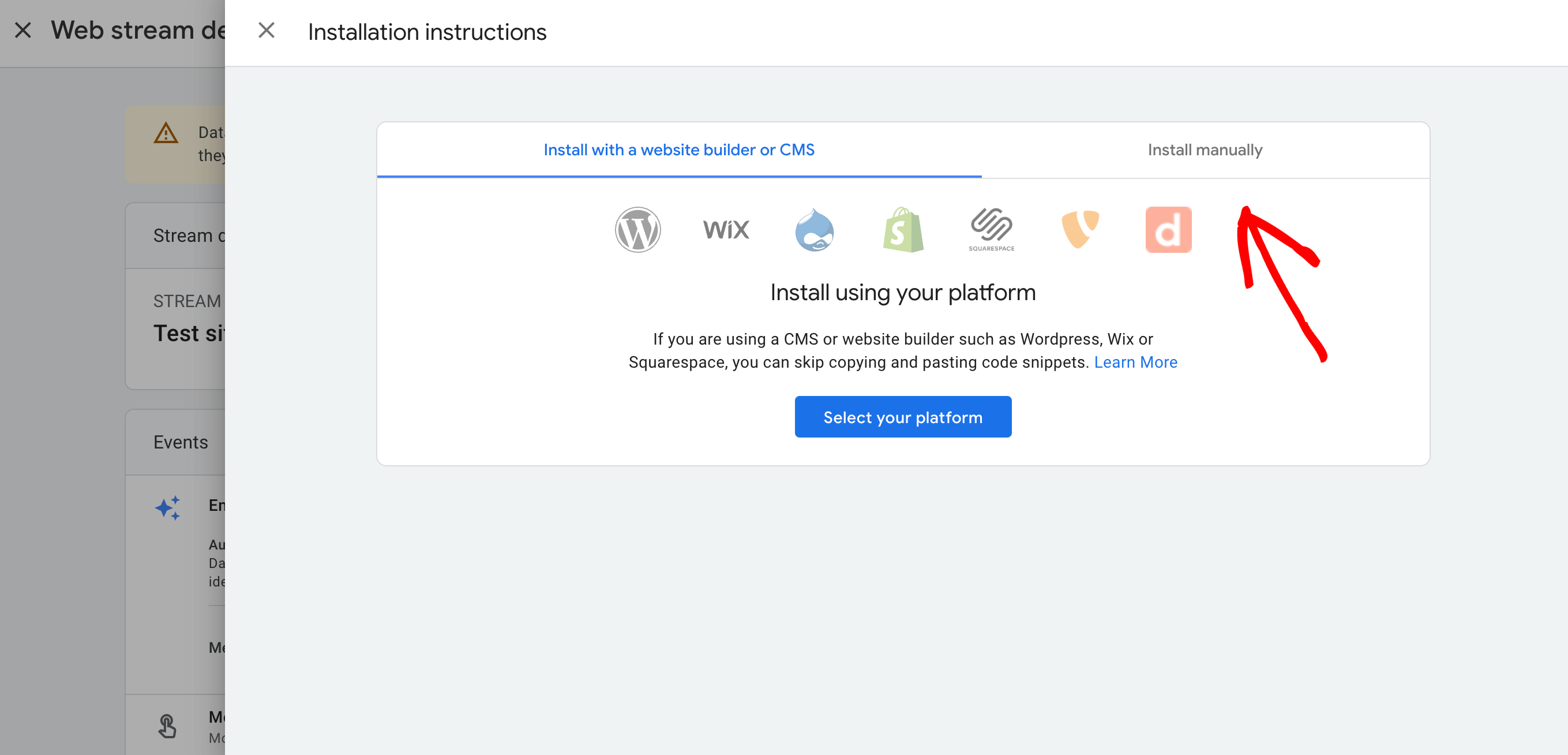 Acum, treceți la fila Instalare manuală .
Acum, treceți la fila Instalare manuală .
De aici, veți putea vedea codul dvs. de urmărire Google Analytics.

Asigurați-vă că copiați codul de urmărire pe care vi l-au dat. În funcție de modul în care alegeți să o faceți mai târziu, va trebui să puneți acest cod pe site-ul dvs. web.
Este o idee bună să păstrați deschisă pagina Google Analytics. Este posibil să aveți nevoie de el din nou după ce adăugați codul pe site.
Acum că ați pregătit contul Google Analytics, să vedem cum să adăugați Google Analytics pe site-ul dvs. web.
2. Instalați Google Analytics pe site-ul dvs. web
Când adăugați Google Analytics pe site-ul dvs., aveți la dispoziție câteva opțiuni diferite din care să alegeți.
Vă vom prezenta trei metode diferite. Alegeți-l pe cel care vi se pare potrivit pentru dvs. și pentru site-ul dvs.
Trebuie să utilizați doar una dintre aceste metode pe site-ul dvs. Folosirea mai multor persoane vă poate strica datele prin dubla urmărire a afișărilor de pagină în Google Analytics.
Cum să configurați Google Analytics cu cod
Când vine vorba de adăugarea Google Analytics pe site-ul dvs. folosind codul de urmărire, știți că procesul poate varia în funcție de tipul site-ului dvs.
Indiferent dacă rulați site-ul pe WordPress, WIX, Shopify sau orice altă platformă, fiecare va avea pașii săi unici pentru integrarea codului de urmărire.

Nu vă faceți griji, totuși – vă vom ajuta să înțelegeți elementele de bază, astfel încât să le puteți aplica la configurarea specifică a site-ului dvs.
Să vedem cum să configurați Google Analytics cu cod pentru diferite tipuri de site-uri web.
Pentru site-uri WordPress
Dacă aveți un site web WordPress, cel mai simplu mod de a configura Google Analytics este folosirea MonsterInsights.
Cu MonsterInsights, nu trebuie să utilizați niciun cod și este posibil să începeți gratuit.
Mergeți la tabloul de bord WordPress și accesați secțiunea de pluginuri. Căutați pluginul MonsterInsights, faceți clic pe Instalați acum și activați pluginul.
Sau, pentru a obține o mulțime de funcții de urmărire suplimentare, cum ar fi urmărirea comerțului electronic, urmărirea formularelor, urmărirea reclamelor PPC și multe altele, luați o licență MonsterInsights și instalați pluginul descărcând fișierul în contul dvs. MonsterInsights și încărcându-l pe WordPress.
De acolo, pluginul vă va conduce printr-un ghid pas cu pas despre conectarea Google Analytics la site-ul dvs. WordPress.
Pentru mai multe despre utilizarea MonsterInsights pentru a configura Google Analytics, accesați Configurarea Google Analytics cu un plugin.
Dacă doriți doar să instalați codul , cel mai simplu mod este să utilizați pluginul WPCode.
În primul rând, trebuie să copiați codul de urmărire Google Analytics pe care l-ați văzut mai devreme când v-ați creat contul GA4.

După aceasta, trebuie să instalați și să activați pluginul WPCode. Dacă aveți nevoie de ajutor pentru a face acest lucru, consultați acest ghid despre cum să instalați un plugin WordPress.
După ce activați pluginul, accesați pagina Fragmente de cod » Antet și subsol . În această secțiune, trebuie să lipiți codul de urmărire Google Analytics în secțiunea Antet .
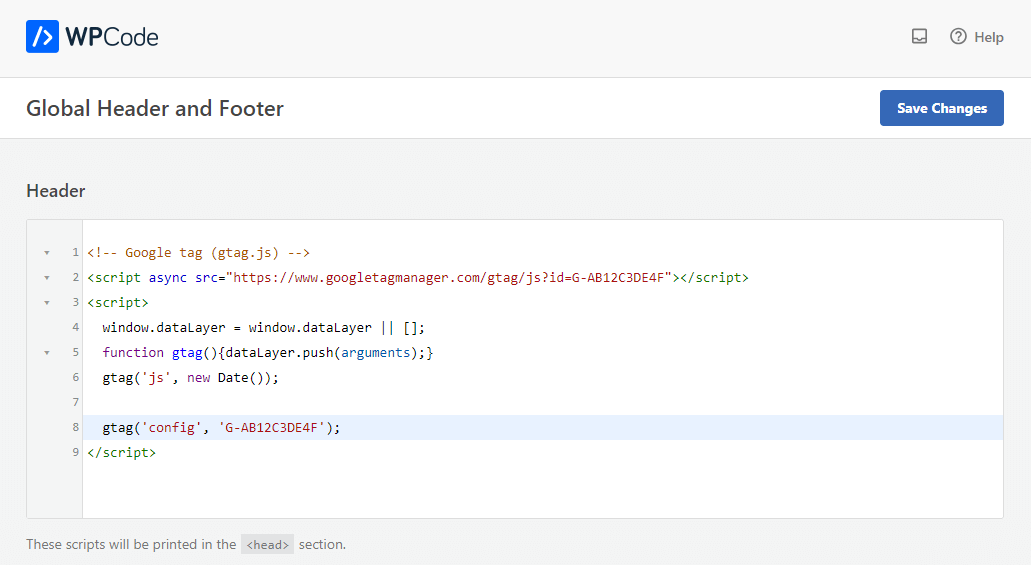
Acum faceți clic pe butonul Salvare modificări pentru a vă salva setările.
Asta e tot! Acum ați instalat Google Analytics pe site-ul dvs. web.
Pentru alte site-uri web
Dacă utilizați o altă platformă decât WordPress, cum ar fi WIX, Shopify sau altceva, procesul de adăugare a Google Analytics va fi puțin diferit. Totuși, ideea generală este aceeași.
Ca și în cazul WordPress, veți începe prin a copia codul de urmărire Google Analytics din contul dvs. GA4.

Odată ce aveți acest cod, următorul pas este să găsiți locul potrivit pe platforma site-ului dvs. pentru a-l adăuga.
Fiecare platformă are modul său de a vă permite să vă editați site-ul. De exemplu, WIX are un editor de site unde puteți adăuga fragmente de cod, iar Shopify vă permite să editați HTML și CSS direct.
Va trebui să căutați o opțiune pentru a adăuga HTML sau a vă edita antetul în setările sau tabloul de bord al creatorului de site-uri web.
După ce găsiți unde să adăugați codul, inserați codul de urmărire Google Analytics în secțiunea antet a site-ului dvs. Acest lucru se face de obicei într-un antet global, astfel încât codul de urmărire să se încarce pe fiecare pagină a site-ului dvs.
După ce adăugați codul, asigurați-vă că salvați modificările.
Acum ați adăugat cu succes Google Analytics pe site-ul dvs. web.
Cum să configurați o temă Google Analytics în WordPress
Această abordare este puțin mai tehnică și cea mai potrivită pentru cei care se simt bine cu codificare. Un lucru important de reținut este că această metodă poate fi riscantă.
De ce?
Dacă vă schimbați sau actualizați tema, codul Google Analytics poate dispărea împreună cu vechea temă. Asta înseamnă că va trebui să repeți întregul proces din nou și nimeni nu vrea să facă asta, nu?
Dar dacă încă sunteți interesat, iată cum să adăugați codul de urmărire Google Analytics direct în fișierele dvs. cu tema WordPress.
Mai întâi, copiați codul de urmărire Google Analytics ca mai devreme.

De aici, aveți acum două opțiuni pe care le vom descrie mai jos. Amintiți-vă, trebuie să alegeți doar una dintre aceste două metode, nu ambele!
1. Adăugarea codului la fișierul header.php
Deschideți fișierul header.php al temei dvs. WordPress și inserați codul de urmărire Google Analytics pe care l-ați copiat imediat după eticheta de deschidere <body>.
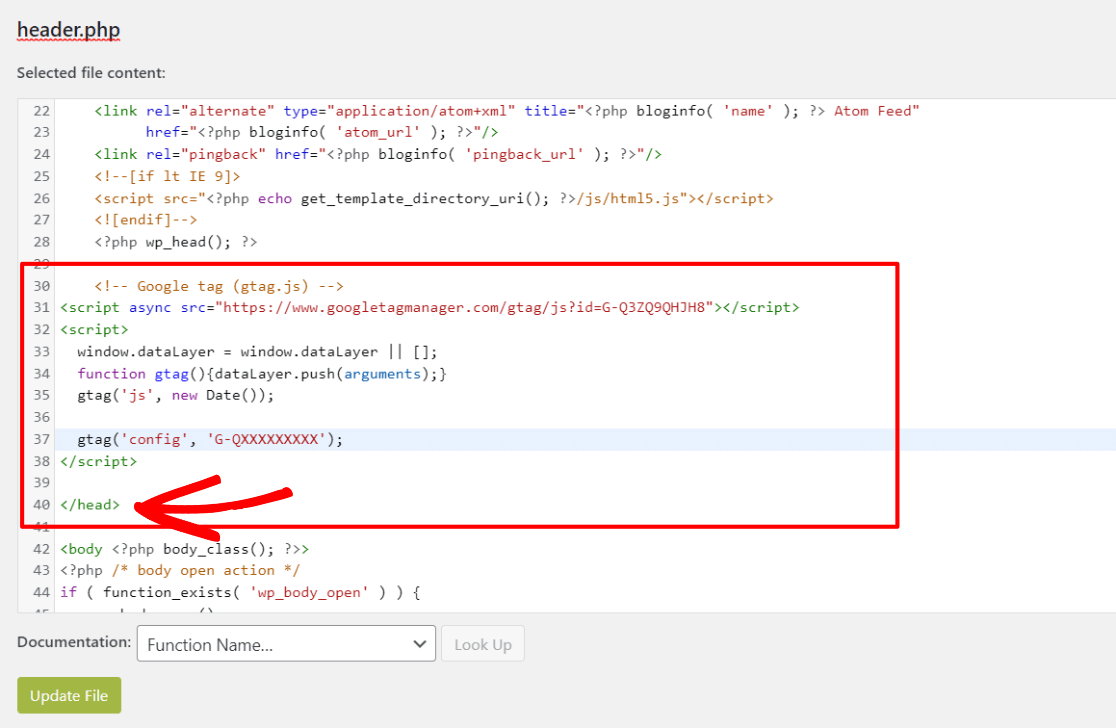
Este esențial să salvați modificările și să reîncărcați fișierul pe server.
2. Inserarea codului prin Functions File
O altă modalitate este să introduceți codul de urmărire Google Analytics în fișierul functions.php al temei.
Această metodă inserează automat codul de urmărire pe fiecare pagină a site-ului WordPress.
Va trebui să adăugați un fragment de cod specific în fișierul functions.php.
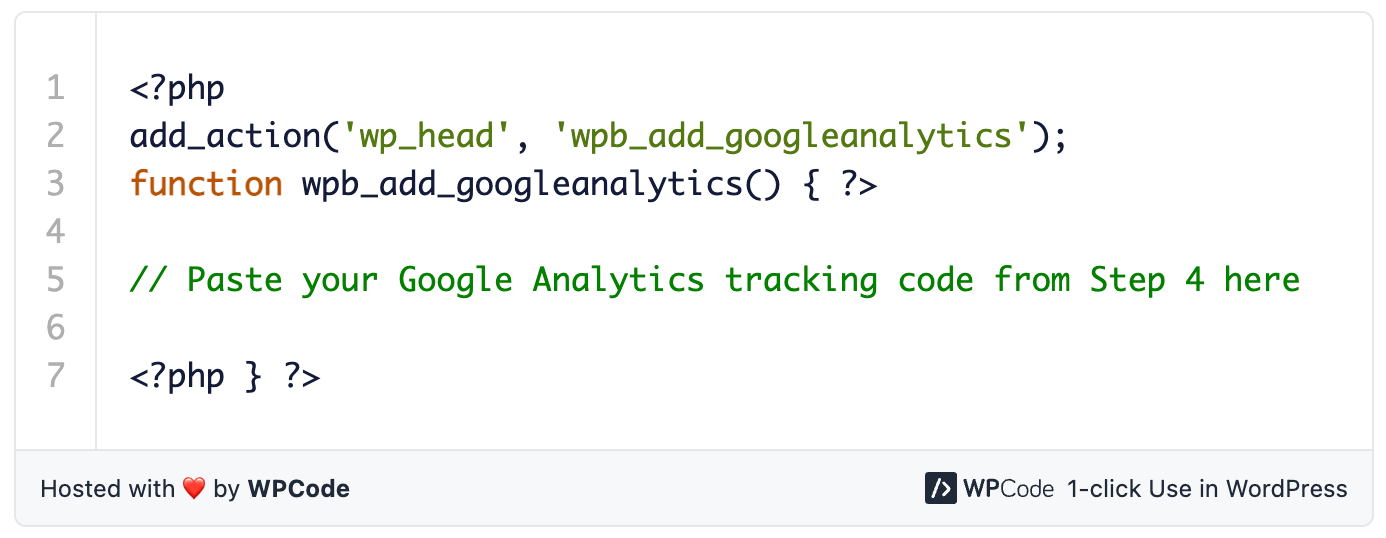
Asigurați-vă că înlocuiți substituentul din fragmentul de cod cu codul dvs. real de urmărire Google Analytics de mai devreme.
Cum să configurați Google Analytics cu Google Manager de etichete
Utilizarea Google Manager de etichete pentru a configura Google Analytics este o altă cale pe care o puteți urma.
Pentru a începe, trebuie să creați un cont cu Google Tag Manager. După ce v-ați configurat contul, Google Tag Manager vă va furniza două bucăți de cod. Acestea sunt fragmentele pe care va trebui să le integrați în site-ul dvs. web.
În pasul următor, trebuie să configurați GA4 în Managerul de etichete Google. Această parte necesită un pic de know-how și o atenție atentă la detalii.
Rețineți că acest proces este mai complex în comparație cu alte metode. Dacă nu sunteți prea încrezător în configurațiile tehnice, ar putea exista metode mai bune de utilizat.
Dacă doriți ajutor, puteți vedea acest ghid complet despre cum să configurați Google Analytics utilizând Managerul de etichete Google. Acest ghid vă va ghida prin fiecare pas al procesului.
3. Testați dacă Google Analytics funcționează
Acum, după ce ați configurat Google Analytics, ar trebui să începeți să vedeți date despre traficul site-ului dvs. și comportamentul utilizatorilor în contul dvs. GA4.
Următorul pas important este să verificați și să vedeți dacă funcționează și dacă datele circulă. Așteptați 15 până la 30 de minute după configurare. Apoi, accesați pagina Fluxuri de date pentru a vedea dacă scrie „Primirea traficului în ultimele 48 de ore”. Ar trebui să începeți să vedeți fluxul de date în contul dvs.
Rețineți, Google poate dura între 24 și 48 de ore pentru a colecta date complete pentru toate rapoartele. Deci, dacă inițial nu vedeți multe date, nu vă faceți griji. Doar Google Analytics își face treaba.
Dacă tot nu vedeți date colectate, ar trebui să repetați metoda preferată.
Încă nu funcționează?
În acest caz, va trebui să contactați asistența Google.
Cum să configurați Google Analytics cu un plugin
Acum, dacă toate acestea sună copleșitor și aveți un site web WordPress, există o veste bună pentru dvs.
Puteți configura Google Analytics mult mai ușor cu pluginul MonsterInsights.
MonsterInsights se remarcă ca fiind cel mai bun plugin Google Analytics pentru utilizatorii WordPress. Simplifică conectarea site-ului dvs. WordPress cu Google Analytics, permițându-vă să accesați toate datele esențiale direct în tabloul de bord WordPress.
Cea mai bună parte despre MonsterInsights este cât de ușor este de configurat. Nu este nevoie de codificare și puteți chiar sări peste întregul proces de configurare a fluxului dvs. web. MonsterInsights finalizează automat acest pas pentru tine.
Trebuie să vă creați contul GA4 de la pașii 1-3 și să îl conectați la MonsterInsights.
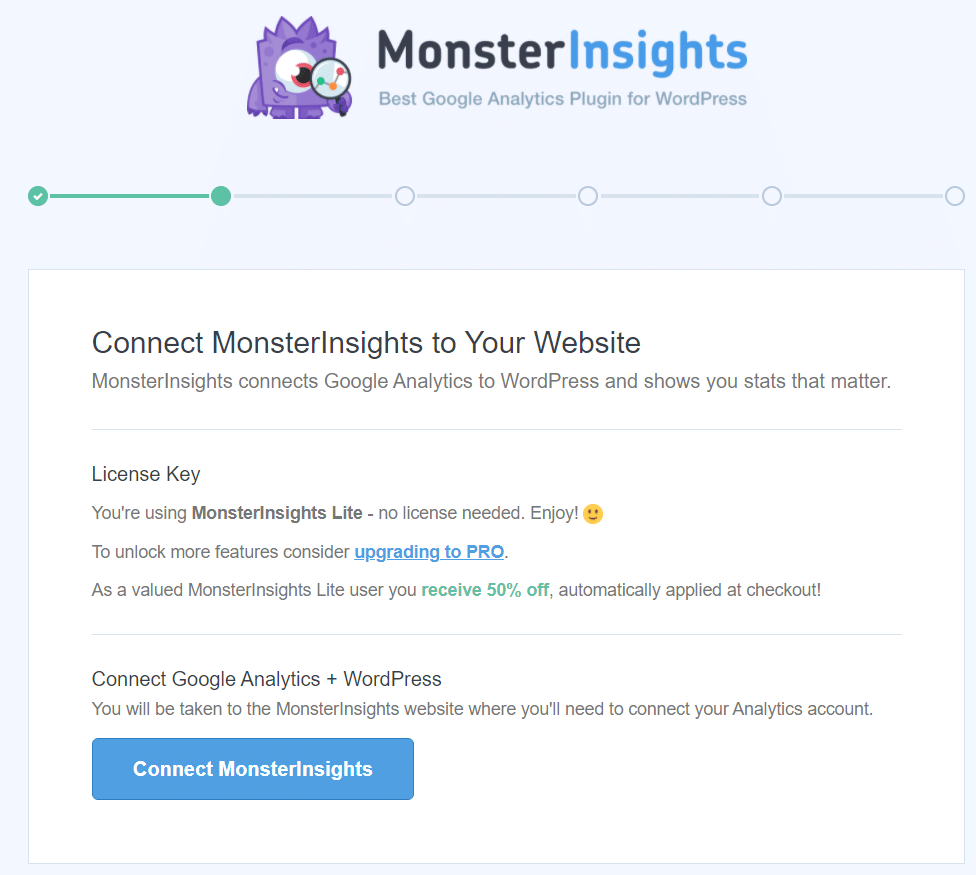
Durează doar câteva minute și clicuri și veți vedea rapid cele mai valoroase rapoarte direct în tabloul de bord WordPress.
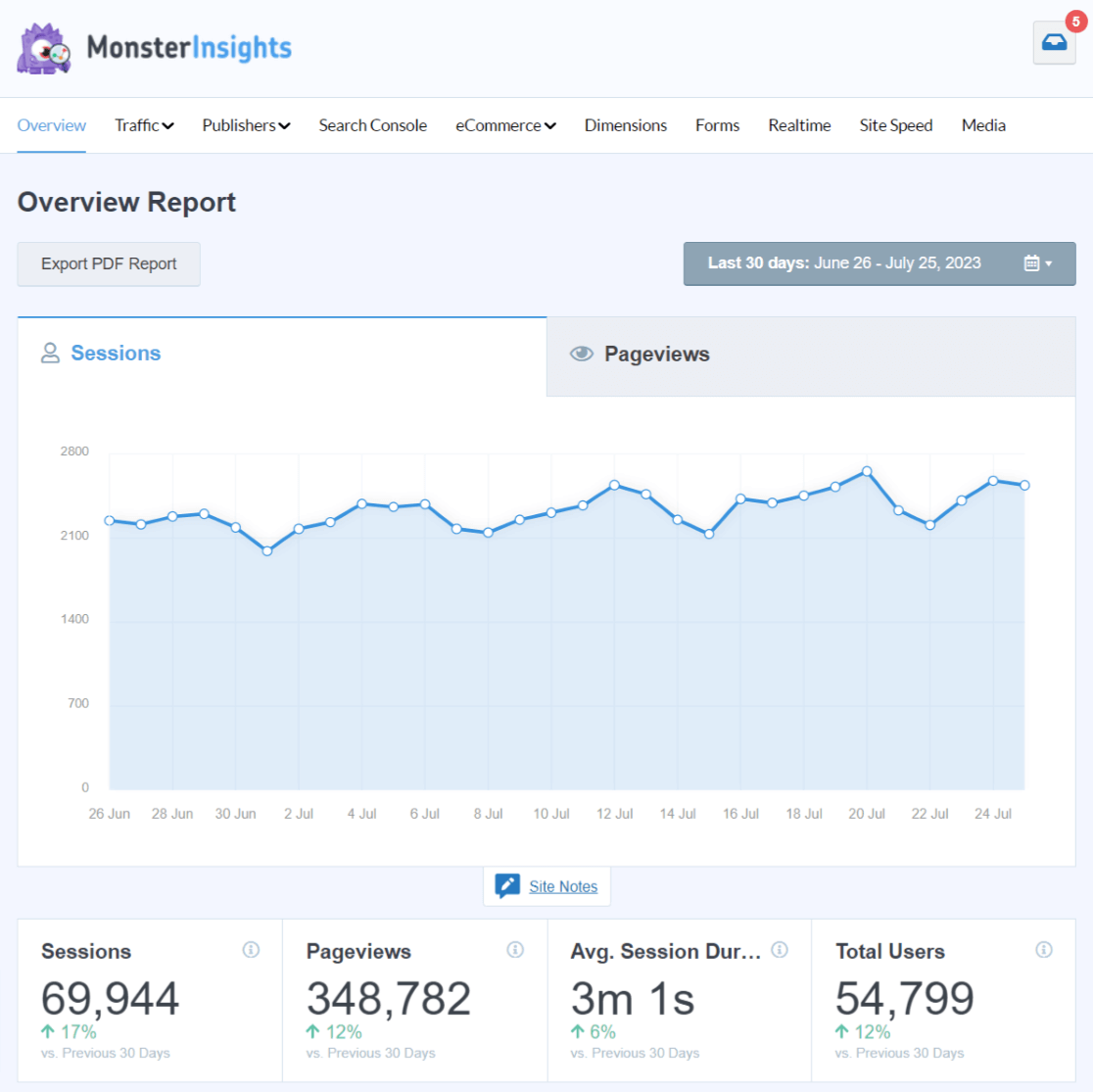
Fără el, ar trebui să navigați separat în Google Analytics, descoperind unde să găsiți statisticile relevante.
MonsterInsights oferă rapoarte personalizate pentru diverse nevoi, inclusiv analize în timp real, analize de comerț electronic, evaluarea vitezei site-ului, cuvinte cheie Search Console, urmărire media (cum ar fi Video) și multe altele.
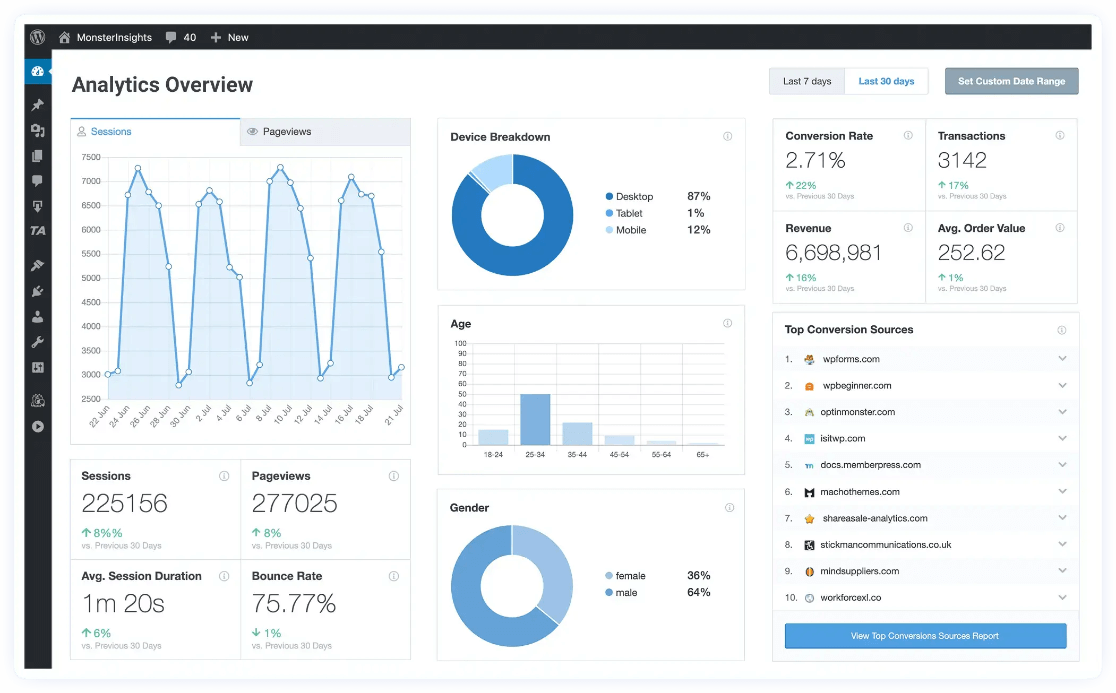
În plus, MonsterInsights vă permite să activați rapid funcționalități avansate de urmărire, cum ar fi urmărirea trimiterilor de formulare, urmărirea evenimentelor, urmărirea autorului, urmărirea linkurilor de ieșire, urmărirea WooCommerce, urmărirea dimensiunilor personalizate și multe altele, toate cu un simplu clic.
Au trecut vremurile în care trebuia să aloci o sumă importantă pentru ca un dezvoltator să configureze aceste funcționalități de urmărire. Acum poți să o faci singur!
MonsterInsights simplifică procesele care altfel ar fi complexe. De exemplu, utilizați urmărirea comerțului electronic pentru WooCommerce sau alte magazine online, permițând urmărirea ușoară a vânzărilor cu un singur clic și fără codificare.
Vă oferă informații vitale, cum ar fi ratele de conversie generale și cele mai bine vândute produse.
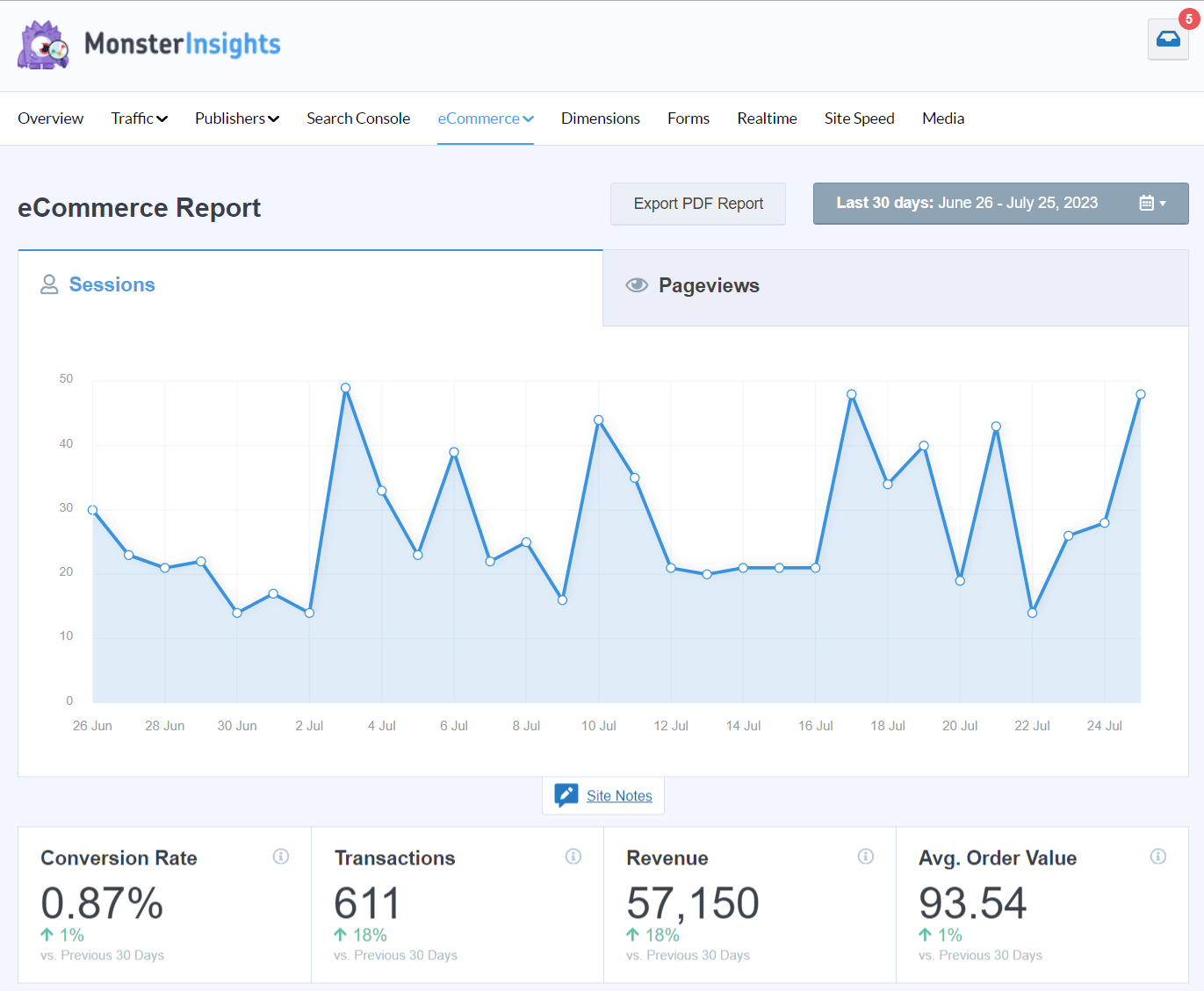
Înainte de MonsterInsights, configurarea a ceva de genul urmăririi comerțului electronic în Google Analytics era complexă, necesitând adesea angajarea de dezvoltatori sau stăpânirea Managerului de etichete Google.
MonsterInsights a simplificat aceste procese, eliminând bătăile de cap pentru utilizatorii WordPress.
Acesta este motivul pentru care peste 3 milioane de proprietari de site-uri aleg MonsterInsights pentru a-și conecta site-urile WordPress cu Google Analytics.
Pentru un tutorial complet despre configurarea MonsterInsights, puteți consulta Cum să adăugați Google Analytics la WordPress.
întrebări frecvente
Poate cineva să configureze Google Analytics?
Da, oricine are o înțelegere de bază a site-urilor web poate configura Google Analytics. Este ușor de utilizat și are instrucțiuni simple.
Este gratuit să configurați Google Analytics?
Absolut! Configurarea Google Analytics este complet gratuită. Nu există taxe pentru utilizarea versiunii de bază.
Puteți utiliza Google Analytics pe orice site web?
Google Analytics poate fi integrat cu aproape orice site web, indiferent de platforma pe care este construit.
Am nevoie de Google Analytics?
Dacă site-ul dvs. este mai mult decât un hobby și doriți să înțelegeți mai bine traficul site-ului dvs. și comportamentul utilizatorilor, Google Analytics este un instrument foarte recomandat.
Sperăm că acest ghid despre cum să configurați Google Analytics pe site-ul dvs. web a fost util.
Vrei să afli mai multe despre MonsterInsights? Consultați articolul nostru despre MonsterInsights vs. Google Analytics.
Dacă ți-a plăcut acest ghid, de ce să nu ne urmărești pe Twitter, Facebook și YouTube? Întotdeauna împărtășim tutoriale utile, recenzii perspicace și sfaturi utile despre Google Analytics și multe altele.
