Cum să configurați WordPress (Instalare pe domeniu)? 4 metode ușoare
Publicat: 2014-10-18WordPress este cea mai populară platformă de blogging și sistem de gestionare a conținutului. Noii veniți la WordPress au adesea o problemă cu privire la configurarea WordPress pe domeniu.
Ei nu înțeleg că instalarea WordPress este de fapt foarte ușoară. Utilizatorii noi sunt deseori surprinși când le spun că WordPress este bine-cunoscut pentru ușurința sa de instalare.
Toate companiile bune de găzduire web WordPress vă permit să instalați WordPress cu câteva clicuri. Instalarea WordPress este un proces simplu care durează mai puțin de cinci minute.
În acest tutorial Cum se configurează instalarea WordPress, scopul meu este să ofer un tutorial cuprinzător de instalare WordPress atât pentru începători, cât și pentru utilizatori avansați.
Vă voi arăta cum să instalați WordPress folosind Fantastico, Softaculous și SimpleScripts pentru începători. De asemenea, voi explica cum să instalați WordPress manual pentru utilizatorii intermediari.
Va trebui să aveți un nume de domeniu și o găzduire web pentru a instala WordPress. Acest tutorial ia în considerare că aveți deja domeniu și găzduire gata.
Achiziționarea domeniului și găzduirea nu sunt științe rachete, așa că nu cred că are nevoie de explicații. Recomand găzduirea InMotion, GreenGeeks, (verificați avantajele și dezavantajele GreenGeeks) sau planurile de găzduire partajate Siteground destinate WordPress.
Nu le puteți rata deoarece sunt cele mai ieftine opțiuni (a se vedea cea mai bună găzduire accesibilă WordPress). Nu uitați să găsiți și să utilizați un cupon sau ceas pentru ofertă și să nu plătiți niciodată prețul complet dacă sunteți client nou. De asemenea, puteți cumpăra nume de domeniu cu aceeași găzduire.
Pentru a configura un blog sau un site web WordPress, va trebui întotdeauna să vă conectați la panoul dvs. de găzduire. Veți primi date de conectare în e-mail după cumpărare, precum și link. Deci, sper că nu trebuie explicat.
Cum să configurați WordPress manual?
Instalarea manuală este puțin mai dificilă pentru începători, așa că folosiți-o dacă compania dvs. de găzduire nu oferă instalarea prin Softaculous, Fantastico sau SimpleScripts.
1. Descărcați pachetul de instalare WordPress
Pentru a începe instalarea, descărcați WordPress de pe pagina sa oficială de descărcare. Apoi faceți clic pe butonul Descărcare pentru cea mai recentă versiune WordPress. Pachetul de instalare va fi salvat pe hard disk.
2. Încărcați fișiere WordPress pe serverul dvs.
Acum este timpul să încărcați fișiere WordPress pe server. Acest lucru se poate face prin FTP sau File Manager în cPanel. Încărcați fișierele WordPress în folderul dvs. public_html .
3. Creați o bază de date MySQL
Trebuie să creați o bază de date MySQL și să îi atribuiți un utilizator cu permisiuni complete. Pentru instrucțiuni detaliate despre cum să faceți acest lucru, urmați pașii descriși în acest tutorial - Cum să creați numele de utilizator și baza de date MySQL. Amintiți-vă sau scrieți date pentru baza de date, numele de utilizator și parola, deoarece veți avea nevoie de ele.
4. Procesul de instalare
Accesați site-ul dvs. web pentru a începe procesul de instalare. Dacă ați încărcat WordPress în directorul dvs. public_html, va trebui să accesați http://yourdomain.com (numele site-ului dvs. web).
Este posibil să primiți un mesaj care vă spune că nu aveți un fișier wp-config.php și ar trebui să creați unul. Doar faceți clic pe butonul Creați un fișier de configurare pentru a continua.
Apoi veți vedea un mesaj care vă solicită să pregătiți informațiile necesare pentru instalare. Pur și simplu apăsați butonul Go! buton. După aceea, va trebui să introduceți detaliile pentru baza de date și numele de utilizator (le-ați notat, nu-i așa?) Și apăsați butonul Trimitere .
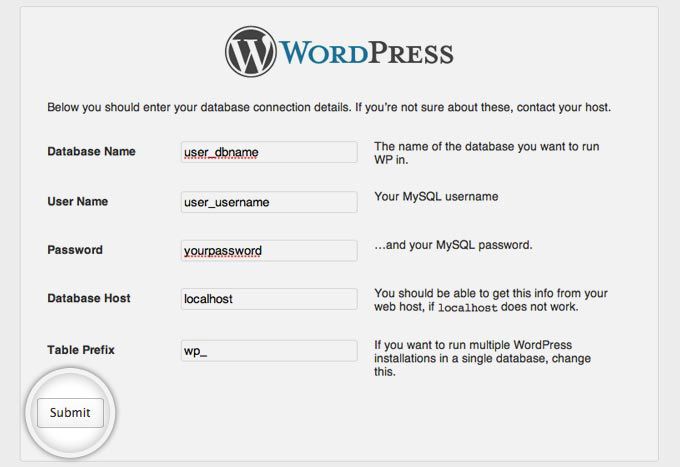
WordPress va verifica acum dacă setările dvs. sunt corecte. Dacă ați introdus toate informațiile necesare, veți vedea un ecran de confirmare. Apăsați butonul Run the Install pentru a continua.
În ecranul următor introduceți informațiile despre numele de utilizator administrativ și titlul noului site. NOTĂ : Nu folosiți niciodată „admin” ca nume de utilizator. Odată ce ați completat toate informațiile, apăsați butonul „Instalați WordPress”.
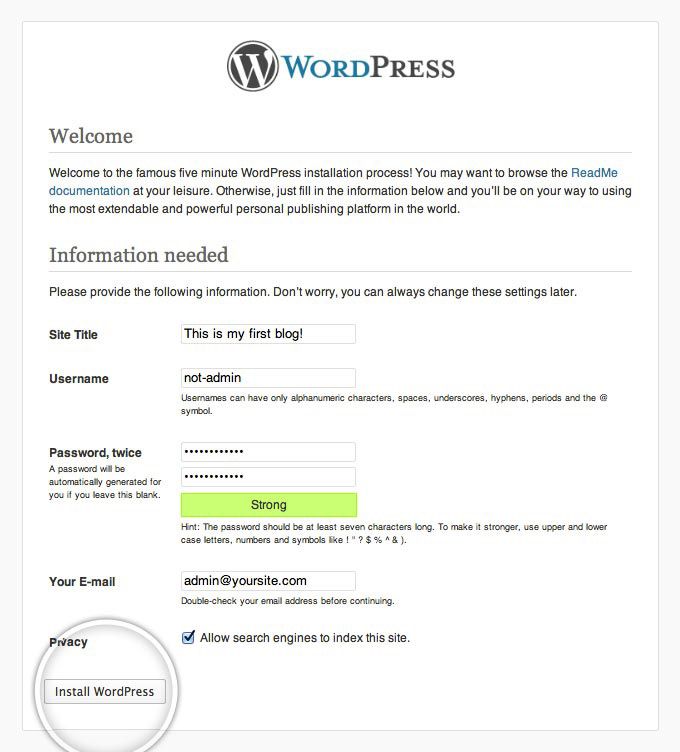
Noua aplicație WordPress este instalată. Vă puteți conecta accesând (numele site-ului dvs.)
Cum să configurați WordPress utilizând SimpleScripts?
SimpleScripts permite instalarea cu un singur clic pentru WordPress. Pentru a utiliza SimpleScripts, compania dvs. de găzduire trebuie să o aibă instalată pe serverul lor. O veți vedea când vă conectați la panoul de control al acestora. Căutați o pictogramă ca aceasta:
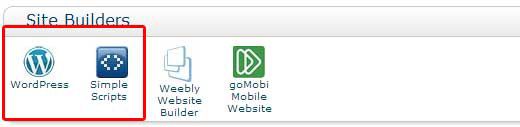
Pasul 1: Conectați-vă la panoul de control> Derulați în jos la Software / Servicii > Selectați SimpleScripts > Veți fi redirecționat la pagina SimpleScripts.
NOTĂ : SimpleScripts și WordPress sunt de asemenea disponibile în fila „ Instalări SimpleScripts ”, precum și în fila „ Site Builders ”. Nu contează pe care faceți clic.
Pasul 2: partea de sus a ecranului vă va arăta orice instalare curentă, iar partea de jos va arăta ce programe sunt disponibile pentru a instala folosind SimpleScripts. Sub Bloguri > Selectați WordPress.
Panoul WordPress vă va oferi informații și opțiuni care includ:
- O descriere a programului WordPress cu capturi de ecran și informații despre licență.
- Versiunea actuală a WordPress și data lansării.
- Orice instalații actuale de WordPress pe care le-ați fi instalat deja vor fi listate în fila Instalațiile mele .
- Opțiuni de instalare> Faceți clic pe Instalare .

Pasul 3: Următorul ecran vă oferă posibilitatea de a selecta opțiunile de instalare.
- Pasul 3.1: Preferințe de instalare:
- Arată ce versiune de WordPress este instalată. Va afișa versiunea curentă.
- Selectați unde doriți ca WordPress să fie instalat. NOTĂ : Puteți selecta un domeniu sau subdomeniu pe care îl aveți în prezent.
- Pasul 3.2: Opțiuni avansate:
- Numele sau titlul site-ului: alegeți un nume pentru site-ul dvs.
- Faceți clic pentru a afișa opțiunile suplimentare care includ privilegii administrative, configurarea bazei de date și multe altele.
- Nume utilizator Admin - Nu utilizați „Admin” ca nume de utilizator
- Parola administratorului
- Adresa de e-mail de administrare
- Bifați caseta pentru a crea automat o nouă bază de date.
- Pasul 3.3: pluginuri și teme
- Toate sunt verificate în mod implicit. Debifați orice nu doriți să fie instalat.
- Pasul 3.4: Informații juridice
- Bifați caseta Am citit Termenii și condițiile> Faceți clic pe Finalizare
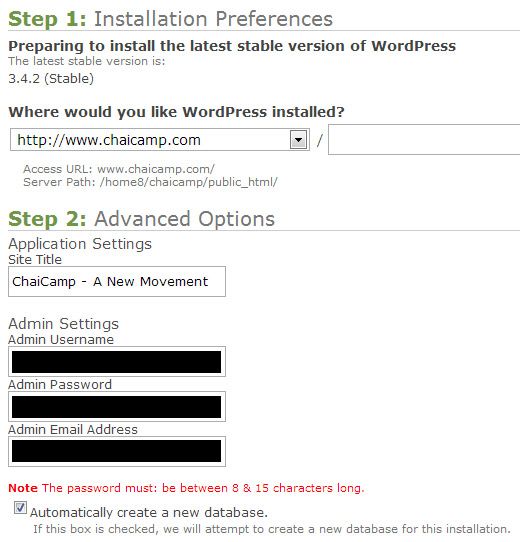
Pasul 4: veți vedea o bară de progres, apoi mesajul „Instalarea dvs. WordPress s-a finalizat cu succes”. Următorul ecran vă va oferi informațiile de acces pe care ar trebui să le salvați.
De asemenea, veți primi un e-mail de la SimpleScripts cu informații de acces. Instalarea dvs. WordPress este completă.
Configurarea WordPress folosind Softaculous
Pentru a utiliza Softaculous, compania dvs. de găzduire trebuie să o aibă instalată pe serverele lor. Când vă conectați la panoul de control, căutați o pictogramă ca aceasta:
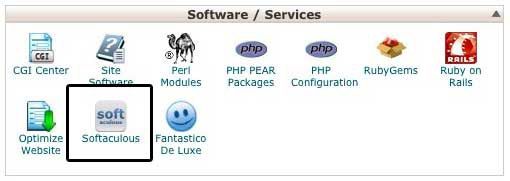
Când faceți clic pe pictograma Softaculous, veți fi redirecționat către tabloul de bord Softaculous. În meniul din stânga, ar trebui să vedeți o listă a categoriilor de software. Faceți clic pe categoria „Bloguri” și apoi selectați WordPress. Faceți clic pe linkul Instalare de deasupra antetului pentru a începe instalarea.
C scăpați domeniul pe care doriți să îl utilizați pentru WordPress. Apoi selectați în ce director să instalați WordPress folosind câmpul În director . În mod implicit, se va instala pe yourdomain.com/wp , dar dacă doriți ca yourdomain.com să acceseze direct WordPress, lăsați acest câmp necompletat.
Faceți clic pe linkul Instalare de deasupra antetului pentru a începe instalarea. Introduceți un nume și o descriere pentru site-ul dvs., precum și numele de utilizator, parola și adresa de e-mail. Aveți grijă când alegeți protocolul.
Cel mai probabil veți dori să îl schimbați în http: // www . După ce ați setat totul, faceți clic pe Instalare .
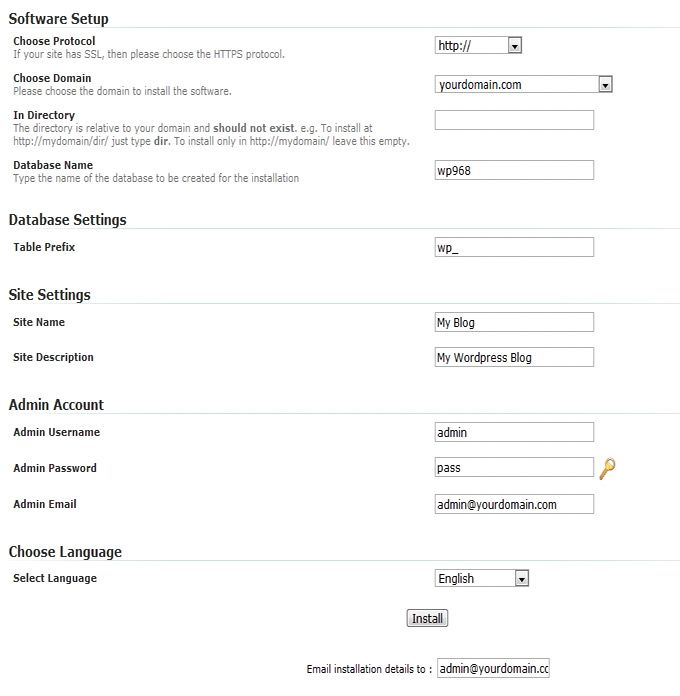
După câteva momente, veți vedea o pagină care anunță că WordPress este acum instalat pe site. Faceți clic pe link pentru a accesa pagina de administrare WordPress sau pur și simplu navigați la yourdomain.com/wp-login.php sau yourdomain.com/wp-admin . Conectați-vă cu numele de utilizator și parola pe care le alegeți la instalare.
Softaculous este, de asemenea, util pentru menținerea site-urilor web pe care le-ați instalat cu acesta. Dacă doriți să faceți o copie de rezervă a site-ului dvs. WordPress sau chiar să îl ștergeți în întregime, puteți cu ușurință din panoul de control Softaculous.
Cum se instalează WordPress folosind Fantastico?
Dacă compania de găzduire are Fantastico disponibil, îl puteți folosi pentru a instala WordPress. Conectați-vă la panoul de control și căutați o pictogramă ca aceasta:
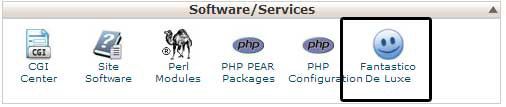
Faceți clic pe pictogramă și veți fi redirecționat către panoul de control Fantastico. În meniul din stânga, veți vedea WordPress în secțiunea Bloguri.
Pentru a instala WordPress folosind fantastico, faceți clic pe linkul „Instalare nouă”. Selectați pe ce domeniu doriți să instalați WordPress. Introduceți numele directorului dacă nu doriți ca blogul să se afle pe domeniul principal.
Dacă doriți ca blogul să fie pe domeniul principal, atunci lăsați acest câmp necompletat. Sub datele de acces ale administratorului, introduceți numele de utilizator și parola pe care doriți să le utilizați pentru a accesa tabloul de bord WordPress.
Asigurați-vă că numele dvs. de utilizator nu este administrator și că utilizați o parolă puternică. Introduceți titlul și descrierea site-ului. După ce ați introdus toate informațiile, faceți clic pe butonul Instalați WordPress.
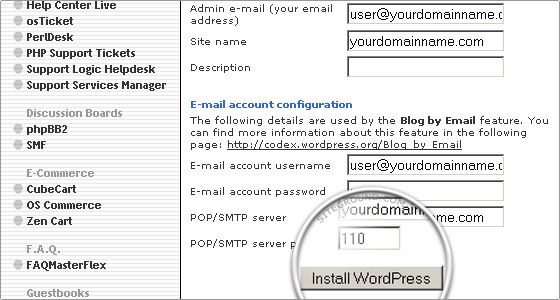
O nouă pagină de confirmare va fi încărcată pentru instalare. Faceți clic pe butonul Finalizare instalare dacă nu sunt raportate erori. După finalizarea instalării, se va încărca ecranul final, oferindu-vă detaliile instalării.
WordPress Cum se instalează cuvintele finale
După cum puteți vedea, există diferite moduri de a instala WordPress cu succes. Aceiași pași sunt utilizați dacă doriți să instalați WordPress pe subdomeniu.
Nu este atât de greu. Instalarea manuală este puțin mai complicată, dar dacă compania de găzduire are scripturi precum SimpleScripts, instalarea Fantastico sau Softaculous poate fi rapidă și ușoară.
Și dacă trebuie să transferați site-ul WordPress către o nouă gazdă, păstrând același domeniu, asigurați-vă că ați verificat ghidul meu pe acest subiect.
Cum au fost începuturile tale cu WordPress? Ați avut probleme cu instalarea WordPress pe domeniu sau subdomeniu? Împărtășiți-vă experiența și anunțați-mă în comentariile de mai jos.
