Cum se configurează funcțiile de accesibilitate Windows 10?
Publicat: 2018-07-23Microsoft oferă funcții de accesibilitate în Windows 10 în principal în beneficiul persoanelor cu tulburări și deficiențe. Deci, dacă cineva are vedere scăzută sau are probleme în timp ce citește, poate folosi aceste funcții. Dar aceste caracteristici de accesibilitate pot fi de mare ajutor chiar și pentru oamenii normali în multe scenarii. De asemenea, dacă sunteți un utilizator nou de Windows 10, deși există șanse foarte puține pentru acest lucru, instrumentele de accesibilitate ușor de utilizat vă vor ajuta să utilizați computerul într-un mod complet diferit.
Înrudit: Cum să accelerezi computerul cu Windows 10?
Funcții de accesibilitate Windows 10
Windows 10 oferă toate funcțiile de accesibilitate în trei categorii principale:
- Viziune
- Auz
- Interacţiune
Să discutăm cum puteți utiliza aceste opțiuni.
1. Vedere
Tot ceea ce vezi pe ecran se încadrează în categoria viziune. Viziunea include afișaj, cursor și indicatori, lupă, culori și filtrul acestuia, un narator, contrast etc. Pentru a ajusta aceste funcții în funcție de nevoile dvs., apăsați tastele „Win + I” și deschideți aplicația Setări Windows. Faceți clic pe „Ușurință de acces”. Aici, puteți vedea categoria de viziune cu o mulțime de opțiuni.
1.1. Afişa
Prima secțiune din „Viziune” este pentru ajustarea setărilor „Afișaj” pe computer. Dacă simțiți dificultăți în a vedea pictogramele de pe desktop sau a citi subtitrările textului, puteți ajusta dimensiunea. Utilizați opțiunea „Schimbați dimensiunea aplicațiilor și a textului de pe afișajul principal” și setați procentul necesar. Acest lucru va ajusta afișarea pictogramelor și legendelor aplicației.
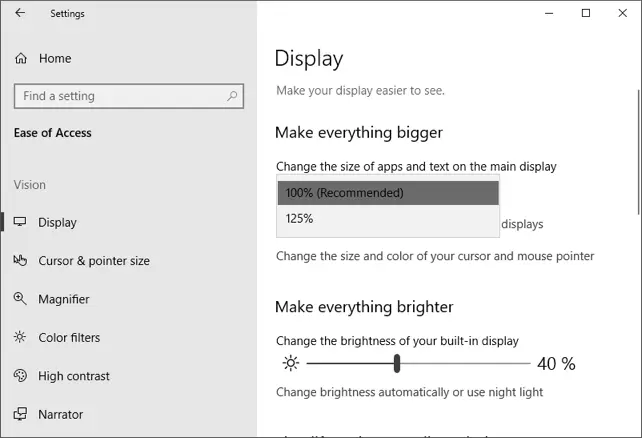
Setări pentru dimensiunea afișajului
De asemenea, modificați luminozitatea afișajului actual ajustând glisorul de luminozitate. Există și alte personalizări pe care le puteți face pentru a simplifica utilizarea Windows 10.
- Activați/Dezactivați animațiile în Windows.
- Puteți activa efectele de transparență dacă doriți.
- Reglați timpul pentru notificări.
1.2. Cursor
Unul dintre lucrurile neobservate pe care le veți vedea pe parcursul utilizării computerului este cursorul. Majoritatea dintre noi nu ne deranjează deloc în privința cursorului, dar pentru unii acest lucru are sens să mărească dimensiunea pentru a-l vedea clar. Din „Ușurință de acces”, deschideți setările „Dimensiunea cursorului și a indicatorului”.
- Reglați grosimea cursorului prin glisorul dat și verificați previzualizarea în caseta dată.
- Schimbați dimensiunea indicatorului și culoarea acestuia de aici.
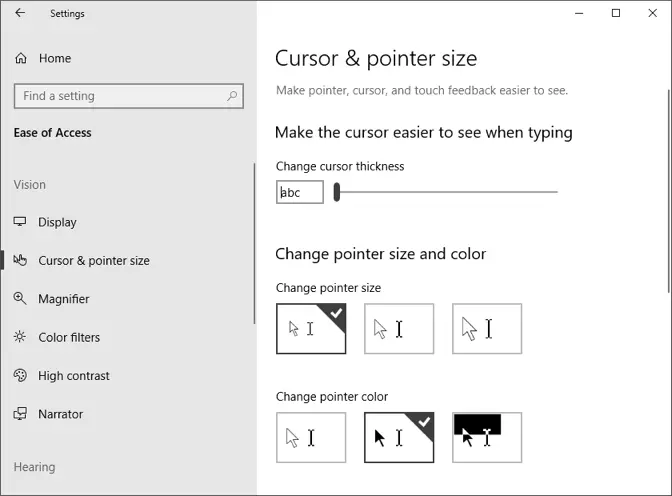
Dimensiunea cursorului și a indicatorului
Înrudit: Cum se remediază problema de acces limitat sau fără acces la internet în Windows 10?
1.3. Lupă
Uneori este foarte dificil să citiți documente cu fonturi mici sau ați putea fi interesat să micșorați o imagine. În toate astfel de scenarii, utilizați lupa pentru a mări poziția computerului pentru a vedea clar conținutul. Puteți deschide lupa pe ecran complet sau o puteți face ca o lentilă urmând cursorul. Deschideți opțiunea „Lupă” din panoul „Acces ușor”.
- Comutați „Activat” „Lupă” pentru a utiliza opțiunea de lupă de pe ecran.
- Veți vedea o mică fereastră pop-up pentru a ajusta „Nivelul de zoom” din opțiunea dată. De asemenea, puteți schimba vizualizarea pe ecran complet, obiectiv sau andocat.
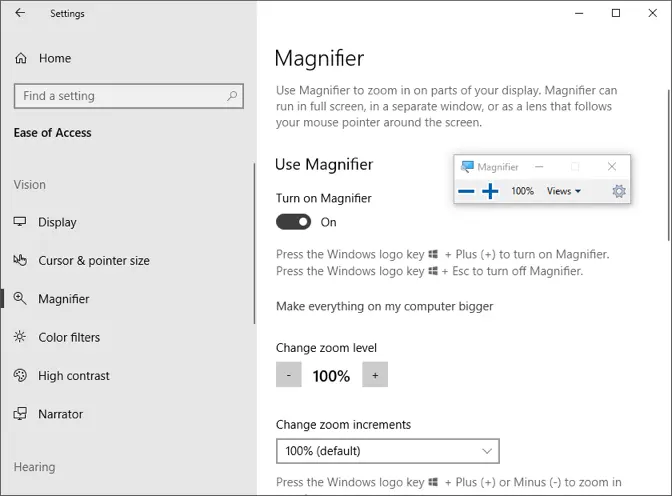
Pornirea lupă
- Bifați opțiunea dacă doriți să activați „Lupa” după conectare sau înainte de conectare.
- Derulați puțin în jos și puteți face ca lupa să urmeze cursorul mouse-ului, focalizarea tastaturii, punctul de inserare a textului sau cursorul naratorului.
- Când lupa urmează cursorul mouse-ului, o casetă de zoom dreptunghiulară vă va urmări mouse-ul pentru a activa mărirea. Puteți modifica dimensiunea casetei de zoom pentru a o face mai convenabilă pentru dvs.
Este posibil să vedeți că ecranul începe să pâlpâie atunci când driverul de afișare al computerului nu acceptă toate opțiunile de lupă. Doar apăsați tastele „Win + Esc” pentru a dezactiva lupa și verificați problema la producător.
1.4. Filtre de culoare
Din panoul „Ușurință de acces”, deschideți „Filtre de culoare”. Aceste filtre de culoare sunt foarte utile pentru cei care au daltonism.
- Comutați „Activat” opțiunea „Activați filtrele de culoare” pentru a utiliza filtrele.
- Selectați funcția Grayscale, Inverted sau Grayscale Inverted pentru a aplica filtrul.
- Pentru a face mai distinctă pentru daltonismul, selectați filtrul și previzualizați roata cu nouă culori este convenabilă pentru ochi.
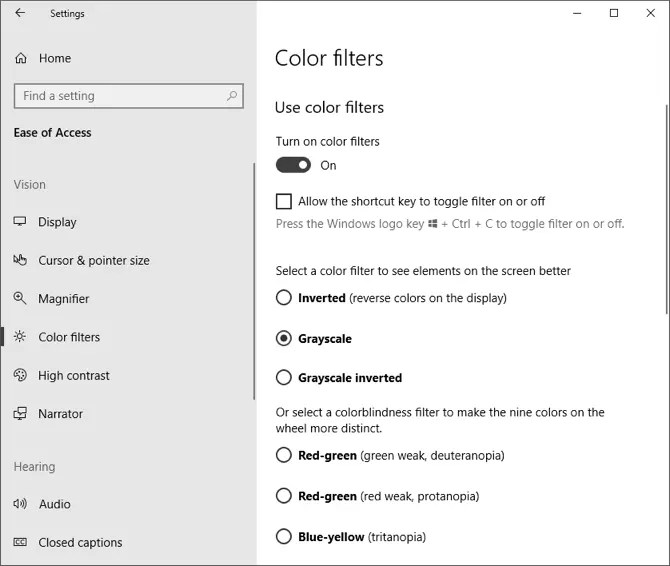
Filtre de culoare

1.5. Contrast mare
Accesați „Ușurință de acces > Contrast ridicat” și activați opțiunea de contrast ridicat „Activați” pentru culori mai distincte. De asemenea, vă permite să alegeți diferite teme pentru acesta.
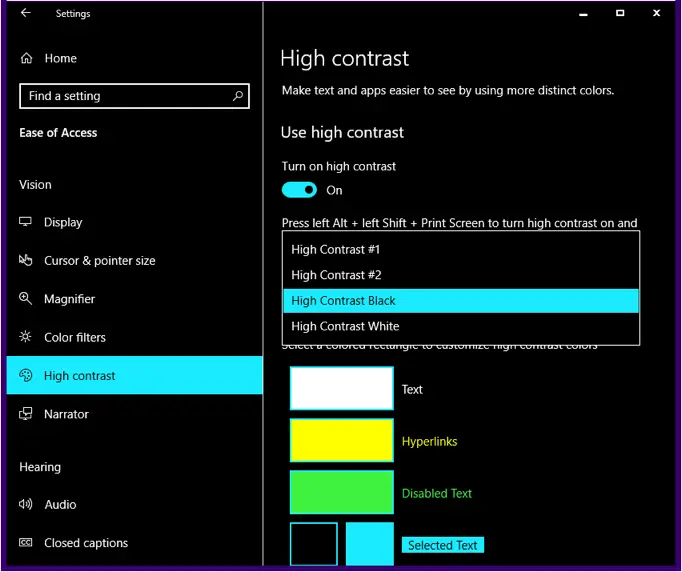
Contrast mare
1.6. Narator
Naratorul trebuie să controleze dispozitivul și să te navigheze cu vocea. Citește cuvintele și elementele de pe ecran atunci când mișcați mouse-ul sau mișcați cu tastatura.
- Pentru a utiliza acest lucru, activați opțiunea „Utilizați naratorul pentru a citi și a interacționa cu dispozitivul dvs.”.
- Alegeți când să începeți această opțiune, după conectare sau înainte de conectare pentru toată lumea. Bifați opțiunea care vă place.
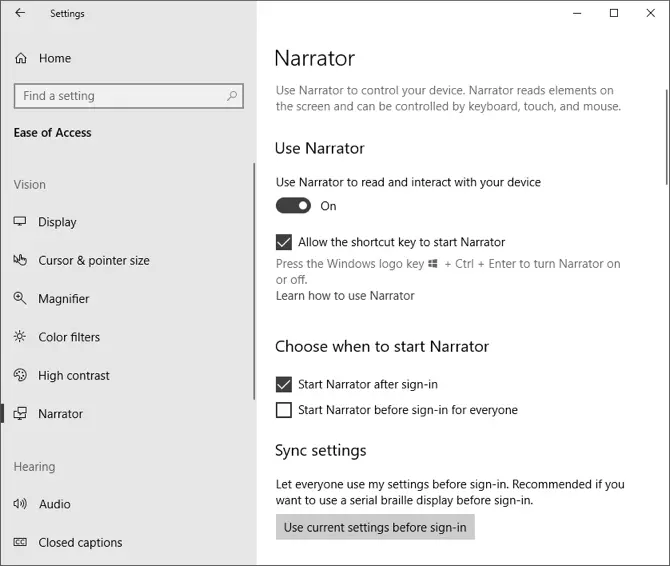
Activarea Opțiunilor Naratorului
- Derulați în jos și alegeți vocea naratorului care vă place. Schimbați viteza vocii, înălțimea vocii și volumul acesteia.
- Verificați conținutul cât de mult doriți să auziți caractere similare în timp ce tastați, auziți cuvintele în timp ce introduceți text etc.
Înrudit: Cum să remediați problemele intermitente de conexiune WiFi în Windows 10?
2. Auzul
A doua categorie de accesibilitate este pentru cei cu probleme de auz. Opțiunile de audiere includ instrumentele audio și subtitrările.
- Navigați la „Ușurință de acces > Audio” din aplicația „Setări”.
- Reglați glisorul pentru a modifica volumul.
- Activați audio mono dacă doriți să combinați ambele canale audio din stânga și din dreapta.
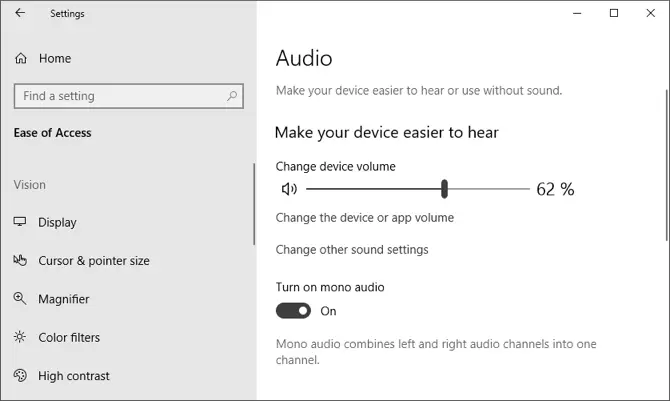
Opțiuni audio
- Accesați „Subtitrări” și vă permite să utilizați dispozitivul fără niciun sunet, dar afișând sunetul ca text pe ecran.
- Schimbați fontul subtitrării, culoarea, dimensiunea, transparența, efectele din meniurile drop-down date.
- De asemenea, puteți schimba fundalul subtitrărilor, culoarea și transparența acestuia.
3. Interacțiune
A treia categorie de accesibilitate este pentru funcții interactive. Această parte include vorbirea, tastatura, interacțiunea mouse-ului.
- Accesați „Setări > Acces ușor > Vorbire” și activați recunoașterea vorbirii sub „Dictează text și controlează-ți dispozitivul folosind doar vocea”.
- Configurați dictarea pentru a vă controla dispozitivul prin voce, în loc să tastați totul.
- Dacă aveți căutare Cortana, utilizați dictarea pentru căutarea Cortana și interacționați cu dispozitivul dvs.
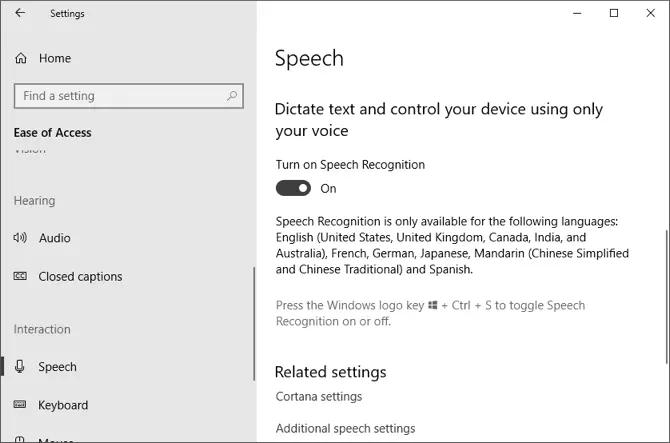
Recunoaștere a vorbirii
- Secțiunea „Tastatură” vă permite să activați o tastatură soft fără tastatură fizică. De asemenea, activați opțiunea „Taste lipicioase” pentru a apăsa tastele de comandă rapidă una câte una, în loc să țineți multe taste împreună. Asigurați-vă că „Permiteți tastei de comandă rapidă să pornească tastele sticky” este activată. Activați opțiunea „Utilizați tastele de comutare” pentru a reda un sunet pentru tastele de blocare majuscule, blocare numerică și blocare derulare. Asigurați-vă că bifați opțiunea „Permiteți tastei de comandă rapidă să pornească Comutare taste”.
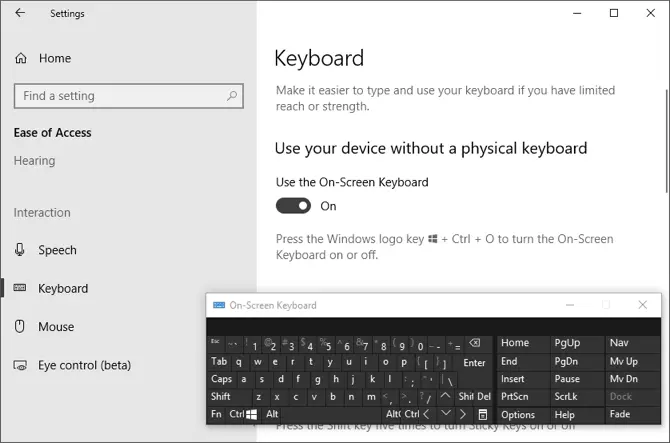
Tastatură pe ecran
- Accesați secțiunea „Mouse” și activați opțiunea „Controlați mouse-ul cu o tastatură”. Acest lucru vă va permite să utilizați tastele numerice pentru a muta indicatorul mouse-ului. Reglați manual viteza indicatorului și accelerația cu ajutorul glisoarelor date. De asemenea, puteți activa opțiunea „Țineți apăsată tasta Ctrl pentru a accelera și tasta Shift pentru a încetini” pentru a controla mai bine indicatorul mouse-ului folosind tastele de la tastatură.
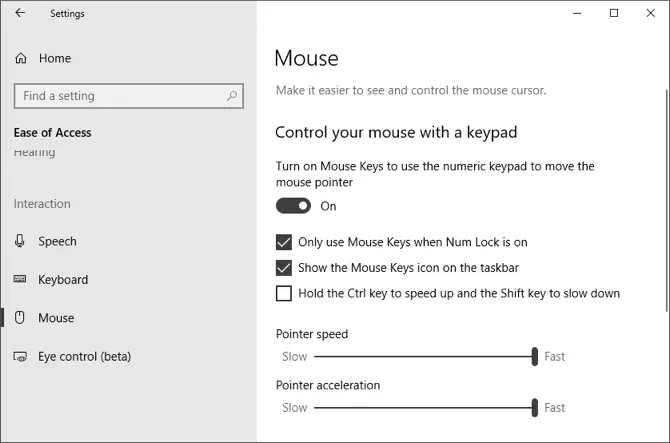
Opțiuni mouse
- Opțiunea „Controlul ochilor” necesită un dispozitiv de urmărire conectat la computer pentru a urmări mouse-ul și a utiliza opțiunile text pentru vorbire.
Concluzie
După cum am menționat, nu tuturor oamenilor le plac setările implicite pentru Windows 10. Indiferent dacă aveți sau nu unele deficiențe, nu este necesar să vă placă setările implicite ale Windows 10. Aceste caracteristici de acces ușor sunt foarte interesante, ceea ce vă ajută să personalizați ecranele, hardware-ul și setările.
