Cum să opriți actualizarea automată Microsoft Edge?
Publicat: 2021-10-12Microsoft Edge este browserul implicit care vine cu Windows 11. Anterior, browserul Edge primea actualizări împreună cu actualizările sistemului de operare Windows. Cu toate acestea, acest lucru a fost schimbat cu browserul Edge bazat pe Chromium. Acum că browserul se va actualiza automat în fundal fără știrea dvs. În acest articol, vom explica cum să opriți actualizarea automată Microsoft Edge în Windows 11 și macOS.
Înrudit: Cum se dezactivează actualizarea automată în Google Chrome?
Verificarea actualizării automate Edge
Edge bazat pe Chromium funcționează exact ca browserul Google Chrome, care se bazează și pe codul backend Chromium. Acesta va rula automat procesul de actualizare, va descărca cea mai recentă versiune și va actualiza versiunea browserului. Totul se întâmplă în fundal și nici măcar nu vei observa că versiunea este actualizată.
Cu toate acestea, puteți verifica cu ușurință dacă actualizarea automată a browserului funcționează navigând la pagina de setări.
- Apăsați „Alt + F” sau faceți clic pe pictograma cu trei puncte care arată „Setări și altele” în colțul din dreapta sus al browserului.
- Accesați meniul „Ajutor și feedback”, apoi „Despre Microsoft Edge”.
- Aceasta va deschide pagina de setări „Despre” și veți vedea că actualizarea rulează instantaneu. După ceva timp, veți vedea rezultatul că browserul dvs. este actualizat la cea mai recentă versiune.
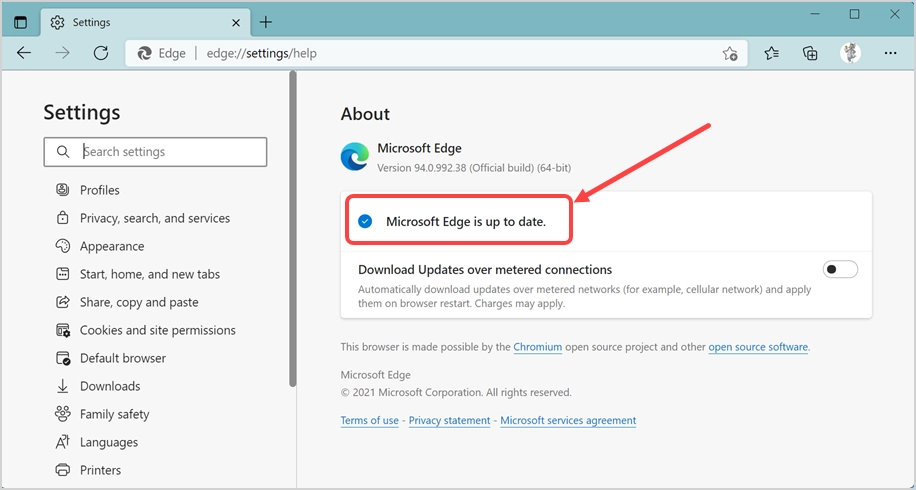
Alternativ, puteți introduce această comandă URL scurtătură edge://settings/help în bara de adrese a browserului și apăsați Enter. Aceasta va deschide, de asemenea, aceeași pagină „Despre” și va declanșa actualizarea automată.
De ce să opriți actualizarea automată?
Există multe motive pentru a opri actualizarea automată Edge pe computer.
- Primul lucru este că actualizarea automată va avea loc fără știrea dvs. Este posibil să nu vă placă o aplicație importantă pe care o utilizați în mod frecvent, fără notificarea dvs.
- În al doilea rând, actualizarea automată vă poate consuma lățimea de bandă de internet și poate rula în timp ce efectuați alte sarcini importante.
- În cele din urmă, actualizarea poate elimina unele funcții utile pe care vă bazați pentru a efectua sarcinile zilnice. În mod similar, poate adăuga funcții enervante pe care le urăști fără nicio opțiune de a le dezactiva.
Microsoft și Google (care menține Chromium) susțin că securitatea online este motivul principal pentru lansarea de actualizări frecvente de browser. Cu toate acestea, nu poate fi cazul ca actualizarea automată să ruleze la fiecare câteva ore și să obțineți o versiune mai nouă de browser fără știrea dvs.
1. Opriți actualizarea automată Edge în Windows 11
Există câteva opțiuni pe care le puteți încerca în Windows 11.
1.1. Redenumiți fișierul sau folderul de actualizare automată Edge
Partea bună este că instalarea Edge vine cu fișierele de bază Edge, iar fișierele de actualizare automată sunt stocate separat în Windows 11. Prin urmare, este ușor să dezactivați actualizarea automată prin eliminarea fișierelor legate de actualizare.
- Apăsați „Win + E” pentru a deschide aplicația File Explorer.
- Lipiți locația C:\Program Files (x86)\Microsoft în bara de adrese și apăsați tasta Enter.
- Veți vedea toate fișierele aplicației Edge aranjate în foldere diferite, cum ar fi Edge, EdgeCore, EdgeUpdate, EdgeWebView și Temp.
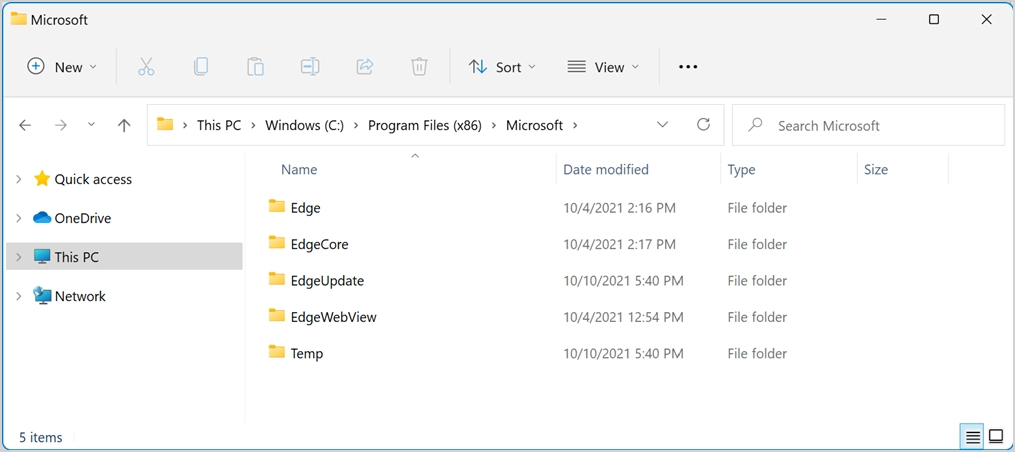
- Faceți dublu clic pe folderul EdgeUpdate pentru a vedea toate fișierele legate de actualizarea automată.
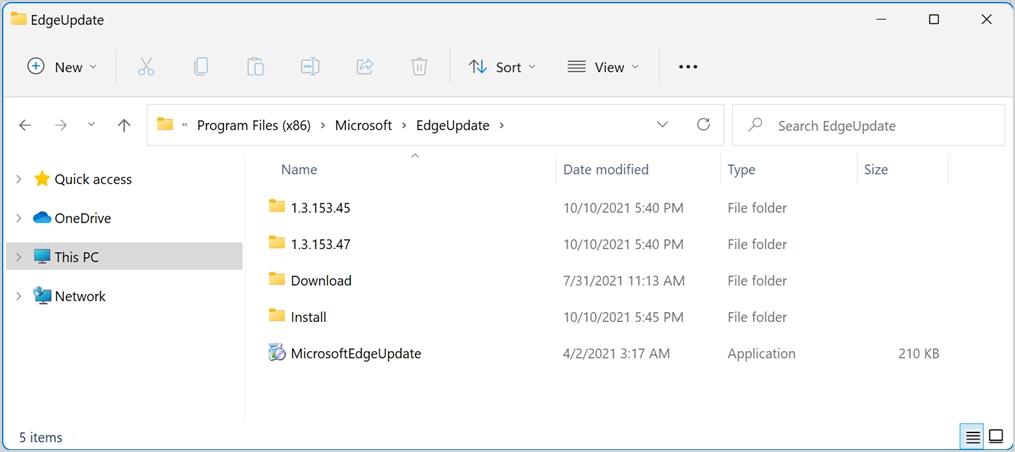
- Selectați fișierul aplicației MicrosoftEdgeUpdate și apăsați tasta F2 sau faceți clic dreapta pe el și selectați „Afișați mai multe opțiuni” și apoi opțiunea „Redenumire”. Redenumiți fișierul la ceva de genul 123MicrosoftEdgeUpdate sau orice nume doriți.
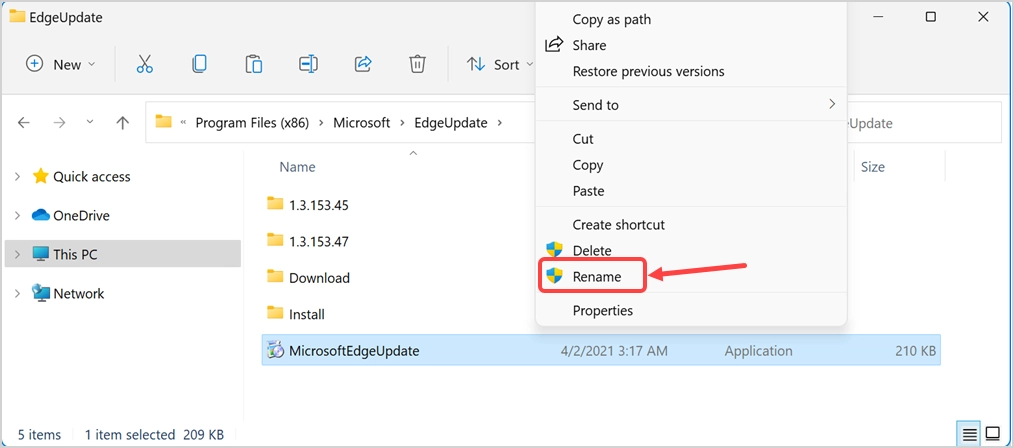
- Vi se va solicita să oferiți acces de administrator pentru a schimba numele fișierului. Dacă sunteți deja autentificat cu acces de administrator, faceți clic pe „Continuați” pentru a continua. În caz contrar, introduceți detaliile dvs. de administrator pentru a permite schimbarea numelui fișierului.
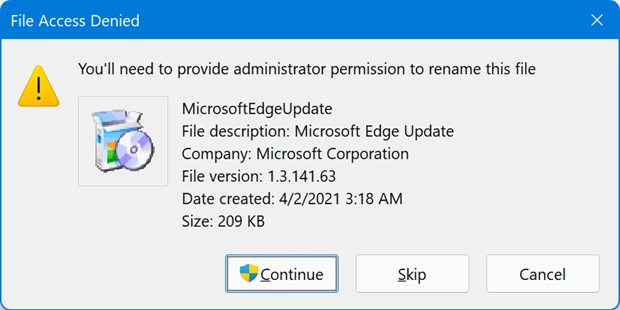
- În cele din urmă, ar trebui să arate ca mai jos, cu numele de fișier schimbat.
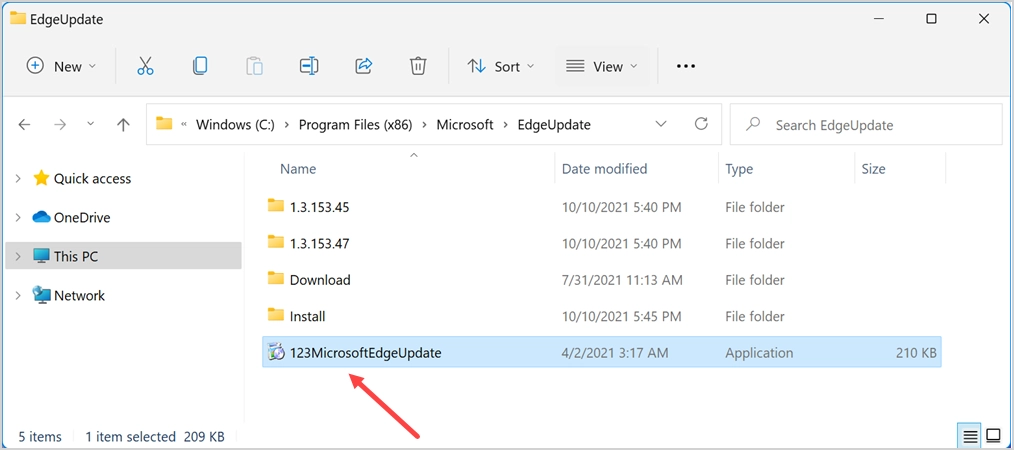
- Acum, reveniți la browserul Edge și deschideți pagina despre folosind adresa URL edge://settings/help . Ar trebui să vedeți că actualizarea automată este oprită și afișează o eroare. Eroarea va arăta ceva de genul „A apărut o eroare la verificarea actualizărilor: nu am putut crea acea componentă (cod de eroare 3: 0x80040154 – nivel de sistem)”. Sau veți vedea diferite coduri de eroare, cum ar fi 0x8008005, care indică faptul că actualizarea Edge nu funcționează.
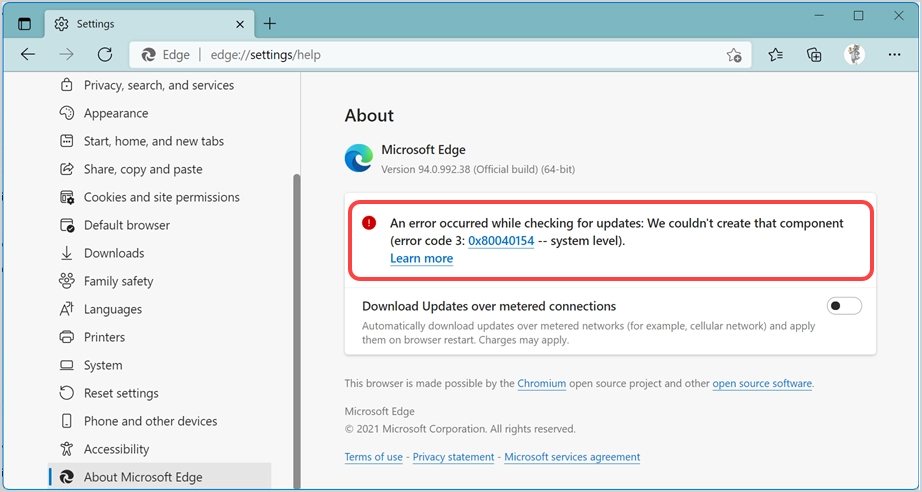
- Uneori, veți vedea că procesul de actualizare rulează la nesfârșit, cu roata care se învârte afișând „Verificarea actualizărilor”.
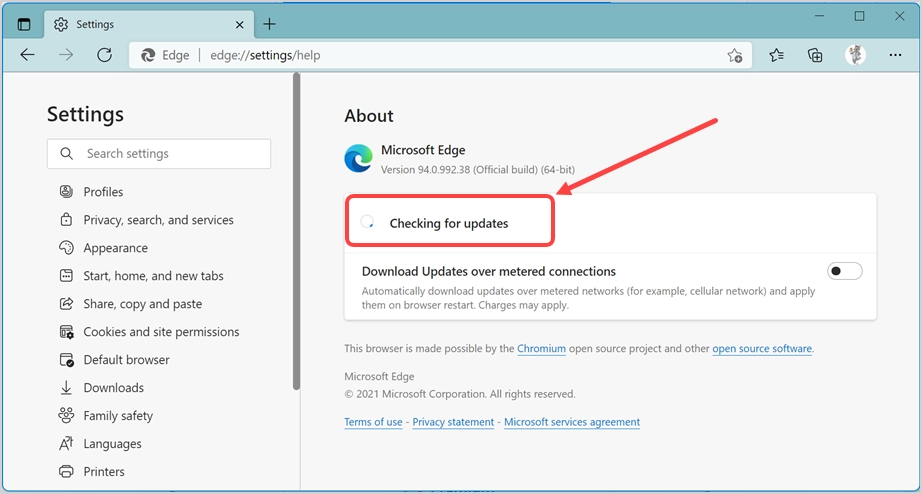
De acum înainte, actualizarea automată Edge nu va rula și sunteți liber de actualizările automate enervante. Puteți oricând să schimbați numele fișierului înapoi la original și să actualizați Edge la cea mai recentă versiune.
Notă: În loc să schimbați numele fișierului MicrosoftEdgeUpdate, puteți schimba și numele numelui folderului EdgeUpdate. De asemenea, va opri actualizarea automată Edge și vă va arăta aceeași eroare ca Edge nu poate rula procesul de actualizare. Cu toate acestea, aveți încă nevoie de acces de administrator pentru a schimba numele folderului.
1.2. Blocați adresa URL a punctului final de actualizare automată Microsoft Edge
Conform documentației Edge, Microsoft folosește următoarele două puncte finale pentru conectare la actualizarea și instalarea browserului Edge pe computer.
https://msedge.api.cdp.microsoft.com *.dl.delivery.mp.microsoft.comBlocarea acestor adrese URL va împiedica Edge să instaleze automat actualizări. Puteți încerca să blocați aceste adrese URL modificând fișierul hosts de pe computer.
- Faceți clic pe Windows Search sau Cortana și căutați aplicația Notepad.
- Selectați opțiunea „Run as administrator” din panoul din dreapta pentru a deschide Notepad cu acces de administrator.
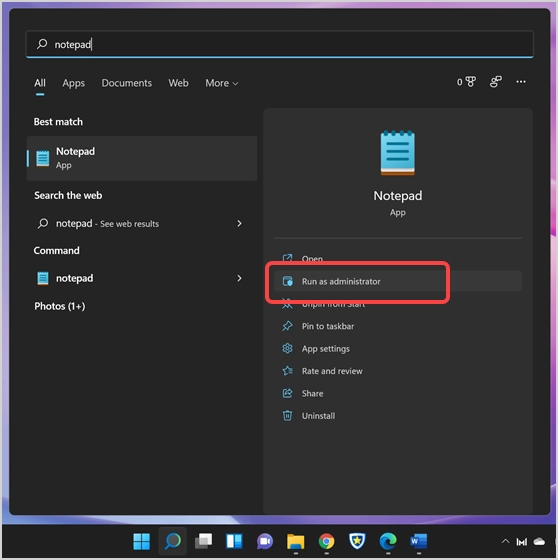
- Când se deschide Notepad, apăsați tastele „Control + O” pentru a deschide un fișier de pe computer.
- Când vă aflați în caseta de dialog „Deschidere”, accesați folderul C:\Windows\System32\drivers\etc .
- Asigurați-vă că selectați „Toate fișierele” pentru a vizualiza fișierele, altfel nu veți vedea fișierele din folder.
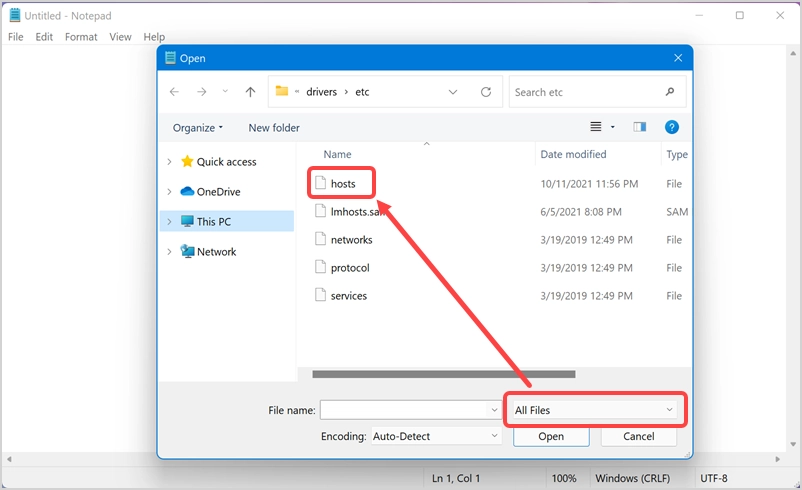
- Deschideți fișierul hosts și adăugați următoarele două rânduri la sfârșitul fișierului.
127.0.0.1 https://msedge.api.cdp.microsoft.com 127.0.0.1 *.dl.delivery.mp.microsoft.com 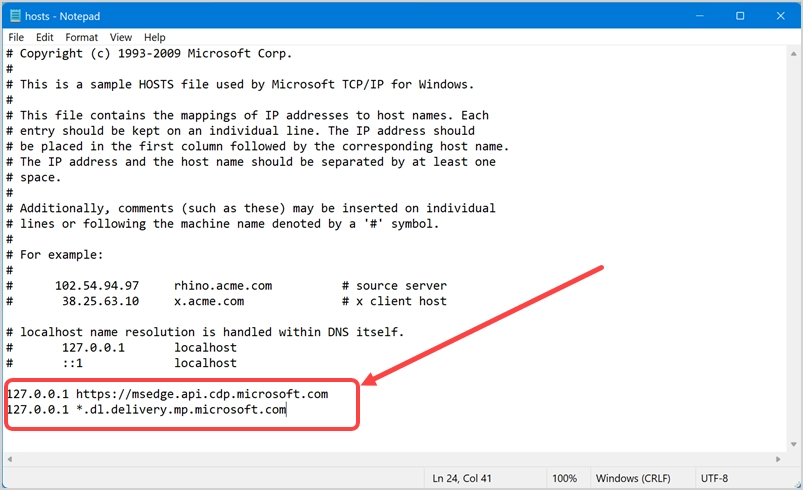
- Salvați fișierul și verificați dacă actualizarea automată în Edge este oprită cu aceasta.
De asemenea, puteți utiliza extensii de browser sau Defender Endpoint Security pentru a bloca aceste adrese URL de actualizare.

1.3. Modificați intrarea în registru
Similar cu punctele finale, Microsoft folosește cheia EdgeUpdate în registru pentru a rula actualizarea automată. Puteți crea această cheie în registry cu valoarea 1 pentru a verifica dacă aceasta oprește procesul de actualizare.
- Faceți clic pe Windows Search sau Cortana și tastați regedit pentru a deschide Editorul de registru din rezultat.
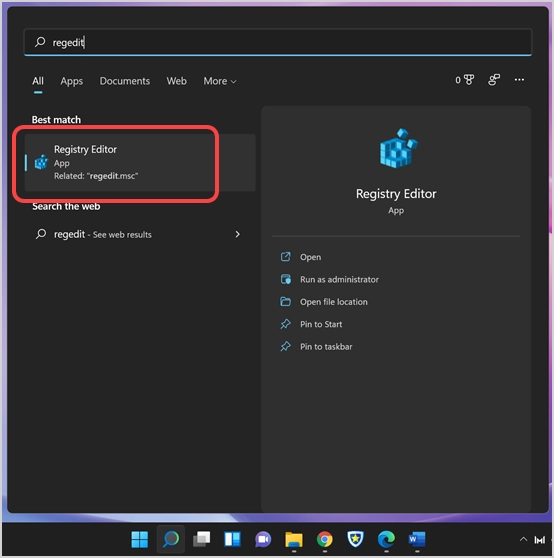
- Navigați la Computer\HKEY_LOCAL_MACHINE\SOFTWARE\Microsoft și faceți clic dreapta pe acel folder.
- Selectați „Nou> Cheie” pentru a crea o cheie nouă în folderul „Microsoft”.
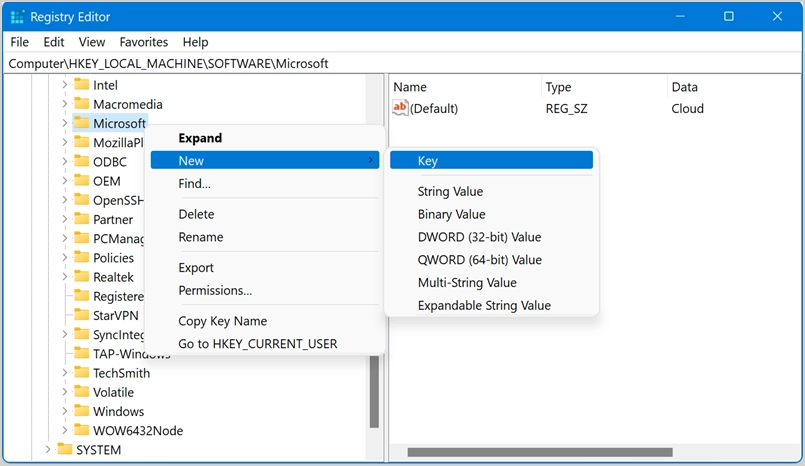
- După ce ați creat o cheie, redenumiți-o în EdgeUpdate și faceți clic dreapta pe acea cheie. Selectați opțiunea „Nou > Valoare DWORD (32 de biți)”.
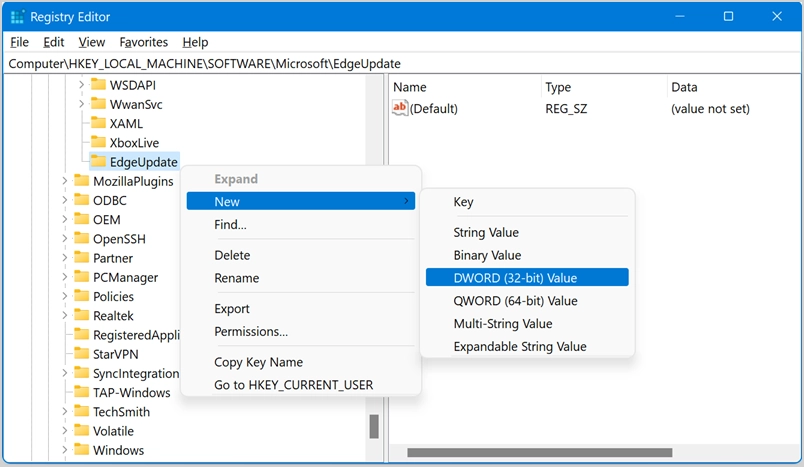
- Redenumiți DWORD cu numele DoNotUpdateToEdgeWithChromium.
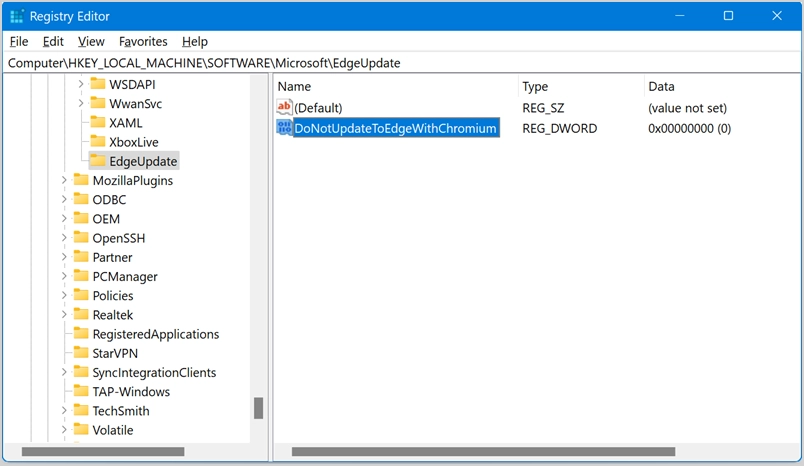
- Faceți dublu clic pe DWORD și modificați „Value Data” ca 1. Apăsați butonul „OK” pentru a modifica valoarea și închideți fereastra pop-up.
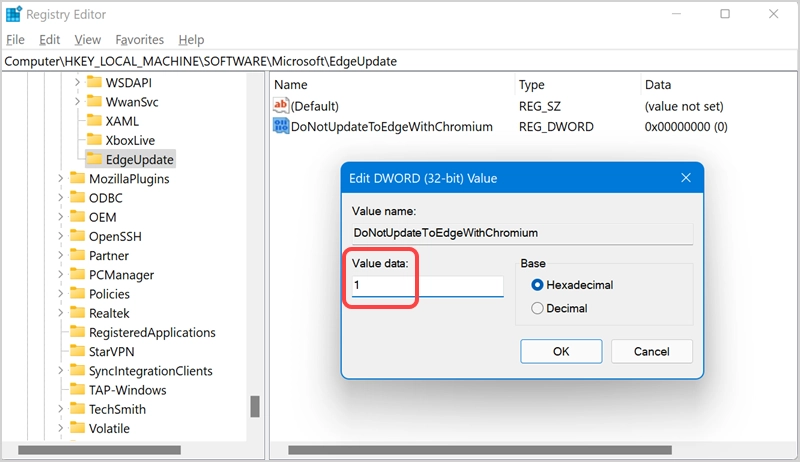
- Acum deschideți Edge și verificați dacă actualizarea automată este oprită. Puteți oricând să ștergeți cheia de registry sau să modificați datele valorii la 0 pentru a obține actualizarea automată.
1.4. Încercați Update Blocker Toolkit
Microsoft avea un set de instrumente pentru blocarea actualizărilor pentru versiunea Chromium. Dacă niciuna dintre metodele de mai sus nu funcționează pentru dvs., atunci puteți încerca aceasta ca ultimă opțiune.
- Descărcați setul de instrumente Edge Blocker și deschideți-l. Mai întâi, acceptați termenii făcând clic pe butonul „Da” pentru a începe procesul de instalare.
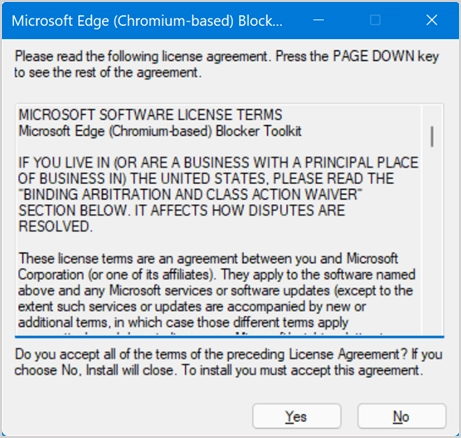
- Selectați locația pentru extragerea conținutului.
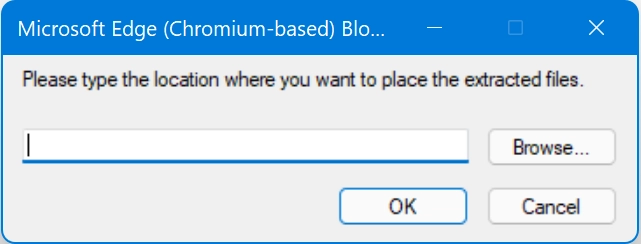
- Să salvăm conținutul în folderul „Descărcări”.
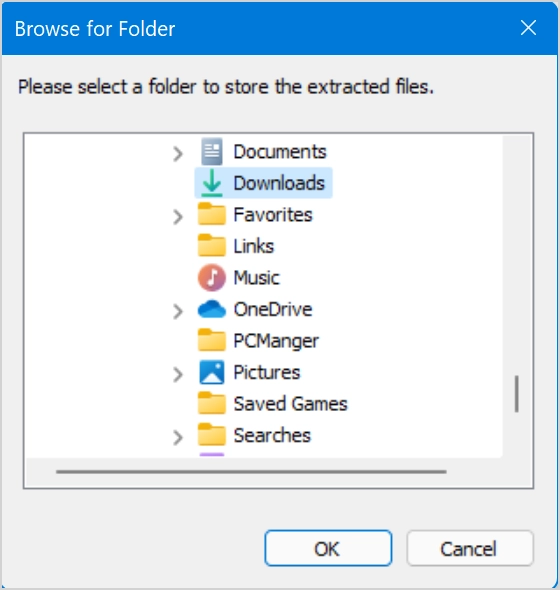
- Puteți deschide dosarul Descărcări pentru a vedea conținutul extras.
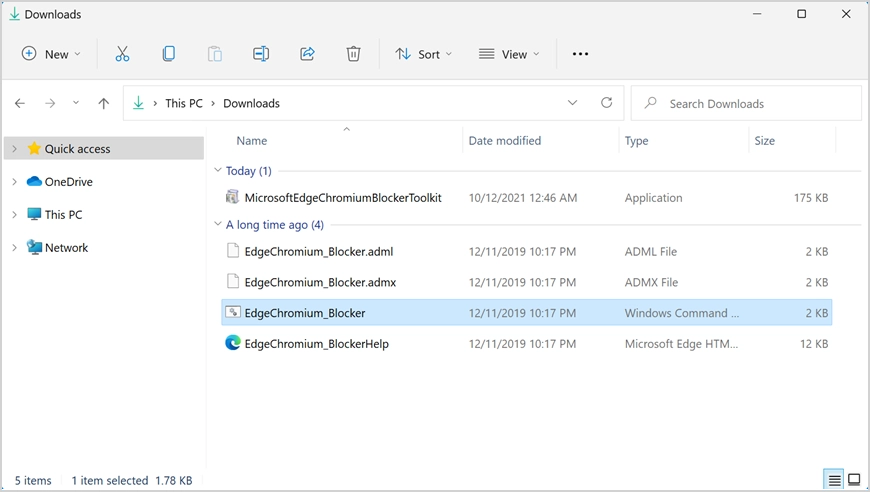
- Acum, căutați și deschideți promptul de comandă în modul administrator, așa cum sa explicat mai sus pentru Notepad.
- Tastați cd.. sau cd\ și apăsați Enter pentru a muta promptul de comandă pe unitatea C:.
- Apoi tastați cd C:\Users\<Username>\Downloads pentru a intra în folderul în care aveți fișierele blocului de instrumente. Asigurați-vă că schimbați directorul în cel în care ați extras setul de instrumente de blocare de pe computer cu numele de utilizator corect.
- Rulați comanda EdgeChromium_Blocker.cmd /b pentru a vedea mesajul care se afișează ca livrarea actualizării Edge pe computerul local este blocată.
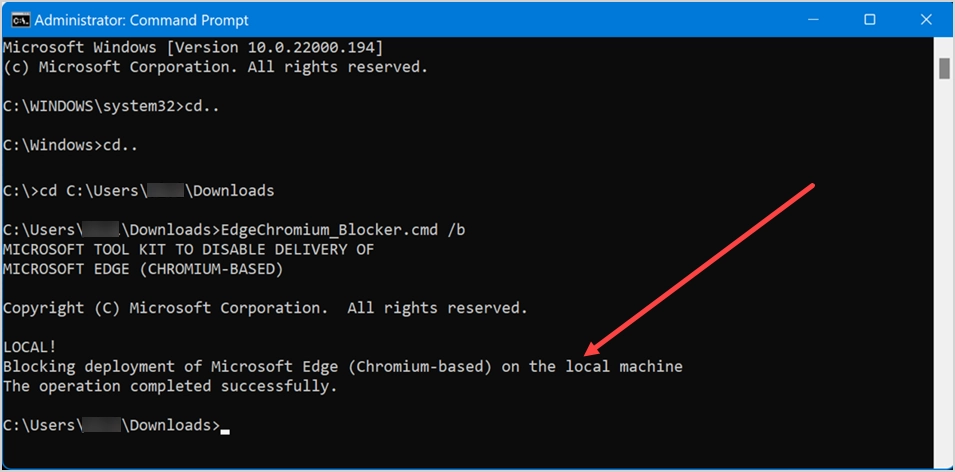
Puteți oricând să urmați același proces și să rulați comanda EdgeChromium_Blocker.cmd /u pentru a debloca procesul de livrare a actualizării.
Înrudit: Cum se dezactivează actualizarea automată în browserul Firefox?
2. Opriți actualizarea automată Edge în Mac
Microsoft oferă și browser Edge pentru macOS. Spre deosebire de alte aplicații Office disponibile în App Store, trebuie să descărcați și să instalați Edge de pe site-ul web de pe Mac. Funcționează similar cu versiunea Windows și se actualizează automat la cea mai recentă versiune atunci când sunteți conectat la Internet. Cu toate acestea, are o aplicație Microsoft AutoUpdate separată care rulează și vă cere permisiunea înainte de actualizare.
- Când rulează aplicația Microsoft AutoUpdate, vă va afișa versiunea Edge actuală și cea disponibilă împreună cu dimensiunea fișierului.
- Asigurați-vă că dezactivați caseta de selectare „Păstrează automat aplicațiile Microsoft actualizate”.
- Puteți face clic pe butonul „Actualizare” și puteți rula actualizarea oricând aveți nevoie.
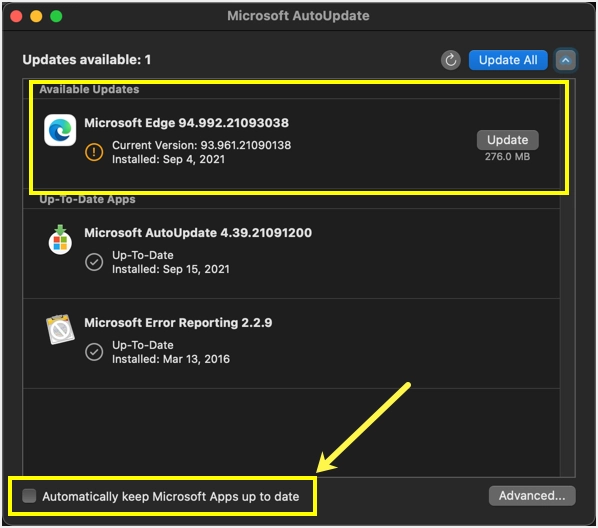
Deși funcționează perfect, singura problemă este că aplicația AutoUpdate va apărea frecvent pe care trebuie să o închideți.
Cuvinte finale
Odată cu Google Chrome a început actualizările automate, alte browsere precum Firefox și Edge au urmat exemplul. Deși actualizarea din motive de securitate este acceptabilă, nu are sens să rulați actualizarea automată tot timpul și să consumați lățime de bandă a rețelei. Puteți urma metodele de mai sus și puteți opri actualizarea automată a browserului Microsoft Edge.
