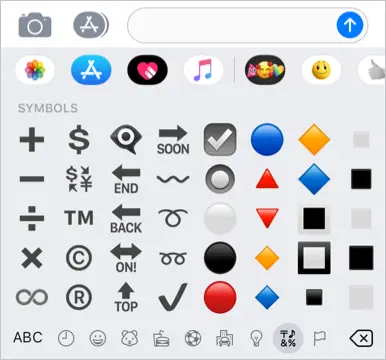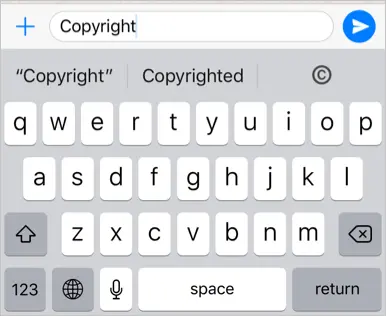Cum să introduceți simbolul dreptului de autor în Windows și Mac?
Publicat: 2018-07-03Dreptul de autor, înregistrarea și marca comercială sunt unele dintre cele mai utilizate simboluri, în special pe documentele legale. De asemenea, puteți vedea simbolul dreptului de autor pe aproape fiecare zonă de subsol a site-ului. Din păcate, tastatura implicită pe smartphone-uri, Windows și Mac nu are o cheie pentru a introduce simbolul dreptului de autor în documente. Prin urmare, aici vă explicăm diferitele modalități de a insera simbolul dreptului de autor în Windows și Mac, inclusiv pe telefoanele mobile. Puteți folosi aceste comenzi rapide pentru a insera drepturi de autor în documente Microsoft Office, cum ar fi Word, Excel și PowerPoint, precum și în documente MacBook, cum ar fi Pages, Keynotes și Number.
Rezumatul comenzilor rapide pentru drepturile de autor
| Nume simbol | Semn de drepturi de autor |
| Categorie | Emoji, alfanumeric închis |
| Cod Alt Windows | Alt + 0169 |
| Tastatura Windows | Alt + Ctrl + C |
| Cod Alt Mac | Opțiunea + 00A9 |
| Tastatura Mac | Opțiune + g |
| Comandă rapidă pentru cuvinte | 00A9 + Alt + X |
| Corecție automată pentru matematică de birou | (c) |
| Decimală entitate HTML | © |
| Entitate HTML Hexazecimal | © |
| Numele entității HTML | &copie; |
| Valoarea CSS | \00A9; |
| Șir de evacuare JavaScript | \u00A9 |
| Zecimal | 0169 |
| hexazecimal | 00A9 |
| Punct Unicode | U+00A9 |
Definiția simbolului dreptului de autor
Mulți oameni devin confuzi când folosesc drepturi de autor și alte simboluri de proprietate intelectuală, cum ar fi marca comercială și simbolul de înregistrare. Iată o definiție a simbolului dreptului de autor pentru a vă asigura că îl utilizați în contextul adecvat.
Drepturi de autor – este un simbol folosit în notificările privind drepturile de autor pentru a indica dreptul de proprietate inițial al materialului. În site-uri web, indică faptul că conținutul aparține autorului și duplicarea sub nicio formă nu este permisă fără permisiunea proprietarului.
Când utilizați materiale protejate prin drepturi de autor, ar trebui să utilizați conținutul numai cu aprobarea proprietarului. În plus, aveți un simbol pentru indicarea dreptului de autor pentru muzică ℗ și servicii ℠.
1. Introduceți simbolul dreptului de autor în Windows
Există multe moduri prin care puteți introduce simbolul dreptului de autor în documentele Windows.
1.1.Utilizarea corecției automate
Când ați activat opțiunea de corecție automată în Microsoft Word, PowerPoint sau Outlook, tastarea (c) se va schimba automat în drepturi de autor. Aceasta este o opțiune implicită, așa că ar trebui să funcționeze dacă nu ați schimbat. Dacă nu funcționează, atunci navigați la meniul „Fișier > Informații” și activați Corecția automată, așa cum se arată mai jos.
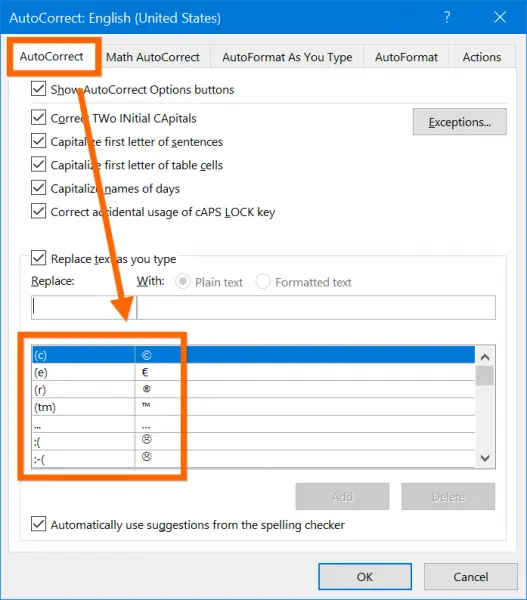
1.2. Utilizarea Meniului Simboluri în Documente Office
Deschideți oricare dintre documentele Microsoft Office, accesați meniul „Inserare > Simboluri”. Pe Word veți vedea simbolurile utilizate frecvent și veți căuta și faceți clic pe butonul „Inserați”. Dacă nu găsiți simbolul în lista folosită frecvent, faceți din nou clic pe „Simbol” pentru a deschide fereastra pop-up „Simboluri” pentru a găsi. Odată ce inserați, acesta va fi vizibil în secțiunea „Inserare > Simboluri” ca simbol folosit frecvent.
În Excel și PowerPoint, veți vedea diagrama „Simboluri” când faceți clic pe meniul „Inserare > Simboluri”. Aici veți vedea toate simbolurile disponibile pe care le puteți introduce în documentele dvs. Accesați fila „Caractere speciale” și căutați marca comercială. Selectați simbolul și faceți clic pe butonul „Inserați” pentru a adăuga simbolul pe documentul dvs.
Acest lucru ar trebui să funcționeze pe toate versiunile Office și pe toate sistemele de operare Windows. Pe PowerPoint, nu veți vedea fila „Caractere speciale”, ar trebui să căutați simbolul din diagramă.
1.3. Folosind codul alt
Pur și simplu țineți apăsată tasta Alt și apoi apăsați tastele numerice 0169 de pe tastatura numerică pentru a introduce rapid simbolul dreptului de autor. Aceasta se numește, în general, comandă rapidă cod alt sau scurtătură alt + cod zecimal. Această comandă rapidă va funcționa pe toate documentele Office, cum ar fi Word, Excel și PowerPoint, pe un computer bazat pe Windows. Singura problemă este că ar trebui să aveți o tastatură cu tastatură numerică separată, ceea ce este puțin probabil pe majoritatea laptopurilor moderne.
Aflați cum să utilizați simbolurile în Căutarea Google.
1.4. Folosind metoda Alt + X
Pe Microsoft Word, puteți folosi un alt truc pentru a introduce drepturile de autor. Codurile Unicode sau hexazecimale sunt mai ușor de introdus comenzi rapide atunci când nu aveți o tastatură cu tastatură numerică. Echivalentul hexazecimal al lui 0169 este 00A9. Tastați 00A9 și apoi apăsați una dintre tastele alt și tasta x. Veți vedea că valoarea este acum convertită într-un simbol.
1.5. Utilizarea comenzilor rapide de la tastatură
Poziționați cursorul pe documentul în care doriți să inserați simbolul mărcii comerciale. Apăsați Alt + Control + C pentru a face .
1.6. Tastatura Windows Emoji
Dreptul de autor este unul dintre simbolurile emoji Unicode pe care le puteți insera în Windows 10 folosind tastatura emoji.
- Deschideți orice document și apăsați tastele „Win + Dot” sau „Win + punct și virgulă”.
- Aceasta va deschide tastatura emoji.
- căutați sau tastați drepturi de autor pentru a filtra și a introduce simbolul.
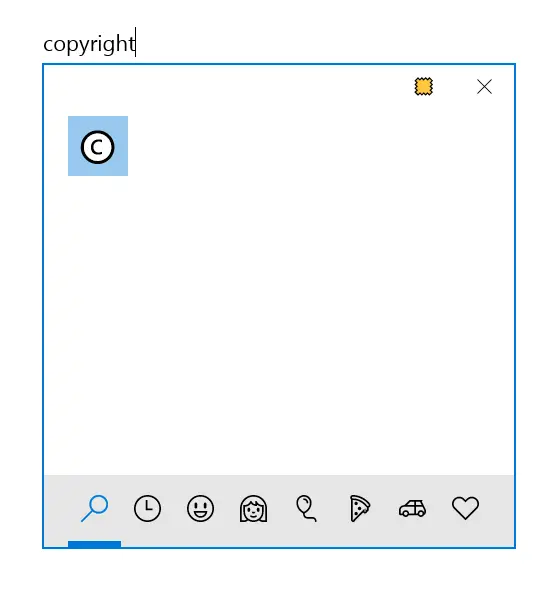
1.7. Copiaza si lipeste
Ultima opțiune este să copiați simbolul de pe web sau din alte documente și să-l lipiți pe documentul dvs. Dacă simbolul se afișează incorect, asigurați-vă că verificați fontul pe care îl utilizați. Fonturile precum Windings și Webdings vor schimba afișarea caracterelor. Așadar, asigurați-vă că utilizați fonturi generice precum Arial, Calibri etc. pentru a vedea ca simbolul este afișat corect.

2. Introduceți simbolul dreptului de autor pe documentele Mac
Dacă utilizați, atunci documentele Microsoft Office 365 și Apple iWork funcționează în mod diferit. Din păcate, comenzile rapide care funcționează pe documentele Mac precum Pages nu vor funcționa pe documentele Office 365 precum Word.
2.1 Pe Mac Office Documents
Dacă aveți pachet Office pe MacBook, urmați instrucțiunile de mai jos pentru a introduce simbolul dreptului de autor.
2.1.1. Utilizarea utilitarului Simboluri
Pe versiunea Office 365 Word Mac, accesați „Inserare > Simboluri avansate” pentru a deschide diagrama cu simboluri similară cu Windows. Aici puteți găsi simbolul dreptului de autor atât în fila „Simboluri”, cât și în fila „Caractere speciale”.
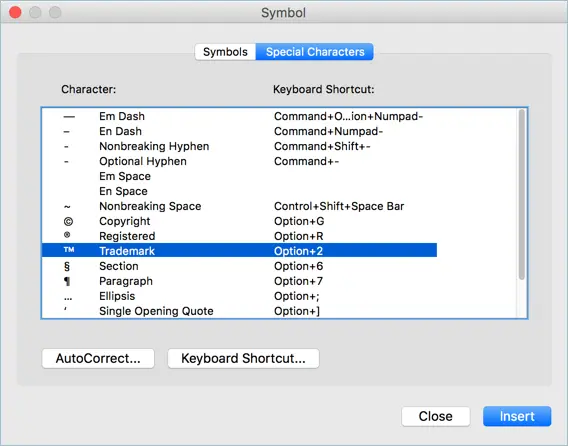
Dacă încă folosiți versiuni anterioare de Word Office pe Mac, accesați meniul „Inserare > Simboluri” și alegeți simbolul dreptului de autor din meniul drop-down „Comerț”.
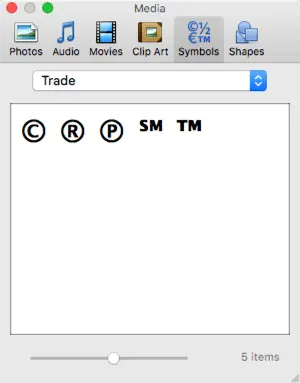
2.1.2. Utilizarea setărilor de corecție automată
Când vă aflați în fereastra pop-up „Simboluri”, faceți clic pe butonul „Corectare automată...”. Activați opțiunea „Corectați automat ortografie și formatați după cum aveți nevoie” din fila „Corectare automată”. Acest lucru vă va permite să tastați (c) și să îl convertiți într-un simbol de drepturi de autor.
2.2. Introduceți Copyright în documentele Apple iWork
Urmați instrucțiunile de mai jos pentru a introduce simbolurile în documentele Mac.
2.2.1. Comanda rapidă de la tastatură
Deschideți orice document iWork precum Pages, Keynote sau Numbers pe MacBook și apăsați tastele „Opțiune + G” pentru a insera simbolul dreptului de autor. Acest lucru va funcționa și pe documentele Microsoft Office.
2.2.2. Comandă rapidă pentru opțiunea sau codul alt
Similar cu Windows, puteți utiliza și comenzile rapide pentru opțiuni sau alt cod pe Mac. Pentru a utiliza comenzile rapide pentru codul alt, mai întâi ar trebui să schimbați introducerea de la tastatură la metoda Unicode Hex Input. După aceea, apăsați tastele „Opțiune + 00A9” pentru a produce . Aflați mai multe comenzi rapide pentru codul alt pentru Mac.
2.2.3. Utilizați vizualizatorul de caractere
De asemenea, puteți accesa meniul „Editare > Emoji și simboluri” sau apăsați „Control + Comandă + bară de spațiu” pentru a deschide Vizualizatorul de caractere. Căutați „copyright” și introduceți simbolul pe documente.
3. Utilizarea pe HTML, CSS și JavaScript
De asemenea, puteți utiliza simbolul dreptului de autor în documente web precum HTML, CSS și JavaScript.
- Pe documentele HTML, utilizați una dintre comenzile rapide din tabelul de mai sus pentru numele entității, codul zecimal al entității sau codul hexazecimal al entității.
- Pe CSS și JavaScript, utilizați codul hexazecimal precum \00A9; și \u00A9; respectiv.
4. Alte simboluri de drepturi de autor Unicode
4.1. Litera latină anexată C
Deoarece simbolul dreptului de autor este scris cu litera C inclusă, puteți utiliza comenzile rapide ale codului alt din alfanumerice incluse pentru litere latine pentru a introduce cu ușurință drepturile de autor.
- Folosiți „Alt + 9400” în Windows și „Opțiune + 24B8” în Mac pentru a tasta litera c majusculă latină încercuită ca Ⓒ.
- Folosiți „Alt + 9426” în Windows și „Opțiune + 24D2” în Mac pentru a tasta litera c minuscul latină, cum ar fi ⓒ.
4.2. Copyright de sunet și marca de serviciu
Există două simboluri legate de drepturi de autor în scopuri diferite. Iată comenzi rapide pentru simbolurile dreptului de autor pentru muzică și ale mărcilor de serviciu.
Comenzi rapide pentru simbolul dreptului de autor sunet ℗
- Alt + 8471 în documentele Windows
- 2117 + Alt + X în Windows Word
- Opțiunea + 2117 în Mac
Comenzi rapide pentru simbolul marcajului de service ℠
- Alt + 8480 în documentele Windows
- 2120 + Alt + X în Windows Word
- Opțiune + 2120 în Mac
5. Introduceți Copyright pe Android și iOS
Deoarece drepturile de autor fac parte din tastatura emoji, o puteți folosi pentru a insera simbolul.
- Când vă aflați în majoritatea aplicațiilor pentru iPhone și Android, introduceți pur și simplu „copyright” și selectați simbolul din sugestie.
- Dacă nu găsiți nicio sugestie pentru aplicații, pe iPhone, apăsați tasta „Globe” și alegeți „Emoji” pentru a comuta la aspectul tastaturii emoji. În mod similar, pe Android asigurați-vă că utilizați tastatura Google Gboard și atingeți tasta „Smiley” pentru a schimba vizualizarea simbolurilor. Puteți căuta și găsi emoji-ul pentru drepturi de autor în categoria „Simboluri”.