Cum se face upgrade la Microsoft Office 2019 la Microsoft 365?
Publicat: 2021-10-04Au dispărut vremurile în care puteți folosi aplicațiile Office ca achiziție unică. Microsoft se concentrează și se îndreaptă către utilizarea pe bază de abonament a tuturor aplicațiilor Office din pachetul Microsoft 365. De asemenea, este o idee bună să aveți aplicații Office precum Word, Excel, Outlook etc. într-un singur pachet, în loc să le cumpărați independent. Dacă dețineți deja o licență achiziționată o singură dată pentru Microsoft Office 2019 sau versiuni anterioare, iată cum puteți face upgrade la cea mai recentă versiune Microsoft 365.
Înainte de a actualiza versiunea Office
Există diferite lucruri pe care trebuie să le luați în considerare atunci când actualizați aplicațiile Office:
- Dacă schimbați contul Microsoft Office, asigurați-vă că copiați toate fișierele stocate în vechiul cont OneDrive. Puteți accesa pur și simplu folderul „C:\Users\Username\OneDrive\” și copiați conținutul pe care doriți să îl mutați în OneDrive al noului cont. Acest pas vă ajută să păstrați toate fișierele pe care le-ați stocat anterior în OneDrive al altui cont.
- Găsiți versiunea dvs. actuală de Office pentru a decide asupra următoarei acțiuni.
- Deși toate documentele vor fi disponibile după actualizare, puteți oricând să faceți o copie de rezervă a documentelor importante, dacă este necesar.
Găsiți versiunea Office curentă
Primul pas în actualizarea versiunii Office este să găsiți versiunea curentă pe care o utilizați.
- Deschideți orice aplicație Office, cum ar fi Microsoft Word sau Excel.
- Faceți clic pe meniul „Fișier” și accesați secțiunea „Cont”.
- Vizualizați în secțiunea „Informații despre produs” pentru a găsi versiunea dvs. actuală.
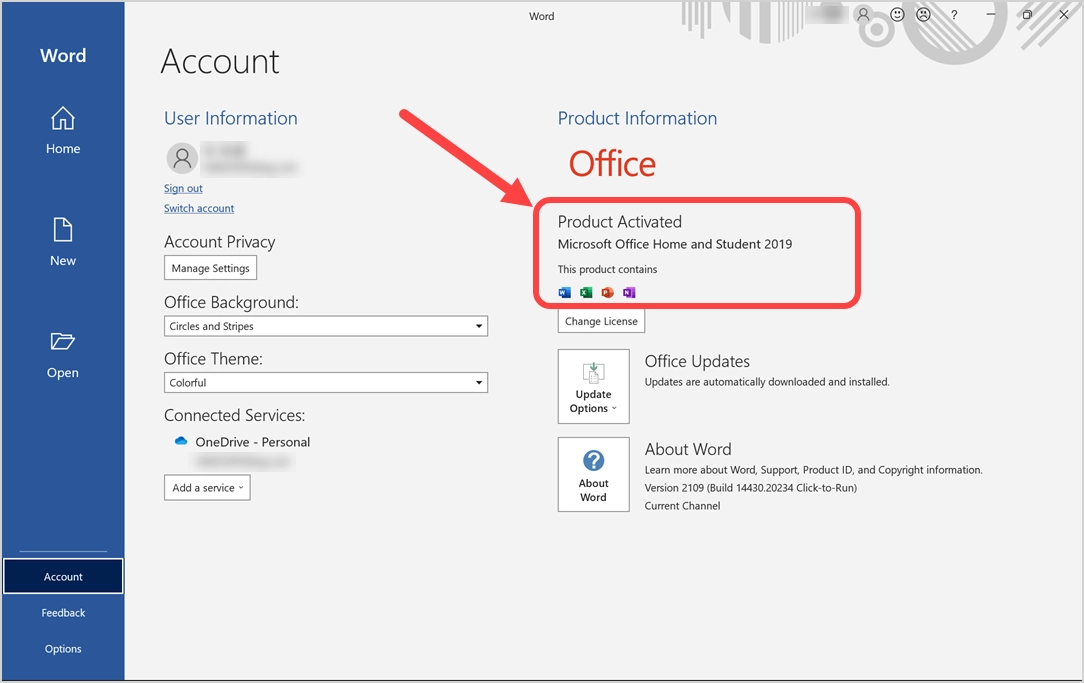
După cum puteți vedea în captură de ecran, versiunea curentă Office în cazul nostru este Microsoft Office Home și Student 2019. În acest caz, actualizarea la versiunea Microsoft 365 Personal sau Business necesită să achiziționați o nouă licență de produs.
Verificați cerințele de sistem
Următorul pas înainte de a cumpăra este să verificați dacă sistemul dvs. acceptă cea mai recentă versiune. Puteți verifica cerințele complete pentru Windows și Mac în pagina oficială Microsoft. Practic, trebuie să ai un procesor de cel puțin 1,6 GHz cu 4 GB RAM și sistemul de operare Windows 8.1/10/11 pentru computerele Windows.
Achiziționarea licenței Microsoft 365
Există diferite moduri de a achiziționa licența Microsoft 365 pentru actualizarea de la versiunea 2019. Cea mai bună opțiune este să-l achiziționați de pe site-ul oficial Microsoft, conectându-vă cu contul dvs.
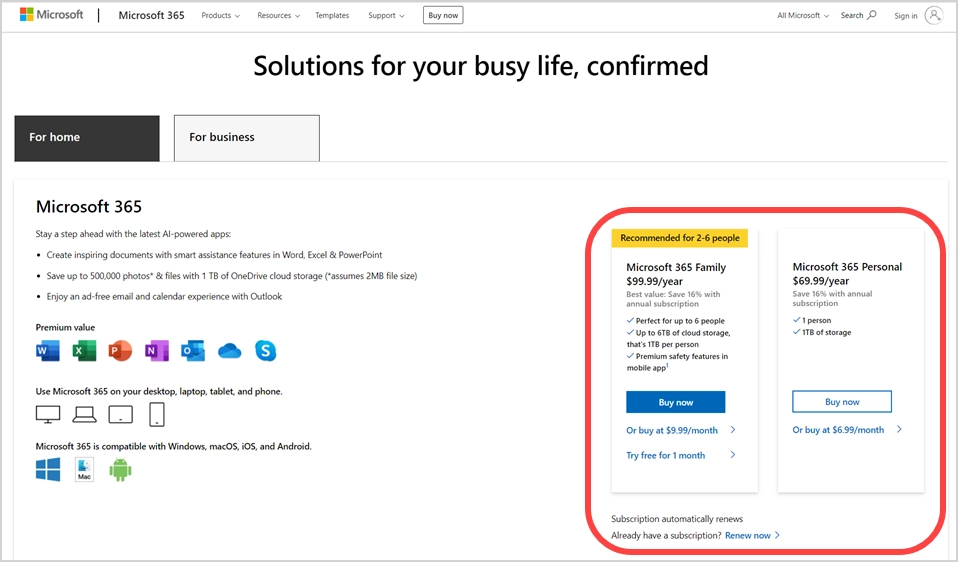
În acest fel, puteți instala pur și simplu aplicațiile pe orice PC sau Mac, conectându-vă la contul Microsoft. Cu toate acestea, puteți achiziționa abonamentul și din Mac App Store sau de pe smartphone și apoi să vă conectați contul Microsoft. Achiziția este, în general, legată de o cheie de licență digitală cu contul dvs. Microsoft. Prin urmare, asigurați-vă că utilizați același cont sau un cont diferit pentru achiziționarea abonamentului. Mai târziu, trebuie să vă autentificați cu contul pe care l-ați folosit pentru achiziție pentru a descărca și instala aplicația Office.
Puteți instala Microsoft 365 pe un număr nelimitat de dispozitive, deși vi se permite să vă conectați la 5 dispozitive simultan. În cazul nostru, ați cumpărat versiunea Microsoft 365 Personal din Mac App Store și o utilizați deja pe Mac. Vom upgrade Office 2019 la Microsoft 365 în laptop suplimentar Windows folosind aceeași licență.
Faceți upgrade la Microsoft Office 365
Există mai multe moduri de a vă actualiza Office 2019 la versiunea Microsoft 365.
- Schimbați cheia de licență (și schimbați contul dacă este necesar)
- Instalați din contul dvs. Microsoft.com
- Dezinstalați versiunea veche și instalați curat din contul Microsoft
Am încercat toate aceste opțiuni și doar ultima opțiune a funcționat pentru a elimina complet versiunea mai veche.
Descărcați și instalați Microsoft Office 365 din contul dvs
Acest proces are trei pași pentru a instala cu succes cea mai recentă versiune.
Deconectați-vă de la contul dvs
Deschideți oricare dintre aplicațiile Office și accesați secțiunea „Fișier > Cont”. Faceți clic pe opțiunea „Deconectare” și deconectați-vă de la contul dvs. Acest lucru este necesar mai ales atunci când treceți la un cont diferit.
Dezinstalați versiunea veche 2019
Apoi, apăsați „Win + I” pentru a deschide aplicația Setări Windows. Accesați secțiunea „Aplicații > Aplicații și funcții” și faceți clic pe cele trei puncte verticale afișate în aplicația Office. Veți vedea două opțiuni - Modificați și Dezinstalați, selectați opțiunea „Dezinstalare” pentru a șterge versiunea Office 2019 existentă de pe computer.
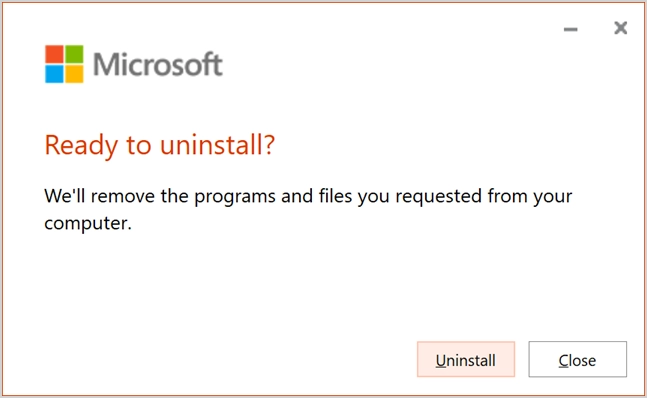
Faceți clic pe butonul „Dezinstalare” pentru a începe procesul de eliminare. Veți vedea bara ca mai jos în timp ce dezinstalarea este în curs.
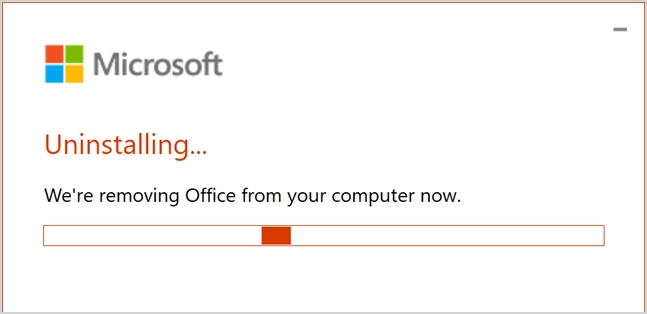
După eliminarea cu succes, veți vedea un mesaj de succes care spune „Dezinstalare finalizată”, ca mai jos.
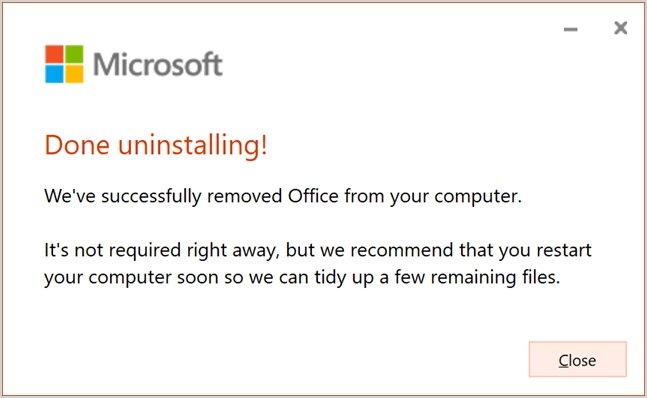
Nu trebuie să vă faceți griji cu privire la fișierele existente, acestea vor fi în continuare disponibile pe computer după dezinstalare. Singurul lucru este că nu le veți putea deschide până când nu instalați versiunea mai nouă Microsoft 365.
Descărcați și instalați Microsoft 365
- Accesați office.com și asigurați-vă că vă conectați cu contul Microsoft corect utilizat pentru achiziție. Faceți clic pe butonul „Instalare Office” care apare în imaginea de antet de lângă linkul „Contul meu”.
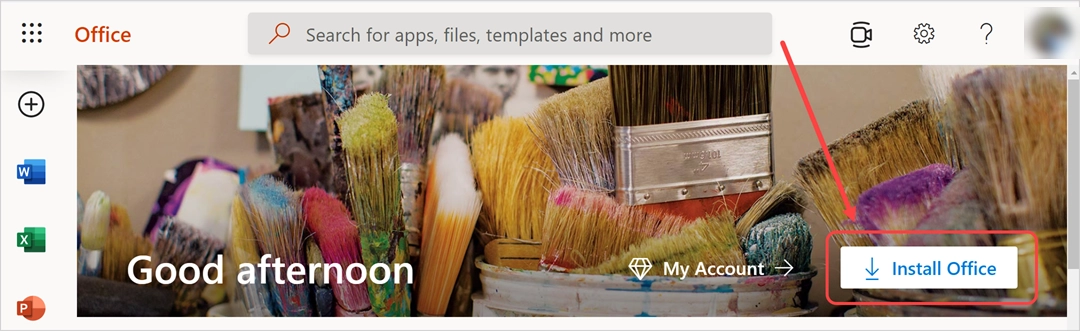
- Alternativ, conectați-vă la site-ul web Microsoft.com și faceți clic pe „Gestionați Microsoft 365 Personal”.
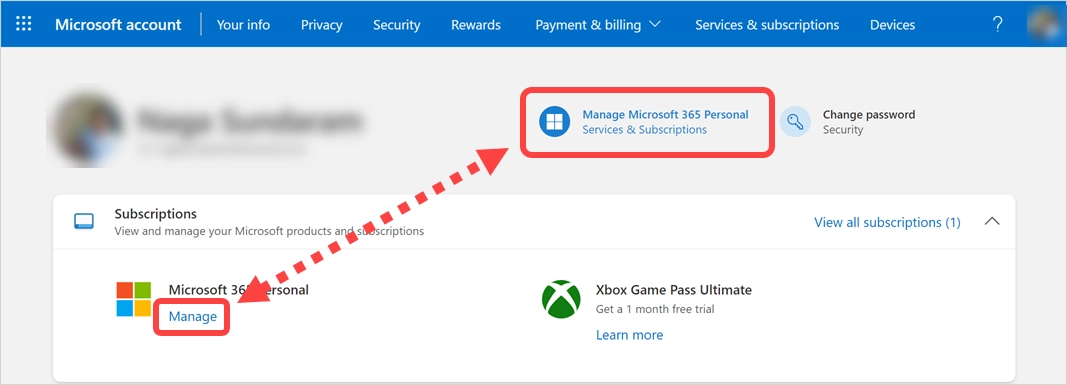
- Faceți clic pe linkul „Instalare” de sub secțiunea „Instalare aplicații” din zona antetului.

- Aceasta va deschide fereastra pop-up a asistentului de instalare și mai întâi trebuie să confirmați limba de instalare pentru descărcarea fișierului. Deși puteți schimba versiunea lingvistică Office mai târziu după instalare, aceasta este diferită de limba de afișare a sistemului de operare Windows.
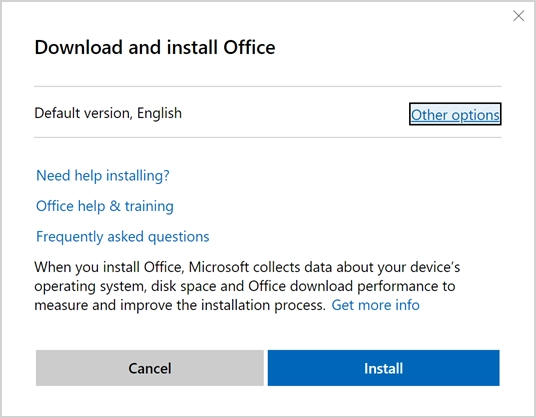
- Dacă doriți să schimbați limba, faceți clic pe linkul „Alte opțiuni”. Alegeți limba și o versiune pentru instalare. Microsoft va selecta automat versiunea implicită, cu toate acestea, o puteți schimba la versiunea pe 32 de biți sau pe 64 de biți, în funcție de nevoile dvs. De asemenea, este posibil să descărcați programul de instalare offline pentru a-l utiliza fără conexiune la internet. În cazul nostru, vom folosi versiunea implicită cu limba engleză și vom continua procesul de instalare online făcând clic pe butonul „Instalare”.
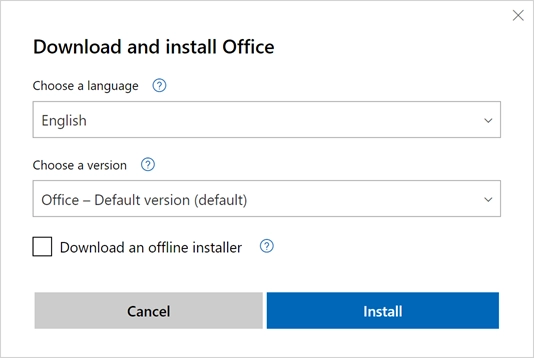
- Acesta va descărca un fișier de instalare pe computer. Amintiți-vă, acesta este un fișier de instalare online mic în comparație cu programul de instalare offline complet, care va fi un fișier mai mare, incluzând atât aplicațiile Office pe 32 de biți, cât și pe 64 de biți.
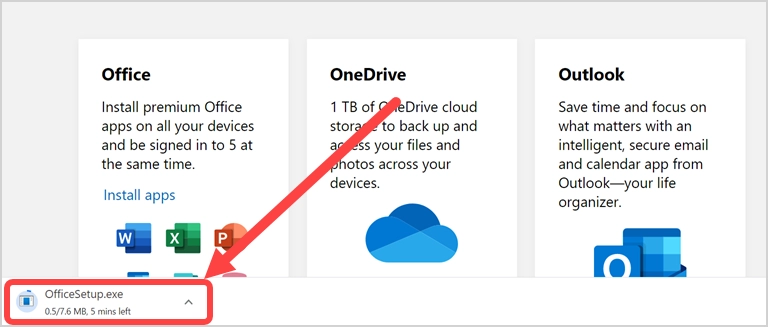
- După terminarea descărcării, deschideți fișierul pentru a lansa instalarea Office.
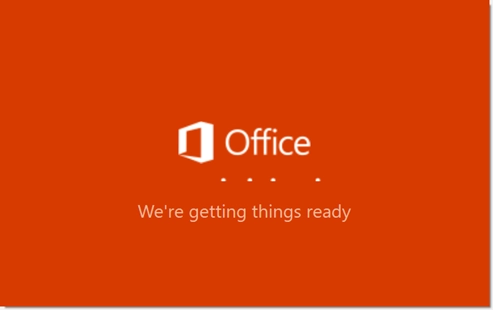
- Programul de instalare va începe să descarce toate aplicațiile Office de pe serverul Microsoft, ceea ce poate dura mult timp în funcție de viteza conexiunii la internet.
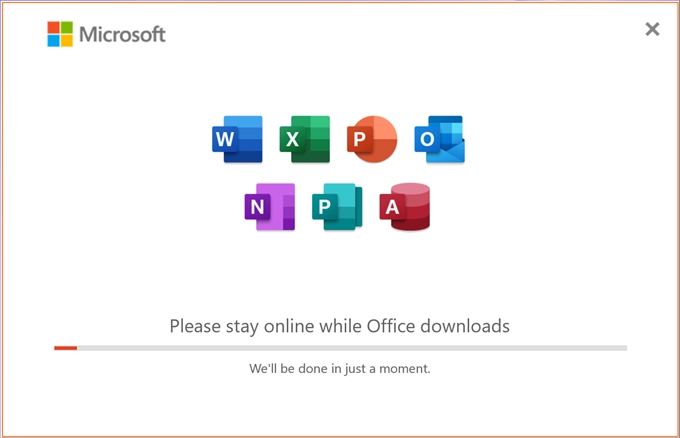
- Asigurați-vă că ați închis toate aplicațiile Office deschise, altfel veți primi o solicitare să le închideți înainte de a continua procesul de instalare. După instalarea cu succes, veți vedea un mesaj care indică finalizarea instalării Microsoft 365.
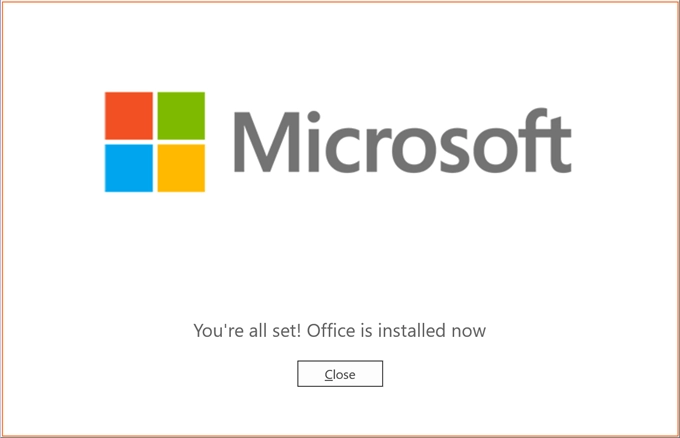
Instalare gata
Verificați-vă versiunea din nou
Acum deschideți Word sau Excel și accesați fila „Fișier > Cont”. Ar trebui să vedeți informațiile despre produs ca „Produs cu abonament Microsoft 365”.

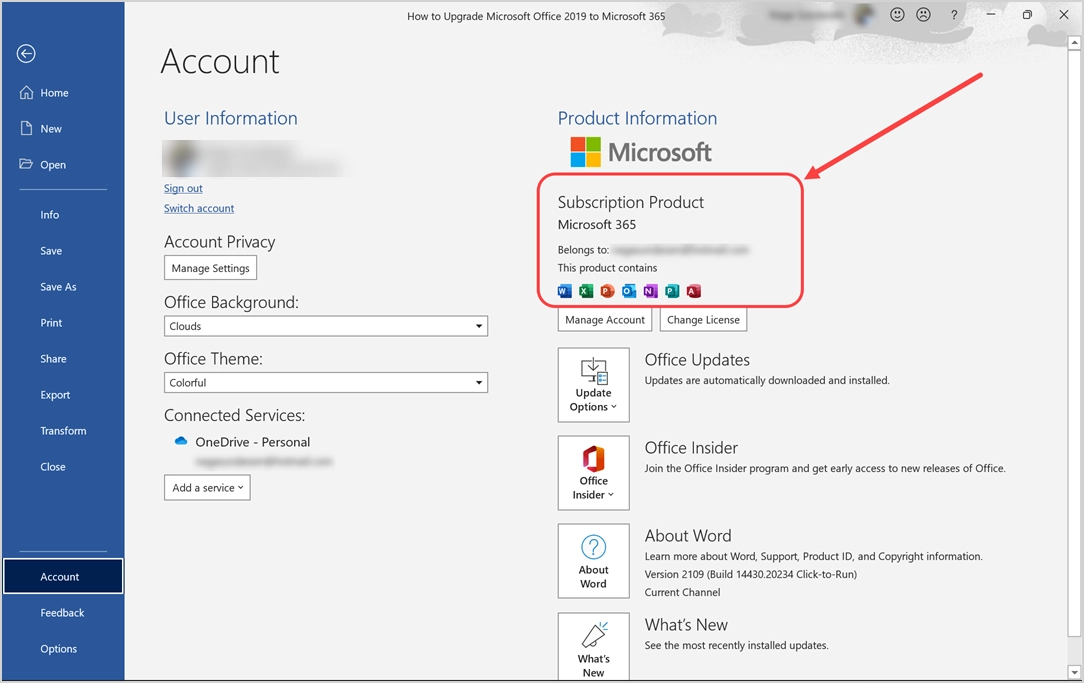
Dacă încă vedeți Office 2019, faceți clic pe butonul „Schimbați licența” care apare sub secțiunea „Informații despre produs”. Veți vedea un mesaj care arată versiunea Microsoft 365 disponibilă pentru instalare în contul dvs. După cum am menționat, folosim deja licența pe Mac. Prin urmare, arată utilizarea a 2 din 5 instalări, altfel ar trebui să arate 1 din 5 instalări și să faceți clic pe „Următorul” pentru a continua.
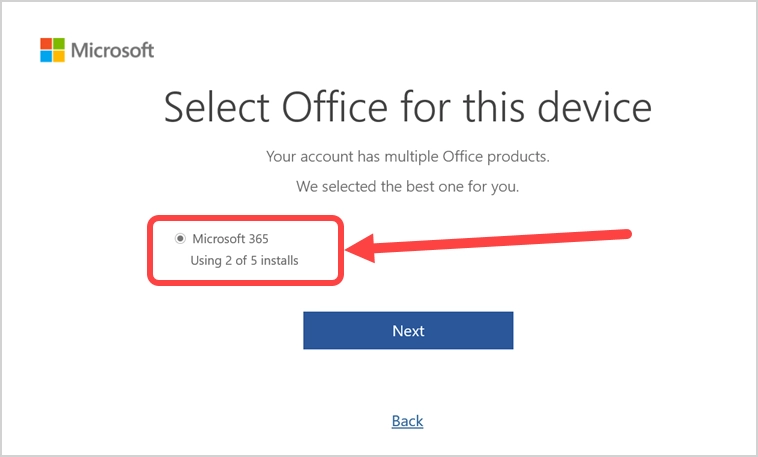
Veți vedea un mesaj de confirmare că Office a fost actualizat. Închideți mesajul și toate aplicațiile Office deschise.
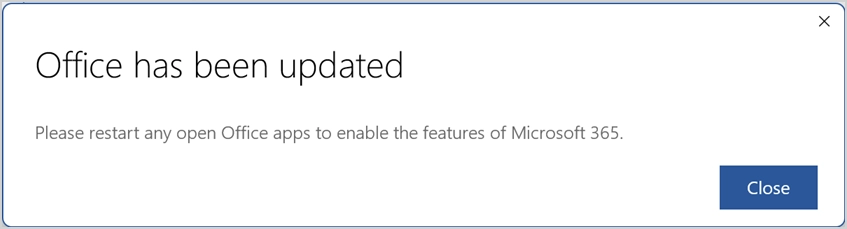
Relansați Word sau Excel din nou și verificați că acum aveți cea mai recentă versiune de abonament Microsoft 365.
Cuvinte finale
Deși Microsoft susține că nu este nevoie să dezinstaleze versiunea anterioară, nu vedem că funcționează așa. Puteți pur și simplu să vă deconectați de la contul dvs. din aplicațiile Office și să îl dezinstalați de pe computer. Conectați-vă la contul dvs. pe site-ul web Microsoft pentru a descărca cel mai recent Microsoft 365 și instalați-l pe computer. Puteți folosi aplicația simultan în 5 computere pentru a obține maximum de profit din abonament.
