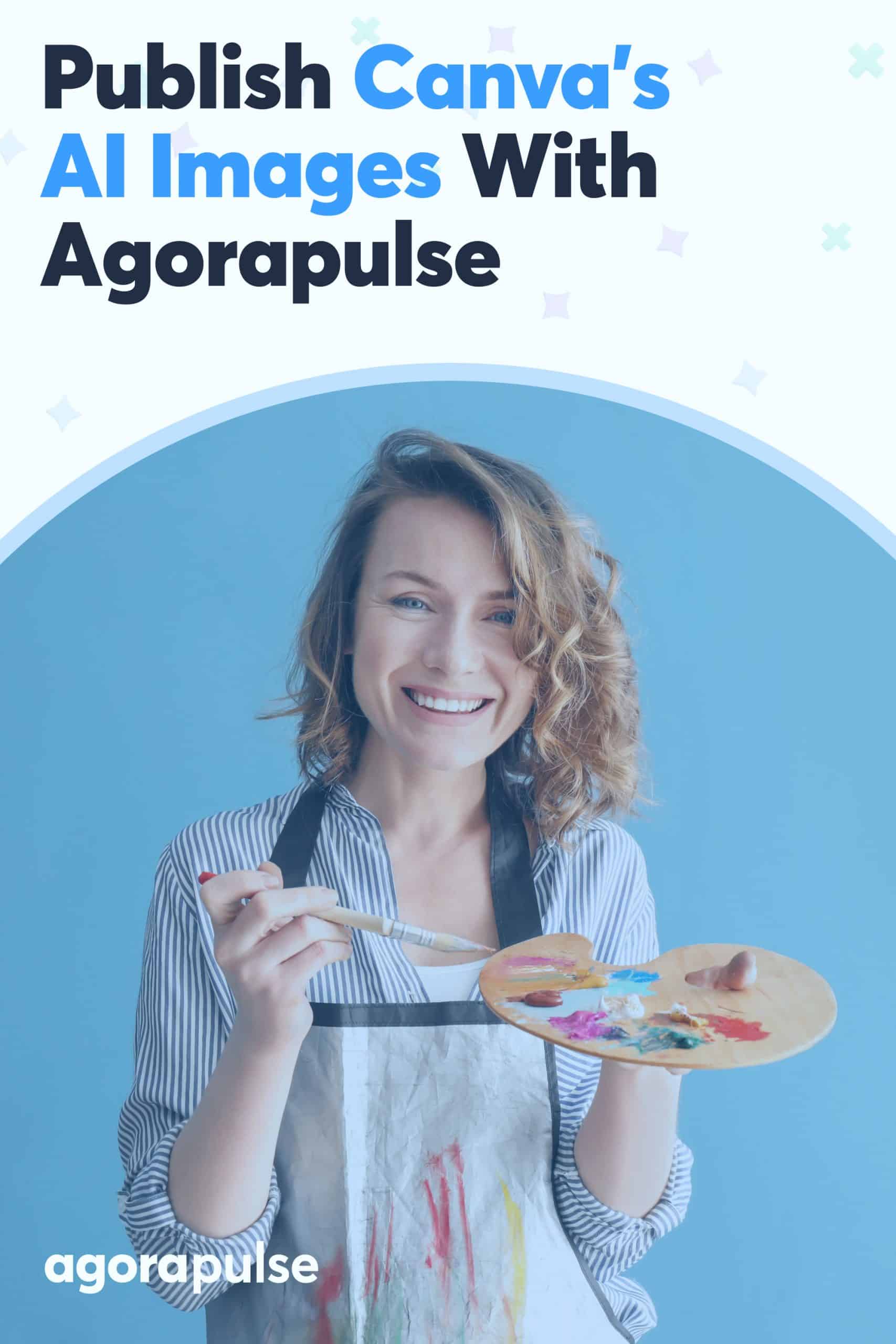Publicați cu ușurință imaginile AI Canva cu Agorapulse
Publicat: 2023-06-21Conținutul dvs. din rețelele sociale ar putea folosi o reîmprospătare? Doriți să vă ajutați marca să iasă în evidență în feed fără a investi o mulțime de resurse în crearea de conținut? Cu setul de instrumente AI Canva și integrarea Agorapulse, acum puteți crea, edita și publica imagini atrăgătoare pe canalele dvs. sociale mai rapid ca niciodată.
În acest ghid, vom acoperi tot ce trebuie să știți despre instrumentele AI Canva, astfel încât să puteți începe să creați mai eficient și să vă programați conținutul fără probleme prin Agorapulse.
Ce să luați în considerare atunci când utilizați inteligența artificială în marketingul în rețelele sociale
Tehnologia de inteligență artificială precum Canva AI vă poate ajuta echipa de socializare să economisească mult timp. Dar înainte de a adăuga aceste instrumente la fluxul de lucru, este esențial să înțelegeți unele potențiale dezavantaje.
1. Limitarea creativității
Dacă sunteți obișnuit să dezvoltați conținut din rețelele sociale din ședințe foto în scenă sau grafică de la echipa dvs. de proiectare, folosirea inteligenței artificiale poate părea un pic ca aplicarea unui cod de cheat fluxului dvs. de lucru. S-ar putea chiar să vă faceți griji că AI v-ar putea compromite creativitatea pe rețelele sociale.
Acestea sunt preocupări valide pe care le puteți gestiona instalând balustrade pentru echipa dvs. Iată câteva întrebări de luat în considerare atunci când stabiliți un proces creativ:
- Echipa ta va folosi AI numai pentru editare sau vei folosi AI generativă în fluxul tău de lucru?
- Veți publica imagini 100% generate de AI sau veți adăuga un anumit nivel de atingere umană?
- Cum veți echilibra conținutul AI cu conținutul original, conținutul organizat sau conținutul generat de utilizatori (UGC)?
Din experiența mea, unul dintre cele mai bune lucruri despre instrumentele AI Canva este că sunt integrate în instrumentele de proiectare ale aplicației. Cu Canva, este ușor să utilizați AI pentru a crea sau edita o imagine, apoi adăugați-o și faceți-o unică pentru marca dvs. în aceeași aplicație.
2. Posibile inexactități
Aproape fiecare instrument AI are o declinare a răspunderii că tehnologia este nouă și este posibil să nu producă rezultate complet precise. Este important să luați în serios aceste afirmații, deoarece conținutul AI include adesea erori pe care trebuie să le identificați și să le remediați manual.
Pentru managerii de rețele sociale, publicarea conținutului inexact poate provoca confuzie clienților și poate duce chiar la neîncrederea în marcă.
Pentru a evita aceste probleme, creați o listă de verificare simplă pentru echipa dvs. de social media.
- Cercetați subiectul înainte de a utiliza instrumente AI. Cu alte cuvinte, să presupunem că doriți să utilizați AI pentru a genera o fotografie a unei destinații precum La Jolla Cove. Răsfoiți mai întâi fotografiile din surse de încredere pentru a vă asigura că știți cum ar trebui să arate scena.
- Solicitări ale inginerului care sunt cât mai specifice posibil. Utilizați cercetările efectuate pentru a adăuga mai multe detalii la solicitarea dvs. În loc să folosiți „fotografie cu La Jolla Cova”, încercați ceva de genul „lei de mare la La Jolla Cove cu valuri mari în fundal”.
- Obțineți aprobarea de la cel puțin doi membri ai echipei. După generarea unei imagini AI, faceți o verificare amănunțită pentru a căuta erori. Odată ce conținutul a trecut testul, cereți unui alt membru al echipei să se deconecteze înainte de a publica.
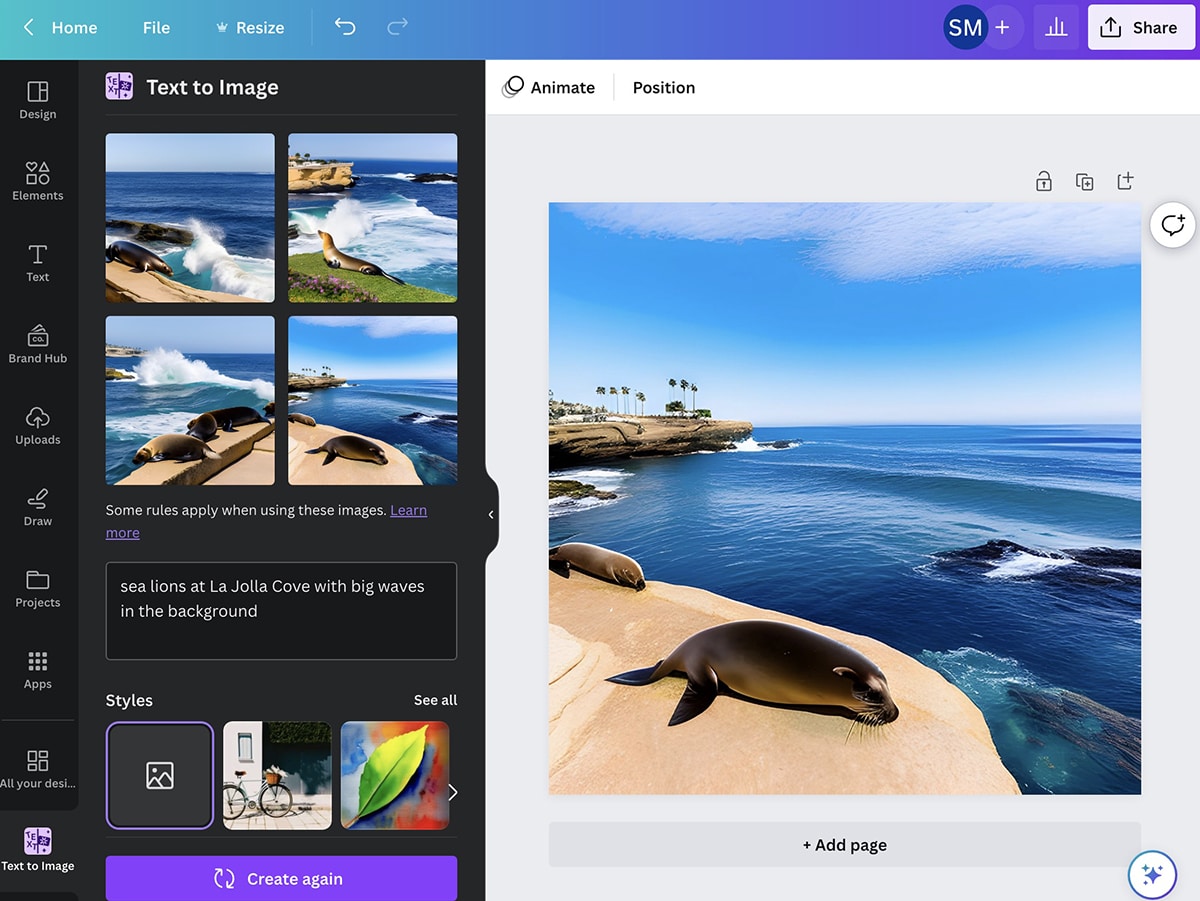
Rețineți că termenii și condițiile Canva interzic utilizatorilor să transmită imagini generate de AI drept propriile lor creații generate de oameni.
3. Perpetuarea prejudecăților
Tehnologia AI creează conținut nou învățând din imaginile existente, astfel încât părtinirile care sunt prezente în imaginile existente pot apărea în conținutul AI pe care îl creați.
În calitate de agent de marketing uman care folosește inteligența artificială, este responsabilitatea dvs. să luați măsuri pentru a nu perpetua aceste părtiniri.
De exemplu, să presupunem că clientul dvs. are nevoie de câteva imagini ale șoferilor de autobuz pe care să le folosească în campaniile pe rețelele sociale. Dacă observați că multe dintre rezultate arată destul de asemănător, utilizați termeni mai descriptivi pentru a crea conținut mai puțin părtinitor și mai incluziv.
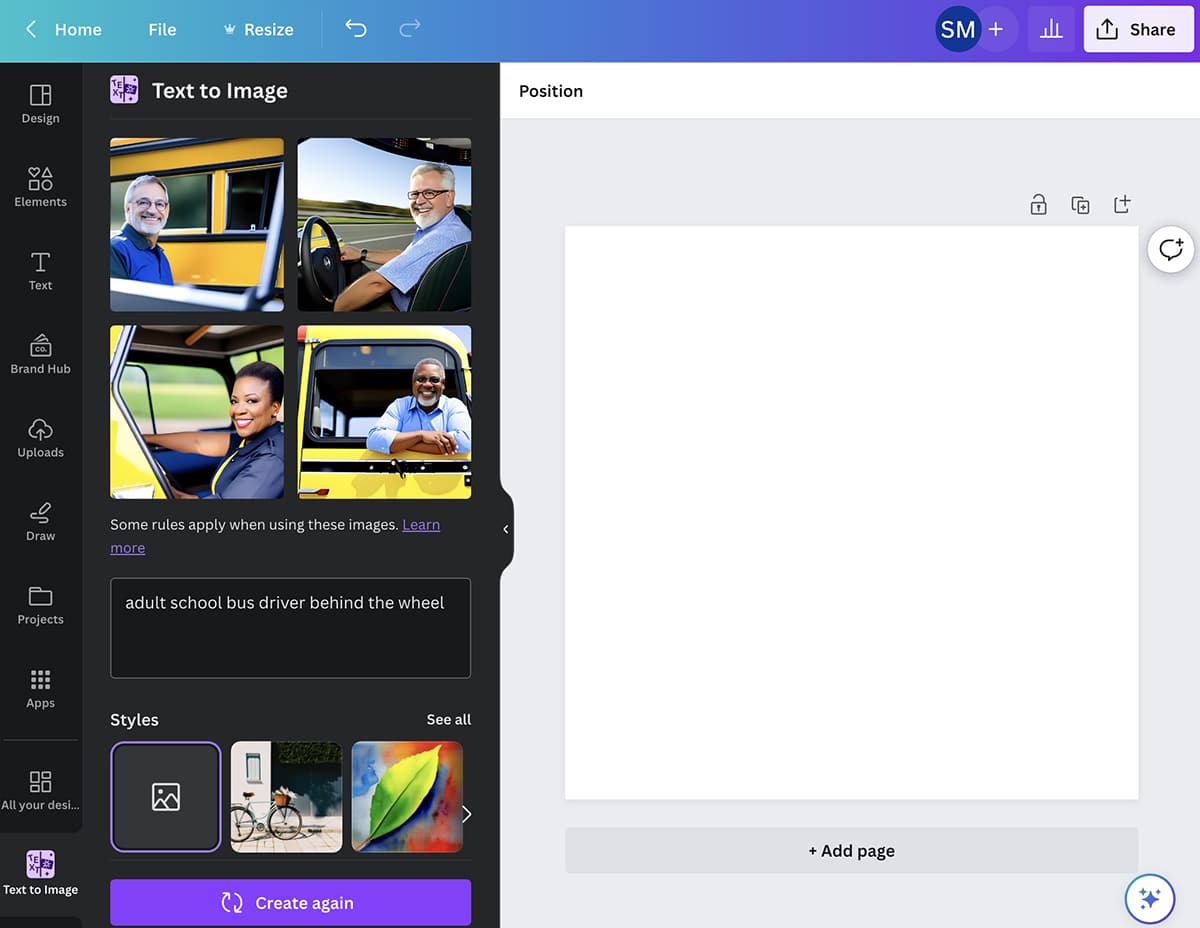
Rețineți că Canva interzice oamenilor să folosească instrumente AI pentru a crea conținut dăunător.
Șase instrumente Canva AI pe care marketerii de rețele sociale ar trebui să le încerce
Acum că aveți procesul pe loc, sunteți gata să începeți să utilizați instrumentele de proiectare bazate pe inteligență artificială de la Canva. Din mai 2023, multe dintre acestea sunt instrumente gratuite, dar unele necesită un abonament Pro.
1. Generator text-to-image
Generatorul de text în imagine al Canva este o aplicație nativă care creează fotografii și grafică de la zero. Tot ce aveți nevoie este un prompt bazat pe text - cu cât îl faceți mai specific, cu atât mai bine.
Pentru a începe, creați un nou design în Canva făcând clic pe butonul Creați un design din tabloul de bord principal. Pentru acest exemplu, vom folosi un raport de aspect pătrat pentru o postare pe Instagram.
Puteți păstra designul necompletat sau puteți alege un șablon sau puteți crea unul nou. Pentru acest exemplu, vom folosi unul dintre șabloanele de postări Instagram oferite de Canva.
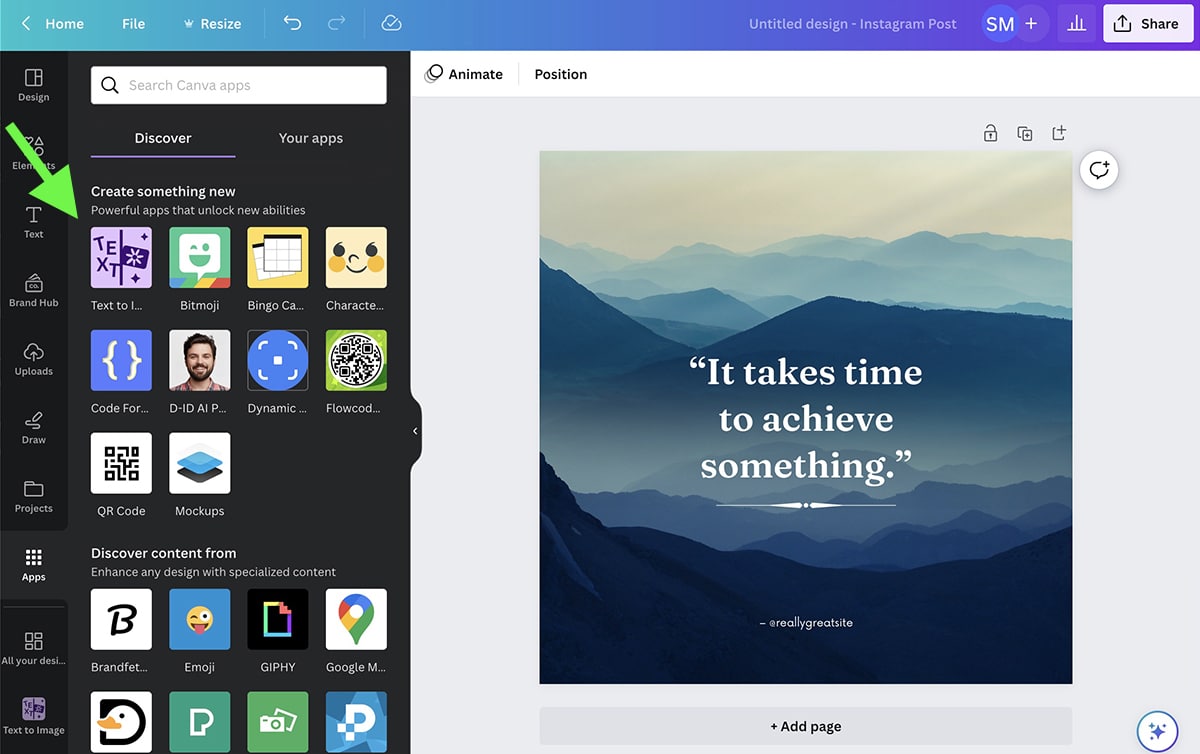
Dacă nu ați mai folosit niciodată Generatorul de text în imagine, îl puteți găsi selectând Aplicații din bara de instrumente din stânga. Găsiți aplicația și faceți clic pe Utilizare pentru a o adăuga în bara de instrumente.
Acum sunteți gata să îi oferiți un prompt. Scrieți ce doriți să creeze aplicația AI, folosind cât mai multe detalii. Puteți sări peste orice detalii legate de stil, deoarece veți alege un stil din listă.
Faceți clic pe Creați-vă imaginea și examinați imaginile generate de AI. Dacă vă plac rezultatele, puteți adăuga unul sau mai multe la designul dvs. imediat.
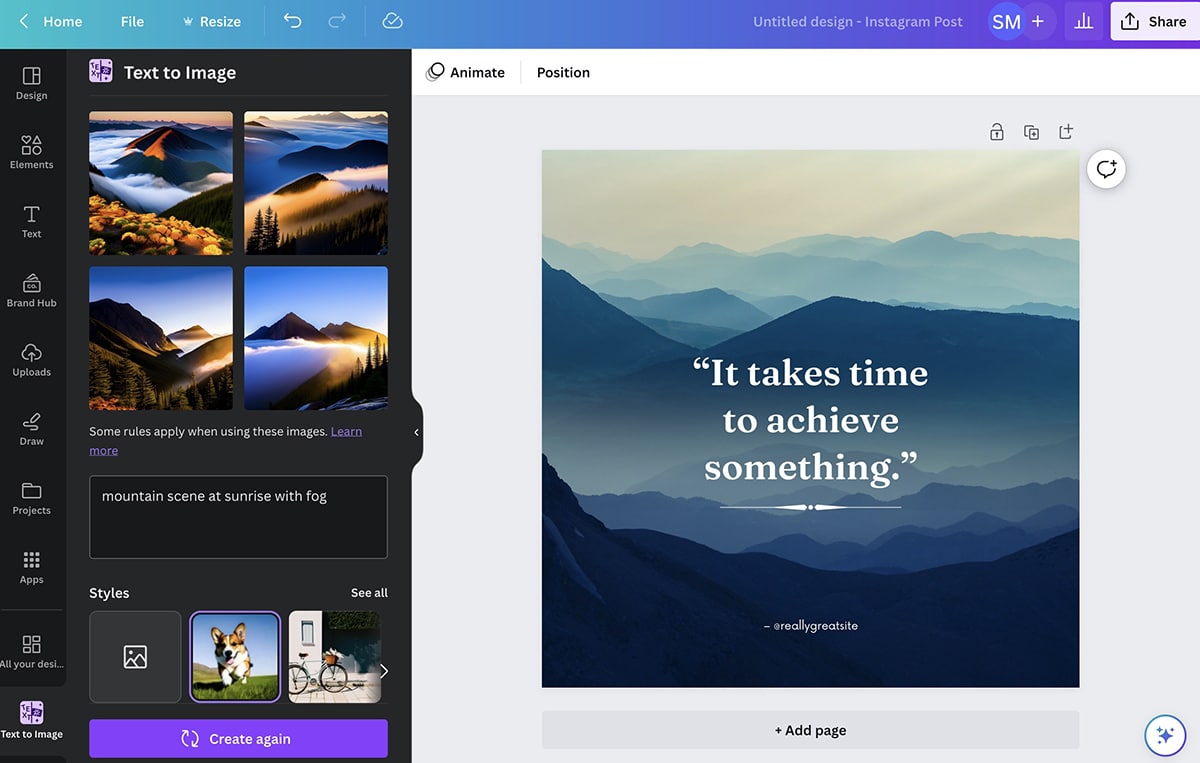
Dar dacă nu îți place ceea ce vezi, ai câteva opțiuni. Puteți fie să dați clic pe Creare din nou pentru a oferi o altă șansă aceleiași solicitări, fie puteți să revedeți solicitarea sau să selectați un stil diferit.
Pentru acest exemplu, am încercat câteva tactici diferite. Mai întâi am adăugat „albastru” pentru a clarifica paleta de culori pe care mi-am dorit-o. Apoi am experimentat mai multe stiluri până am găsit unul care îmi place.
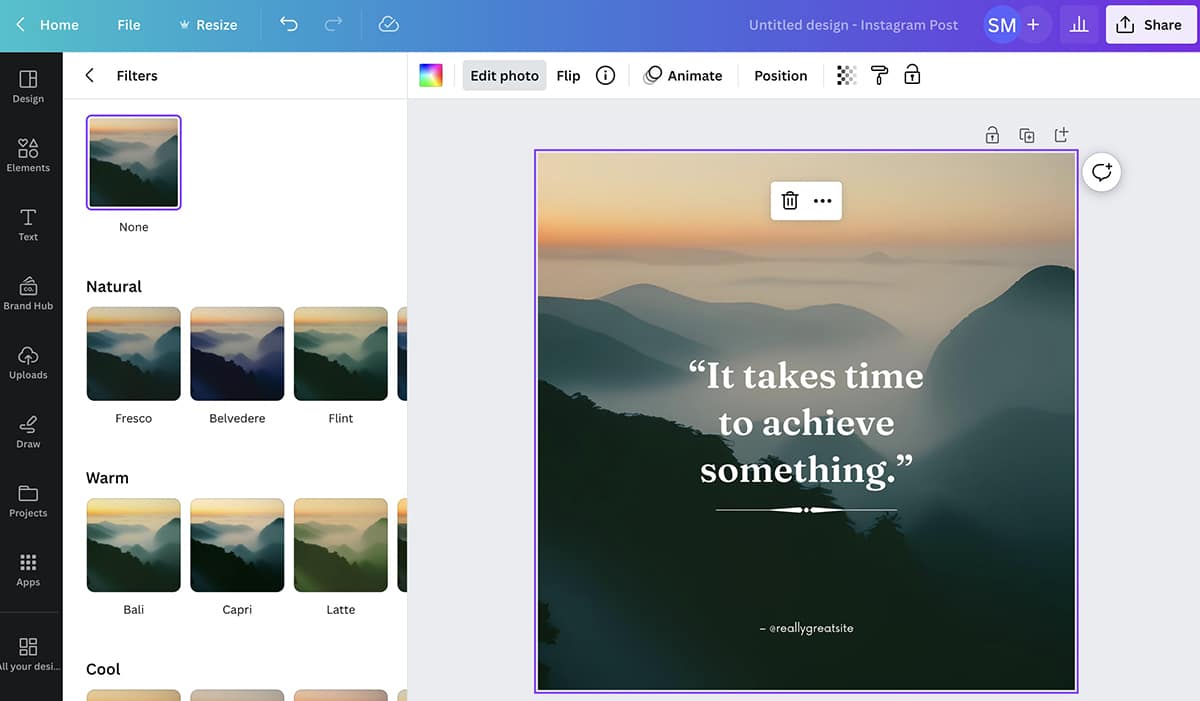
După generarea unei imagini, puteți folosi sfaturile de design preferate pentru a o edita în Canva. De exemplu, puteți adăuga filtre, puteți ajusta setările sau modifica nivelurile de transparență. De asemenea, puteți anima imagini, o funcție pe care o folosesc adesea pentru a transforma fotografiile în videoclipuri.
2. Design magic
Doriți să dezvoltați un șablon pentru marca dvs., dar nu aveți o echipă de proiectare internă? Dacă nu vedeți nimic care vă place în biblioteca de șabloane Canva, puteți crea unul de la zero folosind Magic Design.
Pentru acest instrument, aveți nevoie de material sursă, cum ar fi o fotografie a produsului, o fotografie de stil de viață sau o imagine care surprinde esența mărcii dvs. Deschide Magic Design din tabloul de bord Canva și alege o imagine.
Puteți fie să încărcați o nouă imagine, fie să alegeți dintre fișierele pe care le-ați încărcat sau generat deja. Pentru acest exemplu, vom folosi o fotografie a unei plaje pe care am descărcat-o dintr-o bibliotecă de imagini fără drepturi de autor.
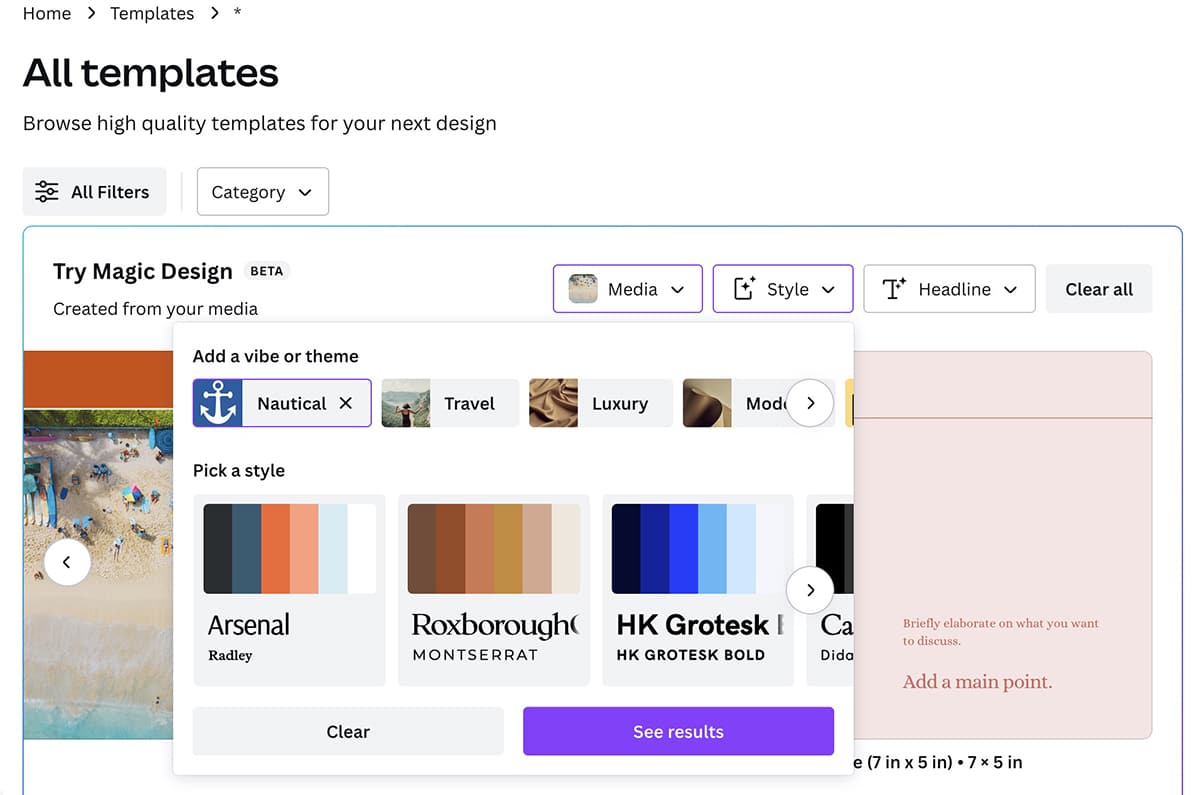
Magic Design generează automat aproximativ o duzină de șabloane pentru diferite destinații de plasare, de la reclame Facebook la videoclipuri mobile. Puteți face clic pentru a începe să personalizați oricare dintre șabloanele din acest tablou de bord.
Dar dacă rezultatele nu sunt tocmai potrivite pentru marca dvs., puteți face câteva mici modificări pentru a îmbunătăți simultan toate șabloanele. Deschideți meniul derulant Stil pentru a alege o altă temă sau paletă de culori. Puteți alege teme precum Lux sau Nautic, sau puteți alege unul dintre pachetele de stil.
De asemenea, puteți deschide meniul derulant Titlu și puteți introduce sloganul sau îndemnul pe care doriți să îl includeți în toate șabloanele. Continuați să vă adaptați până când obțineți rezultatele care vă plac.
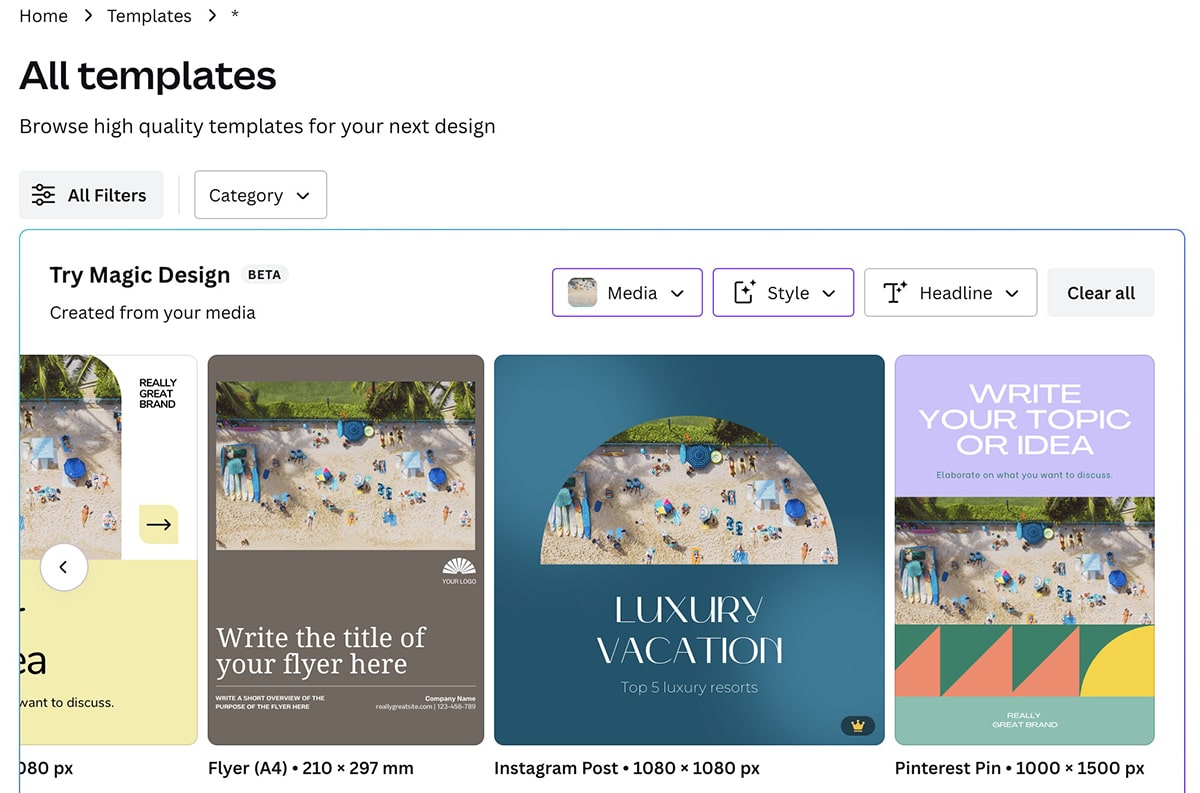
Apoi faceți clic pentru a edita sau descărca designul în Canva. Dacă aveți un cont Canva Pro, puteți redimensiona cu ușurință designul pentru a funcționa în diferite destinații de plasare.
3. Eraseră magică
Trebuie să faceți o schimbare rapidă a unei imagini sau a unei grafice? Cu Magic Eraser, puteți edita obiecte și imperfecțiuni sau puteți completa fundaluri în câteva secunde.
Pentru a accesa Magic Eraser, deschideți designul pe care doriți să îl editați. Faceți clic pe imaginea pe care doriți să o editați și selectați Editați fotografia. Apoi selectați Magic Eraser din caseta de instrumente de editare.
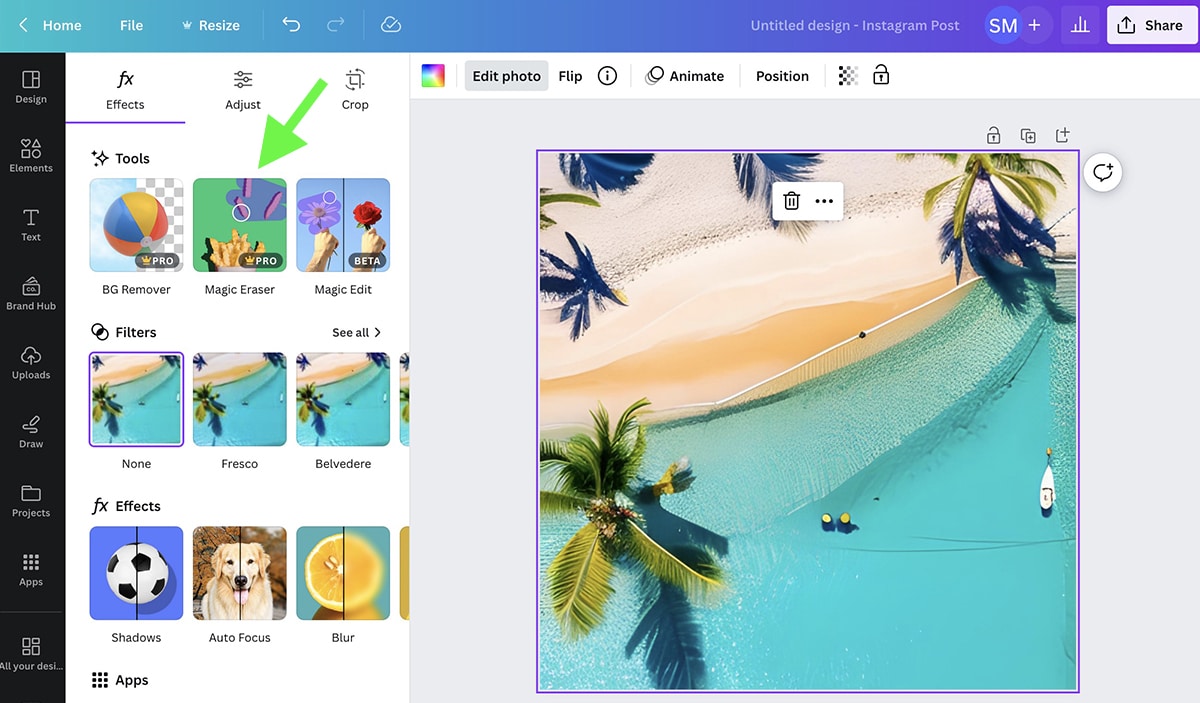
Verificați dimensiunea pensulei pentru Magic Eraser și treceți peste zona pe care doriți să o editați. De îndată ce încetați periajul, instrumentul AI începe automat să funcționeze pentru a elimina și umple zona.
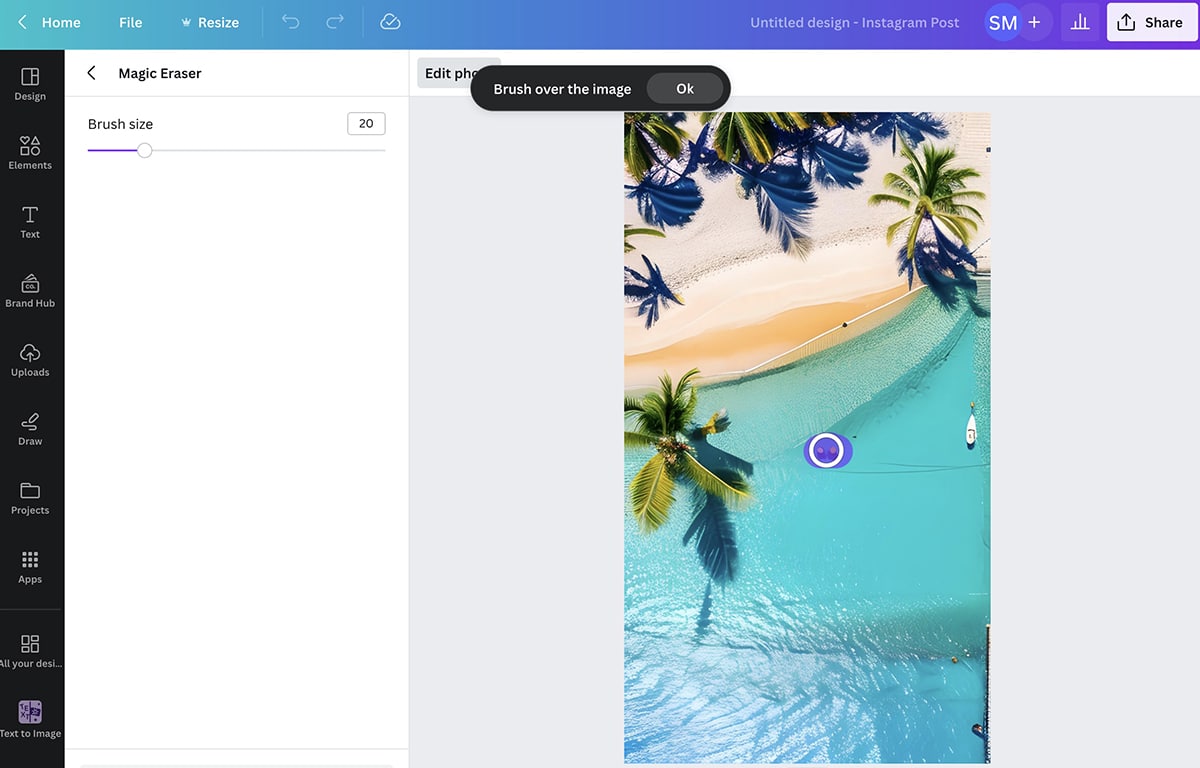
În acest exemplu, vom elimina oamenii și alte imperfecțiuni din imaginea generată de AI pe care am creat-o cu generatorul Text-to-Image al Canva.
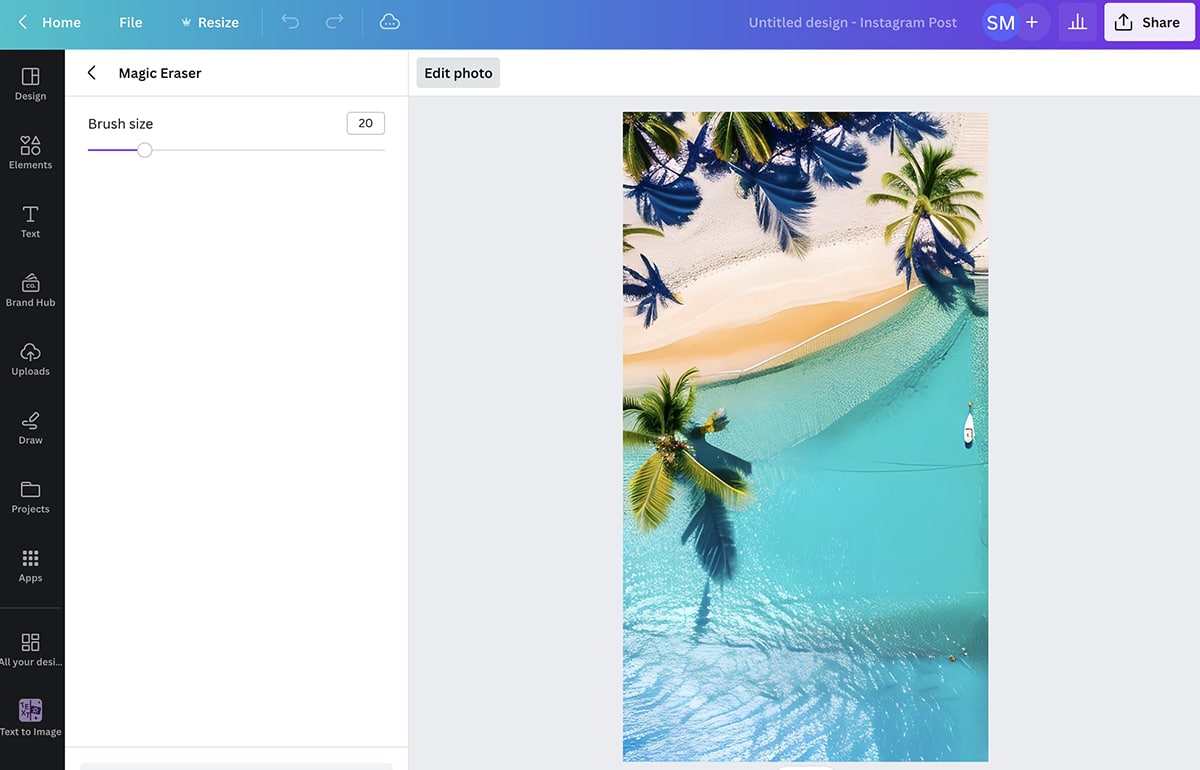

Pentru a elimina editările pe care le-ați făcut, faceți clic pe Resetați ștergerile și încercați din nou, dacă este necesar. Pentru a salva rezultatele, faceți clic pe săgeata din stânga și reveniți la tabloul de bord de editare.
4. Eliminator de fundal
Dacă trebuie să eliminați mai mult decât câteva pete ici și colo, utilizați instrumentul Canva Background Remover. Disponibil cu un plan Pro, acest instrument AI schimbă automat conținutul de fundal al imaginilor.
Pentru a utiliza instrumentul, creați un nou design și faceți clic pentru a edita imaginea. Selectați BG Remover din caseta de instrumente. Apoi acordă-i câteva secunde pentru a izola subiectul și a elimina fundalul.
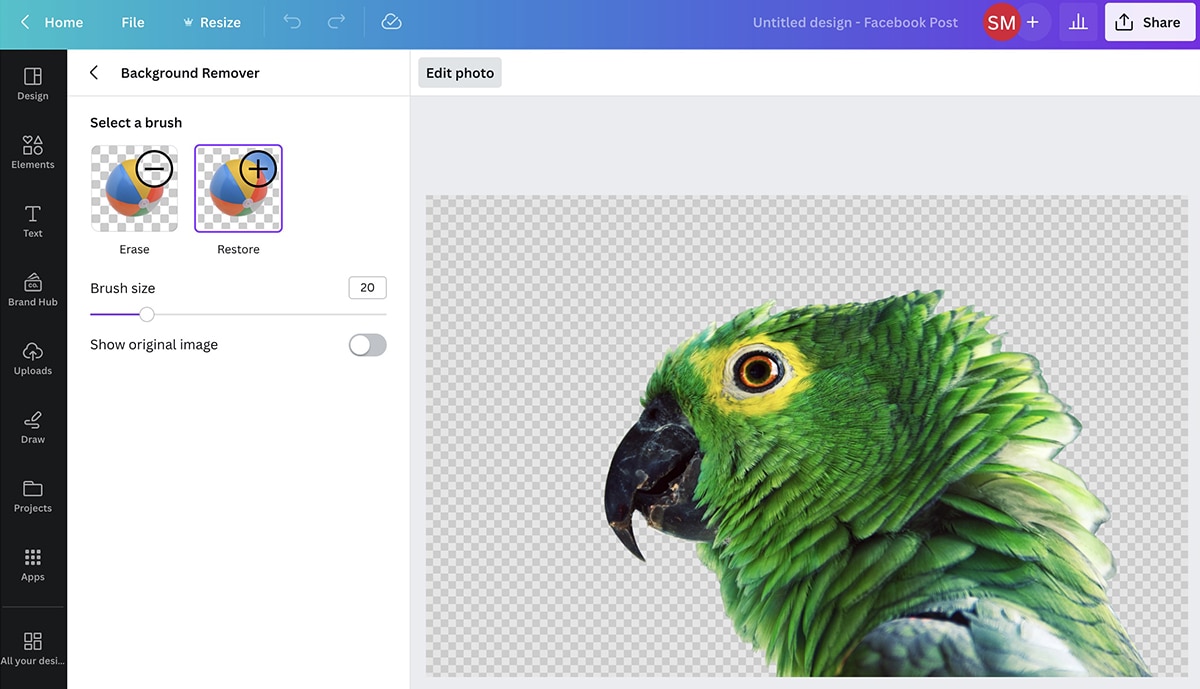
Faceți clic din nou pe instrument pentru a aplica modificări suplimentare. Aici, puteți face clic pentru a elimina biți suplimentari din fundal sau pentru a restaura obiectele care au fost eliminate accidental.
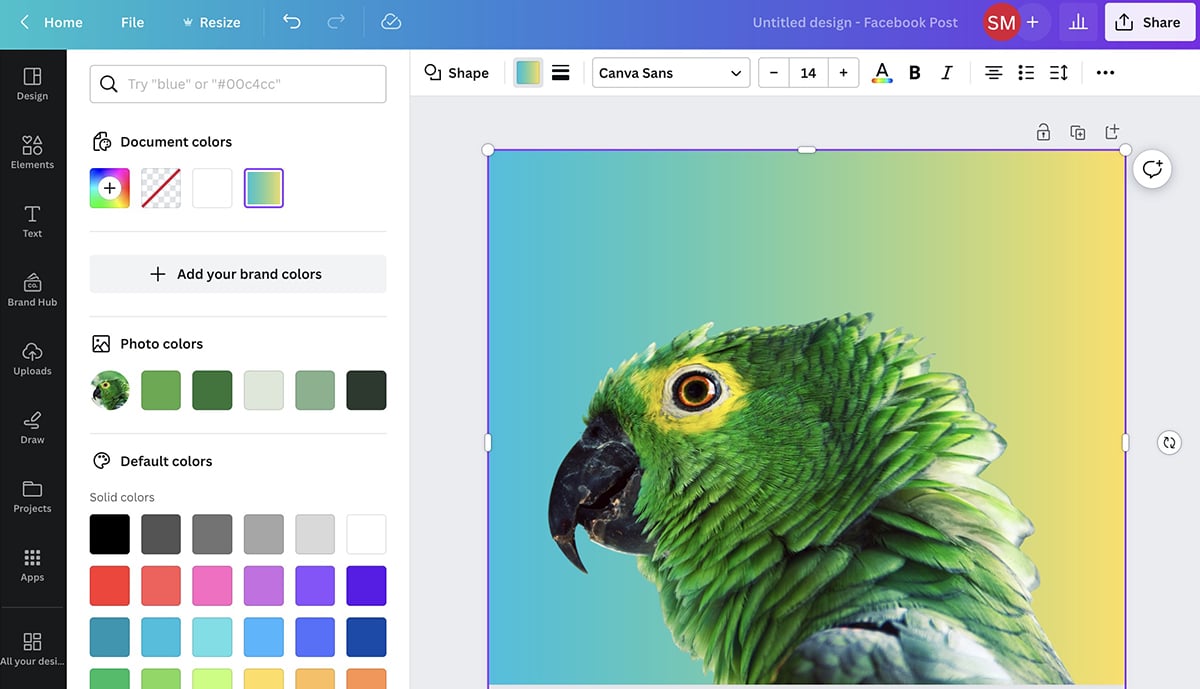
După aplicarea modificărilor, puteți reveni la tabloul de bord de editare pentru a efectua alte tipuri de modificări. De exemplu, puteți completa fundalul cu o culoare solidă, cum ar fi una dintre sugestiile generate automat. Alternativ, puteți adăuga o altă imagine în fundal ca ecran verde.
5. Magic Edit
Trebuie să înlocuiți elemente din imaginea dvs. în loc să le eliminați pur și simplu? Cu Magic Edit, puteți face cu ușurință fotografiile existente mai convingătoare. Din mai 2023, acest instrument AI este gratuit.
Pentru a începe, creați un design în Canva și faceți clic pentru a edita imaginea. Selectați Magic Edit din suita AI, apoi treceți peste zona pe care doriți să o editați.
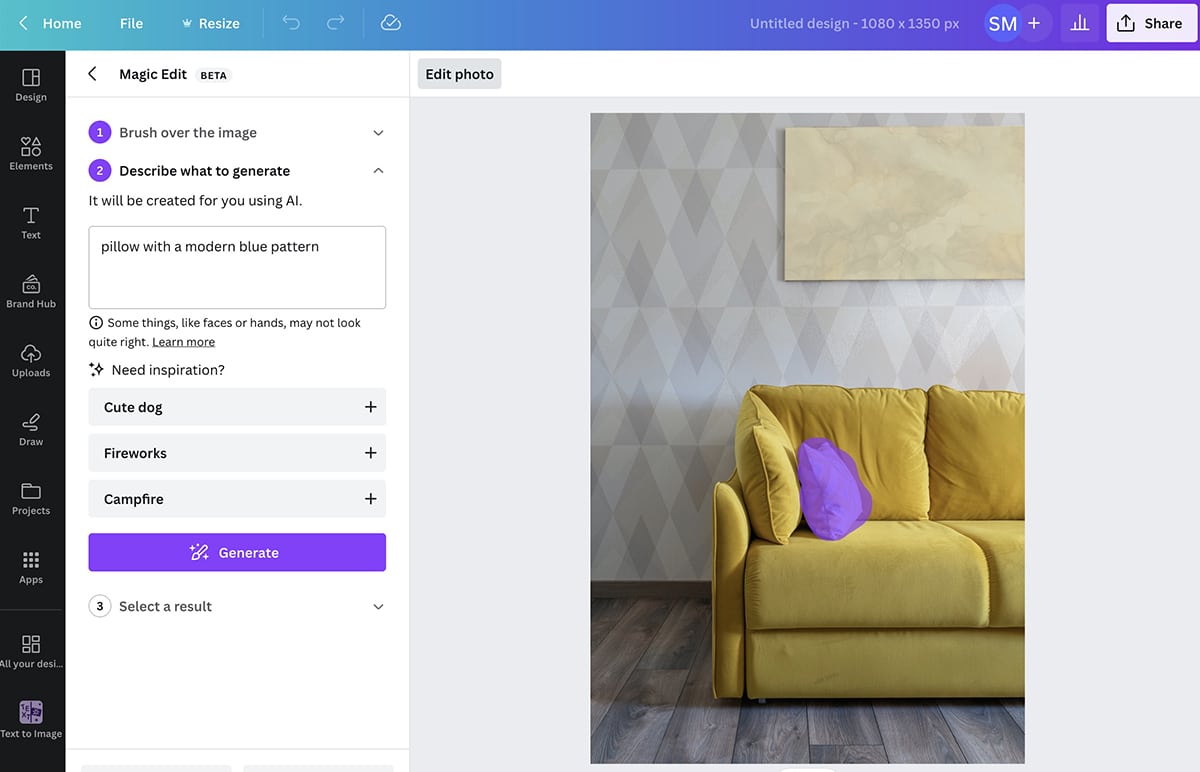
Apoi introduceți ceea ce doriți să adăugați în locul lui. Pentru acest exemplu, vom înlocui perna existentă cu o alta care are un model mai îndrăzneț.
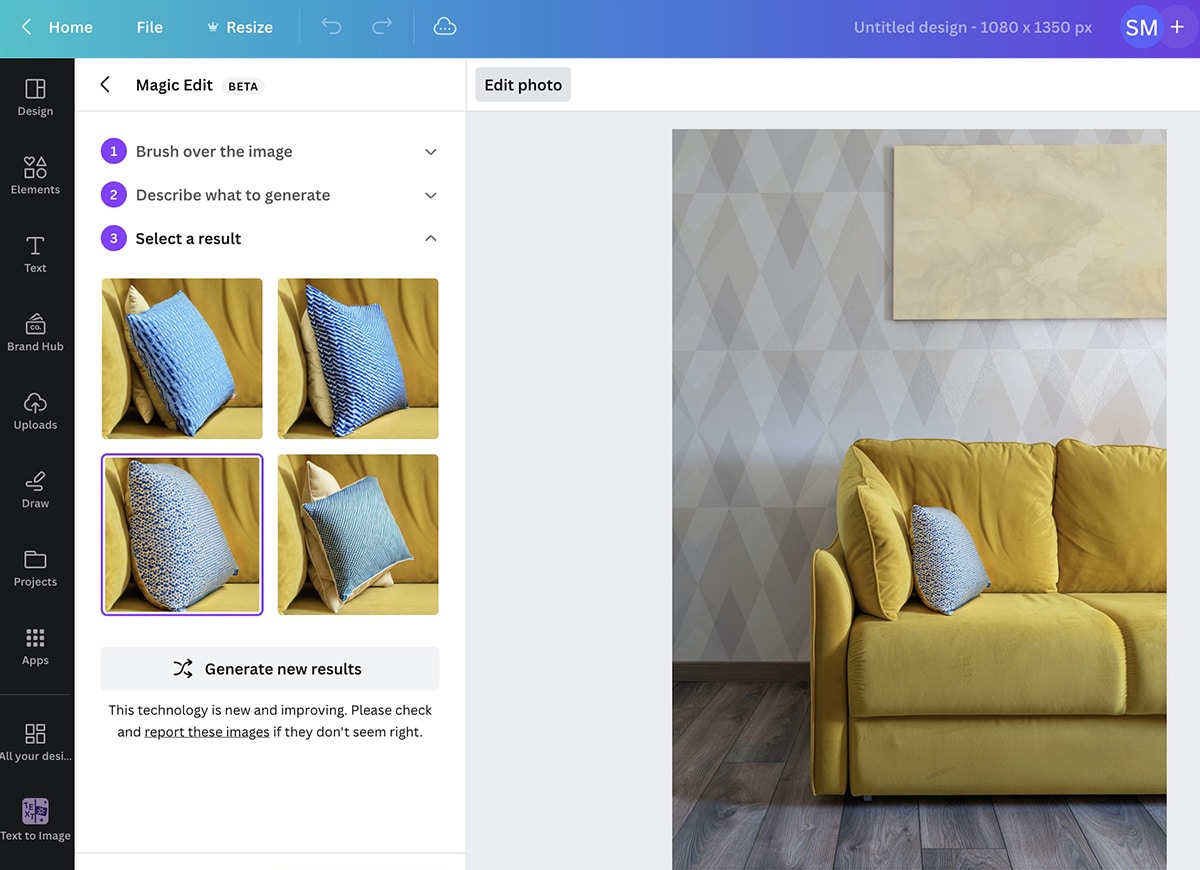
Faceți clic pe Generare și examinați opțiunile. Similar cu celelalte instrumente, puteți încerca din nou sau puteți relua solicitarea dacă nu vă plac rezultatele inițiale.
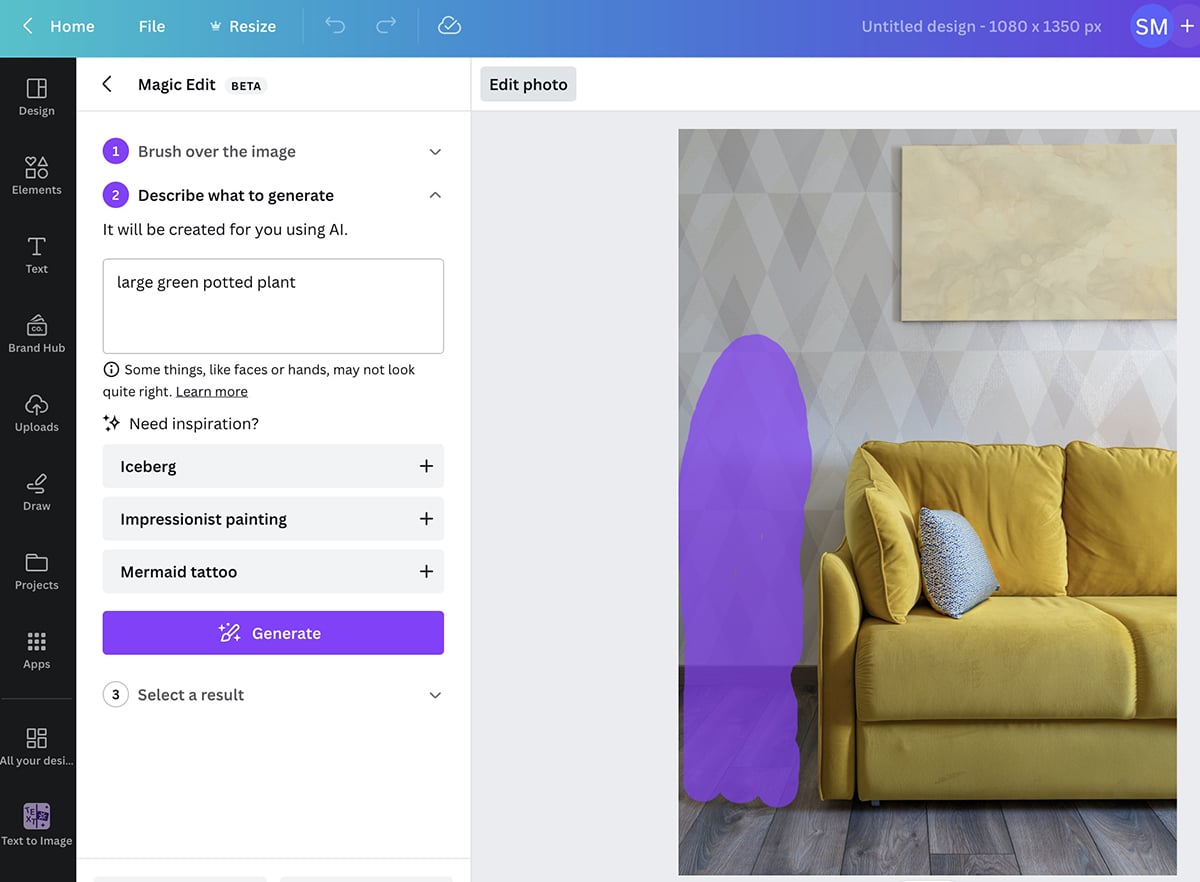
Folosind Magic Edit, puteți continua să adăugați imagini. De exemplu, am putea adăuga o plantă în ghiveci la această scenă pentru a umple spațiul gol și a face camera mai interesantă.
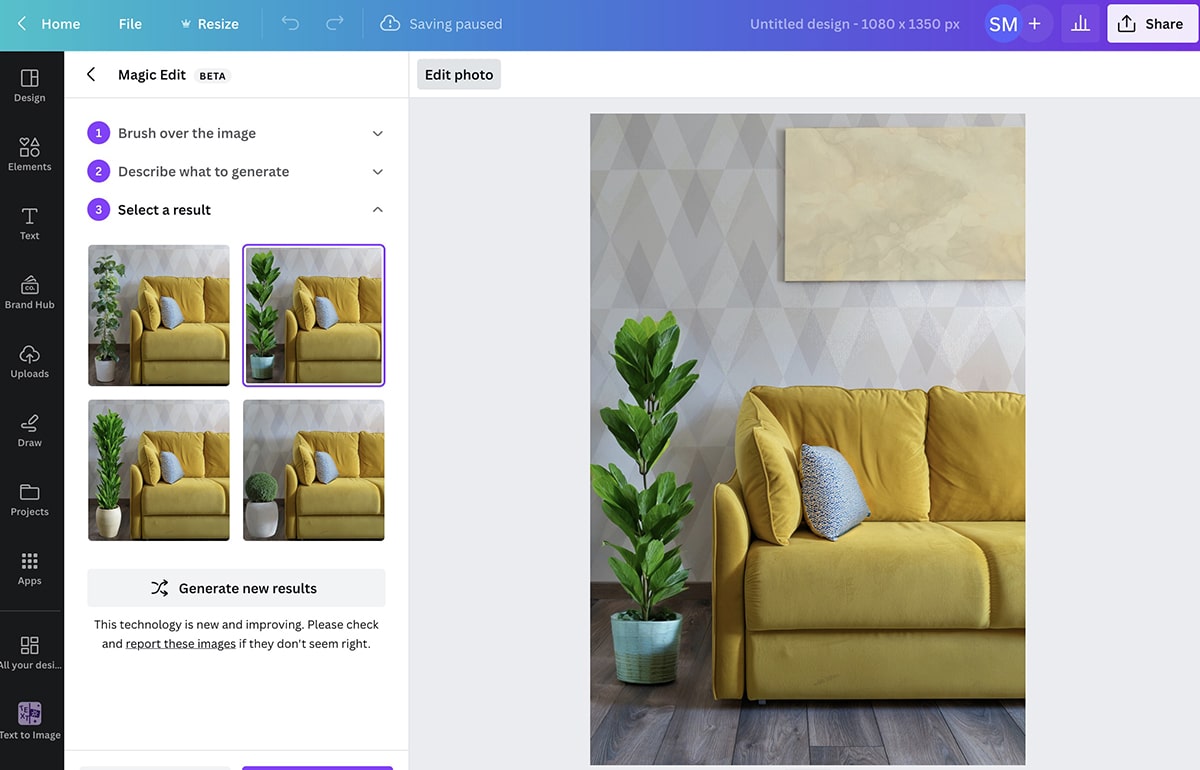
Magic Edit funcționează și pe îmbrăcăminte.
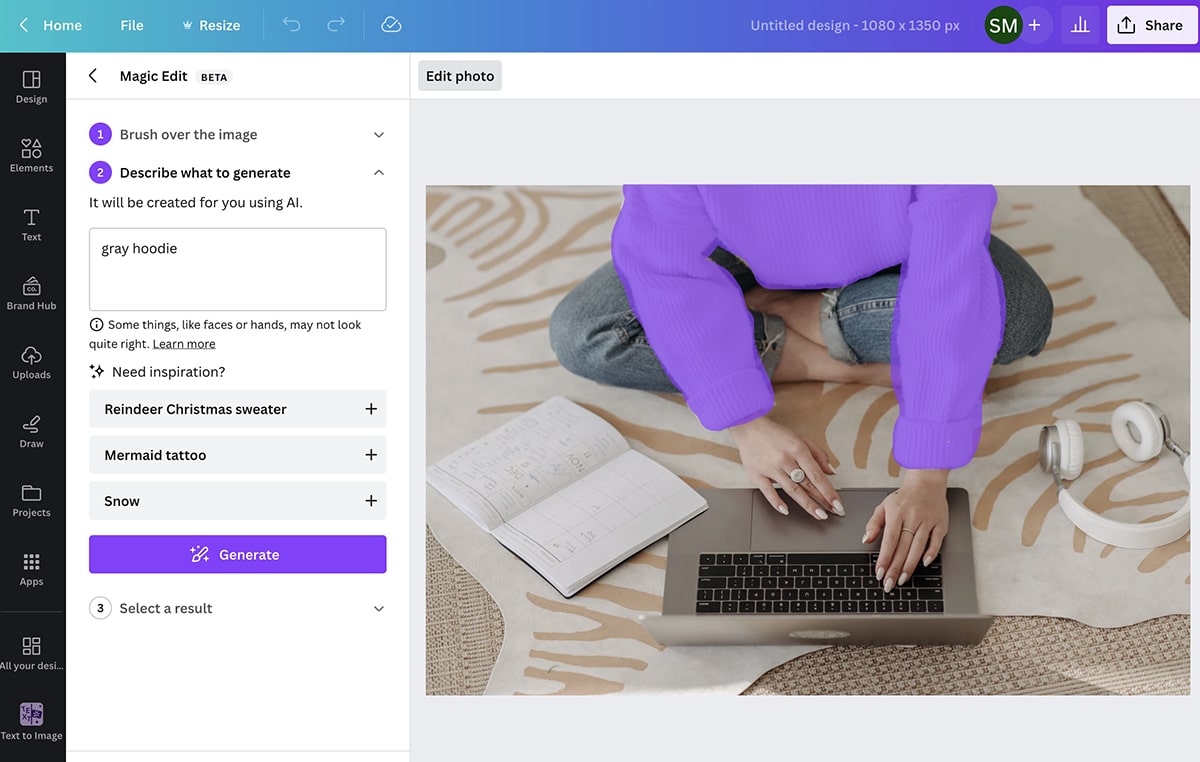
De exemplu, am putea înlocui puloverul alb din fotografia de mai sus cu un hanorac gri pentru a se potrivi cu o estetică diferită.
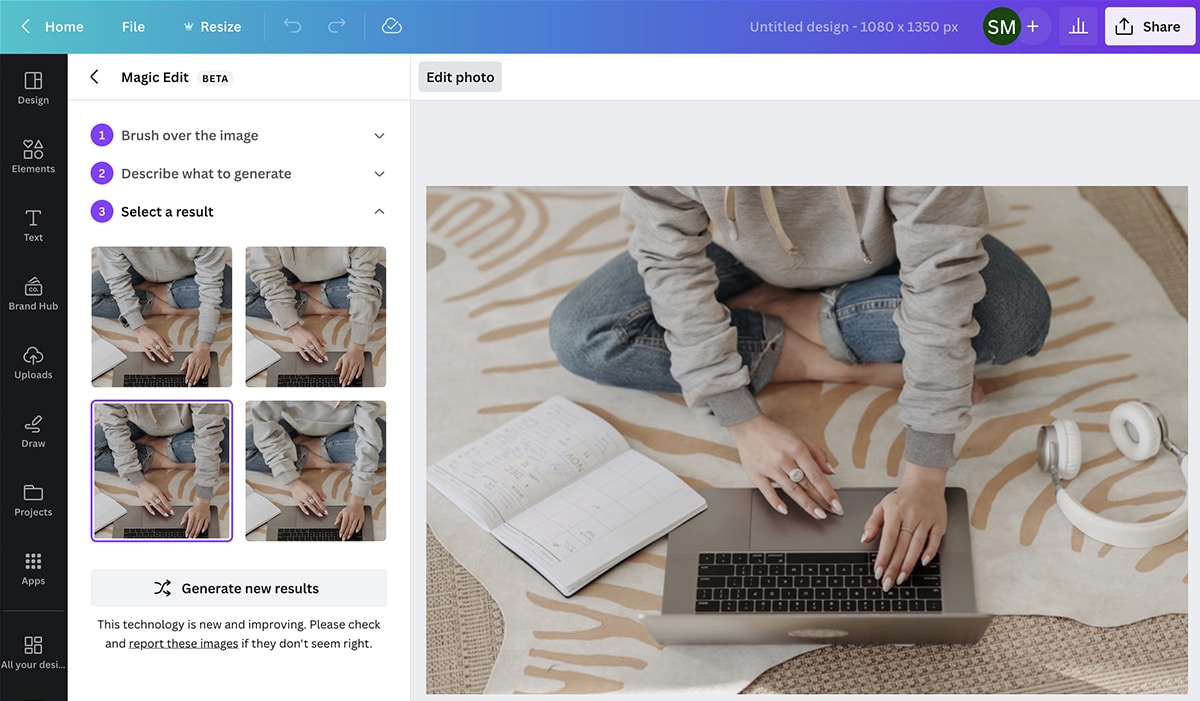
6. Scriere magică
Majoritatea noilor funcții AI ale Canva se concentrează pe editări bazate pe imagini. Dar dacă aveți nevoie de o mână de ajutor pentru a scrie subtitrări sau suprapuneri de text, Magic Write vă poate ajuta.
Puteți accesa Magic Write făcând clic pe butonul stea din colțul din dreapta jos al oricărui proiect Canva. Selectați Magic Write din listă și introduceți solicitarea.
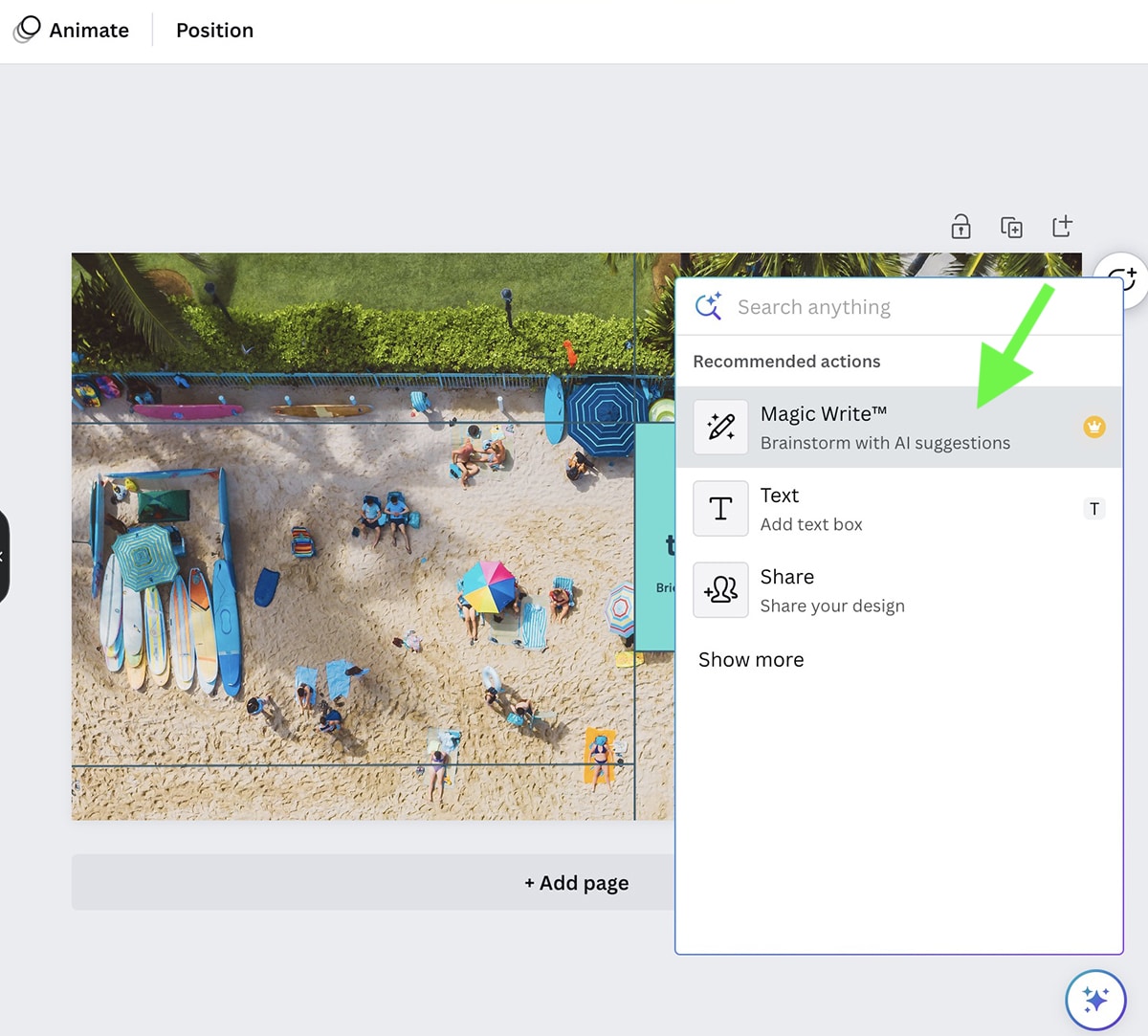
Rețineți că orice text pe care instrumentul îl generează va apărea ca o suprapunere de text pe designul dvs. curent. Deci, dacă doriți să faceți brainstorming subtitrările, creați un nou document care este exclusiv pentru text și utilizați Magic Write acolo.
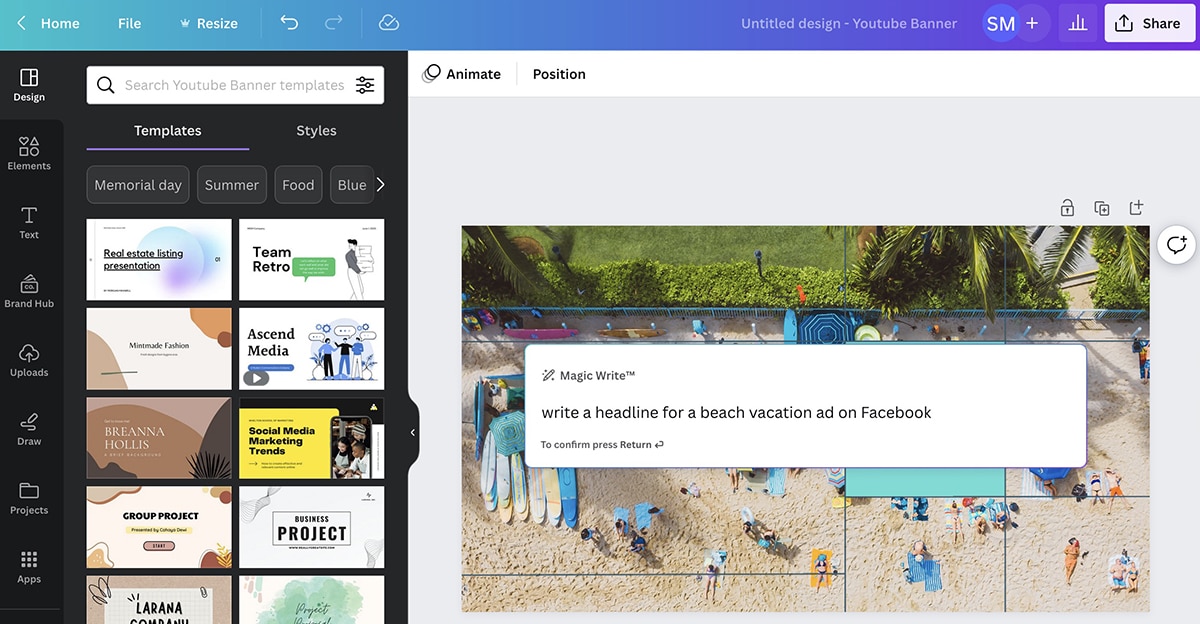
Dar dacă doriți să adăugați un titlu captivant sau un îndemn la o imagine, trebuie doar să editați textul generat de AI pentru a se potrivi imaginii. Asigurați-vă că examinați cu atenție textul pentru acuratețe și vocea mărcii. Dacă nu sună corect, puteți edita solicitarea pentru a adăuga mai multe detalii și note de stil.
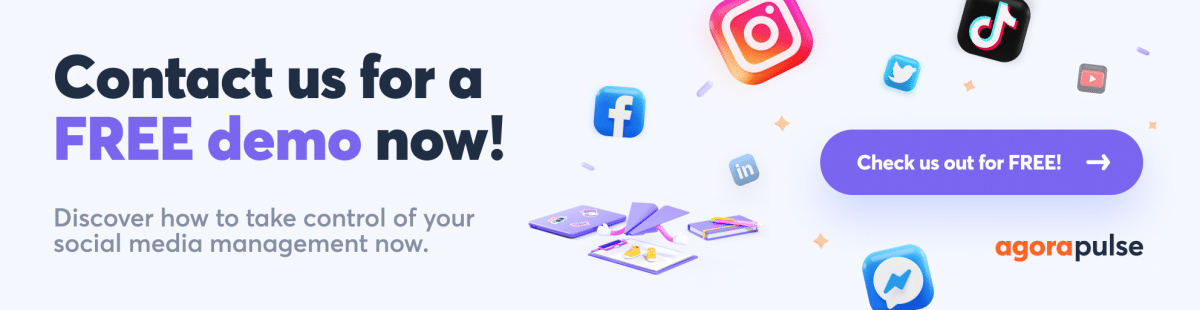
Cum să publicați imaginile AI Canva cu Agorapulse
Datorită integrării Agorapulse de la Canva, puteți publica fără probleme imaginile dvs. generate de AI (sau orice design, într-adevăr) în conturile dvs. de socializare. Puteți alege între a crea în momentul de față sau a încărca modele pentru a le publica mai târziu.
Încărcați modelele Canva în biblioteca dvs. de materiale Agorapulse
Vrei să faci procesul de programare a rețelelor de socializare pas la un moment dat? Puteți importa cu ușurință imagini din Canva în biblioteca dvs. de materiale Agorapulse și apoi le puteți transforma în postări mai târziu. Această opțiune funcționează bine dacă colaborezi cu o echipă de proiectare sau cu un asistent care creează imagini pentru tine într-un cont Canva partajat.
Mai întâi, deschideți tabloul de bord Agorapulse și accesați Biblioteca de active. Găsiți folderul în care doriți să încărcați imagini sau creați un dosar nou pentru a vă organiza conținutul.
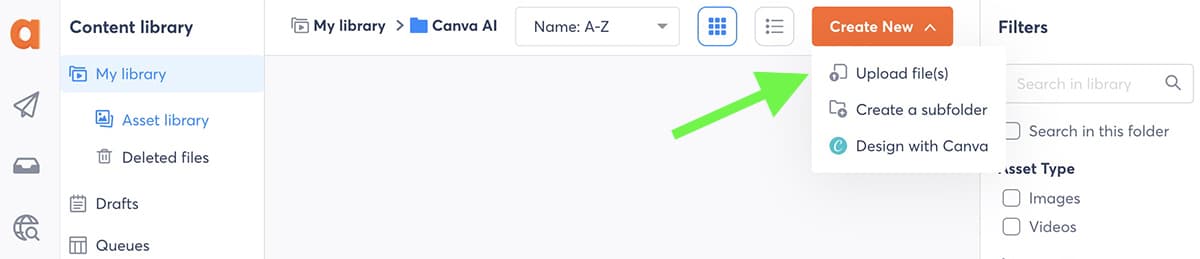
Dacă ați proiectat deja imaginile în Canva și le-ați exportat pe dispozitiv, faceți clic pe Încărcați fișiere și adăugați-le în dosar. După încărcare, puteți adăuga text alternativ, note și etichete la elementele din biblioteca dvs. pentru a le urmări.
Dacă nu v-ați proiectat încă imaginile, faceți clic pe butonul Creați nou din colțul din dreapta sus și selectați Design With Canva. Apoi alegeți dimensiunea imaginii pe care doriți să o creați. Se va deschide automat un pop-up Canva din tabloul de bord Agorapulse.
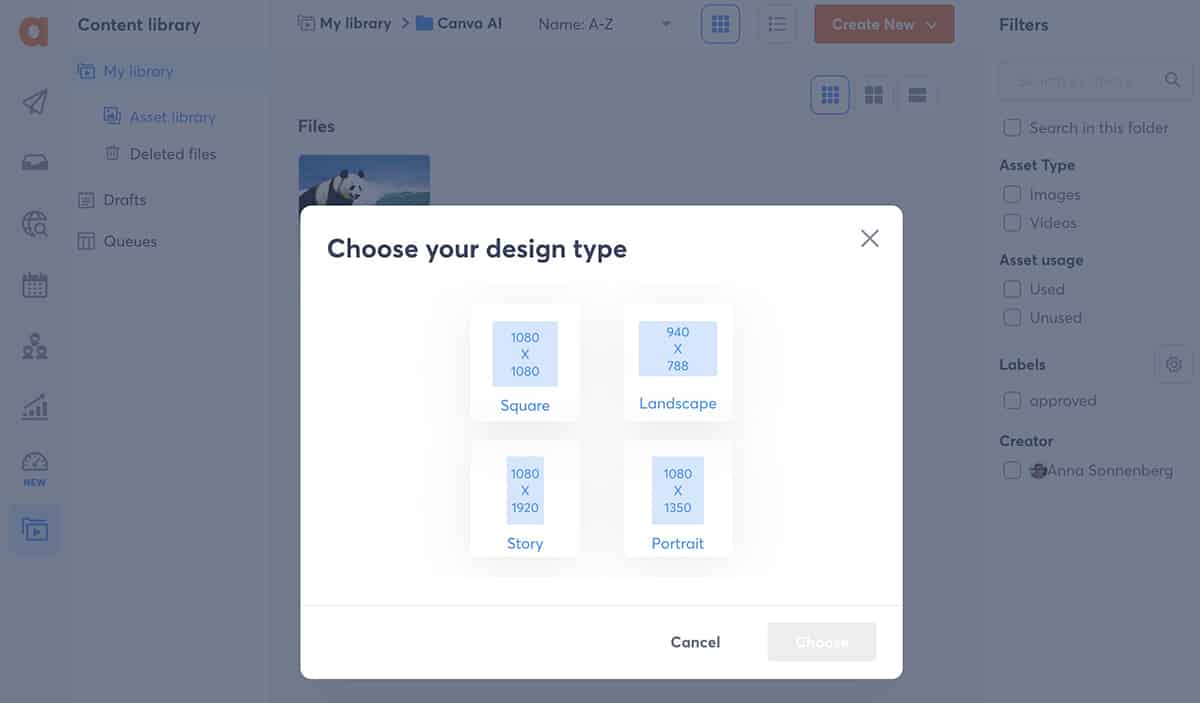
De aici, puteți accesa toate instrumentele creative ale Canva. De exemplu, dacă doriți să încărcați o imagine generată de AI, selectați aplicația din bara de instrumente. Apoi începe să creezi. Rețineți că puteți accesa și modelele existente selectând Proiecte din meniu.
Când ați terminat de proiectat, apăsați butonul Publicare pentru a adăuga imaginea în biblioteca dvs. de active Agorapulse. Repetați procesul până când ați proiectat toate activele de care aveți nevoie.
Publicați modelele Canva AI din biblioteca dvs. de active Agorapulse
Când sunteți gata să vă transformați desenele Canva în postări, le puteți deschide din biblioteca de materiale și faceți clic pe Publicați acest material. Veți fi redirecționat automat către compozitorul de postări al Agorapulse.
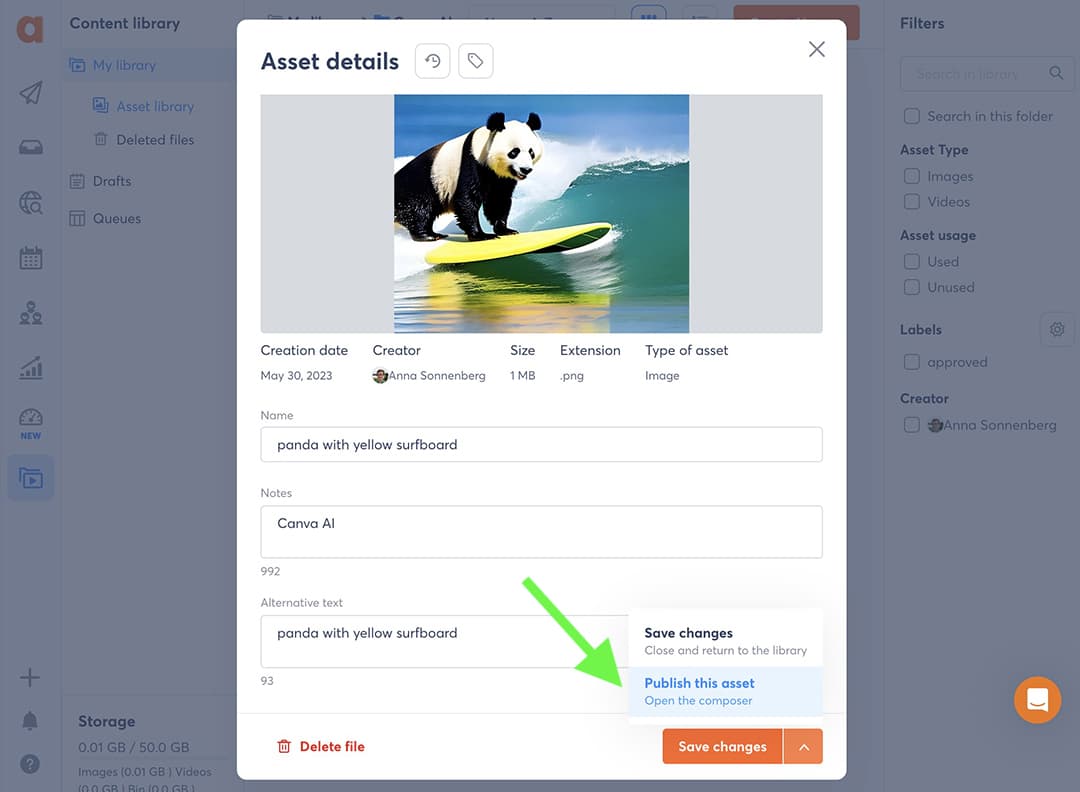
Tot ce trebuie să faceți este să selectați contul de social media în care doriți să publicați și să continuați să creați postarea.
Doriți să adăugați mai multe imagini Canva AI la postarea dvs.? Faceți clic pe semnul plus din compozitorul postării și selectați Încărcați din bibliotecă. Apoi alegeți restul activelor pe care doriți să le adăugați la postare.
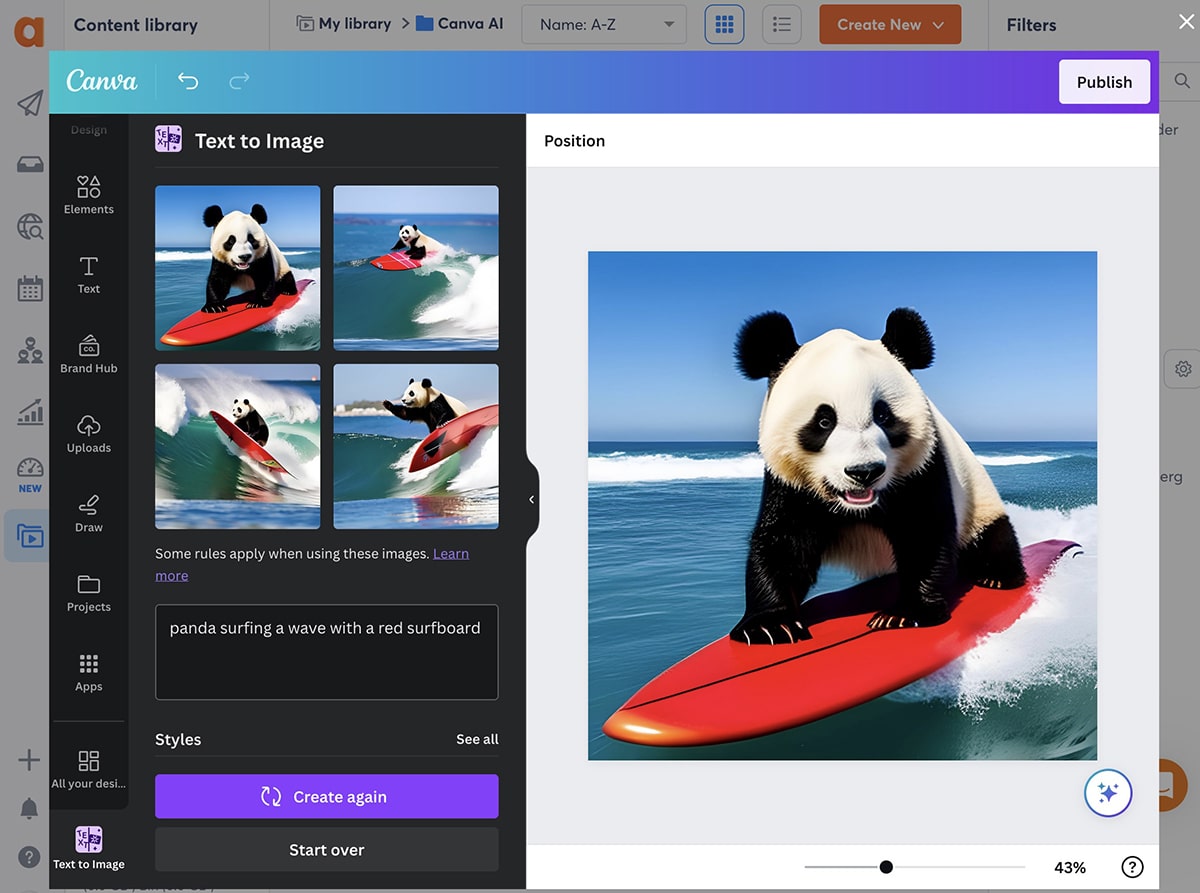
Când ați terminat, publicați imediat, programați pentru mai târziu sau salvați ca schiță, la fel cum ați face cu orice postare în Agorapulse.
Creați cu Canva pe măsură ce publicați postări cu Agorapulse
Preferi să abordezi întregul proces de creare a conținutului în rețelele sociale simultan? De asemenea, aveți opțiunea de a proiecta cu Canva direct din post-compozitorul Agorapulse.
Deschideți compozitorul postării și faceți clic pe meniul derulant Răsfoire fișiere. Apoi selectați Design With Canva pentru a deschide aplicația de design direct în post-compozitorul.
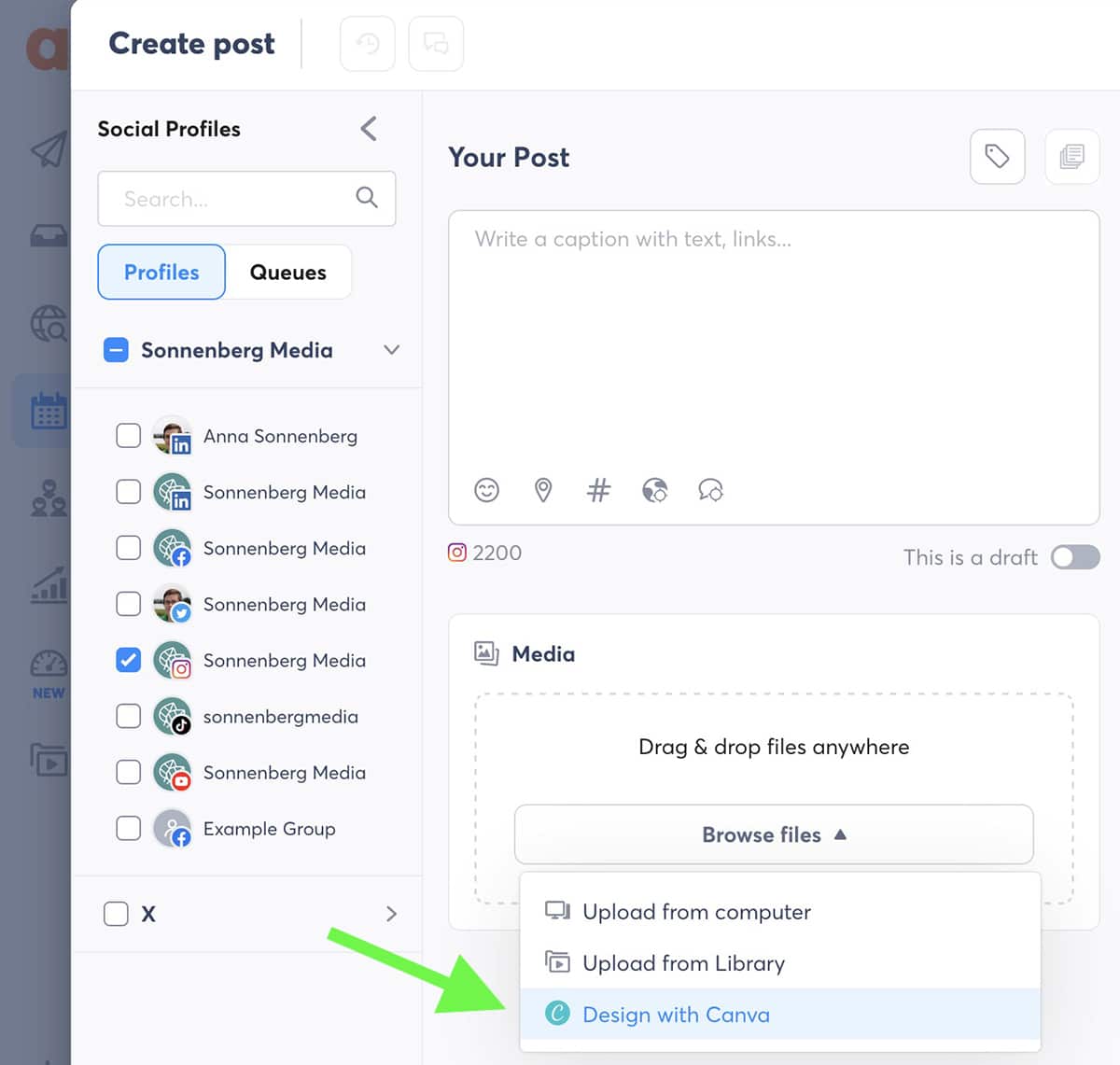
Selectează un tip de design și folosește pașii de mai sus pentru a crea o imagine pentru postarea ta. Apoi faceți clic pe Publicare pentru a importa conținutul direct în Agorapulse. Pentru a adăuga mai multe imagini, faceți clic pe pictograma plus și selectați Design With Canva pentru a repeta procesul.
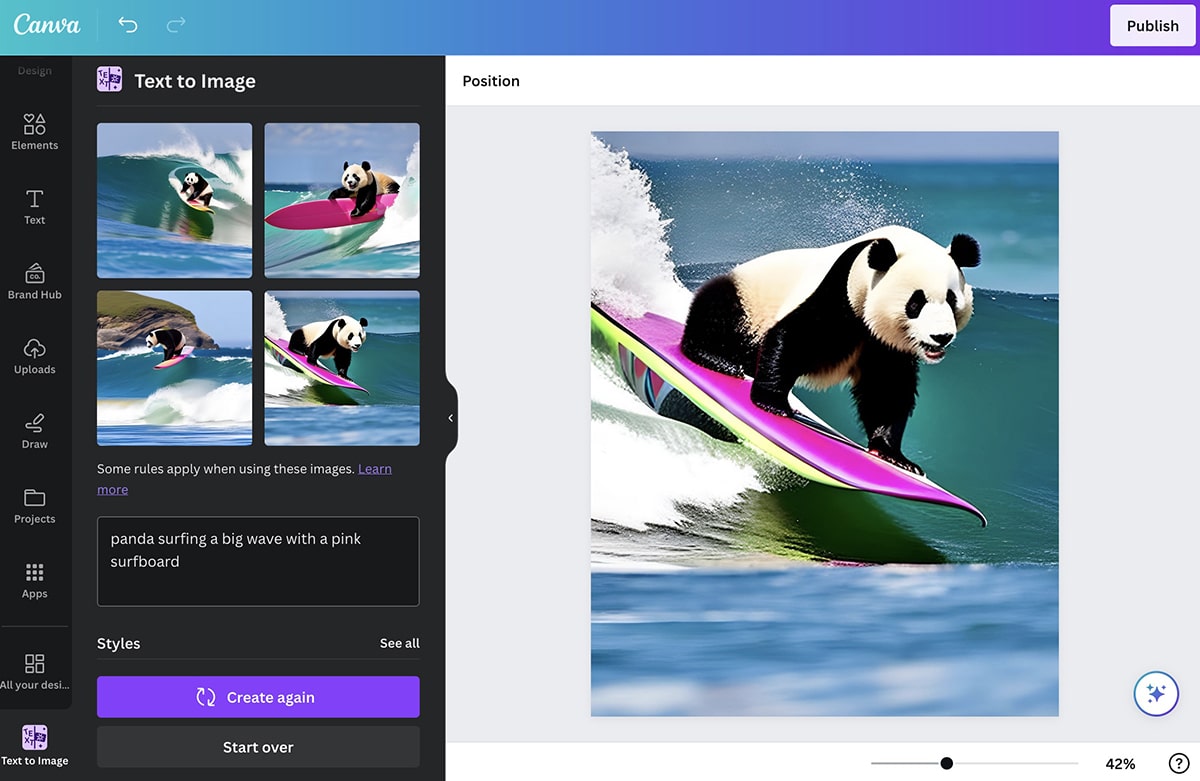
Apoi terminați publicarea postării dvs. Puteți programa conținut în minute, zile sau ani în avans cu Agorapulse sau puteți publica instantaneu pe rețelele sociale.
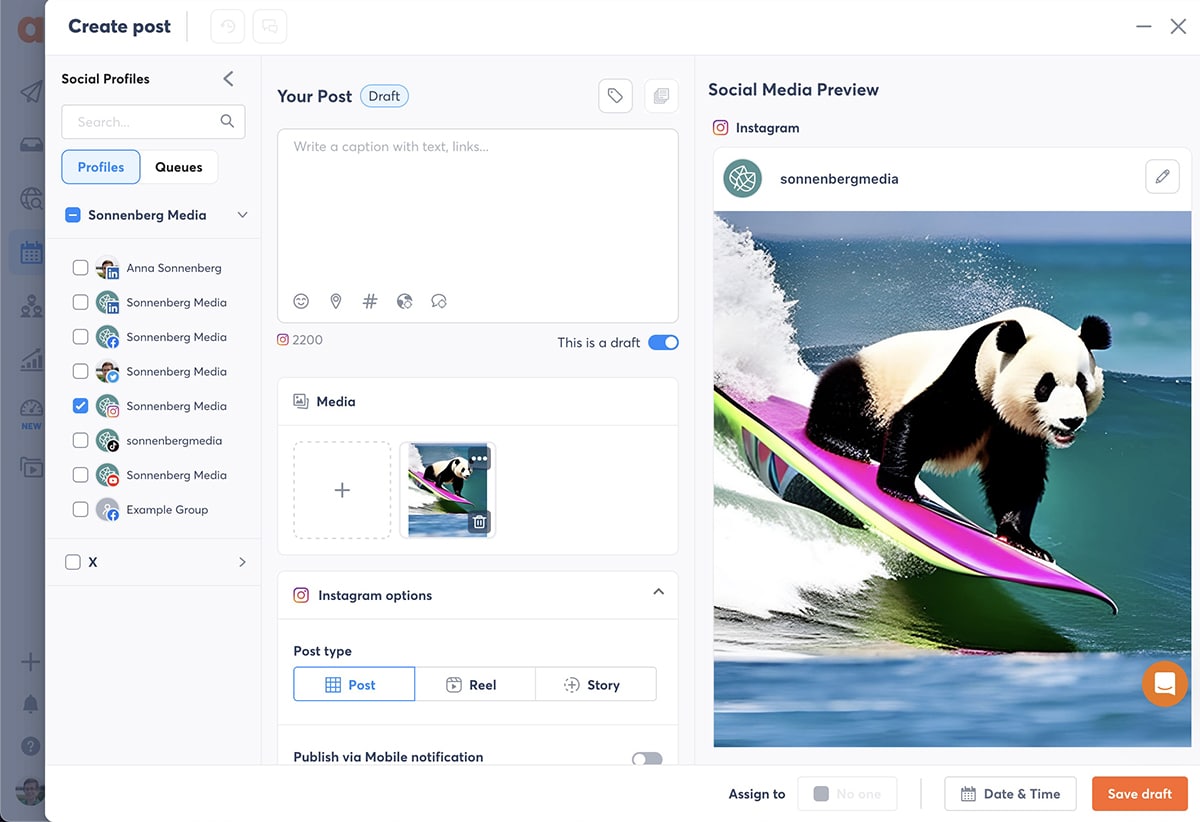
Încheierea a ceea ce am învățat despre instrumentele AI Canva și despre integrarea Agorapulse
Indiferent dacă doriți să editați rapid o fotografie sau doriți să generați o imagine dintr-o solicitare, instrumentele AI Canva vă pot simplifica procesul de creare a conținutului din rețelele sociale. Deoarece Canva se integrează cu Agorapulse, utilizarea împreună a acestor două instrumente vă permite să vă îmbunătățiți fluxul de lucru pe rețelele sociale și să publicați mai rapid conținut atrăgător.
Începeți să publicați, să monitorizați și să programați tot conținutul uimitor cu Agorapulse chiar acum. Înscrieți-vă pentru o demonstrație gratuită pentru a afla cum.