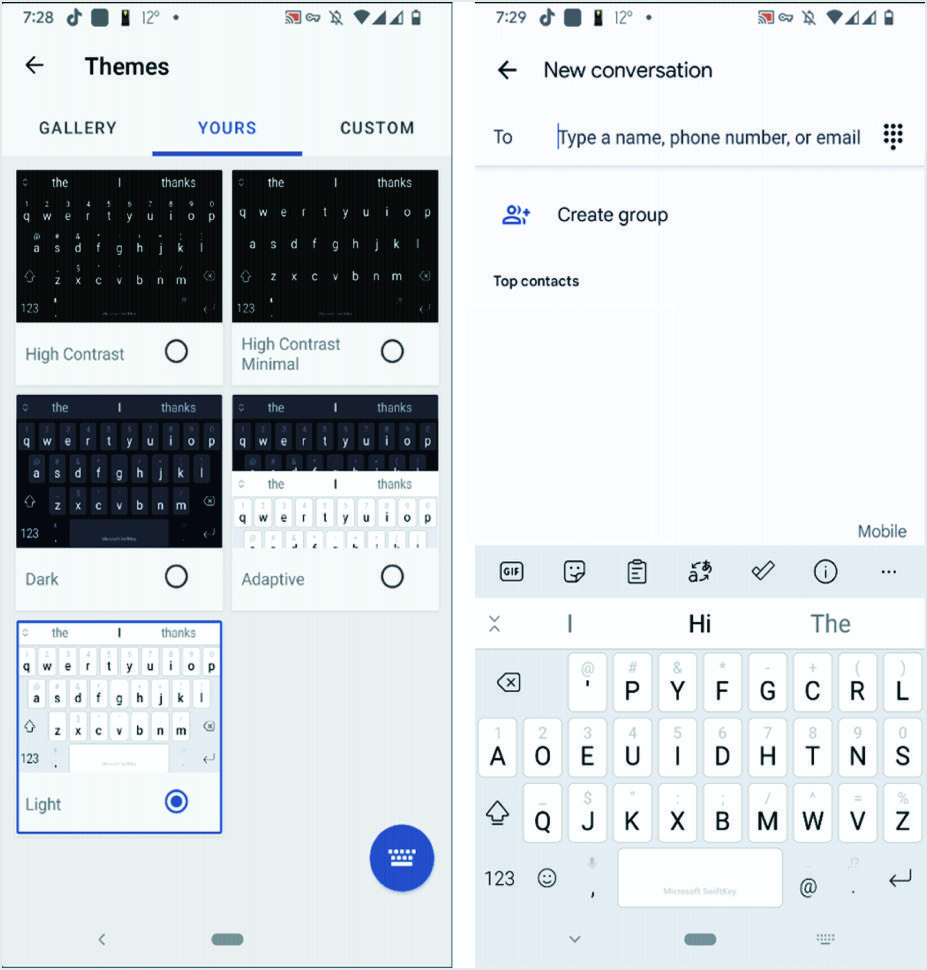Cum să utilizați aspectul personalizat al tastaturii în Android?
Publicat: 2021-11-29În vremurile trecute, telefoanele mobile aveau sisteme de operare rigide, cu funcții de personalizare reduse sau deloc. Chiar și astăzi, iOS-ul Apple are opțiuni limitate pentru a personaliza aspectul implicit al tastaturii. Din fericire, Android oferă o varietate de moduri de a personaliza tastatura de pe ecran a smartphone-urilor. Dacă v-ați plictisit de aspectul implicit al tastaturii, iată cum să personalizați Gboard-ul și să utilizați aspectul personalizat al tastaturii pe telefoanele Android.
Înrudit: Cum să utilizați fonturile personalizate pe telefonul Android?
Utilizarea aspectului tastaturii în Android
Există motive întemeiate pentru care utilizatorii caută să folosească dispoziții personalizate de tastatură în telefoanele Android.
- Unii utilizatori le place să schimbe aspectul ca culoarea pentru a evita aspectul plictisitor.
- Alții ar putea dori să schimbe aspectul complet cu emoji și simboluri suplimentare pe tastatură.
- Uneori, utilizatorii doresc să instaleze o tastatură personalizată din a doua limbă pentru tastarea mesajelor.
Continuați să citiți articolul dacă doriți să aflați mai multe despre toate aceste caracteristici.
Notă: Adesea, mărcile de telefoane mobile oferă propriile tastaturi. Consultați manualul telefonului pentru a afla mai multe detalii și pentru a personaliza tastatura virtuală furnizată de brand pe Android.
Tastatura Google (Gboard)
„Gboard – tastatura Google” este aplicația oficială de tastatură dezvoltată de Google pentru Android. Majoritatea telefoanelor Android vin cu aplicația Gboard preinstalată, în timp ce puține modele nu. În acest caz, trebuie să instalați mai întâi aplicația înainte de a o personaliza.
Personalizarea tastaturii Google (Gboard)
- Deschideți „Setări” și navigați la secțiunea „Sistem > Limbă și introducere”.
- Alegeți „Tastatură pe ecran” în lista de meniu care urmează. Va afișa lista cu toate tastaturile instalate pe telefon. Verificați dacă „Gboard” este disponibil în listă.
- Dacă „Gboard” nu este în listă, accesați magazinul Google Play și instalați aplicația „Gboard”.
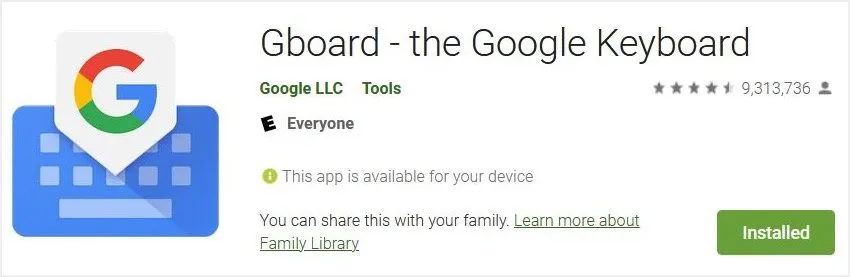
- Acum atingeți „Gboard” din secțiunea „Limbă și introducere” pentru a vedea lista de opțiuni de personalizare pentru aplicația respectivă.
Adăugarea unor aspecte de limbă suplimentare
Primul element din lista de personalizare este „Limbi”. Atingeți-l pentru a afișa limba și machetele implicite. Acum puteți apăsa limba și tastatura pentru a personaliza în continuare. Veți găsi diferite forme de tastatură pentru engleză, cum ar fi „QWERTY”, „Scris de mână”, „QWERTZ”, „AZERTY” și altele pe pagina următoare.
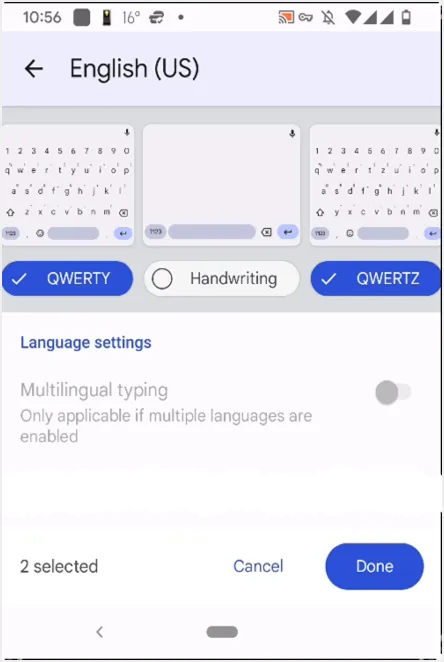
Dacă limba dorită nu este disponibilă, adăugați mai întâi tastatura pentru limba respectivă. Pentru aceasta, întoarceți-vă la pagina „Limbi” și apăsați opțiunea „ADĂUGAȚI TASTATURĂ” care apare în partea de jos. Veți găsi o listă cu toate limbile și veți selecta limba dorită. Acum, se va afișa pagina de aspect a tastaturii din limba aleasă. Puteți verifica și modifica aspectul conform cerințelor dvs. Alegeți aspectul dorit atingând butonul din partea de jos a previzualizării aspectului. De asemenea, puteți selecta mai multe aspecte. După ce ați terminat selecția aspectului, apăsați pe „Terminat” pentru a reveni la ecranul anterior.
Ecranul va lista acum toate aspectele de tastatură selectate. Din nou, apăsați săgeata înapoi pentru a reveni la și pagina va afișa din nou lista de tastaturi. Acum, apăsați opțiunea „Gestionați tastaturile de pe ecran” la sfârșit. Următoarea pagină va afișa starea tastaturilor instalate și va asigura că „Gboard” este activat.
Schimbați limba la tastare
Acum că ați adăugat un aspect personalizat al tastaturii în telefonul Android, este timpul să testați cum funcționează.
- Deschideți orice aplicație de mesagerie pentru a tasta un mesaj și atingeți zona de scriere pentru a aduce tastatura.
- Apăsați lung pe bara de spațiu pentru a vedea lista de tastaturi și machete disponibile.
- Selectați aspectul dorit, iar aspectul tastaturii se va schimba.
- Bucurați-vă de tastând cu aspectul dvs. preferat de tastatură.
- Puteți comuta aspectul oricând doriți să schimbați limba.
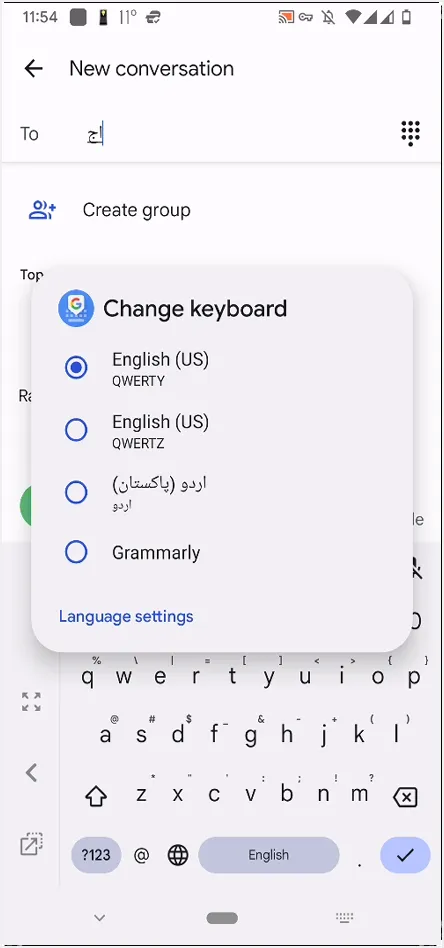
Modificarea aspectului tastaturii Google (Gboard)
Android oferă, de asemenea, o mulțime de opțiuni pentru a schimba aspectul lui Gboard. Puteți seta culoarea preferată sau o temă. Următorii pași vă vor ghida prin procesul de adăugare a unei culori personalizate pentru Gboard.

- Deschideți „Setări” și accesați „Sistem > Limbă și introducere”.
- Găsiți „Tastatură pe ecran” și atingeți-o.
- Apoi, selectați „Gboard” din lista de tastaturi și alegeți „Temă” din lista de pe pagina următoare.
- Veți vedea toate opțiunile pentru a schimba culoarea tastaturii și pentru a alege un peisaj la alegere. Sunt disponibile și opțiuni avansate, cum ar fi „Gradient de lumină” și „Degradat întunecat”. Nu uitați să apăsați „Vedeți mai multe” pentru a afișa mai multe teme.
- Odată ce sunteți mulțumit de tema, atingeți-o și va apărea o previzualizare. Previzualizează-ți tema și apasă butonul „APLICA”.
- Reveniți și deschideți orice aplicație de mesaje text care afișează tastatura. Tastatura va apărea cu tema selectată. Asigurați-vă că Gboard este în prezent tastatura dvs. activă. Dacă nu, apăsați lung pe bara de spațiu și selectați „Gboard” din lista de tastaturi disponibile.
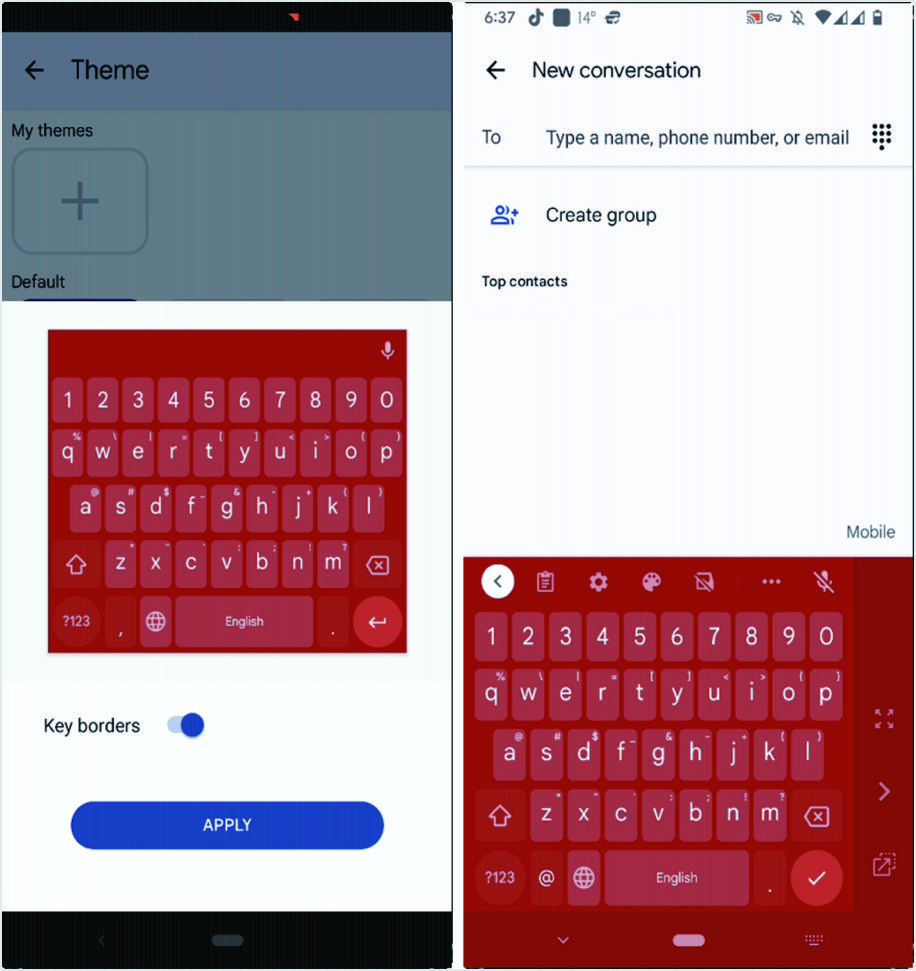
Tastatura Microsoft SwiftKey
„Gboard” este cea mai bună tastatură pentru Android care funcționează perfect și oferă tone de personalizare. Cu toate acestea, este posibil ca unii utilizatori să nu fie mulțumiți de el și să dorească să aibă o alternativă. În acest caz, „Microsoft SwiftKey Keyboard” este cea mai bună alternativă pentru „Gboard”. „Microsoft SwiftKey Keyboard” oferă mai multe opțiuni de personalizare și tematică decât „Gboard”, cu predicție excelentă a textului.
Activarea tastaturii Microsoft SwiftKey
Accesați magazinul Google Play și instalați aplicația „Microsoft SwiftKey Keyboard” pe telefon.
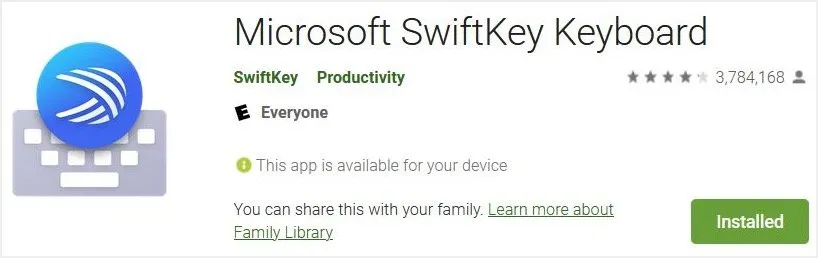
După finalizarea instalării, atingeți aplicația pentru a deschide o pagină cu o listă de opțiuni. Găsiți și atingeți „Activați SwiftKey” în opțiuni. Se va deschide direct „Gestionați tastaturile de pe ecran”, unde puteți activa „Tastatura Microsoft SwiftKey”. Acum, reveniți la ecranul de start al „Tastatură SwiftKey Microsoft” și apăsați butonul „Selectați tasta SwiftKey”. Va afișa un mesaj pop-up „Alegeți metoda de introducere” și va selecta „Microsoft SwiftKey Keyboard” din lista de butoane radio.
Reveniți din nou la ecranul de start al „Tastatură Microsoft SwiftKey” și apăsați „Finalizare”. Următorul ecran va afișa caracteristicile esențiale ale tastaturii. Vă puteți conecta cu contul Microsoft pentru a copia și lipi text între telefon și dispozitivele Windows. Dacă nu doriți să vă conectați cu contul Microsoft, apăsați pe opțiunea „Nu acum” pentru a continua.
Înrudit: 10 aplicații Microsoft pentru utilizatorii de iPhone.
Personalizarea tastaturii Microsoft SwiftKey
Este ușor să personalizați „Tastatura Microsoft SwiftKey”
- Deschideți „Setări” și accesați „Sistem”, apoi la secțiunea „Limbă și introducere”.
- Găsiți „Tastatură pe ecran” și atingeți-o.
- Acum atingeți „Microsoft SwiftKey Keyboard” pentru a deschide setările aplicației și atingeți „Limbi”.
- Apăsați pe intrarea de sub „Limbile dvs.” și alegeți limbile pentru tastatură. De aici, puteți selecta și aspectul tastaturii.
- Odată ce sunteți mulțumit de aspect, întoarceți-vă și verificați.
- Aplicația oferă, de asemenea, o mulțime de opțiuni avansate de personalizare pe care le puteți încerca.
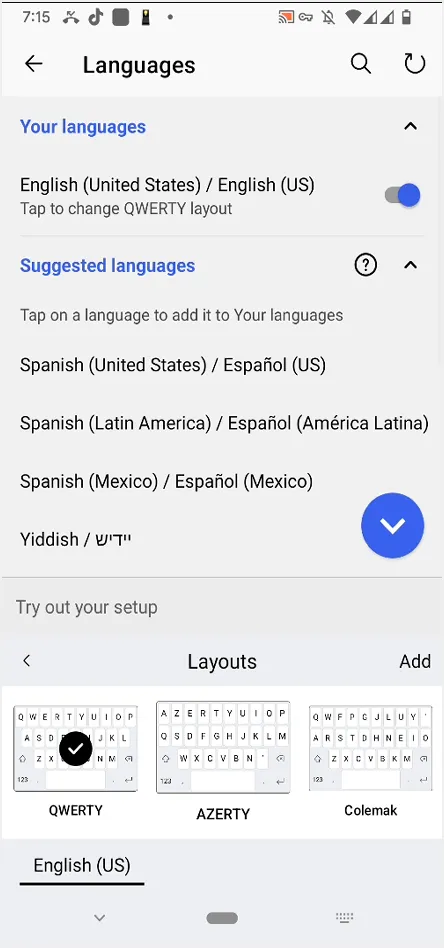
Schimbați aspectul tastaturii Microsoft SwiftKey
- Pentru a schimba aspectul, atingeți opțiunea „Tastatură pe ecran” când vă aflați în setările „Limbă și introducere”.
- Acum apăsați „Microsoft SwiftKey Keyboard” și atingeți „Teme” din meniu. Se va deschide o listă imensă de galerii tematice. Navigați prin diferite file pentru a găsi teme mai personalizate. De asemenea, este posibil să vă proiectați propria temă personalizată.
- Dacă tema nu este stocată pe telefon, acesta va afișa un mesaj pentru a descărca tema. Pentru a descărca tema, trebuie să vă conectați la aplicație dacă nu v-ați conectat înainte. Ca alternativă, puteți apăsa „A TĂU” și puteți selecta tema. Aceste teme sunt de obicei salvate în memoria telefonului și le puteți aplica imediat fără descărcare.