Cum să utilizați Managerul de fișiere în panoul de administrare WordPress?
Publicat: 2021-09-14WordPress conține mai multe fișiere pe care trebuie să le accesați frecvent pentru a adăuga parametri și funcții. Puteți accesa fișierele de temă și plugin folosind editorul de teme și respectiv de plugin direct din tabloul de bord administrativ. Cu toate acestea, trebuie să utilizați File Transfer Protocol (FTP) sau aplicația File Manager în panoul de găzduire pentru a gestiona fișierele de bază WordPress și de configurare a serverului, cum ar fi wp-config.php și .htaccess. În plus, gestionarea mai multor fișiere cu editor de teme/plugin este o sarcină dificilă. În acest articol, vă vom explica cum să utilizați File Manager în panoul de administrare WordPress pentru a vă gestiona toate fișierele ca un profesionist.
Manager de fișiere WordPress
File Manager este o aplicație în panoul de găzduire care vă ajută să navigați și să modificați fișierele din instalația dvs. WordPress. Trebuie să vă conectați la contul de găzduire și să deschideți cPanel sau panoul de administrare personalizat pentru a localiza această aplicație.
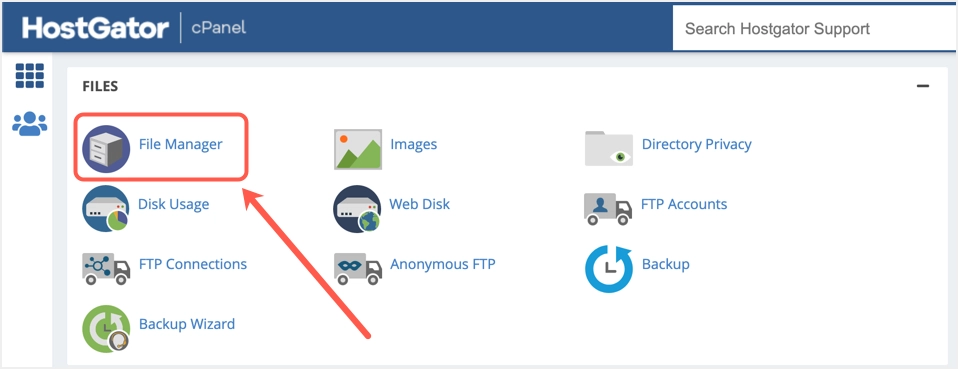
Interfața File Manager va arăta ca mai jos în Bluehost sau HostGator cPanel.
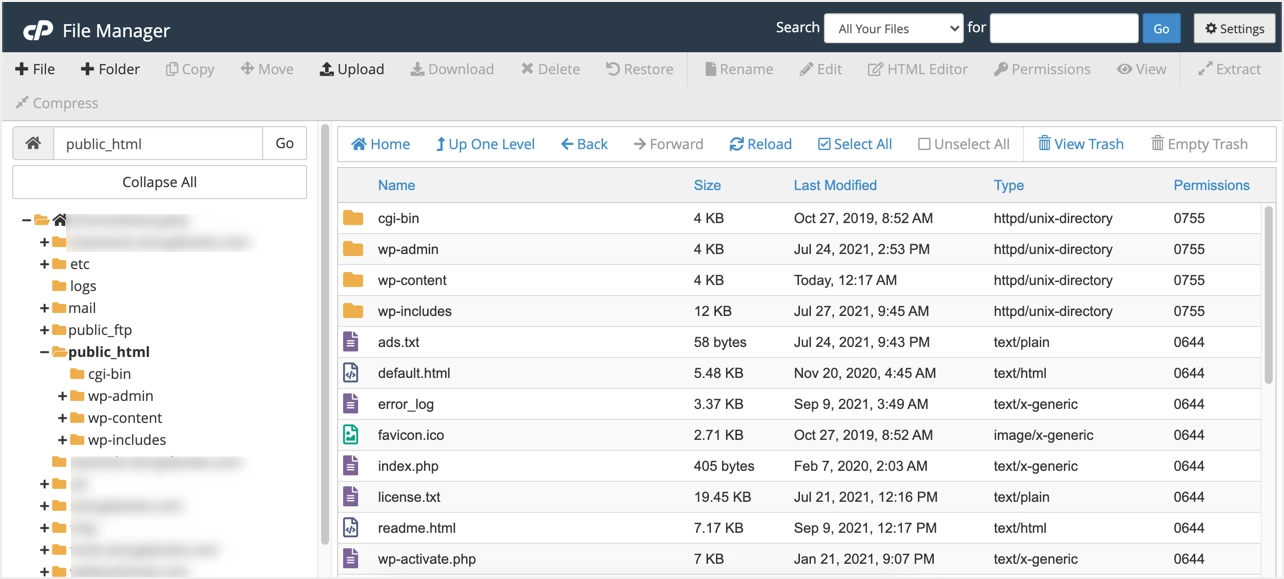
Accesarea acestui Manager de fișiere este o problemă, deoarece trebuie să vă conectați la panoul de găzduire. Opțiunea alternativă este să utilizați un plugin în panoul de administrare WordPress și să utilizați o interfață web similară. Permite sau ajută la navigarea și gestionarea fișierelor atunci când nu aveți acces la panoul FTP sau de găzduire al site-ului dvs.
Acum, cu ajutorul pluginului manager de fișiere din WordPress, puteți edita, șterge, descărca, încărca, zip, copia și lipi fișiere sau foldere din panoul de administrare a site-ului. Deci, din tabloul de bord, veți avea acces direct la configurația WordPress, teme, pluginuri și alte fișiere. Să descoperiți cum să adăugați și să utilizați cu ușurință managerul de fișiere WordPress.
Plugin Manager de fișiere pentru WordPress
Pluginul WordPress „File Manager” este esențial aici pentru a realiza acest lucru. Mergeți pentru a instala și activa-l din meniul din bara laterală „Plugin-uri” din tabloul de bord al site-ului. Dacă activarea este completă și reușită, „WP File Manager” va apărea ca un nou meniu de etichete în bara laterală a tabloului de bord administrativ.
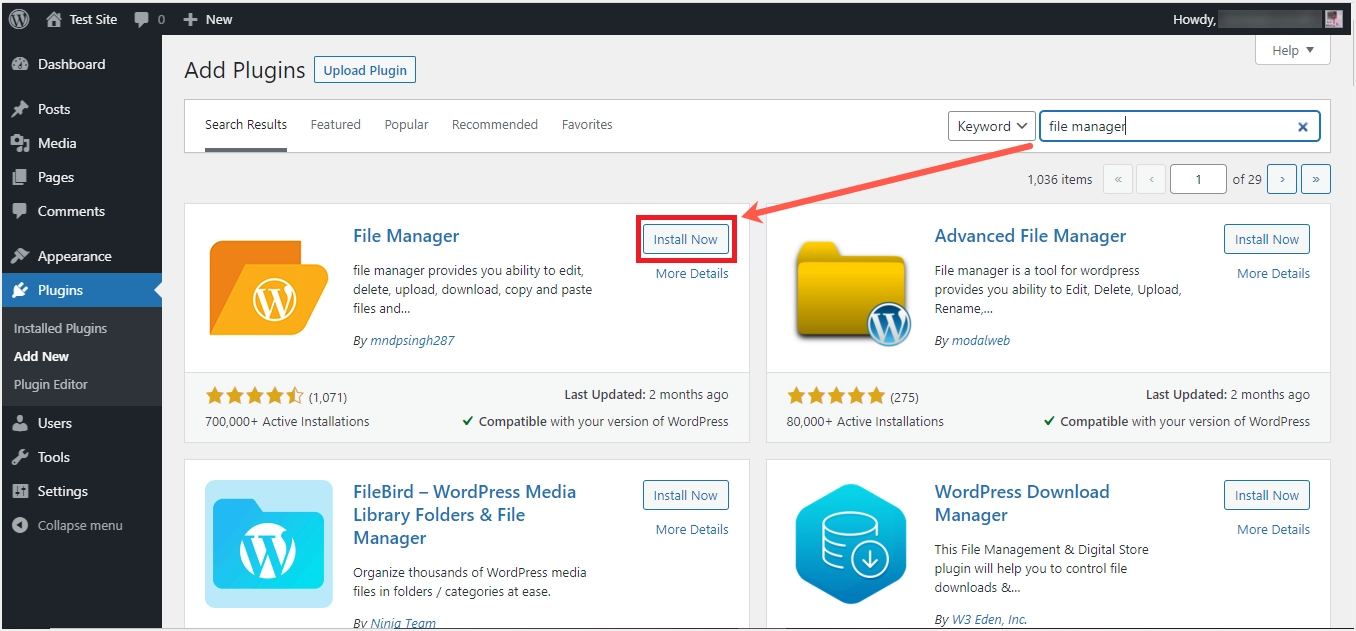
Faceți clic pe acel meniu, completați formularul de verificare cu detaliile dvs. corecte și atingeți butonul „VERIFICAȚI” sau ignorați verificarea selectând butonul „NU MULȚUMESC”. Toate fișierele și folderele dvs. WordPress sunt acum disponibile pentru utilizare la lansarea Managerului de fișiere WP. Deasupra secțiunii foldere sau fișiere se află bara de instrumente unde se află diverse file de setări și permit funcții de previzualizare, editare, încărcare, descărcare și ștergere.
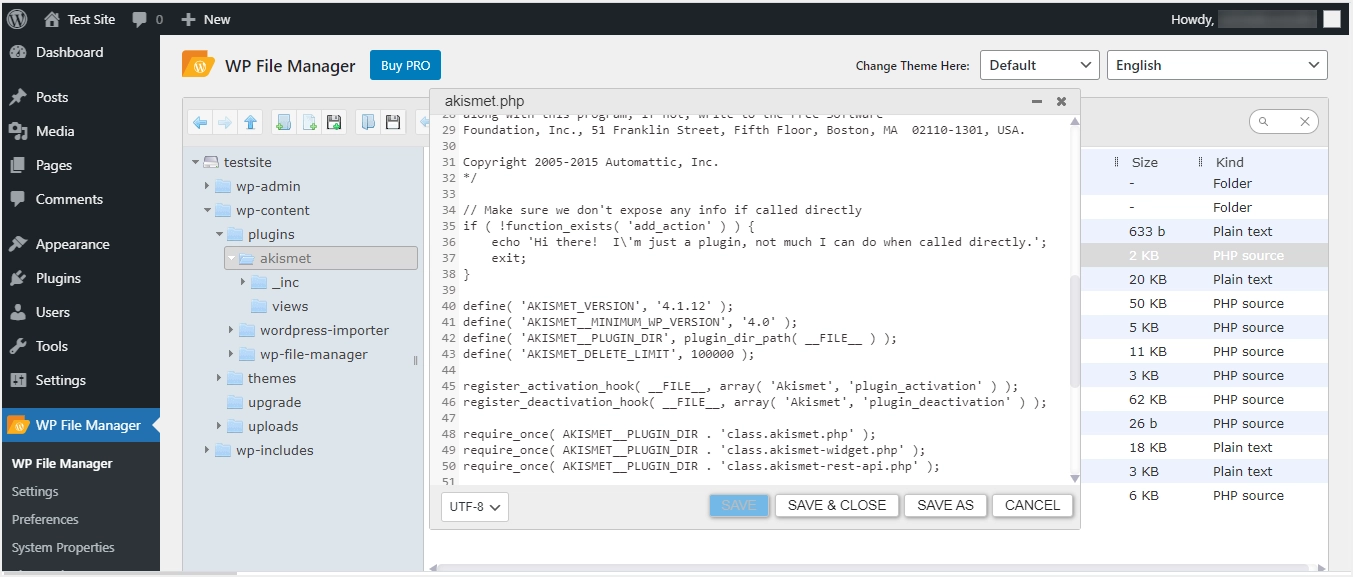
Pentru a efectua mai întâi orice acțiune, selectați fișierul sau folderul în cauză și alegeți o opțiune din bara de instrumente care rezonează cu ceea ce doriți să faceți. Ca și în FTP, puteți deschide orice folder sau fișier și puteți vedea conținutul acestuia cu un singur clic aici. De asemenea, este posibil să editați sau să faceți modificări la orice fișier și să îl salvați. Există mai multe lucruri de realizat cu opțiunile din meniul barei de instrumente, iar acest lucru necesită stăpânire a ceea ce înseamnă și poate servi fiecare instrument, așa cum se arată mai jos.
Opțiuni de meniu din bara de instrumente WP File Manager
Diferitele acțiuni pe care le puteți efectua asupra oricărui fișier sau folder se bazează pe cunoașterea funcțiilor următoarelor instrumente disponibile în acest plugin.
- Înapoi: făcând clic pe această săgeată, veți ajunge la folderul sau fișierele anterioare pe care trebuia să le accesați.
- Redirecționare: vă duce la următorul fișier sau folderul curent pe care îl accesați.
- Accesați folderul părinte: vă mutați din subdosar în folderul principal care conține acel folder.
- Dosar nou: vă permite să creați un folder nou care să găzduiască fișierele de pe site-ul dvs. web.
- Fișier nou: creați un container pentru a păstra codurile unei pagini sau a unei postări pe site-ul dvs.
- Încărcați fișiere: introduceți fișierele ca dosar zip în managerul de fișiere.
- Deschidere: pentru a vizualiza conținutul unui folder, dar, odată ce este utilizat pe un fișier, efectuează o descărcare automată a fișierului.
- Descărcare: modalitate corectă de a avea o copie a unui fișier sau folder pe computerul local.
- Anulare: pentru a elimina modificările anterioare făcute în managerul de fișiere.
- Reface: pentru a returna ceea ce ai făcut anterior în managerul de fișiere.
- Copiere: pentru a avea o copie a unui fișier sau folder în clipboard.
- Tăiați: pentru a muta în întregime fișierul sau folderul în clipboard.
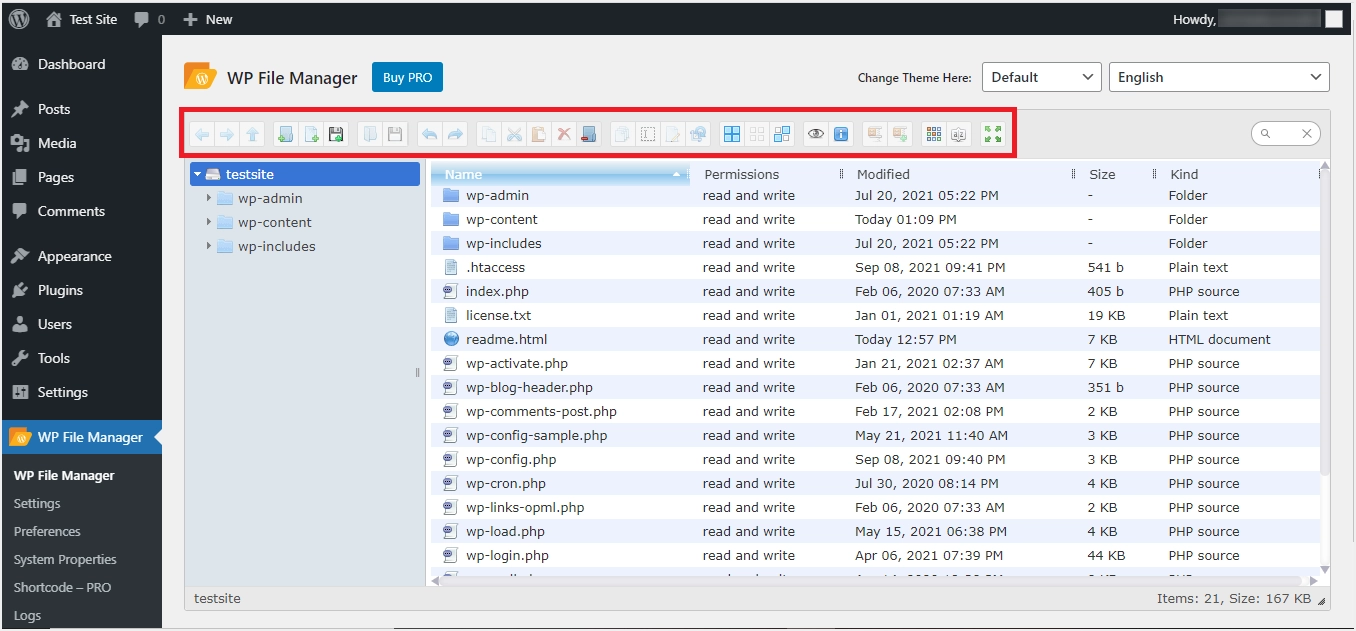
- Lipire: pentru a plasa acțiunea de conținut a tăierii sau copierii în poziția corespunzătoare în managerul de fișiere.
- Ștergere: pentru a muta un fișier sau folder în coșul de gunoi sau pentru a-l elimina complet din coșul de gunoi din managerul de fișiere.
- Goliți folderul: pentru a elimina sau șterge toate fișierele și conținutul unui folder.
- Duplicare: pentru a avea o copie exactă a unui fișier sau folder să apară sub cea principală.
- Redenumire: pentru a da un nou nume unui folder sau fișier.
- Editați fișierul: pentru a deschide un fișier într-o fereastră pop-up, astfel încât să puteți modifica codul acestuia și să-l salvați.
- Redimensionare și rotire: se ocupă de afișarea ferestrei managerului de fișiere pentru a modifica poziția rotativă sau dimensiunea ferestrei de vizualizare.
- Selectați tot: pentru a evidenția toate fișierele și folderele dintr-un afișaj de conținut curent.
- Selectați niciunul: pentru a anula evidențierea selecției deja de conținut.
- Inversarea selecției: pentru a crea un model de selecție ca distribuție pară sau impară.
- Previzualizare: vedeți sau vizualizați codul oricărui fișier fără a face modificări și editați-l.
- Obține informații și distribuie: pentru a cunoaște proprietățile unui folder sau fișier și a-l face disponibil pentru transfer.
- Extrageți fișierele din arhivă: eliberați conținutul folderului zip sau arhivați fișierele încărcate în managerul de fișiere.
- Creați arhivă: selectați unele conținuturi ale managerului de fișiere și puneți-le într-un folder zip.
- Pictograme/Vizualizare listă: schimbați afișarea conținutului managerului de fișiere din listă în bloc grafic și invers.
- Sortare: pentru a aranja fișierele sau folderele într-o ordine alfabetică, numerică sau în alt mod crescător sau descrescător.
- Ecran complet: setați afișarea conținutului pentru a acoperi întregul raport de ecran al dispozitivului dvs.
- Căutare incrementală: găsiți cu ușurință fișiere sau foldere cu numele, dar este doar din vizualizarea dvs. curentă.
Avantajele utilizării File Manager în panoul de administrare WordPress
Beneficiile cheie ale utilizării managerului de fișiere în tabloul de bord WordPress sunt;

- Este mai ușor de utilizat decât aplicația FTP sau File Manager din panoul de control al găzduirii.
- Suport pentru încărcarea mai multor fișiere la o instanță.
- Furnizarea unei singure locații pentru a efectua toate sarcinile, cum ar fi accesul la media și fișierele site-ului dvs. de exemplu, puteți vizualiza și șterge miniaturile imaginilor pe care nu le puteți face în secțiunea Media Library din panoul de administrare.
- Disponibilitatea tuturor acțiunilor fișierelor, cum ar fi copierea, lipirea, ștergerea, redenumirea, duplicarea, glisarea și plasarea etc. va fi foarte utilă pentru a le gestiona,
- Acces rapid la fișierele de bază și servere WordPress.
Dezavantajele utilizării File Manager în WordPress Dashboard
- Predispus la defecte de securitate sau riscuri ca atunci când un utilizator rău intenționat are acces la zona de administrare.
- Pot exista modificări sau utilizarea greșită a fișierelor cores din cauza lipsei de cunoștințe tehnice privind utilizarea managerului de fișiere.
Gânduri finale
Probabil, aceasta este cea mai bună opțiune pentru organizarea și întreținerea diferitelor fișiere într-un site web WordPress. Pluginul WP File Manager ajută la gestionarea conținutului site-ului în diferite limbi, în timp ce versiunea pro a pluginului ar adăuga mai multe caracteristici suplimentare în ceea ce privește setările, preferințele, proprietățile sistemului, codul scurt, jurnalele, backup/restaurare. Cu toate acestea, versiunea gratuită este suficientă pentru scopuri normale de editare a fișierelor.
