Cum să utilizați tastatura Gboard pe iPhone?
Publicat: 2021-12-04„Gboard – tastatura Google” este aplicația oficială de aranjare a tastaturii de la Google. Cele mai multe modele de telefoane Android folosesc aceasta ca tastatură implicită, în timp ce utilizatorii pot instala și aplicații personalizate de aranjare a tastaturii din magazinul Google Play. Dacă treceți de la Android la iPhone sau vă plictisiți de tastatura implicită pentru iPhone, iată cum să configurați și să utilizați tastatura Gboard pe iPhone.
Aspectul implicit al tastaturii iPhone
Tastatura implicită iOS vă permite să inserați emoji, Animoji sau Memoji în anumite aplicații, cum ar fi Mesaje. Puteți adăuga limbi suplimentare și puteți comuta aspectul în timp ce utilizați tastatura. În afară de aceasta, nu aveți nicio opțiune pentru schimbarea temei sau inserarea autocolantelor. Aveți nevoie de aplicații terță parte pentru personalizarea aspectului, iar Gboard va fi opțiunea bună dacă utilizați și un telefon Android.
Gboard – tastatura Google
Gboard oferă următoarele opțiuni care vor fi utile în timp ce introduceți text:
- Puteți căuta folosind Google și puteți introduce conținut relevant chiar de la tastatură, fără a părăsi aplicația.
- Căutați emoji, GIF și autocolante pe care să le inserați în mesajele și conversațiile pe chat.
- Adăugați o temă personalizată pentru a schimba culoarea și aspectul tastaturii.
- Activați aspectul cu o singură mână pentru a gestiona tastarea cu o singură mână.
- Utilizați YouTube, Google Translate și Maps pentru a găsi conținut relevant și a distribui instantaneu.
Pe scurt, dacă utilizați întotdeauna serviciile Google, atunci Gboard este aplicația care trebuie utilizată pentru iPhone.
Instalarea și activarea Gboard în iPhone
Puteți accesa App Store și instalați aplicația ca orice altă aplicație de pe iPhone.
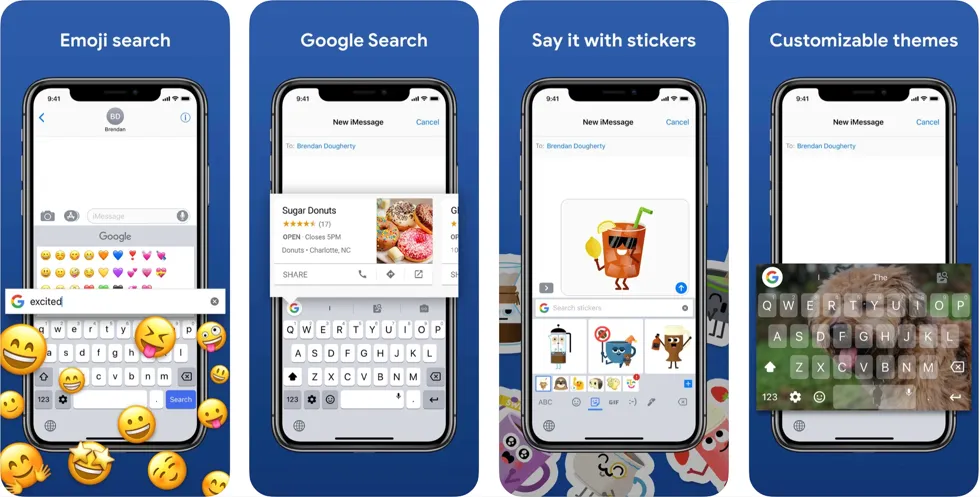
Cu toate acestea, trebuie să activați aplicația pentru a înlocui tastatura implicită.
- Deschideți aplicația Gboard pentru a vedea lista de articole și atingeți prima opțiune „Configurați Gboard”.
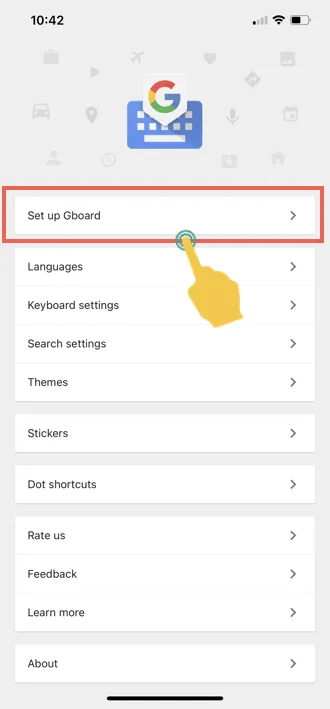
- Aceasta vă va afișa instrucțiunile pentru a configura Gboard pe iPhone, împreună cu un buton pentru a deschide setările iPhone. Atingeți butonul „Începeți” pentru a accesa pagina cu setările tastaturii iPhone. Alternativ, puteți deschide și aplicația „Gboard” din aplicația „Setări” din iPhone.
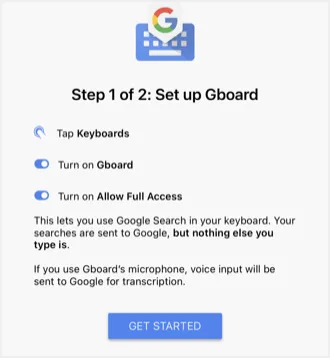
- Când vă aflați în pagina de setări Gboard, atingeți opțiunea „Tastaturi”.
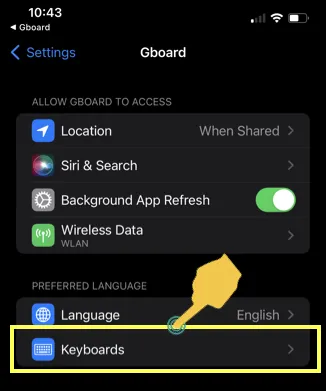
- Activați opțiunile „Gboard” și „Permiteți acces complet”.
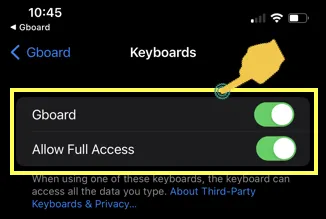
- Veți vedea un mesaj de avertizare care indică că aplicația poate transmite orice tastați pe tastatură. Atingeți opțiunea „Permite” pentru a activa accesul.
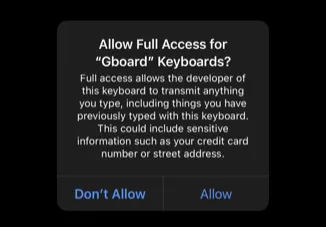
Acum, că puteți activa accesul pentru aplicația Gboard pe iPhone.
Comutarea aspectului tastaturii
Lansați orice aplicație care deschide un aspect de tastatură, cum ar fi Mesaje. Atingeți lung pictograma glob care apare în colțul din stânga jos al tastaturii. Veți vedea o listă de aranjamente de tastatură disponibile pe iPhone și selectați „Gboard” pentru a schimba aspectul.
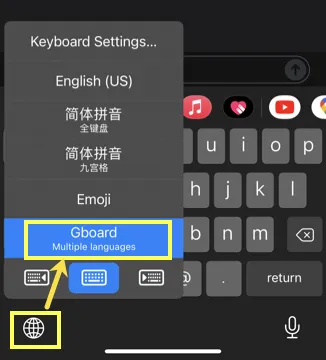
Veți vedea aspectul tastaturii schimbat acum pentru a utiliza aspectul Gboard.
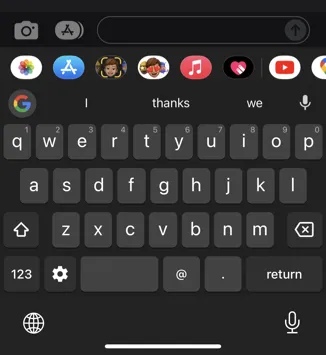
Utilizarea aspectului Gboard cu o singură mână în iPhone
Când vă aflați în aspectul Gboard, atingeți lung pictograma roată care se afișează în stânga barei de spațiu. Puteți selecta modul cu o singură mână pentru a utiliza tastatura din partea dreaptă.
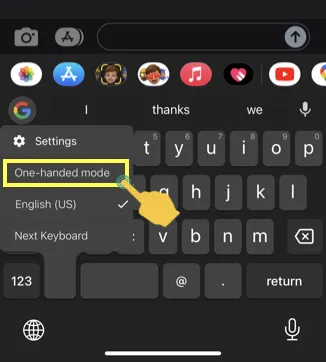
Puteți atinge săgeata sau extinde pictogramele pentru a muta aspectul în partea stângă sau, respectiv, a reveni la modul complet.

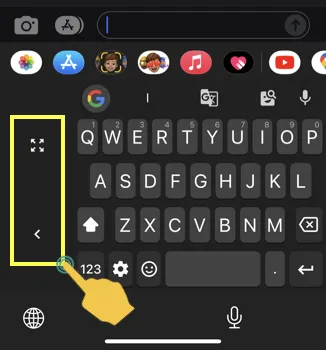
Utilizarea Căutării Google și a altor servicii
După cum am menționat, scopul final al utilizării Gboard în iPhone este de a integra Căutarea Google și alte servicii pe tastatură.
- Atingeți pictograma Google afișată chiar deasupra tastelor.
- Introduceți tastatura și apăsați tasta de căutare de pe tastatură.
- Veți obține rezultate relevante web, imagini și GIF similare cu Căutarea Google.
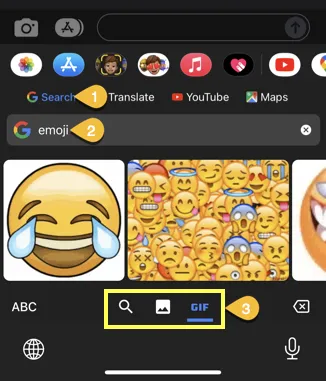
Când apăsați pe rezultatele căutării pe web, Google va insera adresa URL a site-ului web în caseta de text. Cu toate acestea, atingerea imaginilor și a GIF-ului va copia elementul în clipboard. Acum, puteți apăsa pe caseta de text și puteți lipi.
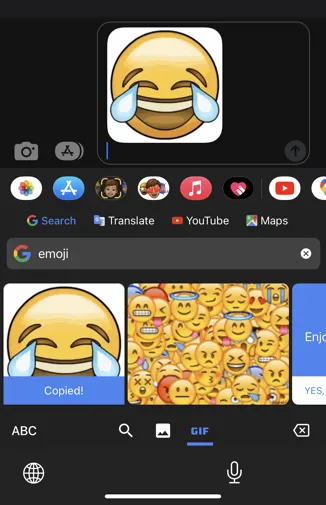
În mod similar, puteți folosi Translate, YouTube și Maps chiar în interiorul tastaturii. Una dintre opțiunile utile este să căutați locurile din apropiere și să partajați locația prietenilor dvs.
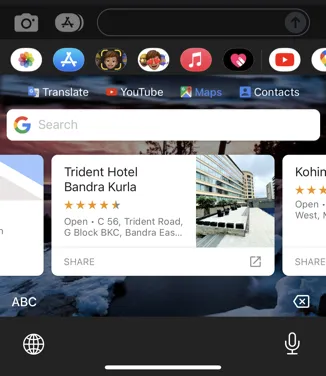
Introduceți emoji, autocolant și GIF cu Gboard în iPhone
Partea distractivă a utilizării Gboard este să folosești numărul mare de emoji, autocolante și GIF. Atingeți pictograma zâmbet afișată pe tastatură pentru a comuta aspectul Gboard la aspectul tastaturii emoji. Acum, poți să cauți emoji-ul tău preferat și să îl inserezi în mesaje. Puteți atinge pictogramele autocolant, GIF sau text și pentru a vedea rezultatele corespunzătoare.
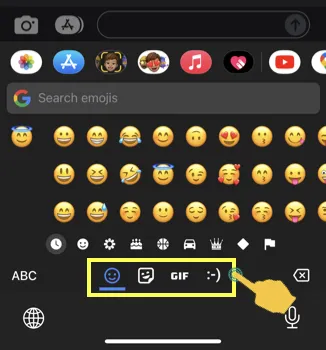
Folosind teme și autocolante Gboard
Cea mai bună parte a utilizării aplicației Gboard este că puteți schimba tema tastaturii și puteți folosi autocolante personalizate. Deschideți aplicația Gboard și atingeți opțiunea „Teme”. Puteți alege una dintre temele implicite disponibile în aplicație, cum ar fi modul de lumină, întuneric sau peisaj. În caz contrar, atingeți opțiunea „Personalizat” pentru a adăuga ca temă orice fotografie din biblioteca dvs. iPhone Photos.
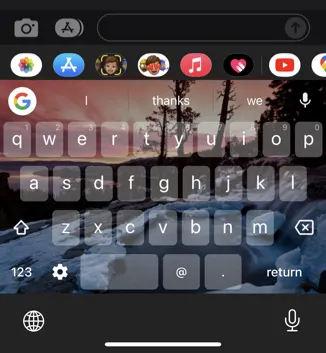
În mod similar, atingeți opțiunea „Autocolante” pentru a vedea și trimite autocolante persoanelor de contact. De asemenea, puteți crea propriile autocolante din fotografiile dvs. și puteți trimite WhatsApp și alte aplicații sociale.
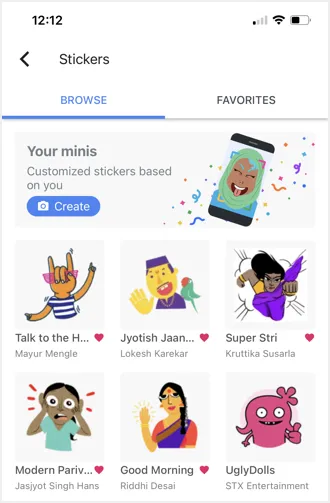
Alte setări Gboard
Aplicația oferă, de asemenea, câteva alte setări suplimentare.
- Limbi – adăugați limba preferată pe tastatură.
- Setări de căutare – personalizați Căutarea partajând locația și ștergând istoricul căutărilor Gboard.
- Comenzi rapide cu puncte – creați un cuvânt de comandă rapidă pe care îl puteți utiliza împreună cu un punct atunci când introduceți text și atribuiți înlocuirea textului cu emoji, autocolant sau GIF. Aceasta este o modalitate ușoară de a folosi autocolante, cum ar fi tipul .face, pentru a vedea autocolantele atribuite și pentru a le introduce rapid.
- Setările tastaturii – aici puteți personaliza o mulțime de opțiuni pentru a maximiza aplicația Gboard. De exemplu, puteți activa tastarea cu glisare, introducerea vocală, sugestiile emoji, corectarea automată, modul cu o singură mână, scurtătura cu puncte și rândul de numere.
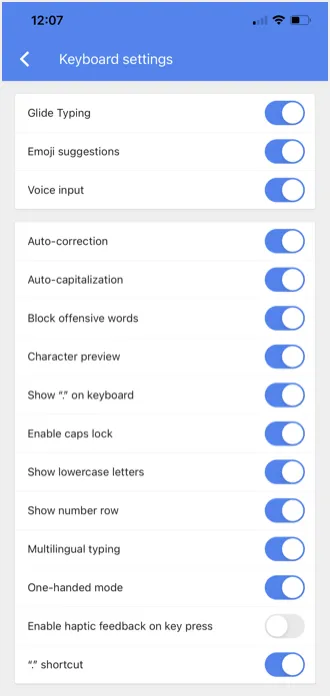
Cuvinte finale
După cum vedeți, aplicația Gboard oferă o mulțime de personalizări pentru tastatura iPhone. Puteți insera direct rezultatele Căutării Google, puteți partaja locația cu Maps, puteți partaja videoclipuri YouTube și puteți introduce stickere și GIF, ceea ce nu le puteți face cu tastatura implicită iOS. De asemenea, puteți schimba tema și o puteți utiliza ca o alternativă bună la tastatura implicită.
