Cum să arhivați și să dezarhivați fișierele în Android?
Publicat: 2021-10-31Comprimarea mai multor fișiere într-un singur fișier arhivat sau arhivat economisește spațiu și date. Puteți comprima cu ușurință fișierele în Windows și macOS cu utilitare încorporate. Este la fel de simplu ca să faceți clic dreapta pe fișierele selectate și să le comprimați într-un fișier zip cu un singur clic. Cu toate acestea, nu este cazul smartphone-urilor care rulează cu iOS sau Android. Fiind cel mai popular sistem de operare mobil, este disponibilă o varietate de software pentru a arhiva și dezarhiva fișierele pe Android. Aici vă prezentăm cele mai bune două aplicații cu tehnologie de compresie care descriu în detaliu și explică cum să arhivați și să dezarhivați fișierele pe telefoanele Android.
De ce să arhivați fișierele în Android?
Există motive întemeiate pentru care cineva trebuie să comprima fișierul în telefon.
- Unele tipuri de fișiere sunt limitate la partajarea online. De exemplu, nu puteți trimite fișiere .exe în Gmail și Outlook din motive de securitate. Soluția simplă este să comprimați fișierul și să îl trimiteți ca arhivă zip.
- Dacă aveți prea multe fișiere, cum ar fi imagini, comprimarea și păstrarea acestora ca fișiere zip vă va ajuta să gestionați și să economisiți cu ușurință spațiul de stocare.
- Puteți, de asemenea, să setați o parolă pentru fișiere și să vă protejați de cineva care vă accesează telefonul.
- Să presupunem că ai albumul foto pe telefonul mobil Android și vrei să-l partajezi prietenilor tăi. WhatsApp este o alegere excelentă pentru a crea un grup și a partaja albumul cu toți prietenii tăi. Dar stai putin! Știți că nu puteți partaja mai mult de 30 de articole media simultan în WhatsApp? Trebuie să o faci de mai multe ori și de fiecare dată trebuie să selectezi toate fișierele individuale. Încărcarea atât de multe fișiere va consuma o mulțime de date de internet. Va costa la fel pentru fiecare dintre prietenii tăi când vor descărca atât de multe fișiere pe telefoanele lor. Salvarea unui număr mare de fișiere pe telefon nu este, de asemenea, o idee bună pentru memoria telefonului. Această problemă este valabilă pentru orice altă aplicație de mesagerie instantanee, deoarece toate au propriile lor limitări.
- O modalitate de a depăși limitările privind numărul de fișiere și dimensiunea este să partajați fișierele prin Google Drive, OneDrive sau orice alt astfel de serviciu. Problema este în continuare aceeași. Încărcarea atât de multe fișiere și descărcarea unui număr mare de fișiere nu este ușor de gestionat.
Oricare ar fi motivul, puteți folosi una dintre metodele explicate mai jos pentru a arhiva și a dezarhiva fișierele din telefoanele Android.
Zip și dezarhivați fișierele în Android folosind RAR (gratuit)
Dacă sunteți în căutarea unui program de compresie all-in-one gratuit, RAR este cea mai bună alegere. Are următoarele caracteristici utile, ceea ce o face una dintre cele mai bune opțiuni pentru Android.
- Arhivator/Extractor
- Utilitar de backup
- Manager de fișiere
- Opțiune de reparare și recuperare
- Criptare
Următoarele puncte vor explica cum să comprimați și să decomprimați fișierele folosind RAR.
Zip fișiere cu RAR
- Instalați RAR de pe Google Play.
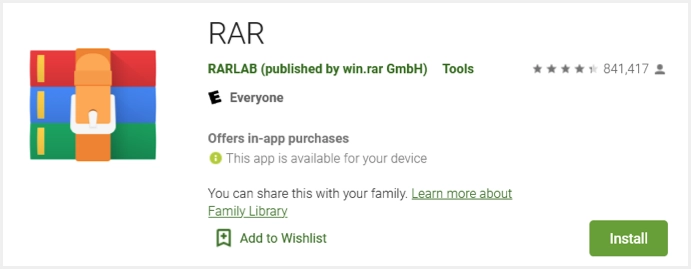
- Odată ce instalarea este finalizată, rulați programul și aprobați accesul necesar. Ecranul de start vă va cere să obțineți un abonament pentru doar 0,99 USD pe an. Este optional. Puteți renunța și continua să utilizați RAR în mod liber, cu funcții complete. Următoarea pagină va afișa foldere și fișiere de pe telefon.
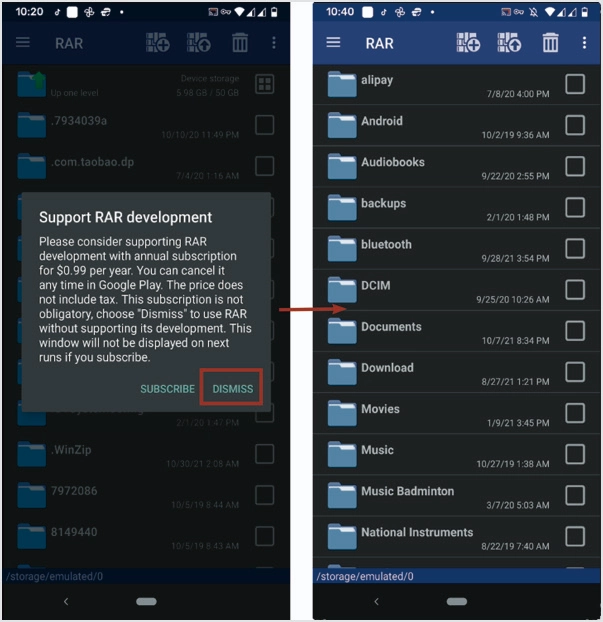
- Selectați toate folderele și fișierele atingând pătratul din partea dreaptă pentru a arhiva sau a comprima. Atingeți pictograma din partea de sus cu semnul „+”. Va afișa opțiunile de arhivare. În mod implicit, RAR va salva arhiva în folderul curent sau directorul de lucru. Puteți seta și o parolă. Această parolă va fi necesară de fiecare dată când deschideți arhiva.
- Puteți activa opțiunea „Creați o arhivă solidă”. Arhivarea solidă poate îmbunătăți semnificativ compresia dacă există un număr mare de fișiere identice mici. Schimbați celelalte setări dacă doriți. Apăsați butonul „OK” din partea de jos. Va începe procesul de arhivare și va reveni la directorul de lucru. Puteți vedea numele arhivei pe care ați creat-o. Îl puteți deschide atingând pe el.
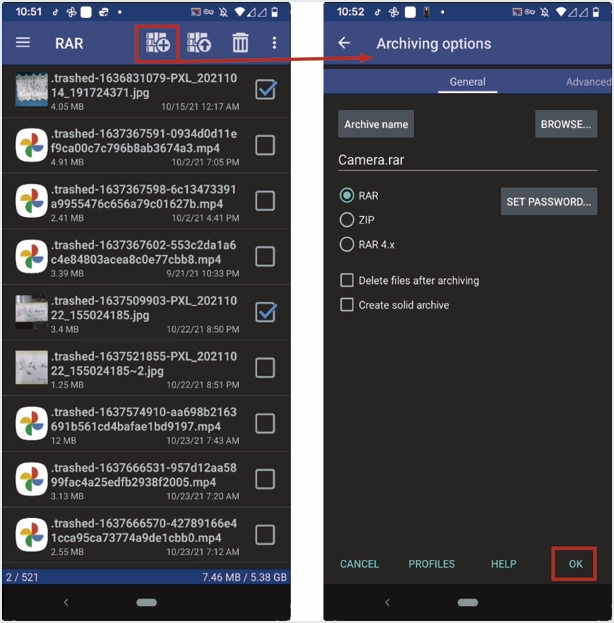
Dezarhivați fișierele cu RAR
Puteți extrage orice fișiere comprimate folosind RAR.

- Selectați arhiva atingând în pătratul din fața acesteia.
- Acum apăsați butonul extractor cu o săgeată în sus în partea de sus. Următorul ecran arată opțiunile de extragere.
- Schimbați setarea dacă este necesar și apăsați butonul „OK” din partea de jos.
- Programul va extrage toate fișierele din arhivă și le va afișa pe următorul ecran.
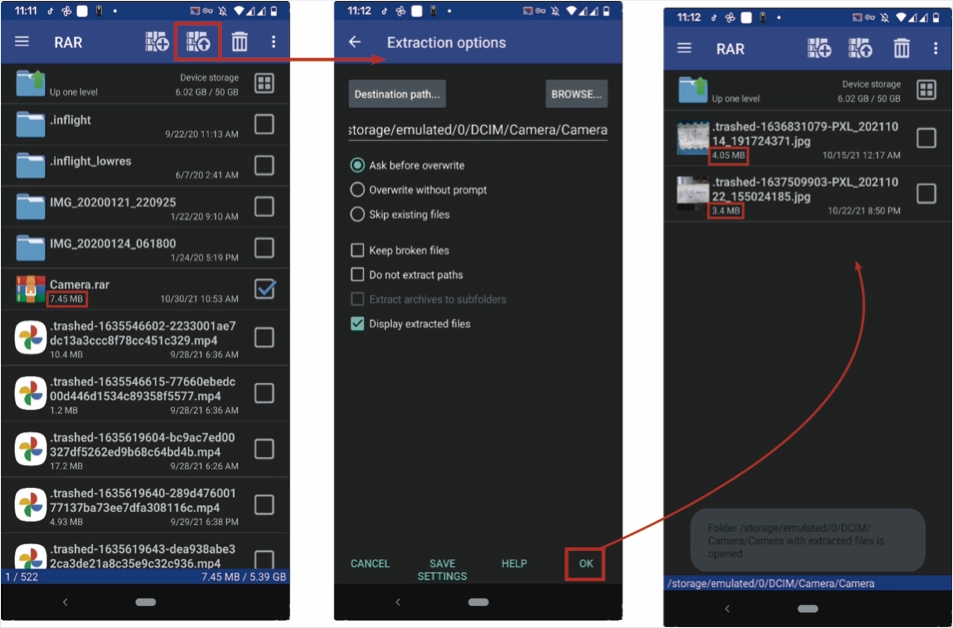
RAR afișează dimensiunile arhivei și imaginile individuale după extracție. Este clar de văzut că nu există nicio reducere a dimensiunii după arhivarea celor două poze. Dimensiunea arhivei este de 7,45 MB. Suma dimensiunilor fișierelor individuale este de 7,45 MB (4,05 MB+ 3,4 MB). Într-adevăr, compresia fără pierderi nu funcționează bine pe imagini și videoclipuri. Puteți activa opțiunea „Creați o arhivă solidă” atunci când arhivați. Arhivarea solidă poate îmbunătăți compresia în unele situații. Beneficiile arhivării prin plasarea mai multor fișiere într-un singur fișier pentru un transfer și partajare ușoară sunt în continuare utile.
ZIP și dezarhivați fișierele în Android folosind WinZip (plătit)
WinZip a fost lider în tehnologia de compresie. WinZip este sigur de utilizat și oferă o interfață simplă, împreună cu opțiuni excelente de partajare. Următoarele caracteristici fac din WinZip prima alegere.
- Conectivitate cu conturile cloud și comprimarea sau decomprimarea fișierelor în contul dvs
- Criptare AES impresionantă de 128 sau 256 de biți
- Vizualizați toate imaginile din fișierul comprimat cu un vizualizator de imagini actualizat
- Comprimați și partajați videoclipuri și fotografii pe telefonul dvs.
Pașii următori vor oferi o procedură pas cu pas despre cum să arhivați și să dezarhivați fișierele folosind WinZip.
Zip fișiere folosind WinZip
- Obțineți WinZip de pe Google Play și instalați-l pe telefonul dvs. Android.
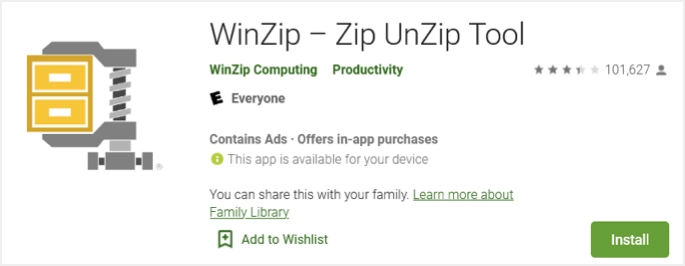
- După finalizarea instalării, găsiți pictograma WinZip și atingeți-o. Vă va cere să cumpărați abonamentul cu o probă de 3 zile. Puteți anula abonamentul în perioada de probă, iar ei nu vă vor taxa. Faceți clic pe butonul „ÎNCERCĂ GRATUIT PENTRU 3 ZILE” din partea de jos. Următorul ecran va afișa detaliile suplimentare privind abonamentul - Apăsați butonul „Abonare”.
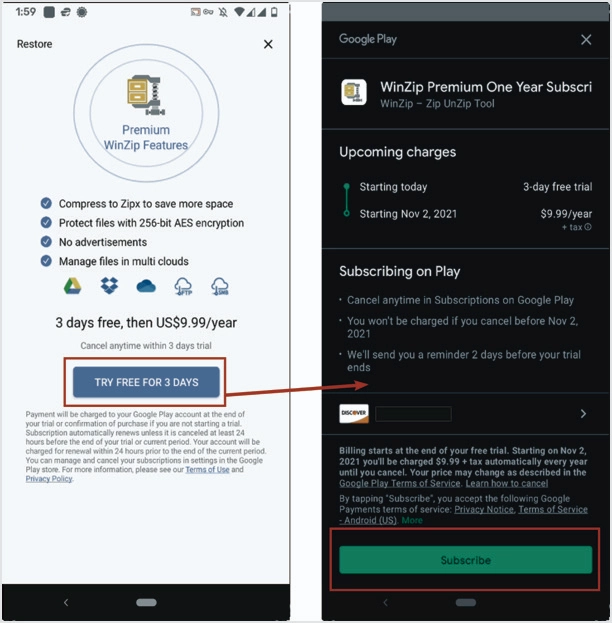
- Ecranul de start al WinZip va apărea cu o listă de foldere și locații ale telefonului dvs. Atingeți folderul sau locația dorită și găsiți fișierele sau folderele pe care doriți să le comprimați. Selectați toate fișierele sau folderele și faceți clic pe linia verticală de trei puncte din colțul din dreapta sus. Selectați „Zip” din meniu. Acesta va cere locația în care fișierul arhivat trebuie salvat. Dați locația și numele fișierului. Mergeți unde se află fișierul arhivat și verificați fișierele sau folderele.
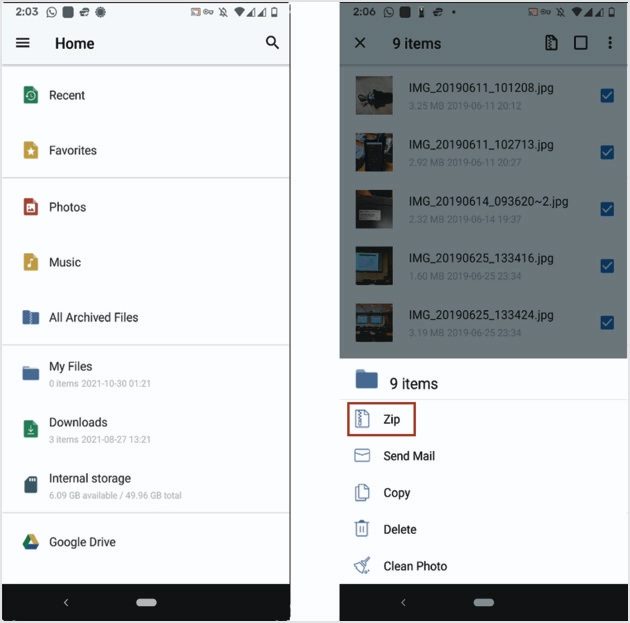
Dezarhivați fișierele folosind WinZip
Urmați instrucțiunile de mai jos pentru a dezarhiva folderele folosind aplicația WinZip.
- Deschideți fișierul arhivat și selectați fișierele sau folderele de dezarhivat.
- Atingeți linia verticală de trei puncte de lângă fișierul dorit și alegeți „Dezarhivați” din meniu.
- Fișierul dezarhivat apare lângă fișierul comprimat.
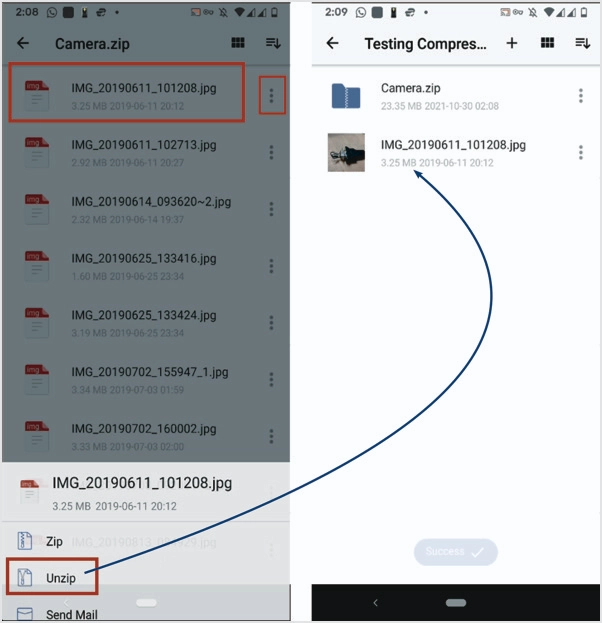
Puteți utiliza numeroase alte funcții disponibile prin intermediul meniurilor.
