Cum să arhivați și să dezarhivați fișierele în Windows 11?
Publicat: 2021-09-14Arhivarea sau arhivarea în terminologia computerului înseamnă comprimarea fișierelor în dimensiuni mai mici, astfel încât acestea să ocupe mai puțin spațiu pe hard diskul computerului. Este util atunci când aveți un număr mare de fișiere pe care le utilizați ocazional și ocupând spațiu. Puteți arhiva toate aceste imagini, documente și foldere și puteți dezarhiva atunci când este necesar. Cea mai bună parte este că nu veți pierde date atunci când comprimați un fișier. Din fericire, în Windows 11, nu aveți nevoie de instrumente terțe pentru a arhiva fișierele sau folderele și puteți face în Explorer fără prea mult efort.
De ce ar trebui să arhivați fișierele?
Există câteva motive majore pentru a arhiva fișierele și folderele. Scopul din spatele comprimării fișierelor într-o arhivă Zip este de a le face portabile rapid pe alte computere, stocare în cloud sau adrese de e-mail.
- Unele servicii nu permit anumite extensii de fișiere. De exemplu, multe organizații vor bloca e-mailurile cu fișiere atașate .exe din motive de securitate. Într-un astfel de caz, puteți pur și simplu să arhivați fișierul .exe și să-l trimiteți ca fișier de arhivă .zip. Destinatarul poate descărca și dezarhiva cu ușurință fișierul pe computerul său.
- E-mailurile și serviciile de partajare a fișierelor permit partajarea fișierelor individuale. Cu toate acestea, este posibil să aveți mai multe fișiere într-un folder din proiectul dvs. sau din alte motive. Din păcate, nu este posibil să trimiteți un folder care conține mai multe fișiere într-un e-mail sau să partajați prin internet. Trebuie să atașați sau să trimiteți fișiere separate, deși toate sunt într-un singur folder. Cea mai bună opțiune este să arhivați tot folderul care conține mai multe fișiere într-un singur fișier și să trimiteți peste. Acest lucru va fi foarte util pentru destinatar, deoarece structura conținutului din dosar poate fi păstrată la dezarhivare.
- Fișierele cu dimensiuni mari nu pot fi partajate cu ușurință și, dacă doriți să partajați fișierul folosind un serviciu de e-mail, este posibil să fie nevoie de timp și de stocare suplimentar pentru a livra fișierul de la un computer la altul, ceea ce duce la o pierdere de timp și efort. Mai mult, fișierele arhivate sunt ușor partajate din cauza dimensiunii mai mici, chiar dacă conexiunea la internet este mai lentă.
ZIP și dezarhivați fișierele și folderele în Windows 11
Puteți arhiva/dezarhiva fișiere și foldere în Windows 11 folosind fie metoda încorporată, fie cu orice instrument terță parte, cum ar fi 7-Zip sau WinZip. Fără alte prelungiri, haideți să arătăm cum puteți arhiva și dezarhiva rapid un fișier/dosar în Windows 11.
Metode încorporate în Windows 11
Există două metode diferite de a arhiva sau de a comprima un folder. Prima opțiune este să arhivați fișierul direct de pe desktop. Am creat un folder fals pe desktop pentru a afișa această metodă. Este destul de simplu; faceți clic dreapta pe folderul pe care doriți să-l comprimați și din meniul contextual, faceți clic pe opțiunea „Comprimați în fișierul Zip”. Veți primi o pictogramă fermoar imediat după comprimarea dosarului, iar dacă treceți cu mouse-ul peste pictograma fermoar, vă va arăta că folderul a fost arhivat cu succes.
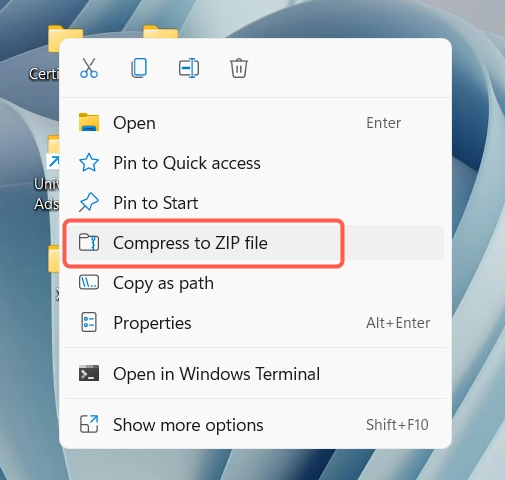
Următoarea metodă este, de asemenea, simplă folosind File Explorer.
- Apăsați „Win + E” pentru a deschide aplicația File Explorer și a localiza fișierul pe care doriți să îl comprimați într-un folder zip.
- Apoi, faceți clic dreapta pe fișier sau, dacă doriți să arhivați mai multe fișiere simultan, țineți apăsat butonul stâng al mouse-ului și trageți cursorul mouse-ului peste fișiere pentru a le selecta.
- După selectarea fișierelor, faceți clic dreapta pe grupul selectat.
- Când apare meniul contextual, faceți clic pe opțiunea „Comprimați în fișierul Zip”.
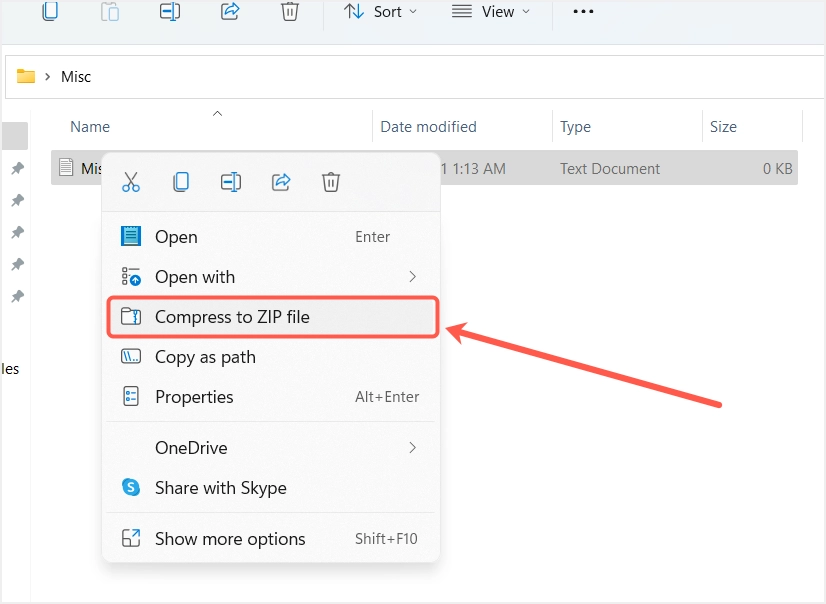
- Windows va crea un fișier de arhivă zip care include toate fișierele selectate. Odată ce fișierul arhivat este creat, numele fișierului zip va fi evidențiat automat, astfel încât să puteți schimba numele. Apăsați Enter când ați terminat de tastat numele.
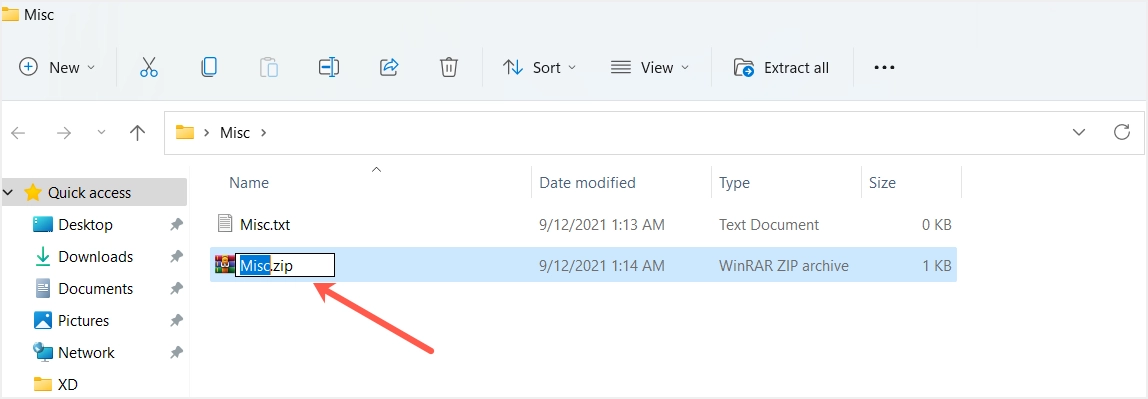
Dezarhivați fișierul/folderele în Windows 11
Partea bună este că puteți dezarhiva sau dezarhiva fișierele zip folosind utilitarul încorporat în Windows 11. Tot ce trebuie să faceți este să faceți clic dreapta pe fișierul pe care doriți să-l dezarhivați și apoi să faceți clic pe opțiunea „Extract All” din meniul contextual.
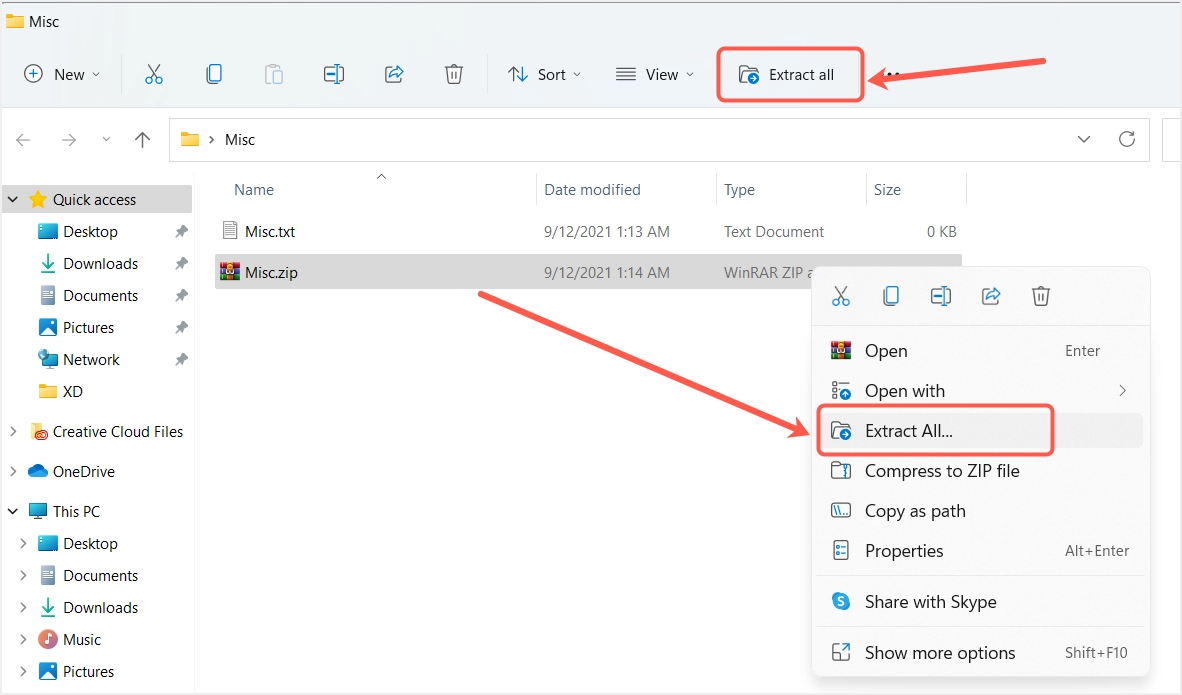
Window 11 File Explorer vine cu o altă opțiune „Extract all” care poate fi accesată din bara de meniu de sus. Faceți clic pe fișierul arhivat pe care doriți să-l dezarhivați și veți vedea că apare opțiunea „Extract All”. Făcând clic pe această opțiune, veți putea extrage toate fișierele din acel folder.
Puteți alege opțiunea „Extract All” fie din meniul contextual, fie din meniul superior File Explorer pentru a dezarhiva un folder. Odată ce selectați acea opțiune, se va deschide fereastra pop-up „Extrageți foldere comprimate (zippate). În mod implicit, Windows va afișa aceeași locație a fișierului zip. Puteți face clic pe butonul „Răsfoiți” și puteți selecta o altă locație în care doriți să extrageți fișierele.
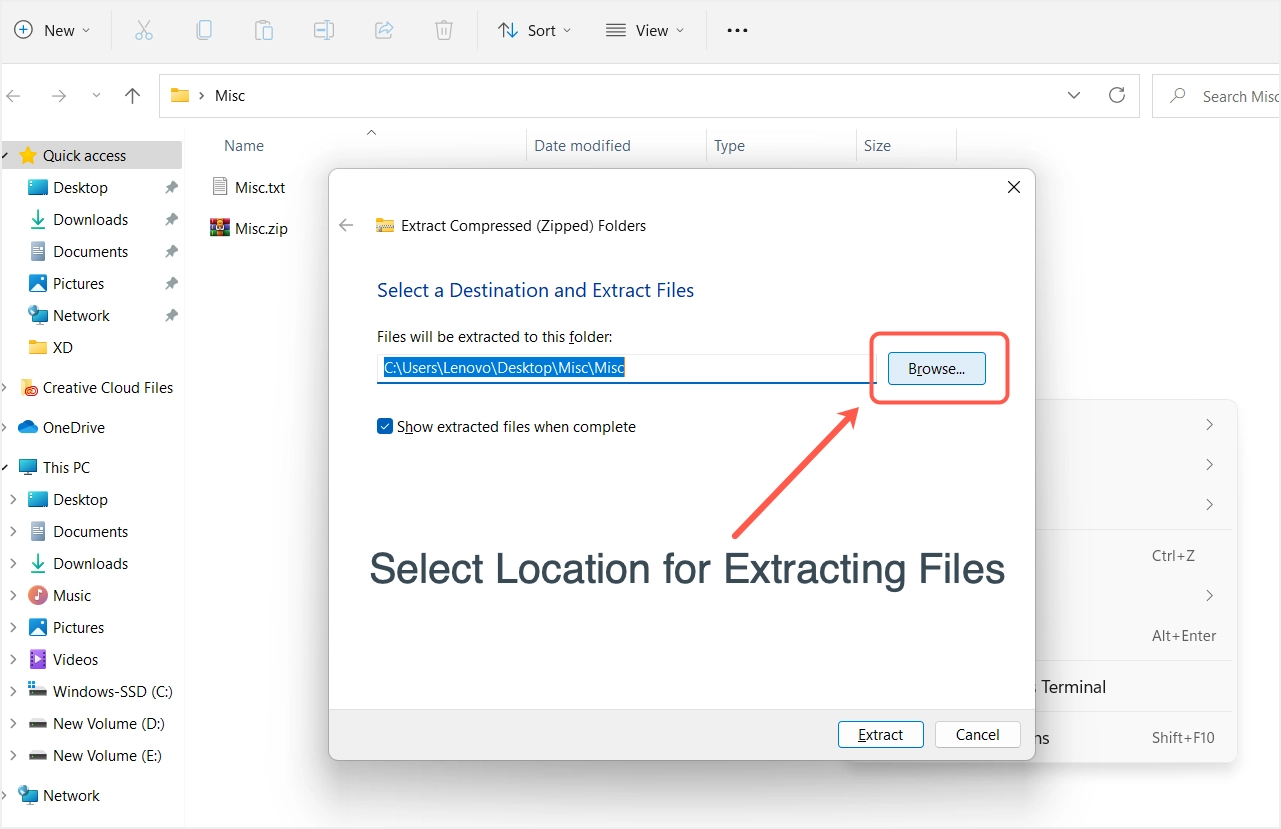
Dezarhivați doar câteva fișiere dintr-un folder comprimat în Windows 11
Adesea, avem nevoie doar de câteva fișiere selectate pentru a fi extrase dintr-un folder arhivat. Metoda încorporată de a dezarhiva un folder vă ajută, de asemenea, cu asta fără prea mult efort. Mai întâi de toate, faceți dublu clic pe folderul arhivat pentru a vizualiza fișierele din acesta.
Acum, faceți clic dreapta pe fișierul pe care doriți să-l dezarhivați din folder și selectați „Copiere” din meniul contextual. Alternativ, selectați fișierul și apăsați „Control + C” pentru a copia fișierul. Mergeți la locația în care doriți să lipiți fișierul și apăsați „Control + V” pentru a lipi fișierul. De asemenea, puteți selecta mai multe fișiere și apoi le puteți lipi în locația dorită fără a extrage complet fișierul arhivat.

Zip fișiere folosind aplicația 7-Zip
7-zip este una dintre cele mai avansate aplicații de arhivare de fișiere pentru Windows 11. Este o sursă deschisă și puteți descărca aplicația gratuit de pe site-ul oficial. Software-ul 7-Zip vă permite să comprimați fișiere folosind 4 formate diferite – 7z, tar, wim și zip. Prin urmare, chiar dacă sunteți blocat să trimiteți fișiere .zip, puteți modifica extensia fișierului comprimat la .7z și puteți trimite e-mailuri. În plus, puteți alege diferite niveluri de compresie, criptare pentru a proteja fișierele arhivate și timpul de viteză de compresie.
Să aflăm cum să o facem cu un „dosar nou” pe desktop. Faceți clic pe folder și apoi faceți clic dreapta pe el pentru a vedea mai multe opțiuni. Plasați cursorul peste meniul contextual 7-Zip pentru a vedea opțiunile de arhivare folosind 7-Zip. Acum fie alegeți „Adăugați la folderul nou.zip” sau „Adăugați folderul nou. Opțiuni de 7z” pentru a obține o compresie rapidă.
Deoarece cele mai populare formate de arhivă sunt formatele 7z și ZIP, aceste două formate sunt incluse ca formate implicite de arhivă în meniul principal. Cu toate acestea, mai există patru formate care pot fi folosite pentru a arhiva fișierele sau folderele folosind aplicația 7-Zip. Dacă doriți să încercați unele dintre aceste formate, selectați „Afișați mai multe opțiuni...” din meniul contextual cu clic dreapta. Vă va afișa meniul de clic dreapta, treceți cu mouse-ul peste meniul „7-Zip” și selectați opțiunea „Adăugați la arhivă”.
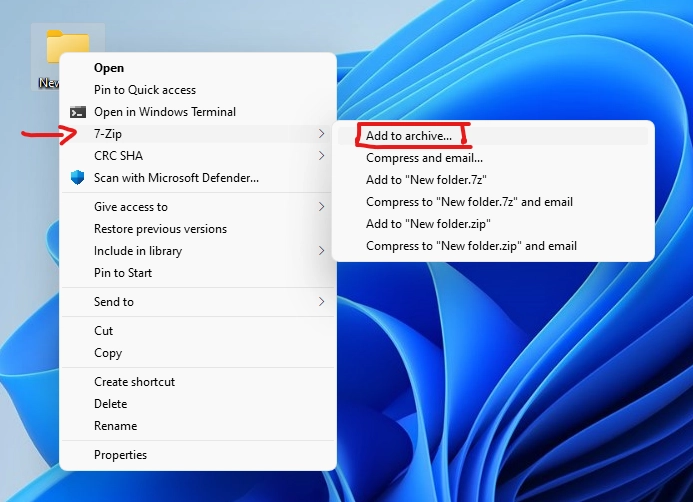
În fereastra pop-up „Adăugați la arhivă” care apare, veți găsi toate opțiunile de gestionare a compresiei; cum ar fi schimbarea locației, redenumirea fișierului etc.
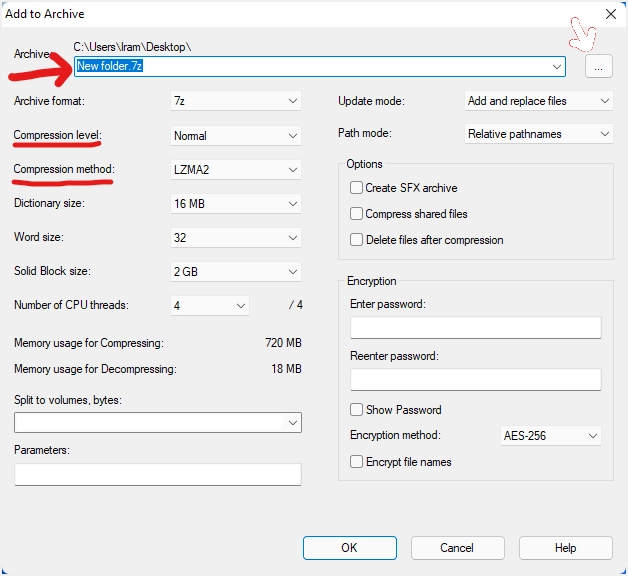
Selectați formatul de arhivă din meniul derulant „Format de arhivă”.
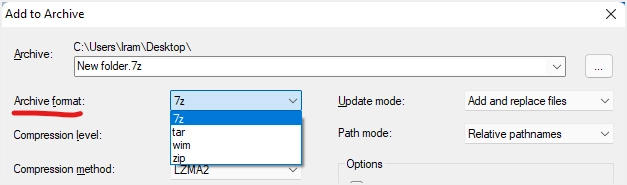
De asemenea, puteți crește sau micșora nivelul de compresie din cele patru opțiuni date.
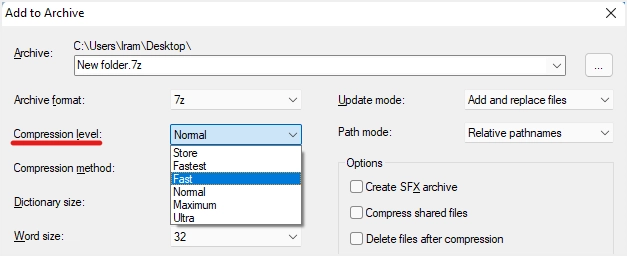
Dacă doriți să protejați cu parolă folderul arhivat, introduceți parola de criptare și selectați opțiunea „Criptați numele fișierelor”. Asigurați-vă că vă amintiți parolele, altfel nu va exista nicio modalitate de a deschide folderul arhivat.
Dezarhivați fișierele folosind aplicația 7-Zip în Windows 11
Acum, să aflăm cum să dezarhivați un folder deja comprimat folosind aplicația 7-Zip. Faceți clic pe fișierul arhivat, iar când faceți clic dreapta, va apărea o opțiune în Meniu cu „Afișați mai multe opțiuni”.
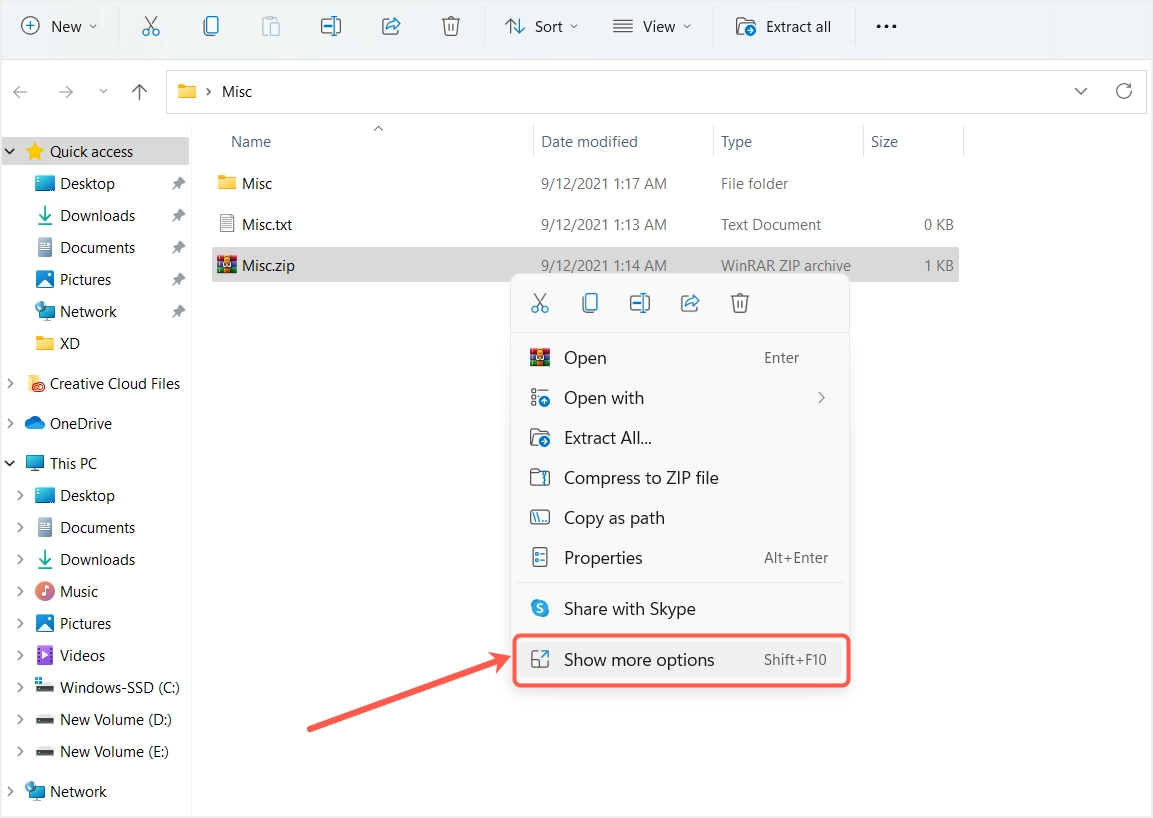
Din opțiunile date, selectați „7-Zip” și apoi faceți clic pe „Extract Here” dacă doriți să extrageți fișierele în aceeași locație a fișierului original. Fișierele vor fi extrase automat în aceeași locație.
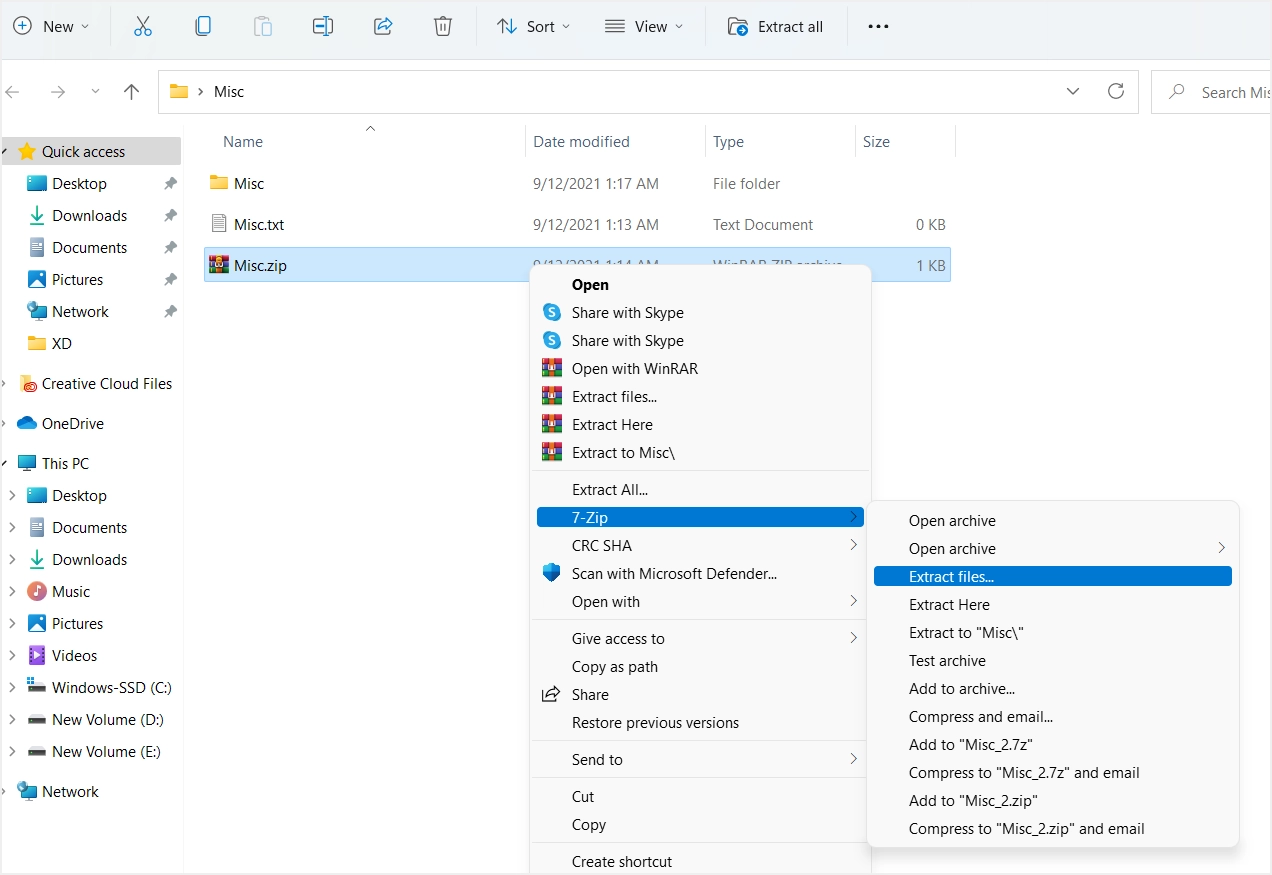
Având în vedere acest lucru, puteți extrage fișierele în orice altă locație. Pentru aceasta, trebuie să mergeți cu opțiunea „Extragere fișiere”. În fereastra pop-up, faceți clic pe butonul cu trei puncte, selectați orice locație de pe hard disk pentru a extrage fișierele și faceți clic pe „OK”. Fișierele vor fi extrase în locația dorită.
Dezarhivați fișierele selectate folosind aplicația 7-Zip
Aplicația 7-Zip va fi la fel de benefică atunci când extrageți un singur fișier sau o mulțime de fișiere dintr-un folder arhivat selectat. Pentru a extrage un singur fișier sau un grup de fișiere, faceți clic dreapta pe folderul arhivat și selectați „Afișați mai multe opțiuni...”. Când treceți cursorul peste 7-Zip, veți vedea mai multe opțiuni și veți face clic pe „Deschide arhiva” din lista cu opțiunile date.
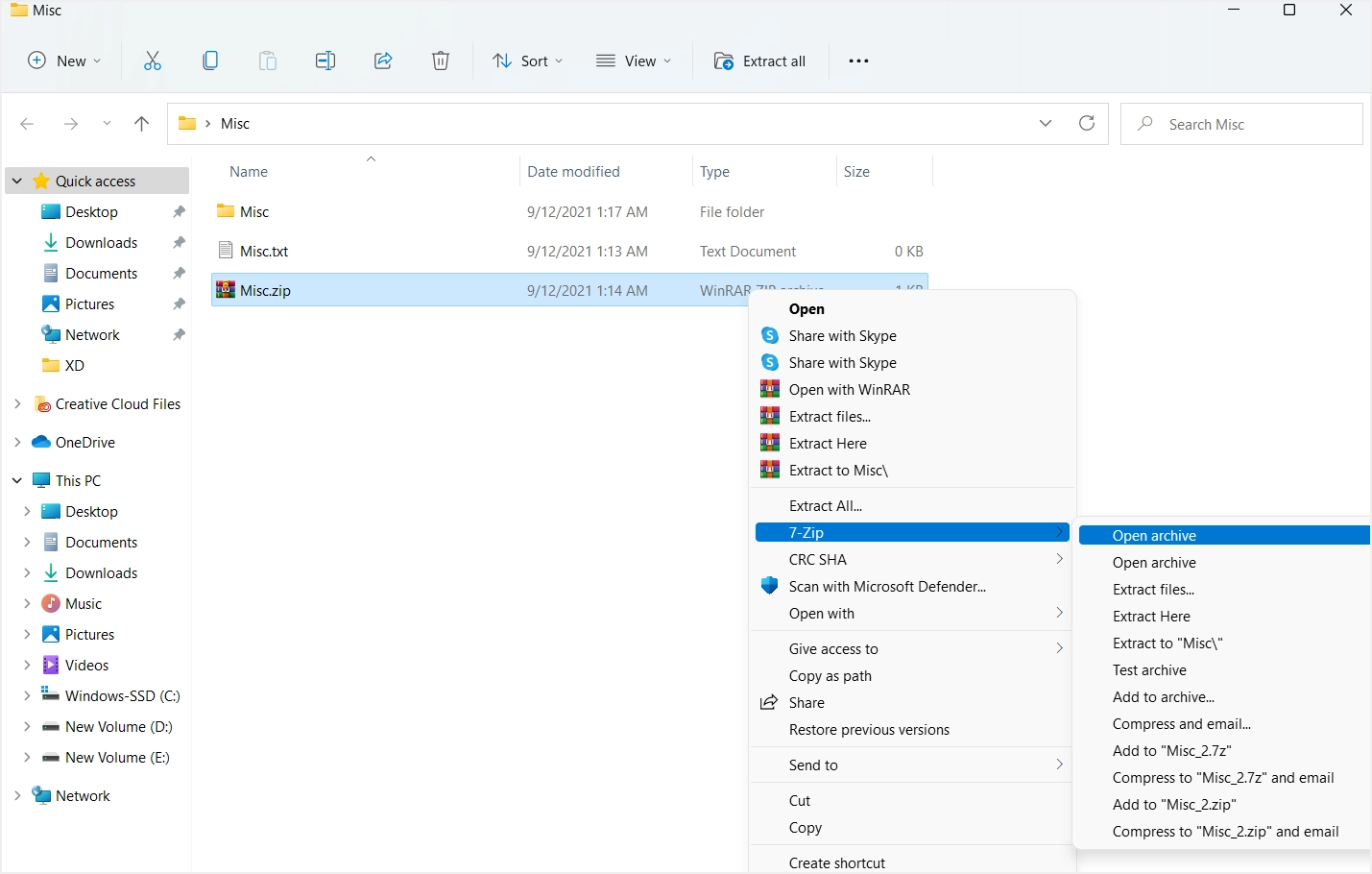
După ce ați deschis folderul arhivat în aplicația 7-Zip, selectați fișierele de extras și faceți clic pe opțiunea „Extract” din meniul de sus.
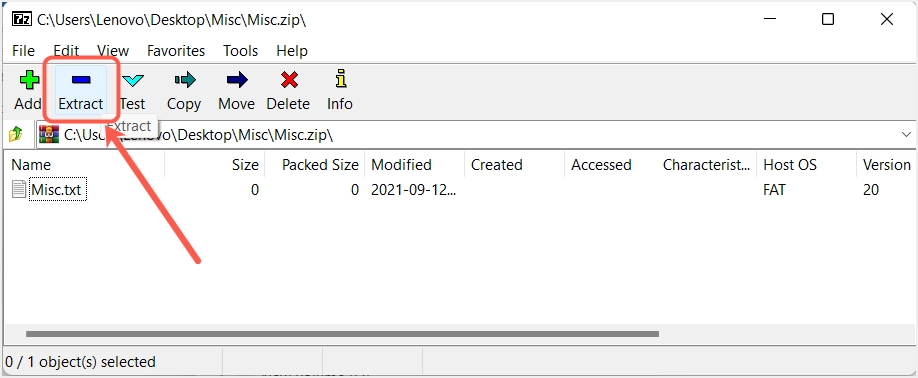
Acum, pentru a schimba locația fișierelor extrase, faceți clic pe butonul elipsei cu trei puncte și după selectarea locației, faceți clic pe „OK” pentru a continua.
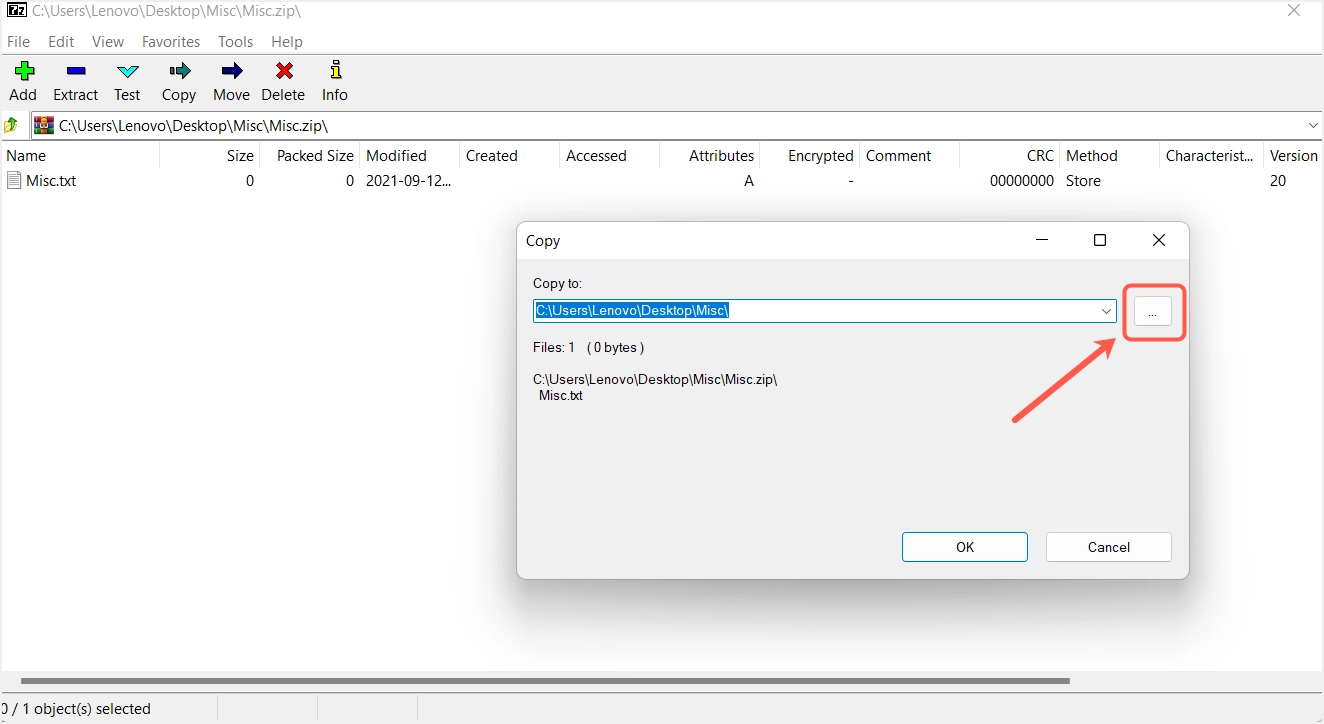
Fișierele pot fi găsite în locația extrasă pe care ați selectat-o.
Cuvinte finale
Puteți vedea că utilitarul încorporat este destul de bun la arhivarea și dezarhivarea fișierelor în Windows 11. Cu toate acestea, dacă sunteți interesat să utilizați orice instrument terță parte, alegeți aplicația 7-Zip, nu vă va dezamăgi cu funcționalitățile sale de arhivare.
