Cum se instalează și se configurează Chromecast pe Windows 7 2022?
Publicat: 2022-09-20Dezvăluirea afiliaților: în deplină transparență – unele dintre linkurile de pe site-ul nostru sunt link-uri afiliate, dacă le utilizați pentru a face o achiziție, vom câștiga un comision fără costuri suplimentare pentru dvs. (nici unul!).
În acest blog, voi discuta despre cum să instalez și să configurez Chromecast pe Windows 7 2022
Practic, un Chromecast este un dispozitiv pe care îl puteți conecta cu ușurință la portul HDMI al televizorului împreună cu un cablu USB.
Aici vă puteți folosi smartphone-ul și alte dispozitive ca telecomandă.
Când conectați Chromecastul la televizor, vă va oferi acces multiplu la multe servicii de streaming precum Netflix, YouTube, Hulu și multe altele.
De asemenea, vă permite să vă proiectați conținutul din browserul Chrome.
În acest articol, vă voi arăta cum să configurați Chromecast pe Windows.
Chromecastul pe un computer necesită Windows 7 sau o versiune ulterioară. Așadar, fără să mai pierdem timpul, să continuăm ghidul nostru pas cu pas.
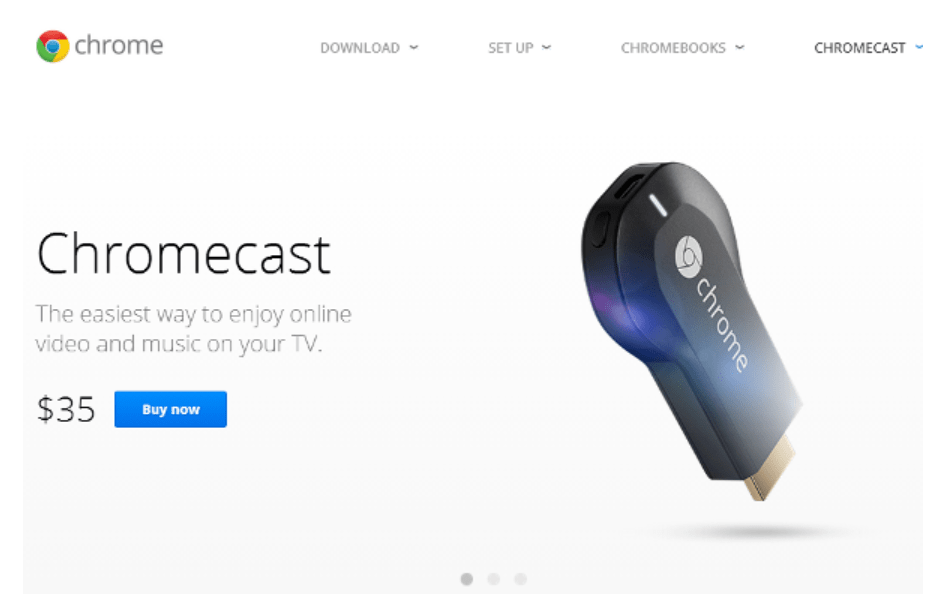
Schiță de conținut
Instalați și configurați Chromecast pe Windows 7
Pentru a descărca Chromecast, faceți clic mai jos:
Pentru a utiliza Chromecast, mai întâi trebuie să aveți browserul Chrome instalat.
Alegeți Windows -> Faceți clic pe Accept și Instalați.
Veți primi un ecran de mulțumire înainte ca ecranul de dialog „alegeți locația de descărcare” să apară.
Alegeți o locație pentru fișierul de salvat. După aceea, Chrome va fi instalat.
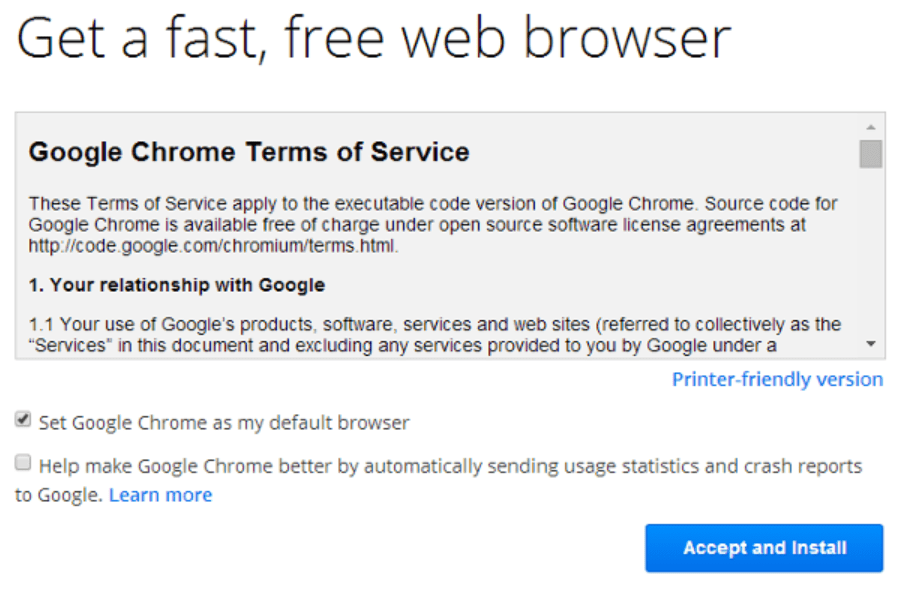
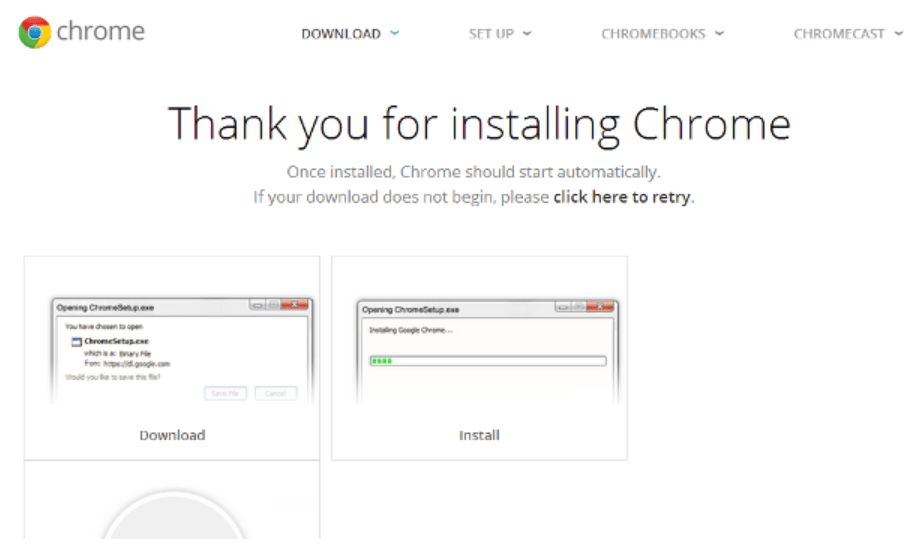
Configurarea rețelei:
Găsiți rețeaua fără fir după numele său folosind meniul drop-down.
Dacă nu îl vedeți listat la început, faceți clic pe butonul de reîmprospătare.
Puteți alege o rețea și fie să obțineți parola de pe dispozitivul mobil, fie să o introduceți manual.
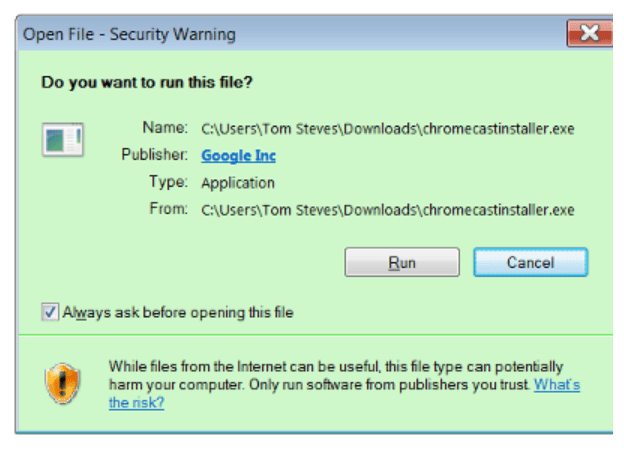
Asigurați-vă că Chromecastul și aplicațiile dvs. sunt în aceeași rețea, deoarece va trebui să utilizați Chromecast-ul și aplicațiile dvs. în aceeași rețea.
Dacă ați găsit rețeaua dvs. fără fir, introduceți parola rețelei și apoi introduceți orice nume aleatoriu pentru Chromecast.

Îl vei vedea foarte mult dacă îl folosești mult, așa că alege un nume care să nu fie prea neplăcut. Faceți clic pe „Continuați”.
Conectați-vă la Contul dvs. Google, este opțional. Deși nu trebuie să vă conectați, veți avea acces la tot conținutul dvs. de pe YouTube și la orice filme, TV și muzică pe care le cumpărați prin Google dacă o faceți.
Configurare proiectare Chromecast pe Windows 7
Luați tutorialul, este, de asemenea, opțional, nu este nevoie dacă ați folosit Chromecast înainte dacă nu ați folosit niciodată un Chromecast înainte, nu ar putea strica să lăsați Google Home să demonstreze cum funcționează Casting.
Selectați Aflați cum să proiectați și urmați instrucțiunile.
OK, acum suntem în afaceri?! Vă rog? Un fel de. Acum puteți adăuga aplicații și „Tabcast” din browserul Chrome.
Casting filă este un termen pentru trimiterea unei „File”, sau a unei pagini web sau a oricărui lucru care se afișează pe pagina ferestrei browserului Chrome către televizor.
Aveți nevoie de o conexiune rapidă între computer și conexiunea wireless Chromecast și de un computer rapid pentru ca lucrurile să funcționeze fără nicio „întârziere”.
Aplicațiile sunt cu totul altă poveste.
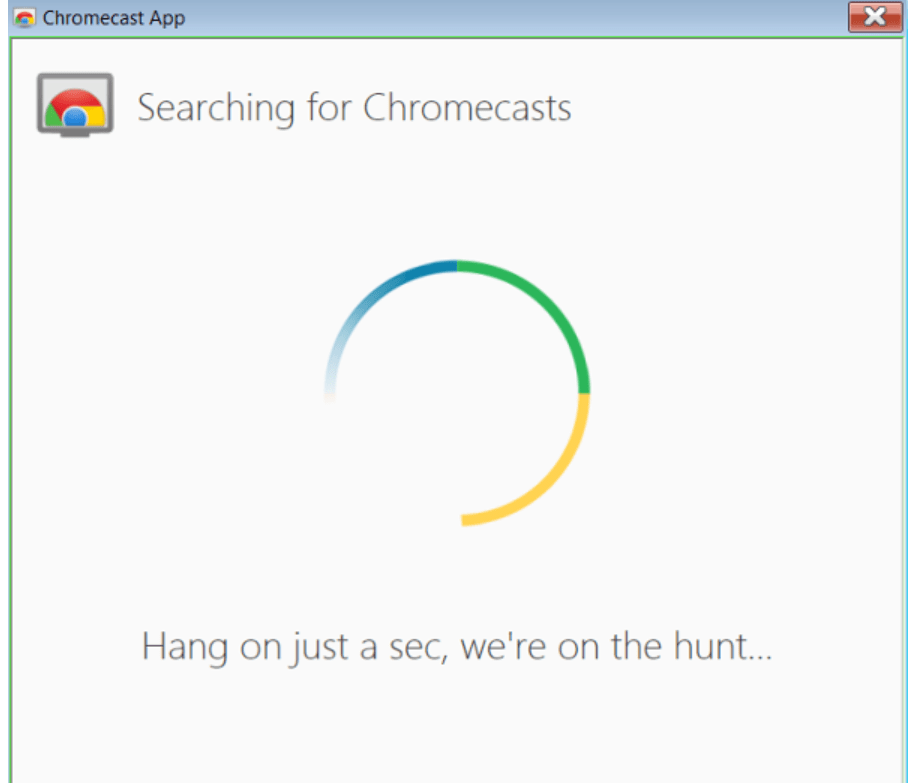
Acestea pot funcționa foarte bine, indiferent de capabilitățile telefonului, tabletei sau computerului dvs., deoarece configurează fluxuri pentru a conecta site-ul de streaming pe internet direct la Chromecast și se bazează doar pe telefon/tabletă/computer pentru locația fluxului și control. informație.
Cu alte cuvinte, telefonul tău spune „du-te să primești fluxul video.
Cel puțin asta e ideea de bază. Dacă Chromecastul dvs. este într-o rețea wifi, atunci aplicațiile vor crea fluxuri direct către Chromecast.
Puteți apoi să vă opriți și să faceți ce doriți pe telefon/tabletă/computer (dispozitivul de inițiere) fără a afecta redarea video sau audio, atâta timp cât conexiunea dvs. la internet are lățimea de bandă necesară.
Aplicațiile sunt grozave. Aplicațiile sunt calea de urmat, cu excepția cazului în care trebuie să faceți ceva ce ei nu pot face.
Dacă computerul sau alt dispozitiv sursă are tipul de putere de care veți avea nevoie pentru a-l gestiona, atunci este posibil să fie necesar să utilizați mai multe rețele care obțin Tabcasting cu browserul web Chrome.
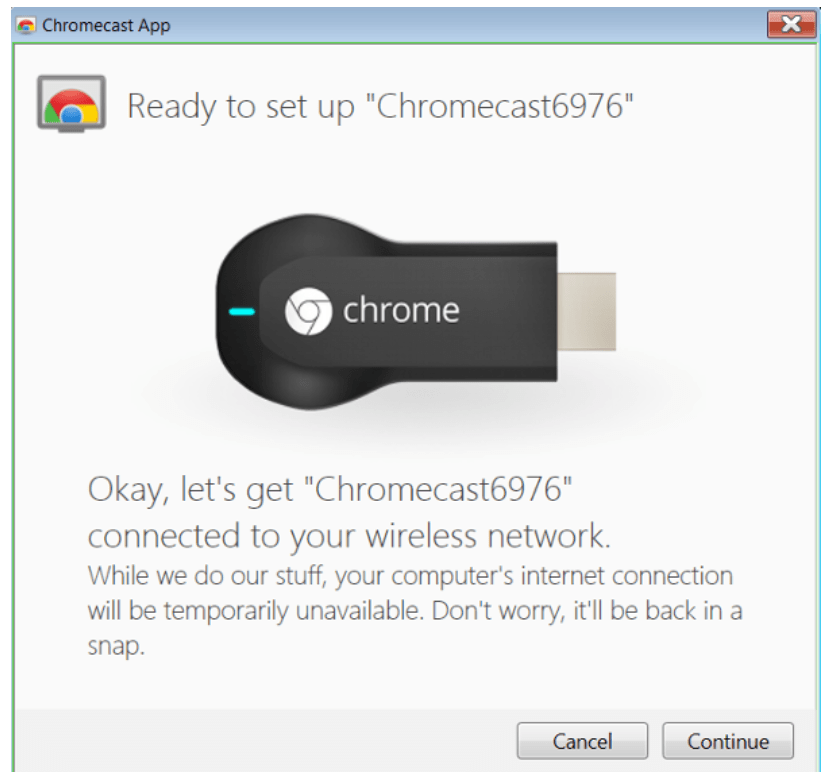
Legături rapide
- Cele mai bune 10 laptopuri pentru podcasting; Obțineți până la 50% reducere
- Thrivecart VS WooCommerce: comparația ideală
- Lista celor mai bune emulatoare iOS pentru PC Windows în
- Stellar Phoenix Windows Data Recovery Professional Review
Întrebări frecvente | Configurați Chromecast pe Windows 7
Funcționează Chromecast cu Windows 7?
Chromecastul pe un computer necesită Windows 7 sau o versiune ulterioară. Pentru a utiliza Chromecast, mai întâi trebuie să aveți browserul Chrome instalat. Alegeți Windows. Faceți clic pe Accept și Instalați.
Cum instalez Chromecast pe computerul meu?
Asigurați-vă că aveți instalată cea mai recentă versiune a browserului Chrome. Faceți clic pe butonul de meniu Chrome. Selectați „Proiectați” Desemnați Chromecast ca dispozitivul de proiectare ales. Conectați Chromecastul la un port HDMI disponibil pe televizor.
Cum îmi conectez fără fir computerul la televizor?
Dacă doriți mai mult să trimiteți filme și emisiuni TV în flux de pe laptop pe televizor, Google Chromecast este o modalitate ușoară de a face acest lucru fără fir. Doar conectați-l în spatele televizorului și conectați-l la rețea. Veți putea transmite în flux orice filă Chrome de pe notebook-ul dvs. cu un clic pe un buton.
Cum îmi partajez Chromecastul?
Facem demonstrații cu aplicația oficială YouTube pentru Android. Atingeți fonta. Aplicația de ajutor Chromecast de pe dispozitivul utilizatorului invitat va detecta că în apropiere există un Chromecast activat pentru modul invitat și vă va solicita, așa cum se vede în captura de ecran de mai sus. Selectați dispozitivul din apropiere.
Pot Chromecast desktopul meu?
Oglindirea ecranului este acceptată pe telefoanele care rulează Android 4.4. 2 sau o versiune ulterioară, iar oglindirea paginilor web funcționează cu orice computer care rulează browserul Google Chrome.
Concluzie | Configurați Chromecast pe Windows 7 2022
Acum este timpul să ne luăm rămas bun de la micile ecrane de telefoane mobile, tablete și laptopuri pentru a accesa serviciile de streaming live ale NetFlix, YouTube și Hulu.
Aici Chromecast va oferi acces la conținut video și audio din multe servicii. Cu acest ghid, puteți configura cu ușurință Chromecast pe Windows 7.
Sper că acest articol - configurați Chromecast pe Windows 7 se potrivește bine scopului dvs.
Nu uitați să împărtășiți această postare prietenilor și colegilor dvs. pe întregi platforme de socializare în tendințe.
