12 formule PPC pentru foi de calcul Google nu sunt în Excel
Publicat: 2021-05-11Specialiștii de marketing PPC petrec mult timp în foi de calcul analizând date și creând diverse rapoarte. Adesea, acest lucru se face folosind formule PPC în Microsoft Excel.
Când Google Sheets s-a lansat pentru prima dată în 2006, deși era gratuit, era foarte simplu și nu avea o mulțime de funcționalități pe care le avea Microsoft Excel. Cu toate acestea, Google a continuat să îmbunătățească Google Sheets până la un punct în care acum are unele funcționalități foarte grozave de care experții PPC pot beneficia.
Pentru formulele PPC de bază pe Excel, asigurați-vă că citiți blogul meu 13 formule Microsoft Excel pentru agenții de marketing PPC. În timp ce Microsoft Excel este foarte puternic și are beneficiile sale, există o mână de formule și funcții în Foi de calcul Google care îl fac foarte util pentru agenții de marketing PPC.
În acest articol, voi discuta despre cele 12 formule PPC preferate pentru Google Sheets care nu sunt disponibile în Excel.
12 formule PPC pe care trebuie să le cunoașteți
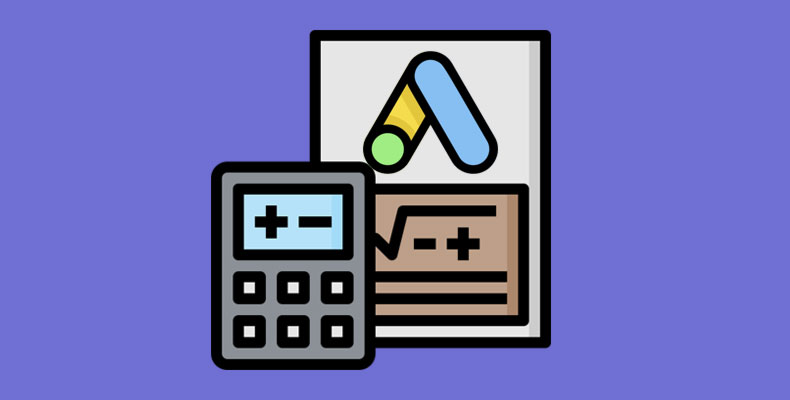
1. FILTRU
Utilizați FILTER pentru a găsi rapid termenii de căutare care corespund criteriilor dvs
Dacă aveți datele brute ale interogării de căutare stocate în Foi de calcul Google, puteți utiliza formula FILTER pentru a crea mai multe tabele care vă sunt utile. Acest lucru face mult mai ușor să găsiți căutări la care trebuie să acționați.
Prima parte a formulei de filtru selectează datele care vor fi preluate. Următoarea parte este criteriile care trebuie să fie potrivite. De exemplu, dacă doriți să vedeți toți termenii de căutare care au cheltuit mai mult de 75 GBP și nu au nicio conversie, atunci ar trebui să utilizați formula de mai jos:
=FILTER(Range, Criteria Range, Criteria, Criteria Range 2, Criteria 2) 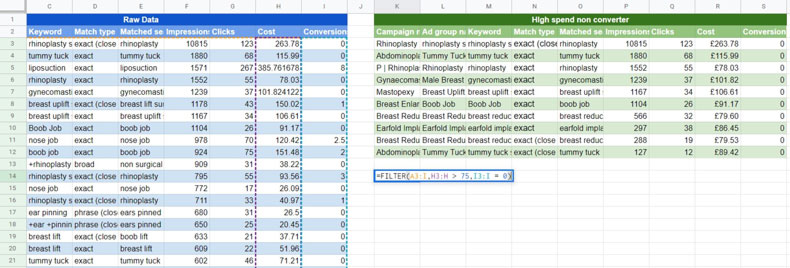
Puteți utiliza ideea de mai sus pentru a crea un tablou de bord cu diferite tabele care vă vor ajuta la analiza interogărilor dvs. de căutare. Iată câteva exemple de tipul de tabele pe care le-ați putea crea și de ce le puteți găsi utile:
- Termeni de căutare care au cheltuit mai mult de o anumită sumă de bani și nu s-au convertit – luați în considerare adăugarea acestora ca cuvinte cheie negative
- Termeni de căutare care au generat conversii de mai mult de trei ori și au primit un cuvânt cheie cu potrivire non-exactă – Luați în considerare adăugarea acestora ca cuvinte cheie cu potrivire exactă
- Termeni de căutare care au un număr bun de afișări, dar au un CTR scăzut – Aruncă o privire la documentul publicitar pentru a vedea dacă CTR poate fi îmbunătățit sau poate nu este un termen de căutare relevant și trebuie blocat
- Termeni de căutare care au un volum decent, o rată de conversie foarte mare și au venit printr-un cuvânt cheie cu potrivire non-exactă – Adăugați ca cuvânt cheie cu potrivire exactă și oferiți-i o sumă licitată mare
2. IMPORTRANGE
Extrageți date din alte foi cu IMPORTRANGE
Uneori trebuie să accesați unele date care există deja într-o altă foaie. Dacă nu vrei să faci treaba din nou, atunci poți folosi formula IMPORTRANGE pentru a trage automat data de pe cealaltă foaie. Pentru a face acest lucru, tot ce are nevoie formula este adresa URL a celeilalte foi, numele filei în care sunt stocate datele și intervalul de celule de preluat.
Rețineți că anumite tipuri de formatare, cum ar fi culoarea de fundal, dimensiunea fontului sau stilul fontului, nu își vor face loc în noua foaie.
=IMPORTRANGE("Google Sheet URL","Tab name!Range") 
3. IMPORTXML & IMPORTHTML
Răzuiți datele de pe site cu IMPORTXML sau IMPORTHTML
Formulele IMPORTXML și IMPORTHTML sunt extrem de puternice și pot fi folosite pentru a ajuta la o varietate de probleme. Aceste formule pot fi folosite pentru a răzui diferite părți ale unei pagini web
Există o curbă de învățare când vine vorba de utilizarea formulelor IMPORTHTML și IMPORTXML, ceea ce nu intră în domeniul de aplicare al acestui blog. Cu toate acestea, iată un exemplu de bază despre modul în care ați putea răzui datele de pe un site web pentru a ajuta la marketingul PPC
Un astfel de exemplu de utilizare a formulei IMPORTXML este de a urmări numărul de produse de pe o pagină. Site-urile de îmbrăcăminte au adesea produse care intră și se epuizează în mod regulat. De obicei, paginile cu o varietate redusă de produse vor avea o rată de conversie slabă, deoarece pur și simplu nu există suficientă varietate de produse pe pagină. Vestea bună este că cu funcția IMPORTXML poți monitoriza numărul de produse din pagină și apoi întrerupeți pagina de destinație care nu are foarte multe produse. Aceasta înseamnă că puteți redirecționa bugetul către alte pagini care au mai multe produse și care probabil vor avea o rată de conversie mai bună.
Pentru a monitoriza numărul de produse de pe pagină, trebuie să căutați ceva în pagină care menționează numărul de produse de pe pagină și apoi să îl introduceți în Foi de calcul Google.
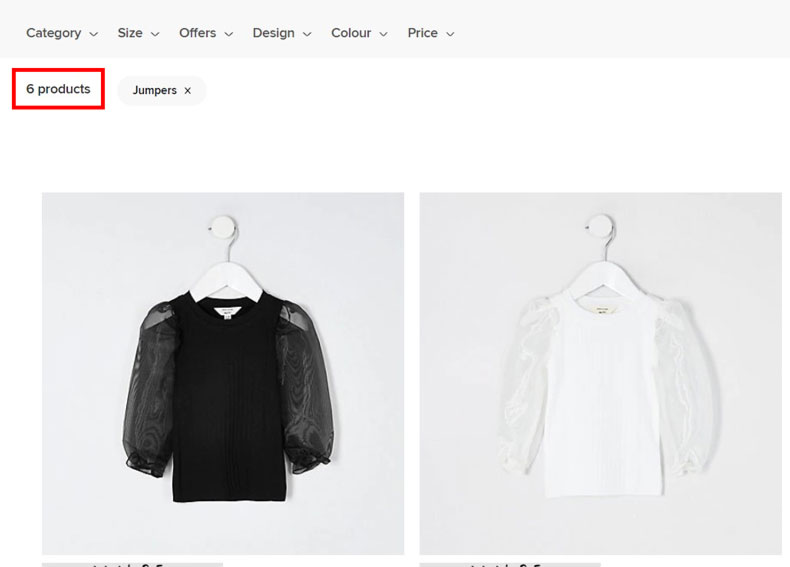
Trebuie să ne uităm în codul sursă al paginii de destinație pentru a vedea textul de care avem nevoie este stocat. Acest lucru necesită puține cunoștințe în HTML și, de asemenea, unele cunoștințe despre cum să utilizați formula IMPORTXML.
Cu toate acestea, în cazul nostru, textul numărului de produse este stocat într-o clasă div numită „ProductCount__product-count___3sehe”. Deci, tot ce trebuie să facem este să spunem formulei să recupereze tot ce este stocat în clasa div care se numește „ProductCount__product-count___3sehe”.

Putem face acest lucru cu formula de mai jos. Odată ce avem formula de bază, putem adăuga în toate paginile noastre de destinație PPC într-o coloană și apoi putem adăuga formula IMPORTXML într-o altă coloană pentru a monitoriza numărul de produse de pe pagina respectivă.
=IMPORTXML(CELL,"//div[@class='ProductCount__product count___3sehe']") 
4. IMAGINE
Adăugați o imagine folosind o adresă URL
Dacă creați un raport în Foi de calcul Google, adăugarea unei imagini vă poate ajuta să faceți o idee sau să faceți foaia de calcul să arate mai profesională. Există și alte modalități de a adăuga o imagine, dar una este să utilizați funcția IMAGINE. Aceasta va adăuga o imagine în celula în care este adăugată formula. Puteți face imaginea mai mare și mai mică prin creșterea dimensiunii celulei.
=IMAGE(“URL”) 
5. GOOGLETRANSLATE
Traduceți orice copie publicitară în engleză
Dacă difuzați publicitate PPC într-o altă limbă și trebuie să vă faceți o idee despre ce înseamnă textul publicitar sau cuvintele cheie, puteți utiliza funcția GOOGLETRANSLATE.
Funcția GOOGLETRANSLATE are trei părți, iar fiecare parte este împărțită printr-o virgulă. Prima parte necesită traducerea textului; a doua parte necesită limba în care se află textul, iar ultima parte este limba în care urmează să fie tradus textul.
=GOOGLETRANSLATE(CELL,"de","en") 
Dacă nu ești sigur care este codul limbii în care este scris textul, atunci poți folosi funcția DETECTLANGUAGE.

6. UNIC
Rânduri Deduplicați de quicky textului

Microsoft Excel are o opțiune prin care puteți elimina cu ușurință duplicatele, dar Google Sheets nu are o soluție ca aceasta decât dacă adăugați o extensie. O soluție este să folosiți formula „UNIQUE” pentru a elimina orice duplicat. De exemplu, dacă trebuie să eliminați toate campaniile duplicate, astfel încât să aveți numai campanii unice, atunci puteți utiliza formula de mai jos:
=UNIQUE(Range) 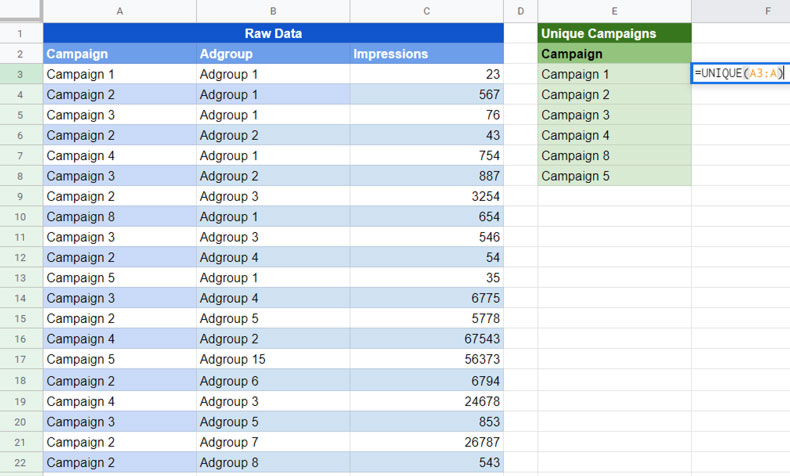
7. INTEROARE
Creați un tabel „top zece”.
Folosind funcția de interogare din Foi de calcul Google, puteți afișa primele 5 sau primele 10 cele mai mari cifre din unele date brute. Puteți utiliza această formulă pentru a evidenția primele cinci cuvinte cheie cu cele mai mari afișări sau primele zece cuvinte cheie cu conversie, de exemplu. Puteți citi un blog mai detaliat despre cum să faceți acest lucru aici.
=QUERY(RANGE, “SELECT Column Names Order by Column Name Desc Limit 10”) 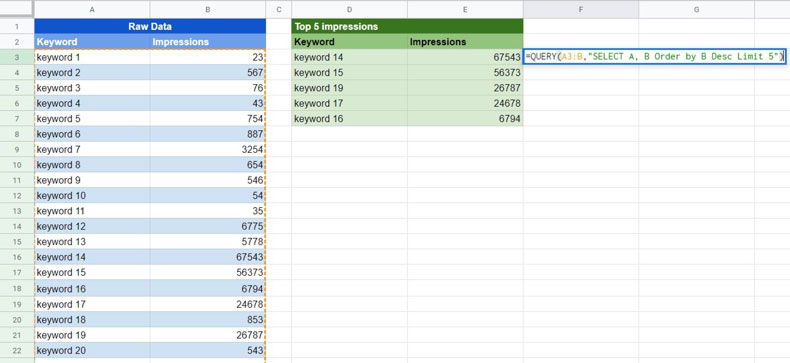
8. GOOGLEFINANCE
Convertiți moneda
Foi de calcul Google poate utiliza capabilitățile de conversie valutară ale Google direct în Foi de calcul Google. Puteți face acest lucru cu formula GOOGLEFINANCE. Acest lucru este util mai ales dacă faceți PPC internațional și trebuie să convertiți datele în moneda dvs.
Pentru a efectua conversia valutară în Foi de calcul Google de la USD în GBP, puteți utiliza formula de mai jos. În formula de mai jos, „USD” este moneda curentă, iar „GBP” este noua monedă. Această formulă vă va oferi rata de conversie valutară. Apoi, trebuie să multiplicați vechea monedă cu rata de conversie a monedei pentru a obține valoarea în noua monedă.
=GOOGLEFINANCE("Currency:USDGBP") 
9. SPARKLINE
Grafice de bază pentru raportare cu linii sparkline
Este ușor să adăugați un mic grafic care vă va oferi o idee despre direcția în care se îndreaptă datele din raportul dvs. cu SPARKLINES. Acestea sunt perfecte dacă doriți să oferiți o reprezentare vizuală a datelor, dar nu este necesar un grafic complet. Puteți crea Sparklines în Microsoft Excel, dar am spune că metoda de a face acest lucru este mult mai simplă în Foi de calcul Google.
=SPARKLINE(Range) 
De asemenea, puteți schimba tipul de diagramă dintr-un grafic cu linii într-un grafic cu bare. Sunt multe de făcut cu SPARKLINES, dar acestea două
=SPARKLINE(Range,{"charttype","column"}) 
10. INTEROARE
Găsiți ce valoare a unui cuvânt cheie trebuie îmbunătățită pentru a-și crește Scorul de calitate
Scorul de calitate al cuvintelor dvs. cheie este împărțit în trei valori: relevanța anunțurilor, rata de clic așteptată și experiența paginii de destinație. Deci, pentru a începe să îmbunătățiți Scorul de calitate al cuvintelor dvs. cheie, mai întâi trebuie să știți unde lipsește fiecare cuvânt cheie. Pentru a vedea rapid aceste informații, puteți introduce datele despre Scorul de calitate în Foi de calcul Google și apoi puteți utiliza funcția QUERY pentru a afișa toate cuvintele cheie care au un punctaj „sub medie” pentru oricare dintre valorile relevante ale Scorului de calitate.
Pentru a crea funcția QUERY, prima parte indică intervalul în care ar trebui să se uite. Următoarea parte spune Google Sheets ce date să preia și criteriile pe care să le caute. Puteți face acest lucru pentru fiecare dintre cele trei valori ale Scorului de calitate.
=QUERY(RANGE,"SELECT A,B WHERE B='Below Average'",FALSE) 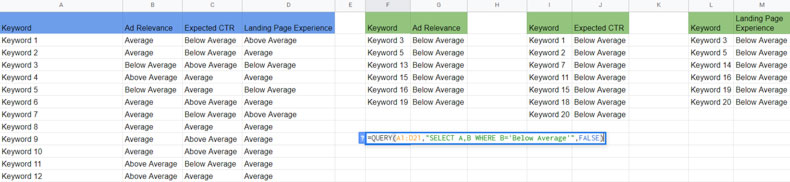
11. SORTARE
Evidențiază cele mai valoroase date dintr-un interval în partea de sus cu SORT()
Puteți folosi funcția SORT pentru a sorta datele brute, astfel încât datele cele mai valoroase să apară în partea de sus. De exemplu, vă recomandăm să vedeți grupurile de anunțuri cu cele mai mari cheltuieli sau grupurile de anunțuri cu cea mai mare conversie în partea de sus.
Funcția SORT necesită intervalul în care pot fi găsite datele brute și apoi numărul coloanei cu care să sortați. Deci, de exemplu, dacă doriți să sortați cu a șasea coloană din intervalul dvs., atunci ați adăuga șase aici. În cele din urmă, ați adăuga TRUE dacă doriți să sorteze din ordine crescătoare și FALSE dacă doriți să sorteze din ordinea descrescătoare.
O altă opțiune populară este să creați un filtru și apoi să sortați după ce criterii doriți. Cu toate acestea, avantajul utilizării funcției SORT este că, dacă vă reîmprospătați datele brute, datele dvs. de sortare se vor reîmprospăta automat. Iată un exemplu dacă doriți să sortați având în partea de sus grupurile de anunțuri cu cea mai mare conversie.
=SORT(RANGE,6, FALSE) 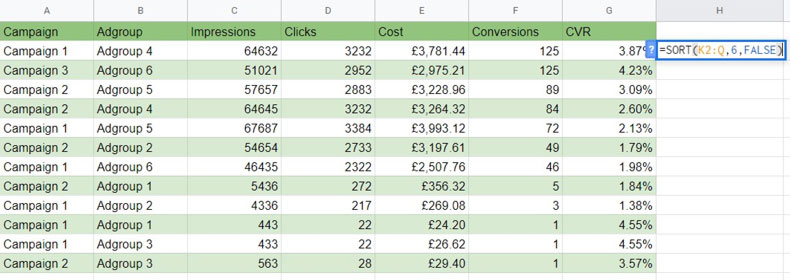
De asemenea, putem sorta după mai multe criterii. În exemplul de mai jos, funcția SORT va afișa în partea de sus grupurile de anunțuri cu cea mai mare conversie. Cu toate acestea, acolo unde găsește grupuri de anunțuri cu același număr de conversii, va afișa mai întâi grupul de anunțuri cu cel mai mare CVR.
=SORT(RANGE,ROW NUMBER, TRUE/FALSE) 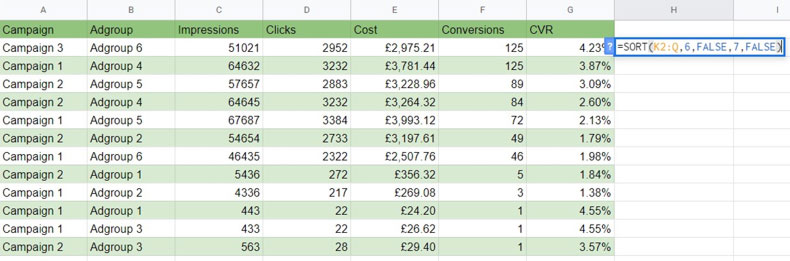
12. SPLIT
Împărțiți cu ușurință textul în numele campaniilor cu Split()
În convenția mea de denumire a campaniei, îmi place să am un canal care separă informațiile cheie. Acest lucru se datorează faptului că pot folosi apoi formule pentru a grupa datele în moduri specifice și pentru a-mi îmbunătăți capacitățile de analiză a datelor.
Din păcate, Foi de calcul Google nu are o opțiune „Text în coloane”, precum Microsoft Excel, care vă permite să segmentați datele despre numele campaniei în rânduri separate. În acest caz, puteți utiliza funcția SPLIT pentru a segmenta părți esențiale ale numelui campaniei în rânduri diferite.
Întotdeauna separ părțile importante ale numelor campaniilor mele cu o țeavă, dar puteți folosi orice vă convine. Pentru a crea funcția SPLIT, prima parte include celula la care ar trebui să se uite funcția. A doua parte este criteriile pe care ar trebui să le arate atunci când decide unde să împărțiți textul numelui campaniei.
=SPLIT(CELL,” | “) 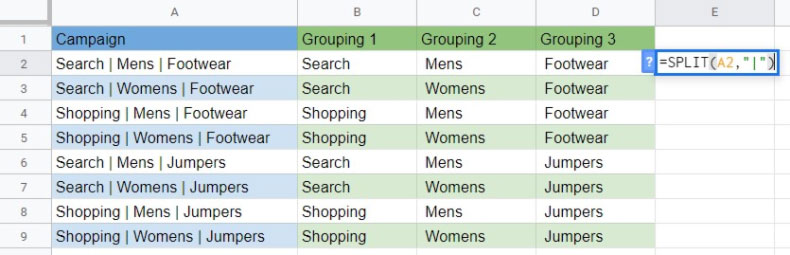
Încheierea
Așadar, există cele 12 sfaturi ale mele de formule Google Sheets pentru experții PPC. Pot exista și alte modalități de a realiza același lucru în Microsoft Excel, dar formulele reale nu sunt disponibile în Microsoft Excel.
Am încercat să dau exemple de cazuri de utilizare pentru fiecare formulă, dar odată ce vă simțiți confortabil cu utilizarea acestor formule, există mult mai multe decât puteți face cu ele.
În multe cazuri, formulele de mai sus pot fi combinate pentru a vă permite să efectuați analize de date mult mai complexe. În timp ce vă faceți ziua pentru lucrul PPC, începeți să vă gândiți cum ați putea folosi formulele de mai sus pentru a face munca completă mai rapid sau mai bine.
