Ce este CHKDSK și cum se utilizează în Windows 11?
Publicat: 2021-09-09Windows oferă multe comenzi și utilitare pentru a vă menține computerul în funcțiune, cu performanțe optimizate. CHKDSK este una dintre comenzile Windows (Comenzile DOS în zilele anterioare) care reprezintă discul de verificare. După cum indică și numele, puteți utiliza comanda CHKDSK pentru a vă scana hard disk-ul pentru erori. În acest articol, vom explica cum să utilizați CHKDSK în Windows 11 cu o listă completă de atribute acceptate.
De ce ar trebui să utilizați CHKDSK?
Puteți utiliza discul de verificare când observați următoarele pe computer:
- Nu pot citi datele de pe hard disk.
- Computerul dvs. afișează erori de pornire sau funcționează lent la accesarea fișierelor.
- Computerul se oprește anormal între timp atunci când lucrați la o sarcină.
- De asemenea, se recomandă să rulați chkdsk în mod regulat, ca parte a întreținerii dvs. de rutină.
Folosind chkdsk, vă puteți menține hard diskul sănătos.
Cum funcționează CHKDSK?
În general, chkdsk vă scanează hard diskul pentru a găsi orice eroare logică sau fizică. Acesta va compara dimensiunea fișierului, locația și alte informații cu datele reale de pe disc. În același timp, va identifica și părți ale hard disk-ului care vă pot deteriora datele.
- Când rulați singur chkdsk, va evidenția starea hard disk-ului sau a unei singure partiții fără a remedia erorile.
- Pe de altă parte, atunci când îl utilizați cu alți parametri precum /f sau /b, va repara erorile relevante găsite pe disc.
Odată ce chkdsk rulează, nu este recomandat să îl întrerupeți. Chiar dacă, nu va aduce niciun rău datelor dumneavoastră dacă întrerupeți procesul, totuși este mai bine să lăsați chkdsk să-și termine treaba.
Rețineți că, pentru a rula chkdsk, trebuie să rulați linia de comandă ca administrator. În caz contrar, nu vi se va permite să executați această comandă.
Sintaxa lui CHKDSK
Mai jos este sintaxa completă a comenzii chkdsk în Windows 11. Cu toate acestea, toți parametrii sunt opționali și pur și simplu puteți executa comanda chkdsk fără niciun alt parametru pentru a vă scana discul.
chkdsk /f /v /r /x /i /c /b [drive name]: [path]Explicaţie
Parametrii au utilizări diferite. Le vei folosi în funcție de situație. Următorul tabel arată lista completă a parametrilor pe care îi puteți utiliza cu comanda chkdsk împreună cu utilizările acestora.
| Parametru | Scop |
|---|---|
| /f | Poate remedia toate erorile de pe hard disk. Dar unitatea trebuie blocată mai întâi. Dacă unitatea nu este blocată, veți vedea un mesaj precum „Chkdsk nu poate rula deoarece volumul este utilizat de un alt proces. Doriți să programați acest volum pentru a fi verificat data viitoare când sistemul repornește? (D/N)”. Alegeți Y pentru a programa operația la repornirea computerului data viitoare. |
| /v | Afișați numele fiecărui director de pe disc. |
| /r | /r este folosit pentru a localiza sectoarele defecte ale discului. Din nou, discul trebuie blocat mai întâi. /r este similar cu /f cu adăugarea de a găsi erori fizice. |
| /X | Mai întâi demontează discul și invalidează toate mânerele deschise. |
| /i | /i este folosit doar cu NTFS. Efectuează o scanare mai puțin puternică a intrărilor de index, completând astfel scanarea rapid. |
| /c | Este folosit și cu NTFS. Și reduce timpul de scanare, deoarece scanează ciclurile din structura folderului. |
| /b | /b este, de asemenea, limitat doar cu NTFS. Sarcina lui /b este de a localiza și elimina clusterele dăunătoare din unități. După eliminarea clusterelor dăunătoare, scanează din nou clusterele gratuite pentru a verifica erorile. /b are, de asemenea, toate funcționalitățile lui /r. |
| Numele unității | Specificați litera unității pe care sunteți interesat să o scanați. Amintiți-vă, litera de unitate este urmată de două puncte precum C: sau D: fără spațiu. |
| cale | Calea este utilizată numai cu FAT și FAT32. Dacă sunteți interesat să scanați un anumit fișier sau un set de fișiere, trebuie să adăugați calea aici. În caz contrar, puteți sări peste această parte. Pentru a separa numele fișierelor, puteți utiliza ? și * caractere wildcard. |
Rularea CHKDSK în Windows 11
Pentru a executa chkdsk în Windows 11, pur și simplu urmați instrucțiunile date.

- Faceți clic pe butonul de căutare din bara de activități și căutați „prompt de comandă” sau „cmd”.
- Faceți clic dreapta pe aplicația Command Prompt și faceți clic pe „Run ca administrator”. După cum sa menționat, ar trebui să aveți acces de administrator pentru a rula comanda de verificare a discului.
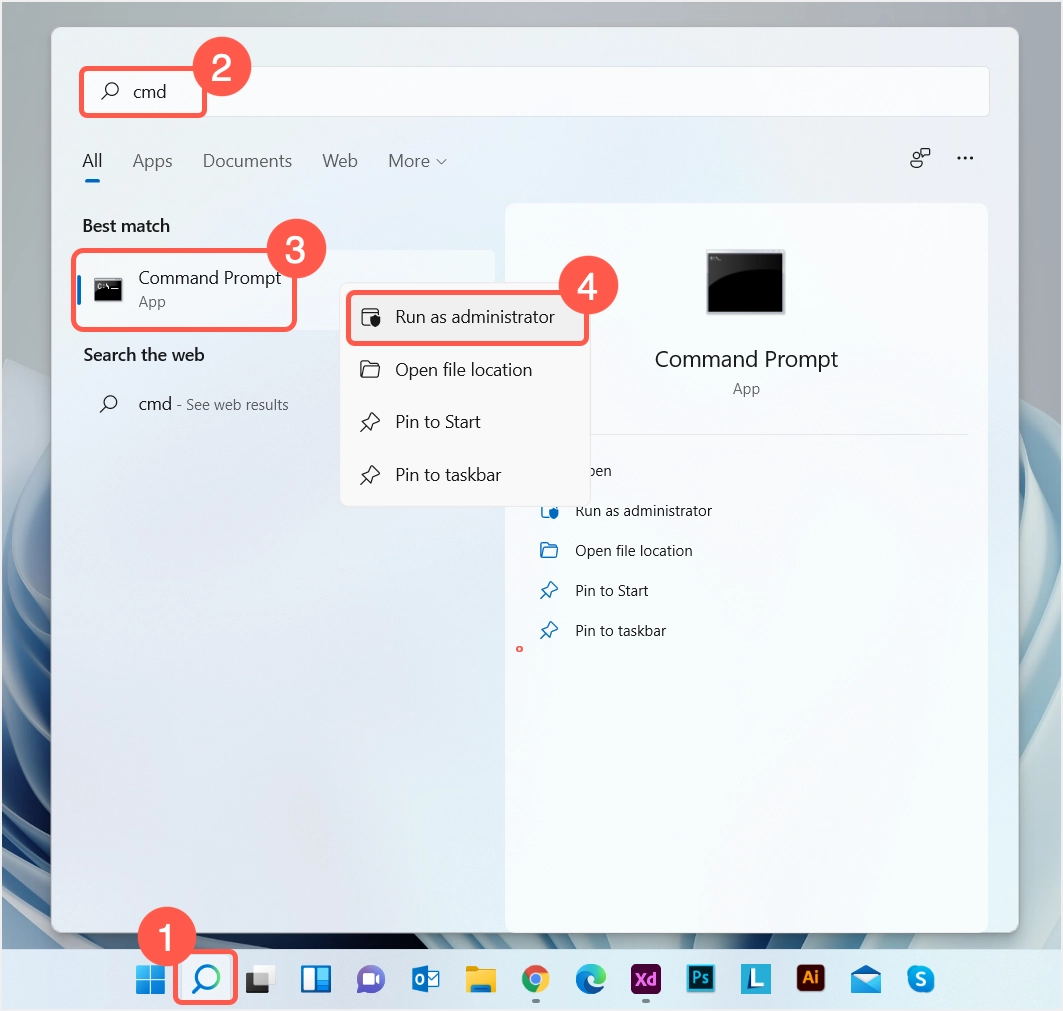
- Tastați următoarea comandă. Acesta este doar un exemplu și puteți modifica parametrii în funcție de situația dvs.
chkdsk /fc: 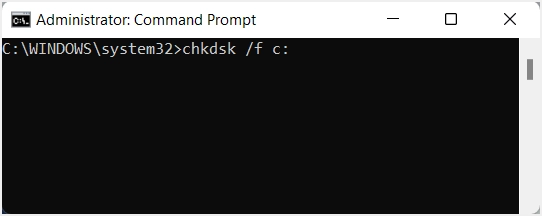
- Este posibil să primiți următorul mesaj după ce apăsați tasta de retur „Chkdsk nu poate rula deoarece volumul este utilizat de un alt proces. Doriți să programați acest volum pentru a fi verificat data viitoare când sistemul repornește? (D/N)”. Dacă vedeți un astfel de mesaj, apăsați butonul Y și reporniți computerul. Scanarea va începe automat odată ce sistemul repornește.
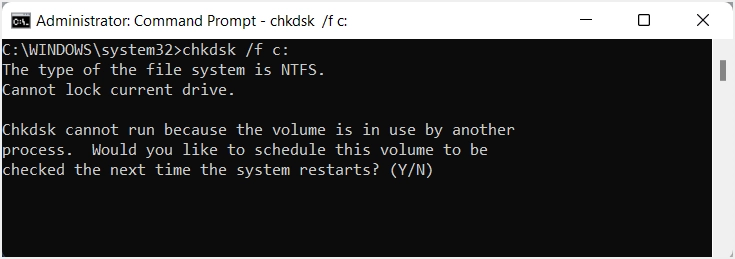
- După ce apăsați Y, veți vedea că linia de comandă arată următorul mesaj.
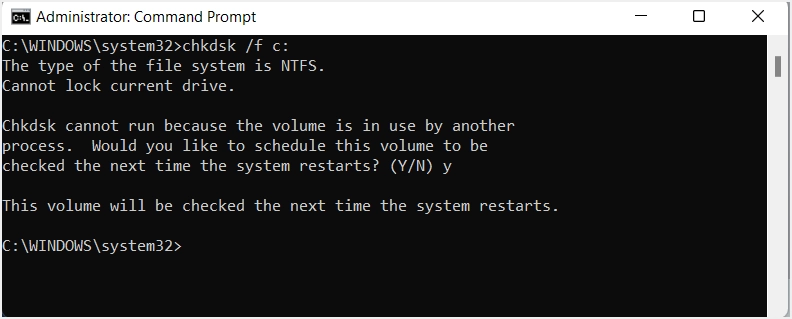
- Dacă este necesar, puteți reporni manual computerul pentru a începe procesul de scanare.
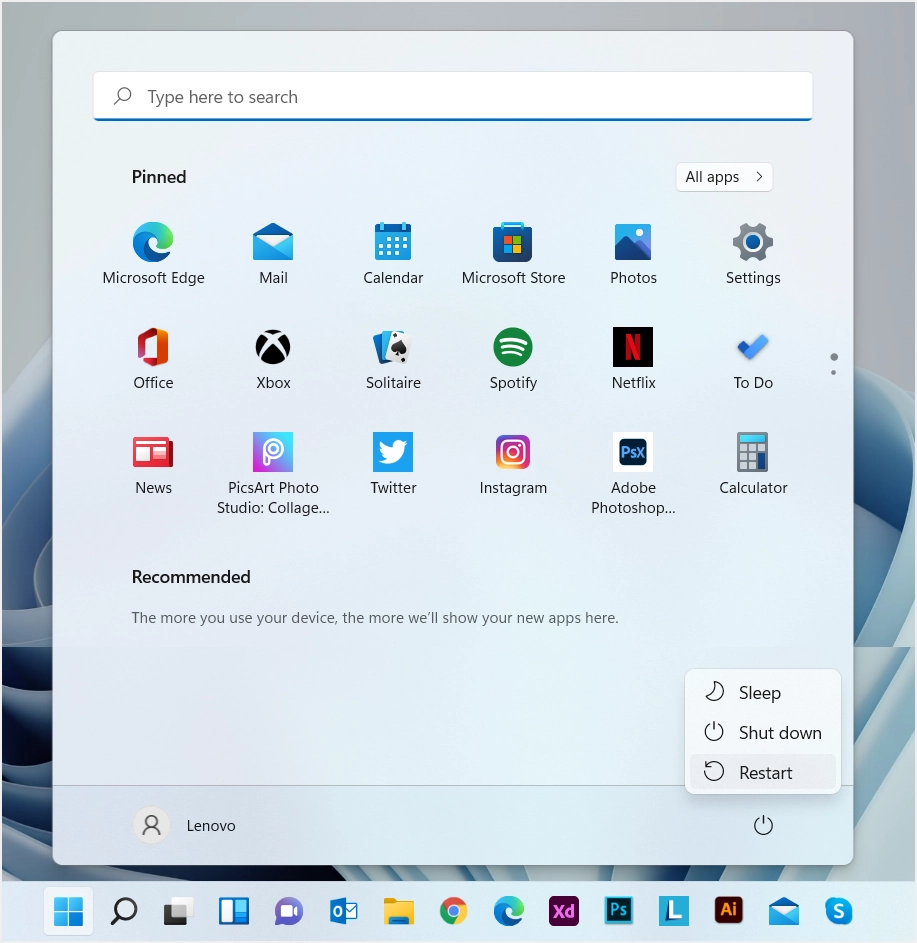
Notă: De asemenea, puteți rula comanda chkdsk din aplicația Windows Terminal în Windows 11. Această aplicație se numește Windows PowerShell în Windows 10 și este redenumită Windows Terminal în versiunea ulterioară.
Protecția Datelor
Verificați discul nu vă va afecta datele atunci când scanați pentru erori și sectoare defecte. Cu toate acestea, atunci când hard diskul conține sectoare defecte, încercarea de a le remedia poate duce la pierderea de date importante. Prin urmare, înainte de a încerca să remediați erorile, primul pas pe care ar trebui să-l faceți este să faceți o copie de rezervă a datelor dvs. Dacă nu reușiți să remediați erorile de disc, atunci obțineți un nou hard disk cât mai curând posibil pentru a evita utilizarea continuă a discului corupt.
Între timp, continuați să vă scanați unitatea rulând chkdsk. Ca rezultat, computerul dvs. va funcționa mai rapid și mai ușor.
Rezumând lucrurile
În concluzie, hard disk-ul este cea mai importantă componentă a unui computer după CPU. Stochează toate datele tale esențiale. Deci, ar trebui să fie întotdeauna într-o stare sănătoasă, altfel lucrurile s-ar putea înrăutăți pentru tine. Acesta este motivul pentru care Windows ne oferă utilități precum chkdsk. Poate scana hard disk-ul și poate ajuta la detectarea erorilor fizice și logice. Cu toate acestea, ar trebui să știți cum să utilizați corect comanda cu diverși parametri. Scopul acestui articol este de a explica diferiții parametri ai comenzii de verificare a discului și de a o executa din promptul de comandă. Sperăm că v-a fost util să executați comanda de verificare a discului și să remediați erorile.
