Cum să configurați opțiunile de expediere WooCommerce (în 5 pași)
Publicat: 2021-05-18Când creați un site de comerț electronic, trebuie gestionate o mulțime de procese și piese mobile. Cu toate acestea, printre cele mai importante sunt îndeplinirea comenzilor și operațiunile de expediere. Între stabilirea tarifelor și taxelor, selectarea zonelor de expediere și alegerea metodelor de îndeplinire a comenzilor, există o mulțime de elemente de luat în considerare.
Din fericire, dacă sunteți utilizator WooCommerce, configurarea opțiunilor de expediere este un proces relativ simplu. Urmând câțiva pași rapizi, vă puteți configura livrarea WooCommerce pentru a optimiza experiența de cumpărături online pentru clienții dvs.
În această postare, vă vom prezenta transportul WooCommerce. Apoi vă vom oferi o prezentare detaliată a modului de configurare și configurare a fiecărei opțiuni. Să începem!
Cuprins
- O introducere în transportul WooCommerce
- Cum se configurează opțiunile de expediere WooCommerce (în 5 pași)
- Pasul 1: Configurarea zonelor de expediere
- Pasul 2: Alegerea metodei corecte de expediere
- Pasul 3: Configurarea tarifelor și taxelor de expediere
- Pasul 4: Adăugarea claselor de expediere
- Pasul 5: Configurarea operațiunii de îndeplinire a comenzii
- Extensii de expediere, inventar și realizare WooCommerce
O introducere în transportul WooCommerce
WooCommerce este un popular plugin WordPress pe care îl puteți utiliza pentru a crea și gestiona un magazin online direct de pe site-ul dvs. web. Îl puteți folosi pentru a vinde bunuri digitale sau fizice:
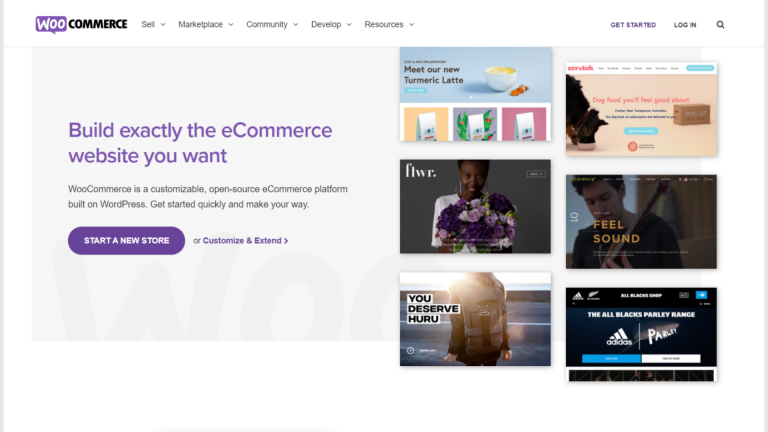
Dacă intenționați să vindeți articole tangibile în magazinul dvs. WooCommerce, va trebui să vă configurați opțiunile de expediere. Înțelegerea alegerilor dvs. este esențială pentru a vă asigura că alegeți configurația potrivită pentru afacerea dvs., precum și pentru clienții dvs. Este crucial să găsim un echilibru între transportul rapid și accesibil.
Există o mulțime de opțiuni din care puteți alege, iar sortarea lor la început se poate simți puțin descurajantă. Cu toate acestea, cu cât știți mai multe despre ceea ce înseamnă fiecare setare, cu atât veți fi mai bine poziționat pentru a vă asigura că selectați cele mai practice soluții și strategie benefică.
Furnizarea unei experiențe solide de expediere a fost întotdeauna o parte critică a comerțului electronic. Cu toate acestea, având în vedere creșterea cumpărăturilor online de la pandemia globală COVID-19, este probabil mai esențială ca niciodată și a devenit o tendință importantă de comerț electronic. Cu o concurență atât de mare între companiile de comerț electronic, o strategie de expediere solidă vă poate ajuta să vă deosebiți.
De exemplu, să presupunem că un cumpărător este împărțit între dvs. și unul dintre concurenții dvs. Dacă oferiți transport gratuit în țara lor, dar cealaltă companie percepe o taxă, probabil că vor fi mai înclinați să meargă cu afacerea dvs.
În mod implicit, WooCommerce vine cu o mână de opțiuni de transport încorporate. Cu toate acestea, există și pluginuri WooCommerce pe care le puteți utiliza pentru a extinde caracteristicile și funcționalitatea platformelor. Vom atinge câteva dintre ele care merită luate în considerare la sfârșitul acestei postări. Deocamdată, să ne concentrăm asupra modului de configurare a opțiunilor dvs. de bază de expediere WooCommerce.
Cum se configurează opțiunile de expediere WooCommerce (în 5 pași)
Acum, că ați înțeles un pic mai multe despre transportul WooCommerce, este timpul să vă apucați de treabă. Pentru acest tutorial, vom presupune că aveți deja instalat un magazin online WooCommerce.
Dacă nu, veți dori să începeți de acolo. Pentru a vă configura opțiunile de expediere, va trebui mai întâi să configurați magazinul dvs. WooCommerce și gateway-urile de plată. Dacă aveți nevoie de ajutor pentru proiectarea și construirea magazinului, nu ezitați să consultați WooCommerce Builder. Odată ce acest lucru este în afara drumului, puteți trece la setările de expediere.
Pasul 1: Configurarea zonelor de expediere
Primul pas în configurarea opțiunilor de expediere este selectarea zonelor de expediere WooCommerce. Pe scurt, aceasta se referă la locațiile geografice în care vă veți livra produsele. Puteți alege diferite țări și apoi restrângeți locațiile în funcție de regiuni specifice.
După ce selectați o zonă de expediere, WooCommerce vă va cere să alegeți o metodă de expediere pentru aceasta. De asemenea, puteți aplica tarife de expediere diferite pentru fiecare zonă.
Pentru a începe, navigați la WooCommerce> Setări în tabloul de bord WordPress. Sub fila General , derulați în jos până la secțiunea de opțiuni generale:
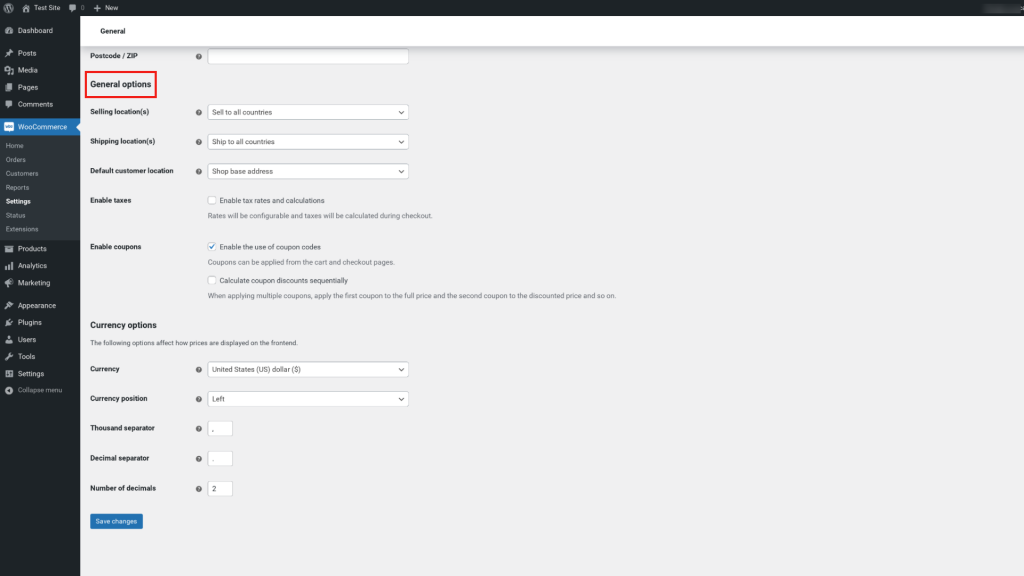
Din meniul derulant, puteți alege către ce locații să expediați. De exemplu, puteți selecta Expediere în toate țările sau Expediere numai în anumite țări . O vom folosi pe prima pentru acest tutorial.
Apoi, faceți clic pe fila Expediere :
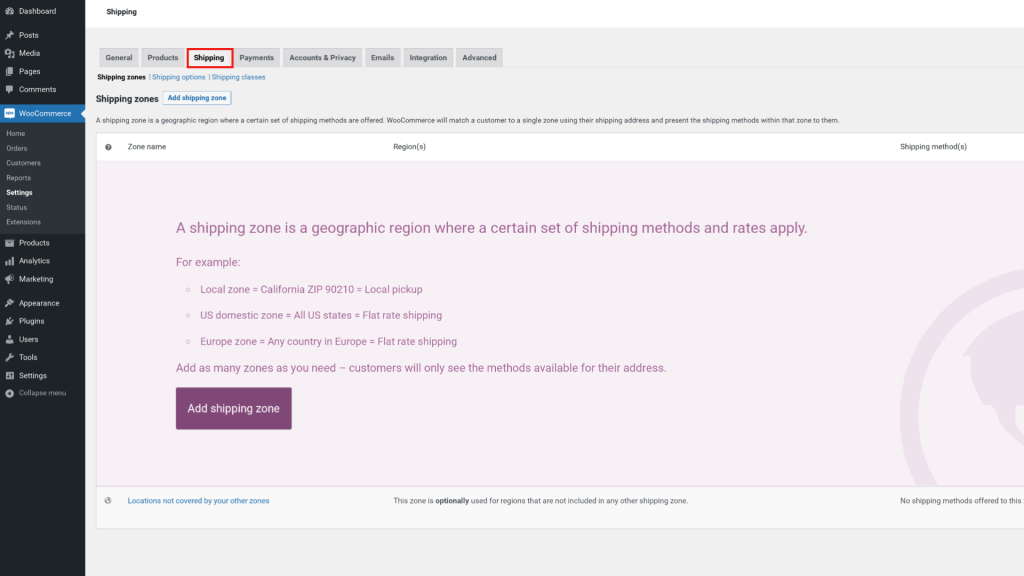
Pe acest ecran, veți găsi setările implicite de expediere WooCommerce. Continuați și selectați Zone de expediere , urmat de butonul Adăugați o zonă de expediere :
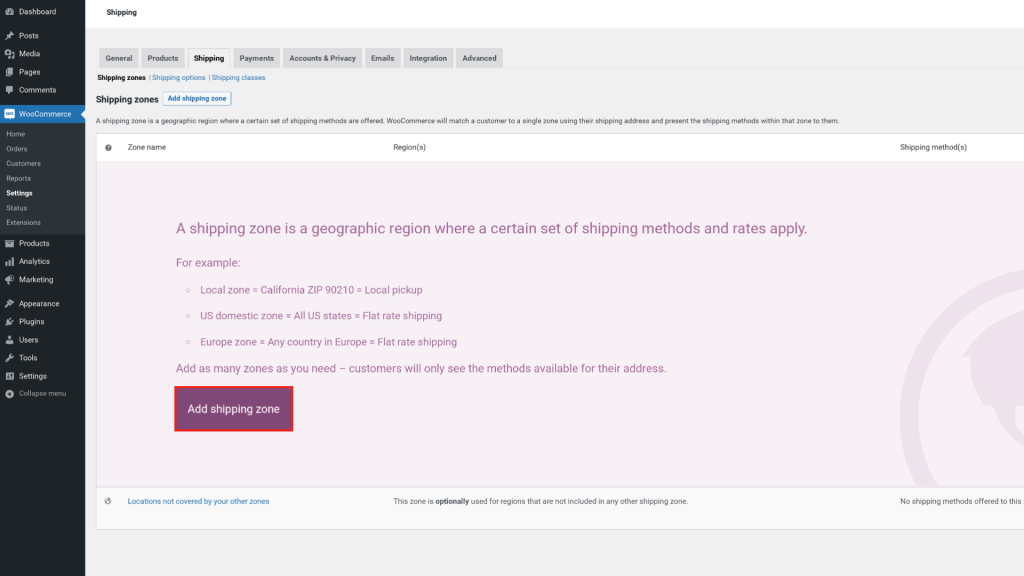
Apoi, puteți introduce un nume de zonă , precum și o regiune de zonă din meniul derulant. Vom selecta Statele Unite și Canada ca exemplu:
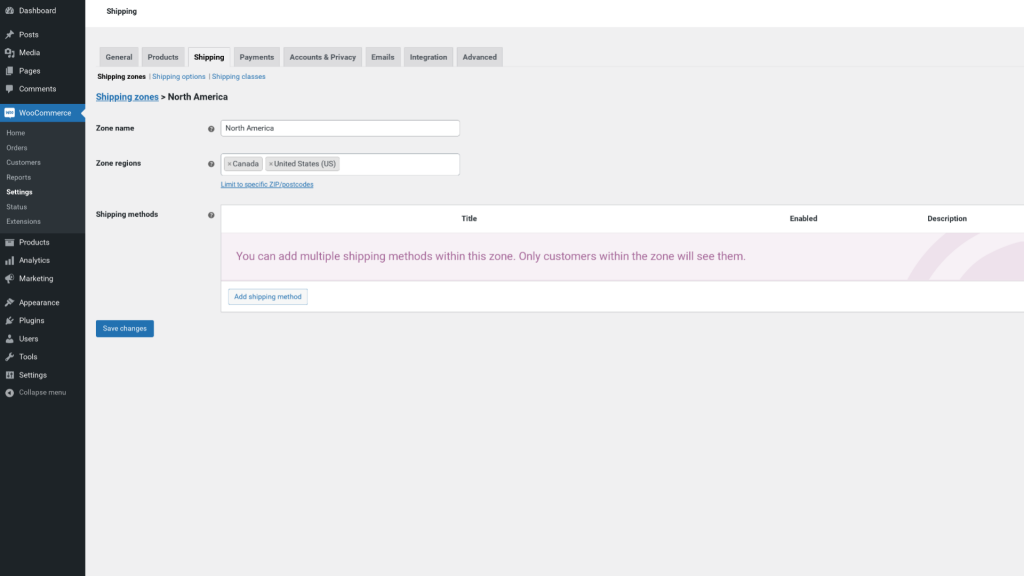
Rețineți, clienții dvs. vor putea vedea opțiunile de expediere numai pentru zonele în care se află. De exemplu, dacă expediați și în Regatul Unit, acei cumpărători nu vor putea vedea opțiunile dvs. de expediere pentru SUA Puteți specificați în continuare zona de expediere făcând clic pe linkul Limitați la anumite coduri poștale / coduri poștale .
După ce ați ales zonele de expediere, următorul pas este să alegeți metoda de expediere pentru zona respectivă. Să aruncăm o privire la cum se face acest lucru în secțiunea următoare.
Pasul 2: Alegerea metodei corecte de expediere
Pe același ecran pe care tocmai l-am folosit pentru a selecta zonele de expediere , puteți găsi opțiunea de a selecta o metodă de expediere. Pentru aceasta, faceți clic pe Adăugați o metodă de expediere :
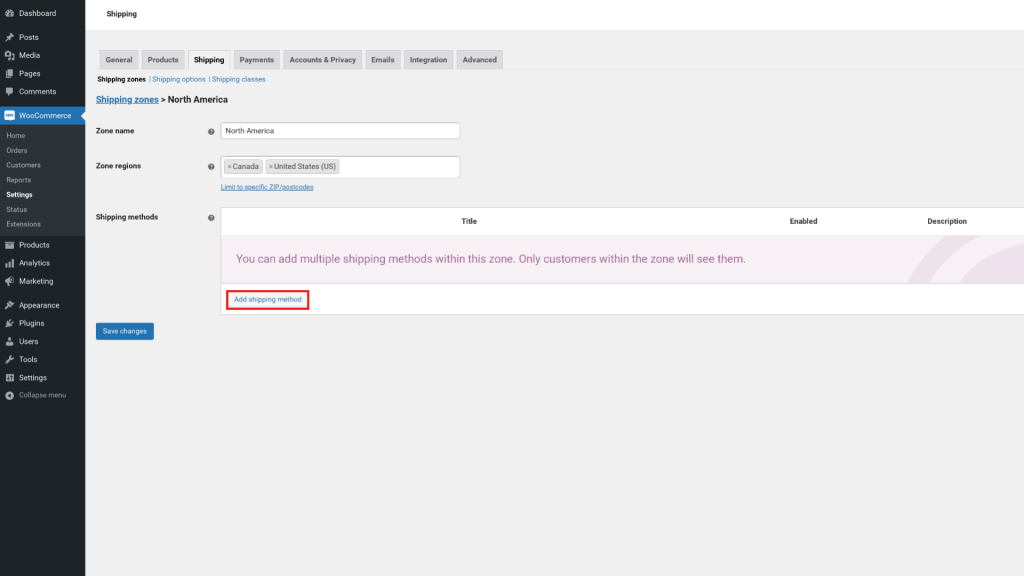
Din cutie, WooCommerce vă oferă trei metode standard de expediere. Vom discuta fiecare opțiune mai detaliat mai jos.
Expediere forfetară
Transportul forfetar este atunci când percepeți clienților o taxă fixă pe baza calculelor de transport pentru o anumită zonă. Puteți adăuga mai multe tarife fixe pe zonă. Aceasta include setarea unei tarife standard pe articol, clasă de expediere sau comandă. De exemplu, puteți adăuga o taxă forfetară sau un procent din totalul comenzii (cum ar fi 10 la sută din suma totală a achiziției).
Dacă selectați Tarif fix ca metodă de expediere, puteți face clic pe linkul Editare sub nume și se va deschide o nouă fereastră:
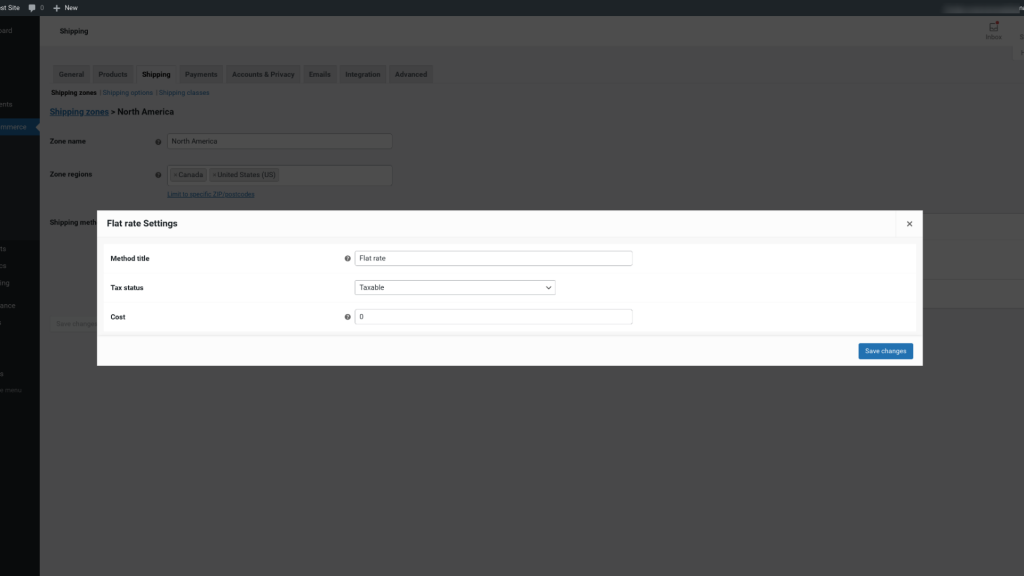
În acest ecran, puteți introduce un titlu al metodei, care va fi vizibil pentru clienți, și puteți configura statutul fiscal, ceea ce înseamnă că expedierea va fi impozabilă. De asemenea, puteți seta costul metodei de expediere. De exemplu, dacă doriți să percepeți 2,00 USD, veți introduce „2,00”.
Această sumă de cost se va aplica întregului coș de cumpărături. Pentru mai multe informații despre opțiunile dvs. pentru costuri avansate, puteți face clic pe pictograma semnului întrebării de lângă titlul câmpului. Vom intra în mai multe detalii atunci când vom discuta despre tarife și taxe. Când ați terminat, faceți clic pe Salvare modificări .
Transport gratuit
Transportul gratuit este unul dintre cele mai bune avantaje pe care le puteți oferi clienților dvs. de comerț electronic. După cum am menționat mai devreme, poate fi o modalitate puternică de a crește vânzările și conversiile.
Desigur, oferirea de transport gratuit clienților dvs. nu este lipsită de dezavantajele sale. Va trebui să stabiliți dacă costurile suportate pentru furnizarea transportului gratuit, precum și termenele de livrare relativ rapide, reprezintă o abordare rentabilă pentru afacerea dvs.
La fel ca în cazul expediției forfetare, dacă selectați aceasta ca metodă de expediere, puteți face clic pe linkul Editare din ecranul WooCommerce> Expediere . Se va deschide o nouă fereastră în care puteți introduce un titlu de metodă și puteți selecta o cerință pentru transport gratuit:
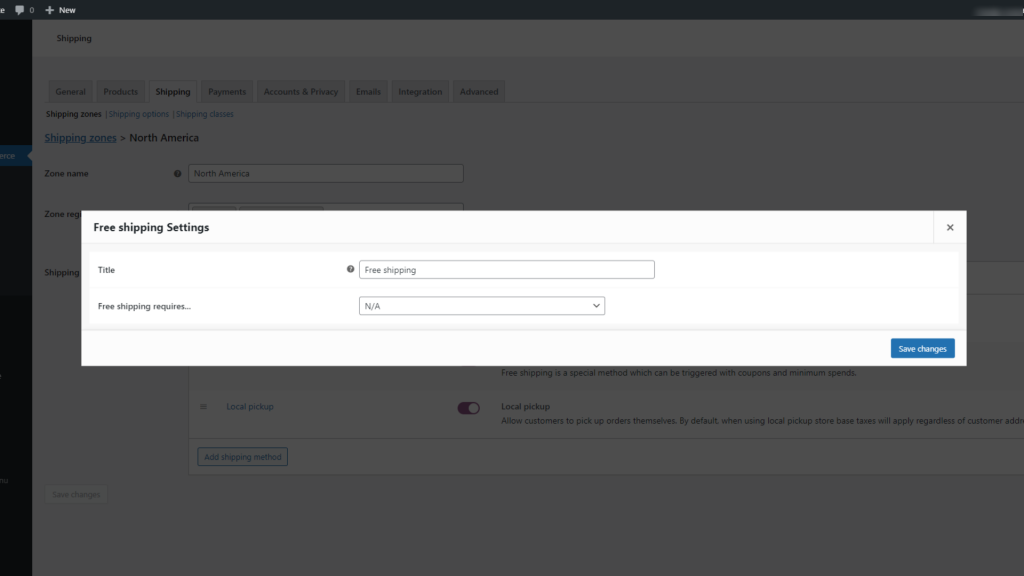
Pentru această secțiune, puteți alege N / A dacă nu doriți să specificați niciun criteriu pentru a califica comenzile pentru transport gratuit. Alternativ, puteți alege între:
- Cupon de transport gratuit valabil
- Suma minimă a comenzii
- Suma minimă a comenzii SAU un cupon
- Suma minimă a comenzii ȘI un cupon
Atunci când un client adaugă un produs în coșul său WooCommerce, acesta va putea vedea ce opțiuni de livrare sunt disponibile. Când ați terminat, faceți clic pe butonul Salvare modificări .
Expediere locală cu ridicare
O a treia opțiune este preluarea locală. La fel ca în cazul expediției forfetare, puteți utiliza această opțiune pentru a adăuga propriul dvs. titlu, pentru a aplica statutul impozabil și pentru a configura costul pentru expediere:
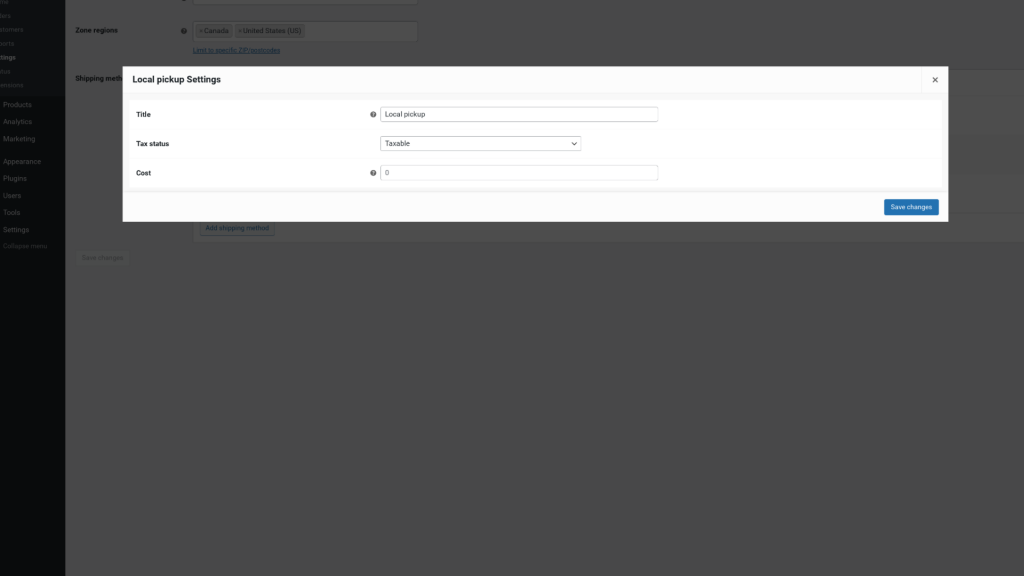
Având în vedere că aceasta este o situație în care clientul își va prelua comanda, probabil din magazinul dvs. de cărămidă și mortar, probabil că nu va trebui să introduceți o sumă pentru costul de expediere. De asemenea, rețineți că, în mod implicit, opțiunea de livrare locală WooCommerce va calcula taxele pe baza locației magazinului, mai degrabă decât pe adresele clienților dvs.
Pasul 3: Configurarea tarifelor și taxelor de expediere
Până în prezent, am discutat tarifele pentru principalele tipuri de metode de expediere. Cu toate acestea, să mergem un pic mai adânc pentru a vă ajuta să vă înțelegeți complet opțiunile.
Pentru transportul forfetar, puteți alege dintr-o mână de opțiuni avansate. Aceasta include:
- [cantitate] : o puteți utiliza pentru a percepe clienților tarife de expediere în funcție de numărul de articole pe care le au în coșuri.
- [taxă] : vă permite să adăugați taxe de expediere pe baza costului total al comenzilor.
Dacă doriți să utilizați setarea [taxă] , veți avea argumente suplimentare din care să alegeți:
- procent : setați taxe suplimentare de expediere ca procent.
- min_fee : definiți o valoare minimă pentru taxe suplimentare.
- max_fee : setați o valoare maximă pentru taxele suplimentare.
Să presupunem că alegeți expediere cu tarif fix ca metodă de expediere. În câmpul Cost , puteți introduce unul dintre substituenții de mai sus. Dacă ați utilizat substituentul [cantitate] , ați putea percepe o taxă suplimentară pentru fiecare articol pe care un client îl adaugă în coșul de cumpărături. De exemplu, dacă puneți „2 + (5 * [cantitate])” în câmpul Cost , aceasta înseamnă că veți percepe clienților dvs. o taxă de expediere forfetară de 2,00 USD, plus 5,00 USD suplimentar pentru fiecare produs pe care îl adaugă în coș .
Pe de altă parte, dacă alegeți substituentul [taxă] , puteți adăuga o taxă de expediere suplimentară pe baza unui procent din totalul comenzii. De exemplu, puteți adăuga „2 + [taxa procent =” 5 ”max_fee =” 20 ”]”. Aceasta înseamnă că transportul ar avea o taxă de bază de 2,00 USD, plus 5% din costul total de achiziție fără a depăși 20,00 USD.
Dacă toate aceste opțiuni devin puțin confuze, nu vă faceți griji. Există câteva setări și instrumente suplimentare pe care le puteți utiliza pentru a simplifica procesul.
Opțiuni de transport și calcule
Apoi, puteți naviga la Expediere> Opțiuni de expediere :
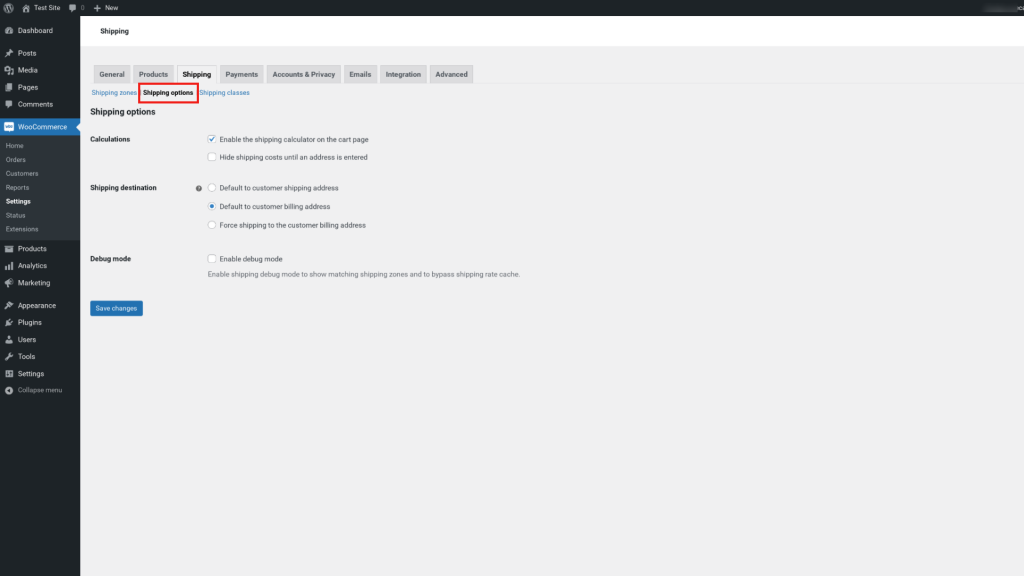
Toate setările de pe acest ecran sunt opționale. Cu toate acestea, există câteva funcții utile pe care ați putea dori să le luați în considerare. De exemplu, puteți alege să activați calculatorul de expediere pe pagina coșului de cumpărături .
Cu această setare selectată, cumpărătorii dvs. vor putea vedea cât vor costa taxele de expediere în timp ce vor adăuga articole în coșurile lor. Acest lucru poate ajuta la asigurarea transparenței, astfel încât să nu fie surprinși atunci când pleacă.
De asemenea, veți avea opțiunea de a selecta destinația implicită de expediere ca:
- Adresa de livrare a clientului
- Adresa de facturare a clientului
- Forțați expedierea la adresa de facturare a clientului
Când ați terminat, asigurați-vă că dați clic pe butonul Salvare modificări din partea de jos a ecranului pentru a vă aplica preferințele.
Pasul 4: Adăugarea claselor de expediere
De asemenea, puteți seta costurile de expediere forfetare pe baza claselor de expediere a produselor. De exemplu, vă recomandăm să implementați un cost diferit, în funcție de faptul dacă clientul a solicitat livrări regulate sau accelerate.
Clasele de expediere sunt folosite pentru a grupa produse similare și pentru a aplica același tip de metode și taxe de expediere. De exemplu, puteți clasifica și produsele în clase în funcție de greutate, cum ar fi articolele voluminoase versus cele mici.
Să presupunem că vindeți echipament, îmbrăcăminte și echipament pentru snowboarding. Probabil că veți plăti mai mult pentru a livra o cască sau cizme decât ar fi un tricou sau o pereche de mănuși.
Pentru a adăuga o nouă clasă de expediere, puteți naviga la fila Expediere , apoi faceți clic pe linkul Clase de expediere , urmat de butonul Adăugare clasă de expediere :
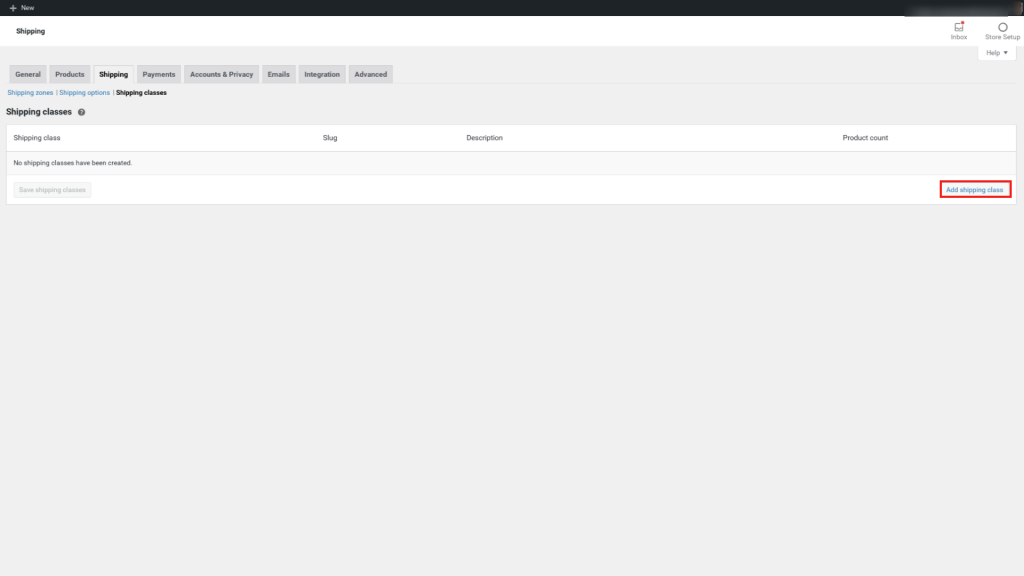
În ecranul următor, puteți introduce un titlu pentru clasa de expediere, un slug și o descriere. De exemplu, vom folosi „pantofi”:
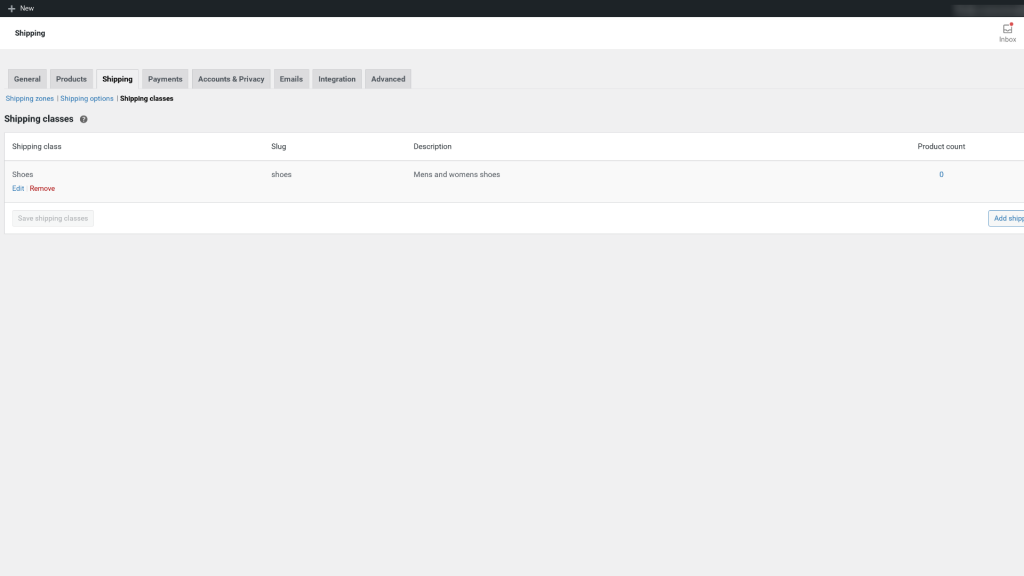
Când ați terminat, faceți clic pe Salvați clasa de expediere . Apoi, presupunând că ați activat deja cel puțin un tip de metodă de expediere (pe care am prezentat-o cum să procedăm în secțiunile anterioare), puteți selecta pur și simplu acea metodă pentru această clasă.
Pentru aceasta, navigați înapoi la Zonele de expediere , apoi navigați la secțiunea Metode de expediere . Faceți clic pe linkul Editare sub metoda de expediere pe care doriți să o utilizați:

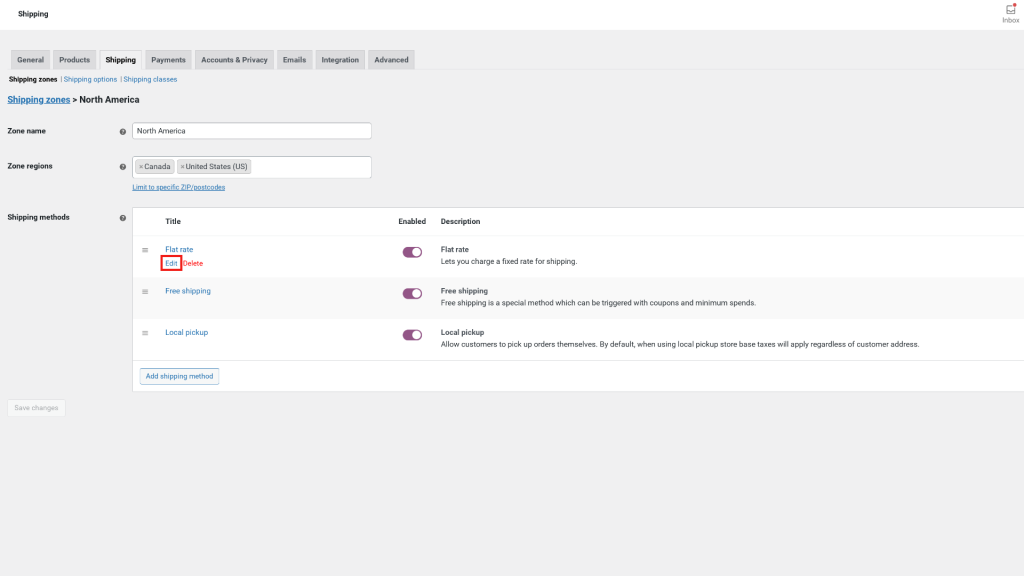
Acum, va apărea aceeași fereastră de expediere forfetară ca înainte. Cu toate acestea, de data aceasta va exista o secțiune suplimentară privind costurile clasei de expediere :
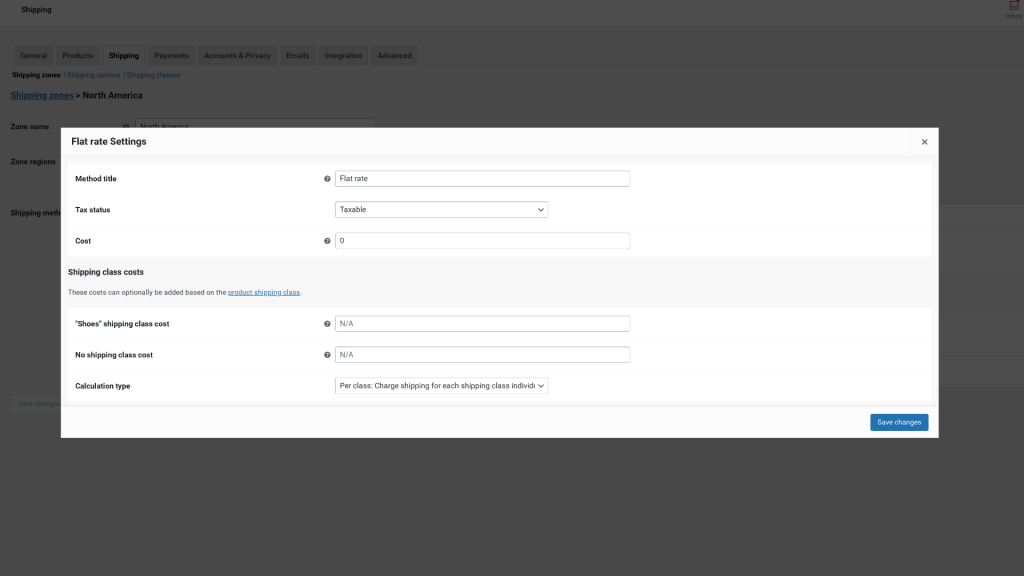
În această zonă, puteți selecta costurile de expediere specifice pentru această clasă și puteți defini un tip de calcul. Pentru acesta din urmă, aveți două opțiuni:
- Per clasă, adică clasa de expediere influențează costul de expediere
- Per comandă, în care articolul din comanda cu cel mai mare preț va determina costul de expediere
Puteți repeta acest proces pentru fiecare tip de clasă de expediere pe care doriți să o creați pentru produsele dvs. WooCommerce. Când ați terminat, faceți clic pe Salvare modificări .
Pasul 5: Configurarea operațiunii de îndeplinire a comenzii
Odată ce aveți zonele de expediere, metodele și tarifele la distanță, ați terminat deja configurarea expedierii WooCommerce. Cu toate acestea, trebuie să abordați în continuare operațiunile de îndeplinire a comenzilor.
Executarea comenzii se referă la procesul dvs. de stocare a produselor și organizarea inventarului, precum și de ambalare și livrare a comenzilor. Desigur, unele dintre operațiunile dvs., cum ar fi locul în care vă stocați produsele și inventarul, vor depinde de afacerea dvs., la fel cum operatorii pe care îi utilizați vor depinde probabil de locațiile dvs.
Cu toate acestea, WooCommerce oferă o serie de setări de îndeplinire a comenzilor și de inventar de care veți dori să fiți conștienți. De exemplu, pentru a vă gestiona opțiunile de inventar, puteți naviga la WooCommerce> Setări> Produse> Inventar :
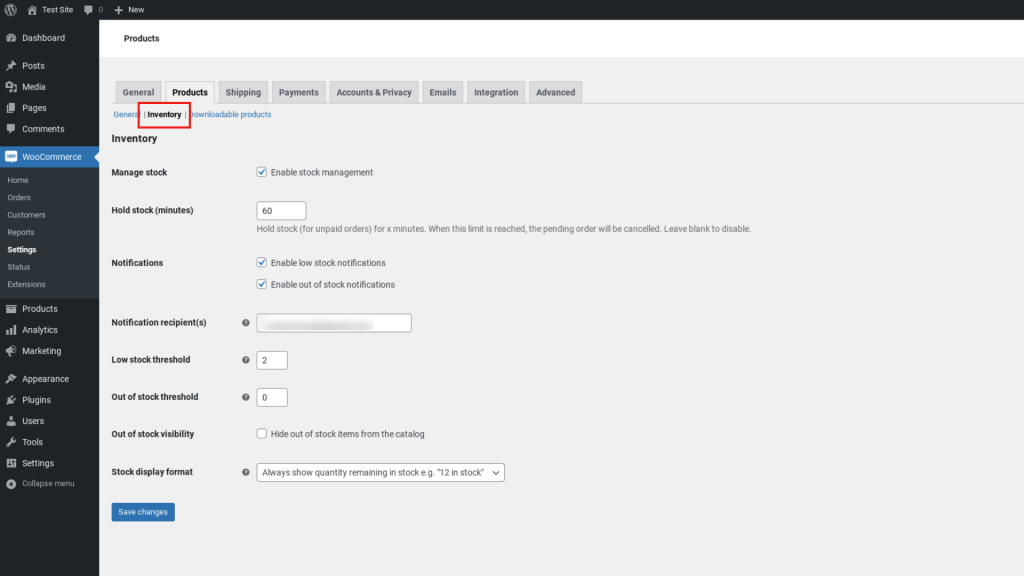
În acest ecran, aveți o mână de opțiuni pentru gestionarea stocurilor. De exemplu, puteți activa notificările scăzute și epuizate, precum și setarea pragurilor pentru fiecare.
De asemenea, puteți alege să gestionați stocul. Dacă activați gestionarea stocurilor, inventarul pentru produsele dvs. fizice va fi gestionat automat. Puteți pur și simplu introduce suma, iar WooCommerce va scădea articolele pe măsură ce clienții le cumpără. Dacă lăsați această opțiune neselectată, va trebui să introduceți manual starea inventarului.
Extensii de expediere, inventar și realizare WooCommerce
În acest moment, am acoperit elementele de bază ale opțiunilor de expediere WooCommerce. Cu toate acestea, după cum ți-ai aminti, setările care vin împreună cu pluginul nu sunt singurele opțiuni la dispoziția ta.
Pentru a vă îmbunătăți experiența de expediere WooCommerce și îndeplinirea comenzilor, ați putea lua în considerare și utilizarea unei extensii sau a unui plugin de la terți. Există o gamă largă de instrumente pentru a alege, inclusiv:
- Expediere WooCommerce : o extensie la îndemână pe care o puteți utiliza pentru a imprima etichete de expediere direct de pe tabloul de bord al site-ului dvs. web. În plus față de utilizarea gratuită, vă permite, de asemenea, să imprimați etichete atât pentru USPS, cât și pentru DHL. Dezvoltat de Jetpack, acest plugin vă poate ajuta să accelerați comanda și procesul de îndeplinire, eliminând necesitatea ca dvs. să introduceți manual detaliile fiecărei comenzi în software-ul dvs. de etichetare. Extensia se conectează direct cu WooCommerce, deci face toate lucrurile grele pentru dvs.
- Integrare ShipStation : un instrument gratuit pe care îl puteți utiliza pentru a vă simplifica operațiunile de livrare și îndeplinire WooCommerce. Cu acesta, puteți importa automat comenzi de pe WooCommerce sau alte platforme, cum ar fi Amazon. Apoi, vă puteți conecta la o listă extinsă de opțiuni de transport, folosind tarifele și reducerile USPS în acest proces. De asemenea, puteți personaliza e-mailurile de notificare, etichetele de expediere și fișele de ambalare și puteți furniza o pagină de urmărire cu marca companiei dvs.
Acestea sunt doar două dintre multele pluginuri pe care le-ați putea folosi pentru a extinde funcționalitatea și caracteristicile operațiunilor dvs. de expediere WooCommerce. Pentru a explora mai multe opțiuni, puteți naviga la WooCommerce> Extensii din tabloul de bord.
Optimizați-vă opțiunile de expediere pentru a maximiza experiența de cumpărături a utilizatorilor
WooCommerce este un instrument robust și puternic pentru pornirea și gestionarea unui magazin de comerț electronic. Cu toate acestea, o parte critică a optimizării experienței de cumpărături online pentru clienții dvs. este asigurarea faptului că le oferiți cele mai bune opțiuni de expediere posibile.
După cum am discutat în această postare, WooCommerce oferă o mare varietate de opțiuni de expediere. Unele sunt încorporate cu pluginul, în timp ce altele sunt disponibile prin instrumente premium. Urmând acest ghid, vă puteți configura rapid setările de expediere în funcție de nevoile specifice ale companiei dvs. (și ale publicului țintă).
Aveți întrebări despre configurarea opțiunilor de expediere WooCommerce? Spuneți-ne în secțiunea de comentarii de mai jos!
