Ghidul panoului de administrare WordPress | Tot ce trebuie să știi
Publicat: 2018-03-22Înțelegerea caracteristicilor panoului dvs. de administrare WordPress este o modalitate excelentă de a învăța cum să stăpâniți funcțiile site-ului sau blogului dvs. WordPress, dacă sunteți începător. Odată ce instalarea WordPress este finalizată pe site-ul dvs., vă puteți conecta la tabloul de bord.
Pentru a accesa tabloul de bord WordPress, trebuie doar să adăugați / wp-admin sau /login.php la sfârșitul adresei URL unde ați instalat WordPress.
De exemplu, dacă site-ul meu este kasareviews.com, pentru a mă autentifica, voi accesa URL-ul kasareviews.com/login.php (dar din motive de securitate este mai bine să ascund URL-ul de conectare și să utilizez personalizat).
Dacă ați instalat WordPress într-un folder numit, de exemplu, „blog”, domeniul dvs. ar merge la example.com/blog/login.php.
Apoi, trebuie să introduceți numele de utilizator și parola pe care le-ați folosit atunci când ați instalat WordPress-ul pentru a vă conecta. Acest lucru vă va duce la Tabloul de bord, care este un rezumat al conținutului de pe site .
Panoul de administrare WordPress
În tabloul de bord, veți vedea un meniu de navigare în partea stângă. Conținutul acestuia va depinde de nivelul dvs. de acces de administrator.
Zona de administrare WordPress este centrul administrativ al unui site web cu WordPress. Un administrator are acces complet la toate secțiunile din zona de administrare WordPress.
Utilizatorii cu alte roluri precum editor, colaborator sau autor au acces limitat la zona de administrare . Unora dintre utilizatorii cărora le place rolul de abonat au acces doar la pagina lor de profil din zona de administrare.
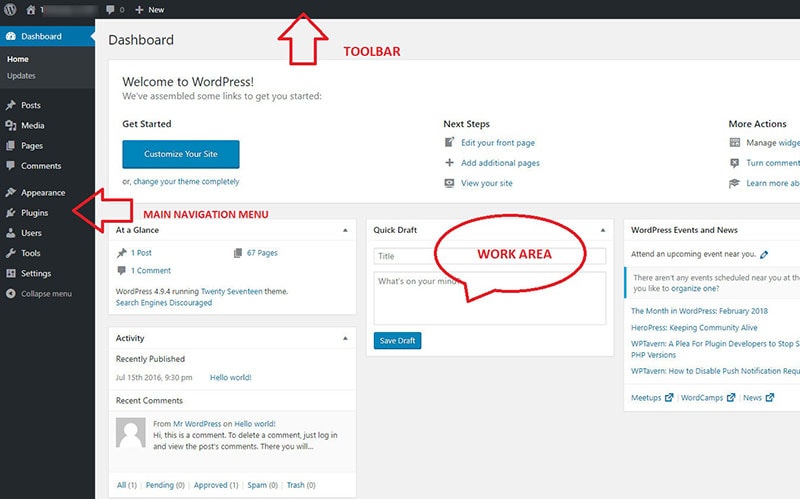
Bara de instrumente oferă acces la mai multe funcții administrative. În partea stângă este navigarea principală care oferă acces la majoritatea instrumentelor de gestionare WordPress.
Fiecare secțiune majoră vine de obicei cu un submeniu care se poate extinde pentru a afișa opțiuni suplimentare. Zona din mijlocul ecranului se numește zona de lucru . Aici puteți scrie, edita și șterge postări, precum și regla setările.
În partea de jos a fiecărei administrații, pagina este subsolul. Subsolul conține linkuri către WordPress și versiunea de WordPress pe care ați instalat-o.
Cum se utilizează bara de instrumente?
Bara de instrumente de administrare WordPress este banda orizontală din partea superioară a panoului de administrare. Conținutul barei de instrumente va varia în funcție de tema și de pluginurile pe care le utilizați în prezent și care sunt active pe site-ul dvs. web.
Cu toate acestea, în general, va avea următoarele link-uri : Despre WordPress, Vizualizare site, Actualizări, Comentarii, Opțiuni ecran, Ajutor etc.
Meniul Despre WordPress conține elemente din submeniu care se leagă de pagina Despre WordPress, pagina Documentație WordPress, site-ul web WordPress.org, pagina de feedback WordPress și forumurile de asistență WordPress. Dacă faceți clic pe oricare dintre aceste elemente de meniu, veți ajunge la pagina respectivă.
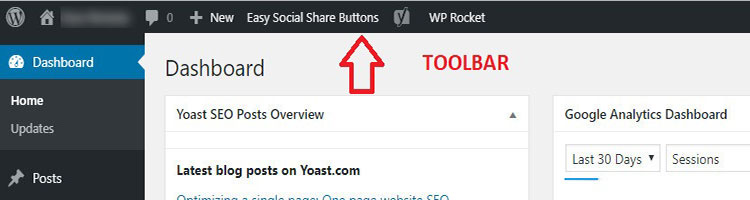
Meniul Vizualizare site vă va duce la partea frontală a site-ului dvs. web. Odată ce vă aflați în partea frontală a site-ului, acest meniu se va schimba în meniul panoului de administrare și va avea linkuri pentru a reveni în panoul de administrare.
Linkul de personalizare se va afișa numai atunci când vizualizați front-end-ul site-ului dvs. web în timp ce sunteți conectat ca administrator. Dând clic pe acesta, se va lansa personalizatorul temei.
Link-ul Actualizări va fi afișat numai dacă există actualizări disponibile pentru nucleul, temele sau pluginurile WordPress. Altfel nu va fi afișat. Dacă faceți clic pe pictograma Actualizări, veți ajunge la pagina Actualizări WordPress.
Link-ul Comentarii va afișa numărul de comentarii neaprobate. Dacă faceți clic pe acesta, veți ajunge la pagina Comentarii din panoul de administrare. Meniul Add New conține linkuri rapide pentru a crea o postare, fișier media, pagină sau utilizator.

Ei bine, meniul Utilizator este afișat în partea dreaptă a barei de instrumente. Conține linkuri pentru a accesa pagina profilului utilizatorului conectat și a vă deconecta din panoul de administrare WordPress.
Fila Opțiuni ecran este disponibilă sub bara de instrumente. Este chiar sub meniul User, Howdy. Dacă faceți clic pe aceasta, se va extinde regiunea Opțiuni ecran și apoi faceți clic din nou pe aceasta, o veți restrânge.

Conține opțiuni pentru afișarea sau ascunderea elementelor din zona de lucru. Opțiunile prezentate în Opțiunile ecranului vor varia în funcție de pagina de administrator pe care o vizualizați în zona de lucru.
Puteți bifa sau debifa oricare dintre opțiunile de afișare sau ascundere a elementelor din zona de lucru.
Meniul principal de navigare
Meniul principal de navigare este bara de navigare principală pentru a accesa diverse pagini de administrator. Poate fi restrâns folosind secțiunea „Reduceți meniul” din partea de jos a meniului.
Navigarea principală are următoarele meniuri : Tablou de bord, Postări, Media, Pagini, Comentarii, Aspect, Pluginuri, Utilizatori, Instrumente și Setări.
Dacă faceți clic pe orice meniu din navigarea principală, se va deschide pagina corespunzătoare din zona de lucru. De exemplu, dacă faceți clic pe meniul Setări, atunci veți vedea pagina Setări în zona de lucru.
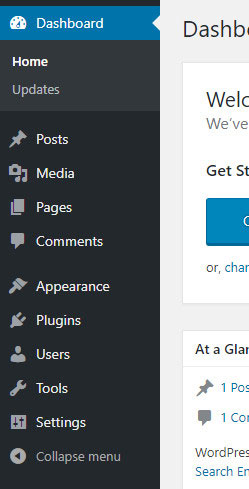
Tabloul de bord este primul element din meniul principal de navigare. Aici veți veni odată ce vă conectați la panoul de administrare WordPress. Este, de asemenea, meniul de unde puteți actualiza nucleul, temele și pluginurile WordPress.
Din secțiunea meniului Postări , puteți crea, edita și șterge postările dvs. Este, de asemenea, locul de unde puteți crea, edita și șterge categoriile de postări și etichetele.
Meniul Media vă va ajuta să încărcați, să editați și să ștergeți diferite fișiere media, cum ar fi imagini, PDF-uri, videoclipuri etc. Aici vor fi stocate toate fișierele media pe care le încărcați în timp ce creați sau editați postările și paginile.
Meniul Pagini vă va ajuta să creați, să editați și să ștergeți pagini din WordPress. Folosind meniul de comentarii , puteți gestiona toate comentariile pe care le primiți pe postările și paginile dvs.
Aici puteți aproba, edita, răspunde, șterge și marca comentariile ca spam.
Meniul Aspect vă va ajuta să faceți o mulțime de lucruri. Puteți gestiona teme, widgeturi, meniuri, personaliza teme, editați fișierele temei și pluginurilor etc.
Unele dintre elementele de meniu din meniul Aspect, precum Antet, Fundal etc. se pot modifica în funcție de tema activă în prezent.
Meniul Plugins poate fi utilizat pentru a căuta, adăuga, încărca, instala, activa, dezactiva, edita și șterge pluginurile. Aici veți vedea și toate pluginurile active și instalate în prezent ale site-ului dvs.
Din menii Utilizatori , veți putea gestiona toți utilizatorii care se pot conecta la site-ul dvs. De aici, veți putea edita și șterge utilizatorii.
Meniul Instrumente are câteva acțiuni utile pentru a importa și exporta datele de pe site-ul dvs. WordPress. Meniul Setări controlează setările esențiale ale site-ului dvs. WordPress.
Aveți o mulțime de setări disponibile în meniul Setări, cum ar fi General, Scriere, Citire etc.
Cuvinte finale ale panoului de administrare WordPress
De asemenea, puteți să vă personalizați întotdeauna zona de administrare WordPress utilizând tema de administrare. O temă de administrator poate oferi un aspect unic unui site. O temă de administrator poate adăuga o interfață de utilizator mai intuitivă la tabloul de bord.
Temele de administrare WordPress modifică lățimea, umplutura, marja, marginile interfeței de administrare WordPress.
Temele de administrare pot stiliza și controla aspectul diferitelor elemente, cum ar fi butoane, meniuri, linkuri și chiar tipografie în zona de administrare WordPress.
Acest lucru este deosebit de valoros pentru site-urile care au mulți autori și colaboratori care utilizează toți zona de administrare. Dacă creați un site WordPress pentru un client, poate doriți să simplificați tabloul de bord pentru a fi mai ușor de utilizat.
Unele teme de administrare WordPress demne sunt Ultra WordPress Admin Theme, Legacy White Label Admin Theme, Material Admin Theme și Slate Admin Theme.
