10 советов по повышению конфиденциальности при использовании браузера Microsoft Edge
Опубликовано: 2021-11-18Edge является браузером по умолчанию, и приложение Internet Explorer не будет поставляться с Windows 11. Если вы вручную не установите Chrome или Firefox, вы должны использовать Edge для всех ваших действий в браузере. Следовательно, необходимо научиться использовать браузер Microsoft Edge для безопасного просмотра. В этой статье мы объясним 10 советов по повышению конфиденциальности при использовании браузера Microsoft Edge в Windows 11.
Отслеживание веб-сайтов и конфиденциальность
Практически все веб-сайты собирают информацию, когда вы посещаете их. Например, веб-сайты используют Google Analytics для поиска таких сведений о трафике, как количество пользователей, географическое положение и т. Д. Точно так же веб-сайты также отслеживают ваши действия в Интернете для показа персонализированной рекламы. Когда вы откроете веб-сайт, связанный с веб-хостингом, вы заметите, что все другие сайты, которые вы посещаете, начинают показывать рекламу, связанную с хостингом, независимо от содержания.
Хотя это не будет беспокоить вас во многих ситуациях, это зависит от ваших личных интересов. Кроме того, есть веб-сайты, которые прямо собирают и продают вашу информацию маркетинговым агентствам. Таким образом, вы должны быть осторожны, предоставляя какие-либо личные данные в Интернете без соответствующих знаний.
Edge предлагает значительное количество настроек, которые вы можете использовать для защиты вашей конфиденциальности. Прежде чем мы начнем, помните, что конфиденциальность зависит не только от настроек браузера, но и от ваших действий. Вы не должны бродить по Интернету, щелкая вредоносные ссылки или загружая файлы с ненадежных веб-сайтов, и обвинять браузер в том, что он не защищает вас.
1. Установите защиту от отслеживания.
Edge предлагает три уровня защиты от отслеживания для предотвращения сбора данных веб-сайтами: базовый, сбалансированный и строгий. По умолчанию предотвращение отслеживания включено со сбалансированным уровнем, чтобы блокировать известные трекеры и ограничивать персонализированную рекламу.
- Нажмите на трехточечный значок «Настройки и прочее», показанный в правом верхнем углу, и выберите «Настройки» в меню.
- Перейдите в раздел «Конфиденциальность, поиск и поиск» на боковой панели.
- Убедитесь, что включена функция «Предотвращение слежения».
- Выберите вариант «Сбалансированный» для оптимальной работы.
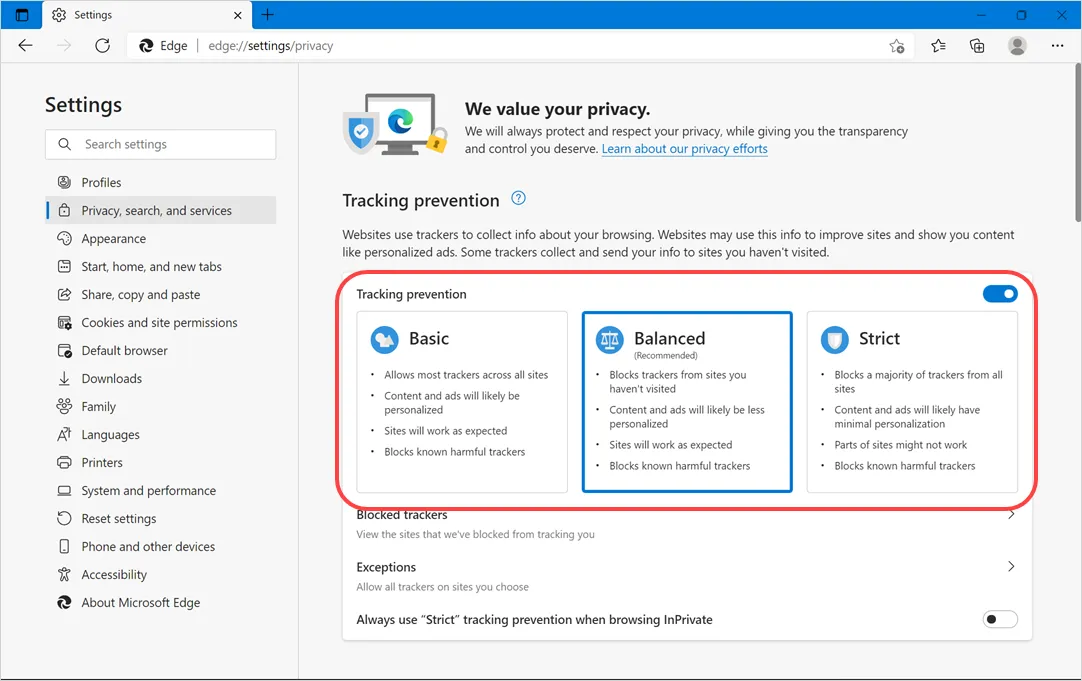
Помните, что установка строгого предотвращения отслеживания может помешать правильной работе некоторых веб-сайтов. Вы также можете включить строгий режим и предоставить исключения только для исключенных сайтов. Нажмите «Заблокированные трекеры», чтобы просмотреть список трекеров, заблокированных Edge, и разблокируйте их, если это необходимо для правильной работы веб-сайта.
2. Очистить историю просмотров.
Если вы используете общедоступный компьютер, не забудьте удалить историю просмотров после завершения работы. Просто нажмите сочетания клавиш «Control + Shift + Delete», когда вы находитесь в Edge. Откроется всплывающее окно «Очистить данные просмотра», как показано ниже. Выберите «Все время» для «Временной диапазон» и нажмите кнопку «Очистить сейчас».
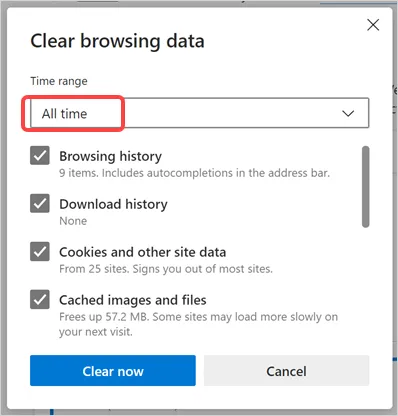
По умолчанию Edge выберет такие элементы, как история просмотров, история загрузок, файлы cookie и данные сайта, кешированные изображения и файлы, и удалит их. Однако вы можете прокрутить вниз и выбрать дополнительные элементы для удаления, такие как сохраненные пароли и разрешения сайта.
Примечание. Если вы включили режим IE в Edge, вы увидите дополнительную ссылку во всплывающем окне «Очистить данные просмотра» для очистки истории режима IE. Точно так же, если вы используете несколько профилей в Edge, обязательно удалите историю для правильного профиля, поскольку история хранится отдельно для каждого профиля.
3. Установите автоматическую очистку истории просмотров.
Очистка истории браузера - это разумная идея, позволяющая сохранить конфиденциальность ваших действий, однако иногда вы можете забыть удалить историю. Будет неприятно видеть ярлыки веб-сайтов, которые вы посетили, на странице новой вкладки. Решение состоит в том, чтобы постоянно включать опцию очистки истории просмотров всякий раз, когда вы закрываете браузер Edge.
- Перейдите на страницу edge: // settings / privacy и прокрутите вниз до раздела «Очистить данные просмотра».
- Нажмите на опцию «Выбирать, что очищать каждый раз при закрытии браузера».
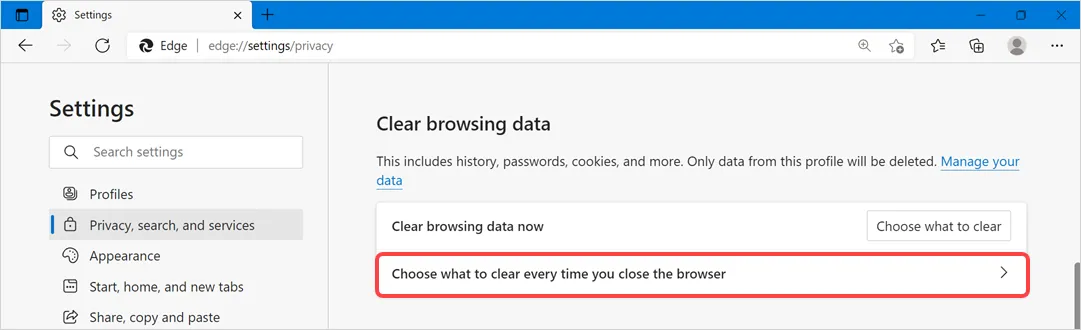
- Вы увидите список элементов, выберите «История просмотров» и другие параметры из списка по мере необходимости.
- Edge автоматически удалит выбранные элементы при закрытии браузера.
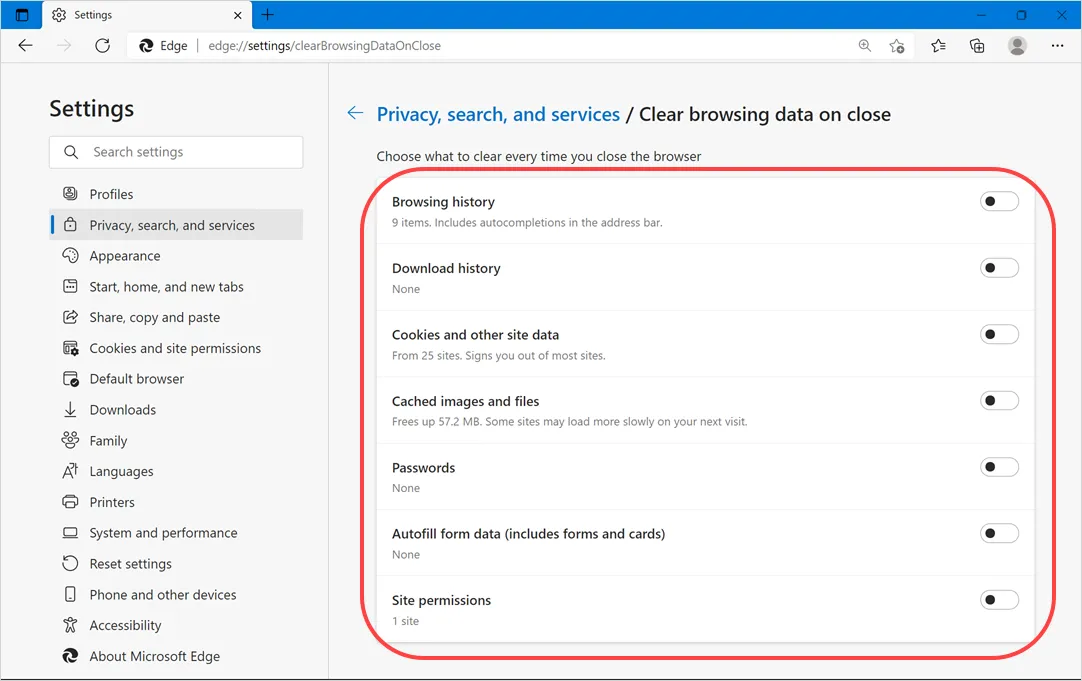
4. Используйте режим InPrivate
Это лучший вариант для просмотра частных веб-сайтов на обычных или общедоступных компьютерах. Режим инкогнито или InPrivate в Edge не сохраняет данные о просмотре, когда вы закрываете браузер. Сайты не будут отображаться в истории или на быстрых ссылках на странице новой вкладки. Вы можете нажать «Control + Shift + N», чтобы открыть новое окно In-Private.
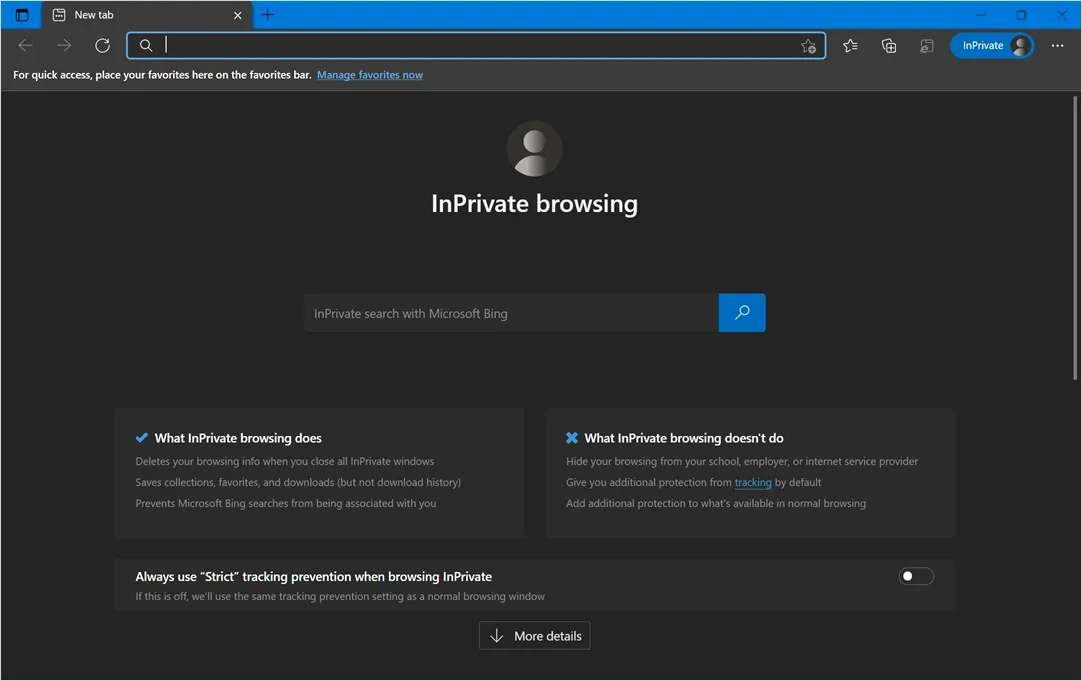
Узнайте, как запустить Edge в режиме InPrivate по умолчанию.
5. Отправляйте запросы "Не отслеживать"
Когда вы находитесь на странице настроек конфиденциальности Edge, прокрутите вниз до раздела «Конфиденциальность» и включите опцию «Отправлять запросы« Не отслеживать »». Это отправит запрос на веб-сайты, которые попытаются отслеживать ваши действия, установив файлы cookie. Однако многие веб-сайты не обрабатывают этот запрос и просто игнорируют его.

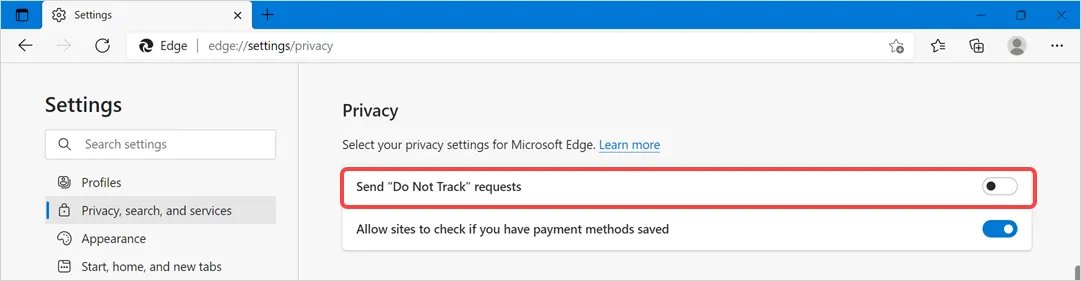
6. Отключить отслеживание от Microsoft.
Хотя Microsoft утверждает, что защищает вашу конфиденциальность от других служб, таких как Google, они также отслеживают ваши действия в Интернете, чтобы предоставлять соответствующий контент и персонализированную рекламу. Вы можете остановить обмен большей частью данных с Microsoft, если не все, на странице настроек конфиденциальности Edge.
- На странице новой вкладки Edge по умолчанию будет отображаться лента новостей с msn.com в зависимости от ваших интересов просмотра вместе с рекламой. Вы можете прекратить совместное использование данных просмотра с Microsoft, отключив параметр «Персонализировать работу в Интернете» на странице настроек конфиденциальности Edge.
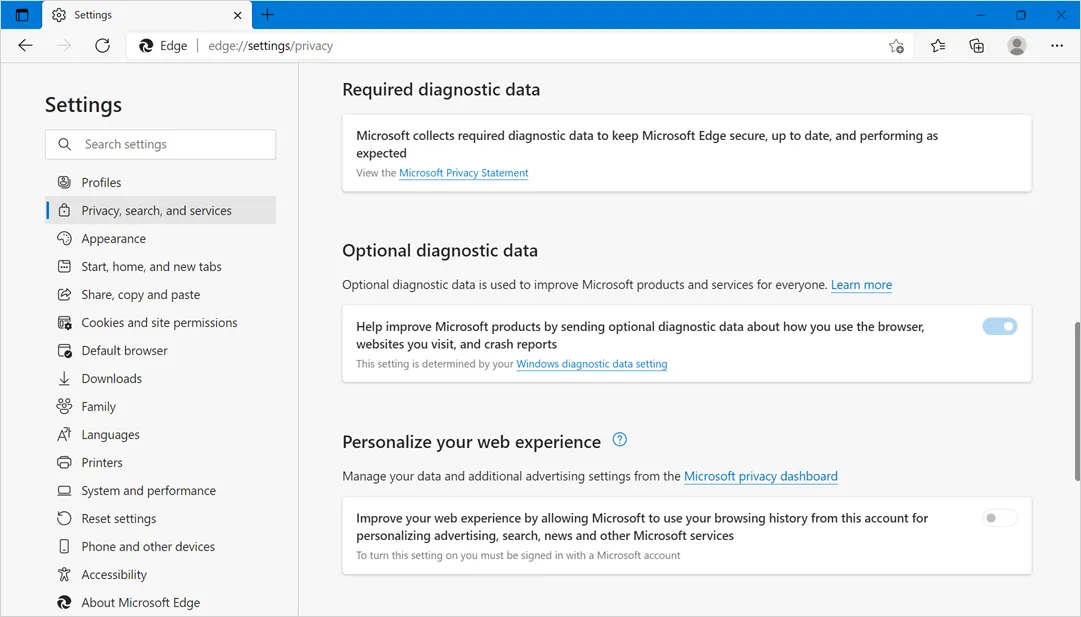
- Точно так же вы можете отключить отправку дополнительных диагностических данных в Microsoft. Однако вы не можете отключить отправку необходимых диагностических данных, что означает, что Microsoft всегда собирает некоторые данные из Edge. Вы можете ознакомиться с этой статьей о том, как они обрабатывают данные диагностики.
- Наконец, прокрутите страницу настроек конфиденциальности вниз и отключите элементы, доступные в разделе «Услуги». Нажмите на опцию «Адресная строка и поиск» и отключите предложения сайтов, которые автоматически появляются при вводе в адресную строку.
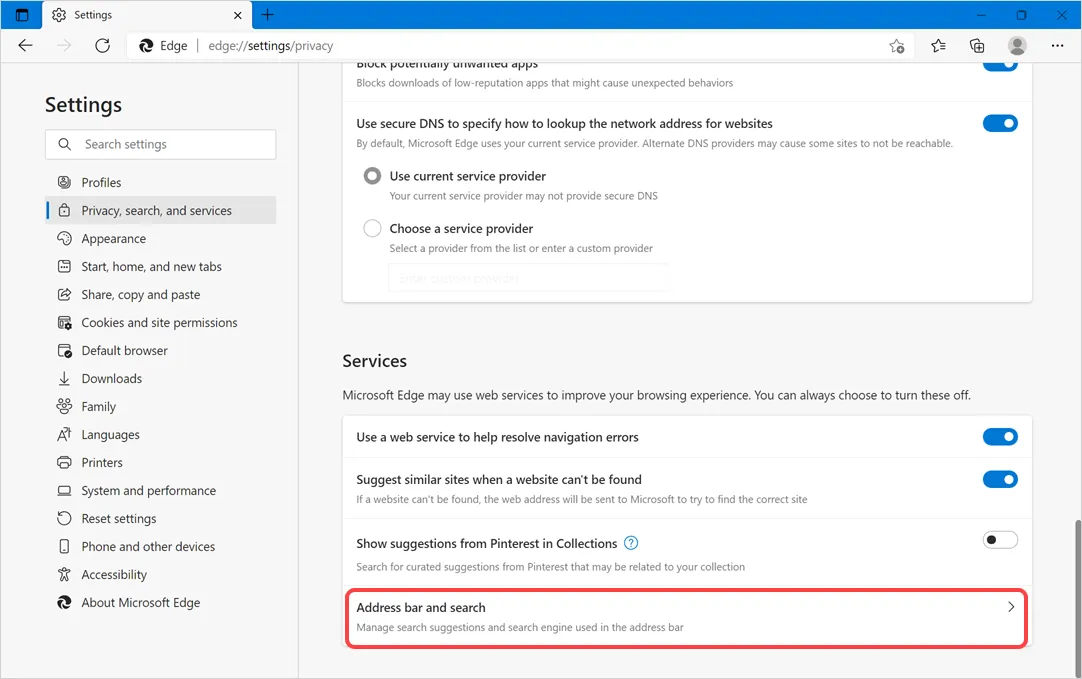
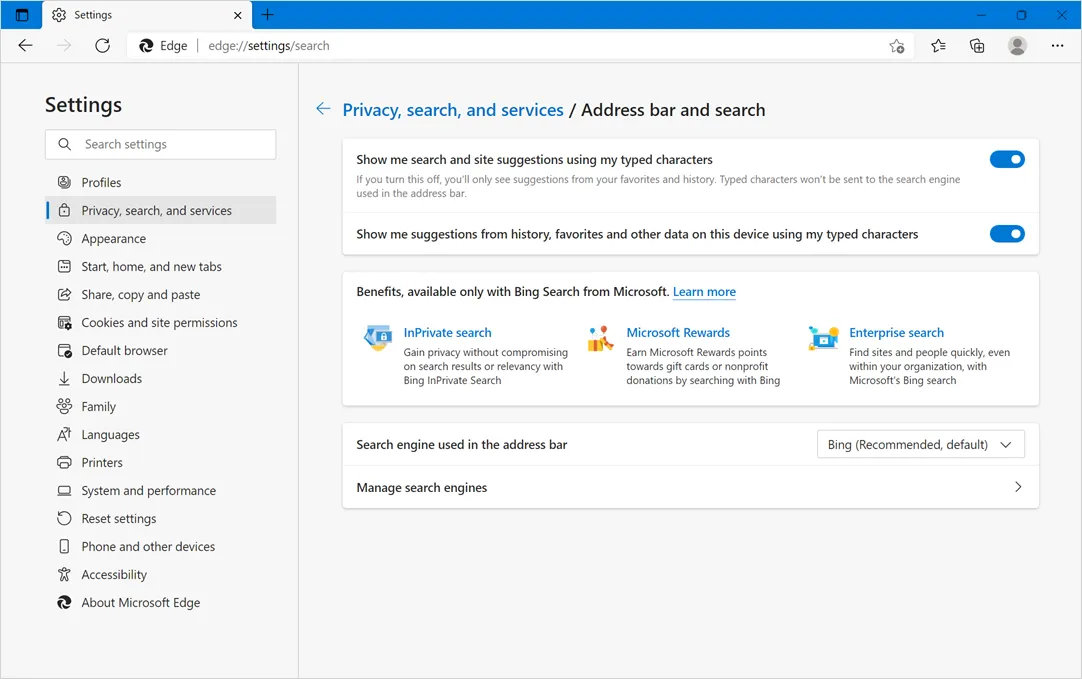
7. Установите разрешения для веб-сайтов.
Перейдите к URL-адресу edge: // settings / content в Edge и проверьте раздел «Разрешения сайта». Здесь вы можете нажимать на различные элементы, такие как местоположение, камера, всплывающие окна и перенаправления, реклама, уведомления и т. Д., А также блокировать или разрешать доступ для отдельных веб-сайтов.
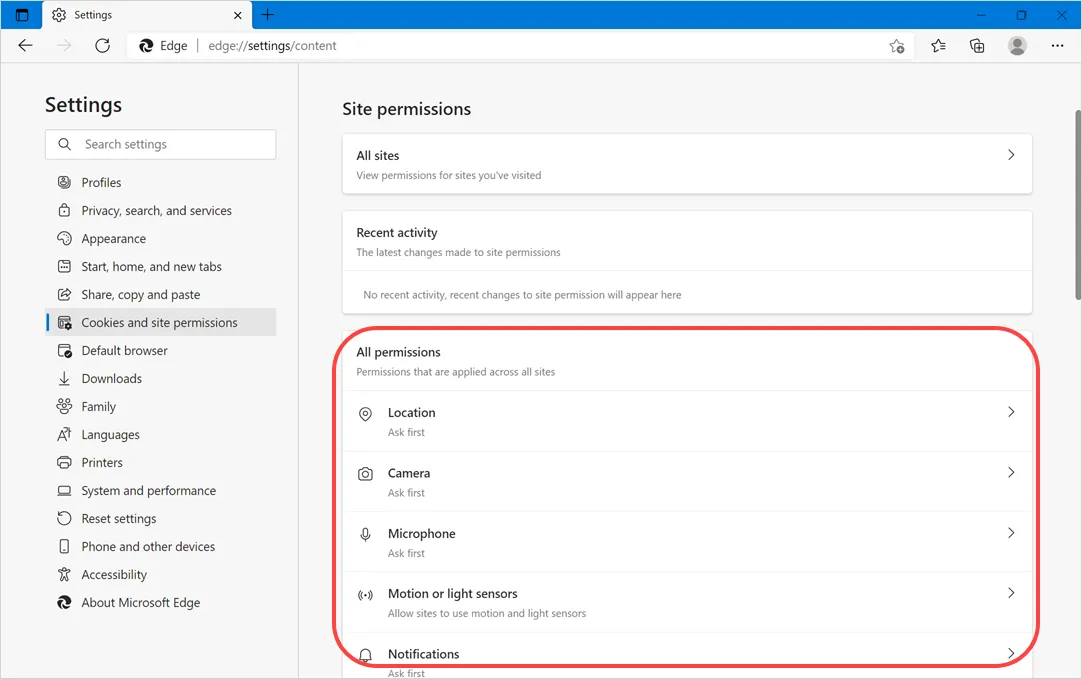
Вы также можете управлять файлами cookie и трекерами при просмотре сайта в Edge, щелкнув значок замка в адресной строке.
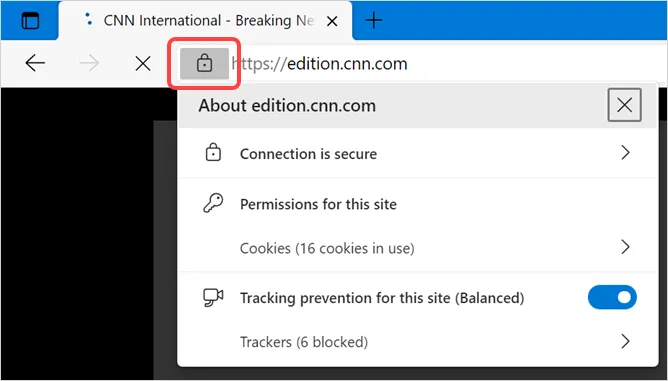
8. Включите Defender SmartScreen.
Defender SmartScreen позволяет остановить открытие вредоносных веб-сайтов и предотвратить подозрительные загрузки. Вы можете включить этот параметр на странице настроек конфиденциальности Edge, включив параметр «Фильтр SmartScreen в Microsoft Defender». Вы можете узнать больше о том, как использовать SmartScreen в Edge, в нашей предыдущей статье.
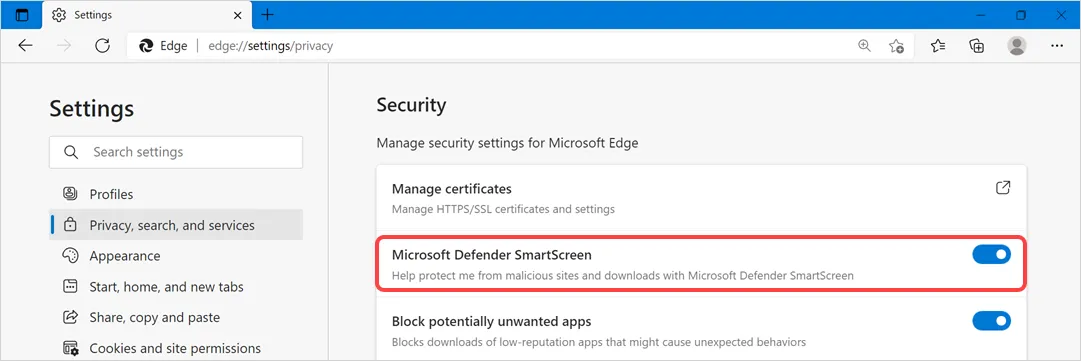
9. Включите детский режим и функции семейной безопасности.
Многие люди не знают, что вы можете использовать Edge в детском режиме вместе с функциями семейной безопасности. Перейдите на страницу edge: // settings / family и настройте эти функции, чтобы защитить свою семью.
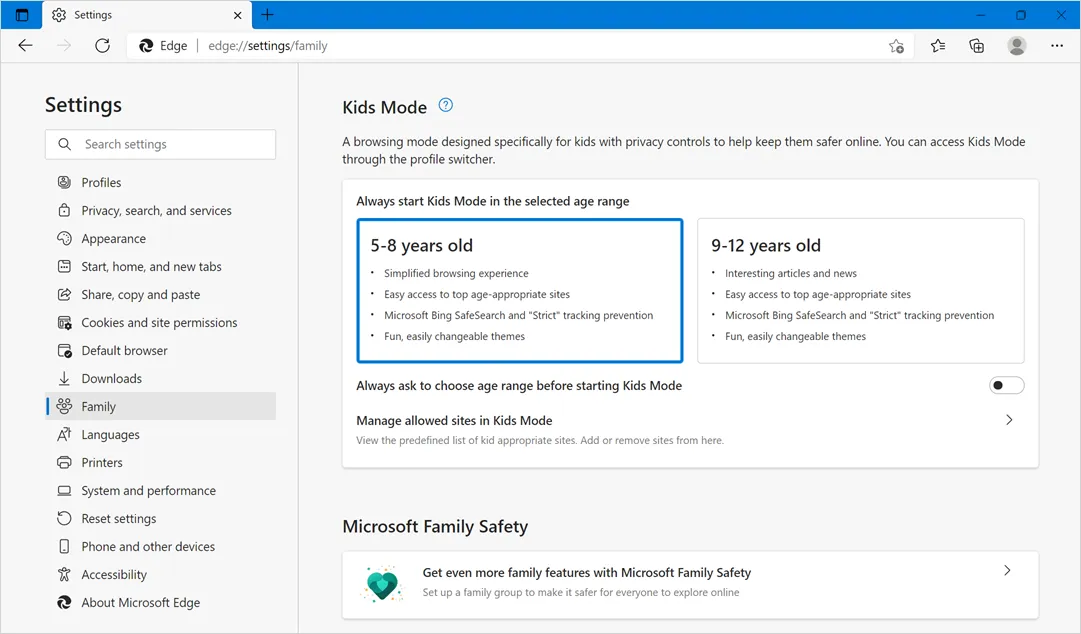
10. Используйте безопасные пароли
Edge предлагает полное управление паролями в браузере. Вы можете использовать встроенную функцию для сохранения паролей и использования их на всех своих устройствах, войдя в учетную запись Microsoft. Вы можете использовать следующие две настройки для повышения конфиденциальности при использовании паролей в Edge на странице edge: // settings / passwords .
- Отключите параметр «Показывать кнопку« Показывать пароли »в полях пароля», чтобы вы или кто-то из ваших близких не могли видеть введенный пароль.
- Включите параметр «Показывать предупреждения при обнаружении паролей в сети утечки», чтобы получать предупреждение при утечке ваших паролей. Используя эту опцию, вы можете сменить пароли на безопасные для защиты ваших данных.
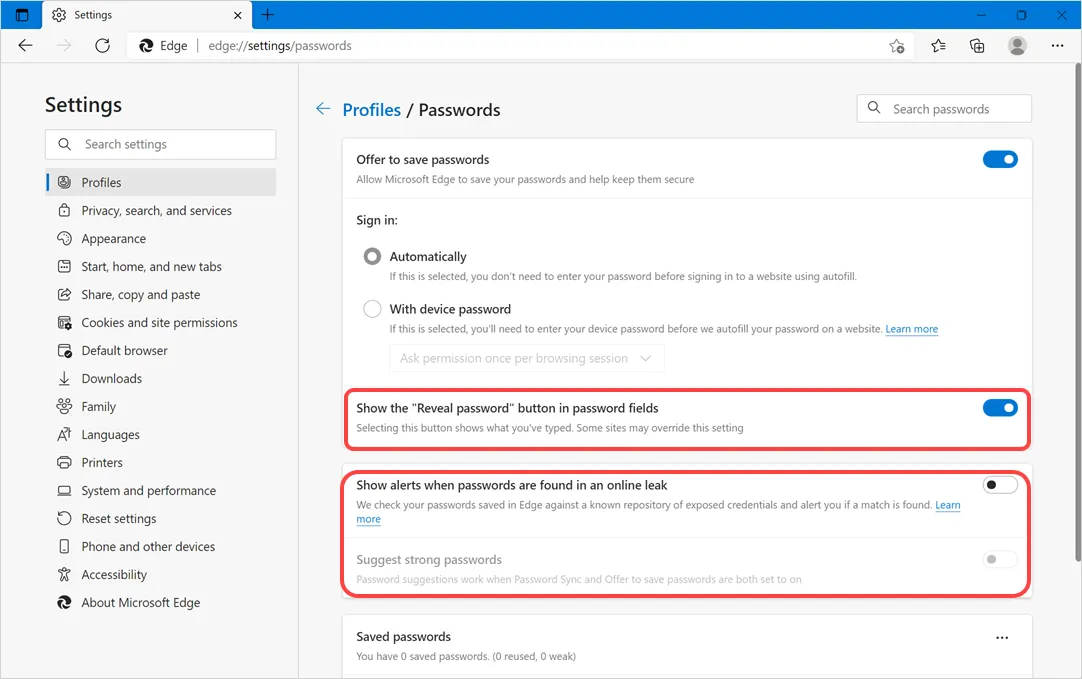
Однако, если вы не хотите сохранять пароли в Edge, отключите опцию «Предлагать сохранение паролей».
Примечание. Большинство описанных выше настроек в Edge будут выделены серым цветом, если вы используете сеть организации. Возможно, вам потребуется обсудить со своим сетевым администратором или ИТ-службой изменение настроек.
