10 советов по использованию почтового приложения для iPhone на профессиональном уровне
Опубликовано: 2021-09-19Приложение iPhone Mail позволяет добавлять несколько учетных записей электронной почты и управлять ими с помощью одного приложения. Вы можете легко добавить Gmail, Yahoo! и любые другие настраиваемые электронные письма и быстро переключайтесь между ними. Это избавляет от необходимости использовать независимые приложения, такие как Gmail. В этой статье мы рассмотрим профессиональные советы по использованию приложения iPhone Mail.
Почтовое приложение для iPhone
Почта - это приложение по умолчанию, которое поставляется с iPhone при покупке. Вы можете управлять параметрами в разделе «Настройки> Почта». Прямо внутри приложения есть опции, такие как быстрый поиск по всем вашим почтовым ящикам.
1. Вставьте приложение и документы
Когда вы создаете новое электронное письмо, просто коснитесь любого места в пустой области тела сообщения. Это покажет вам всплывающее меню с несколькими вариантами. Вы можете использовать маленькую стрелку вправо в конце всплывающего окна, чтобы найти дополнительные параметры. Ниже приведены варианты вставки вложения в приложение iPhone Mail:
- Вставить фото или видео - это откроет ваш фотопоток прямо под электронным письмом, чтобы вы могли быстро выбрать и прикрепить медиафайлы из приложения «Фото».
- Добавить документ - откроется приложение «Файлы», в котором будут показаны последние документы для прикрепления.
- Сканировать документ - вы можете использовать эту опцию для сканирования и отправки изображений прямо из почтового приложения. При нажатии на нее откроется камера, чтобы сделать снимок. Вы можете обрезать и отредактировать изображение и прикрепить его к электронному письму. Обратите внимание, что изображение не будет сохранено в вашем фотоальбоме при использовании этой опции.
- Вставить рисунок - это крутой вариант для вставки рисунка от руки. Выберите этот вариант, чтобы открыть доску, нарисовать пальцами и прикрепить ее к электронному письму.
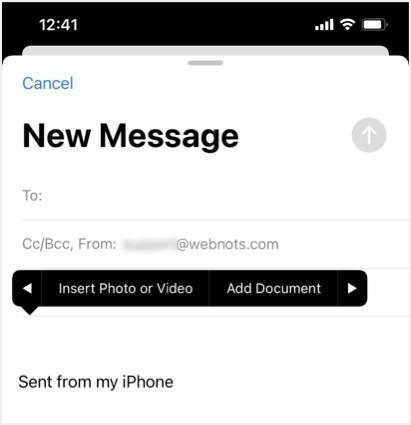
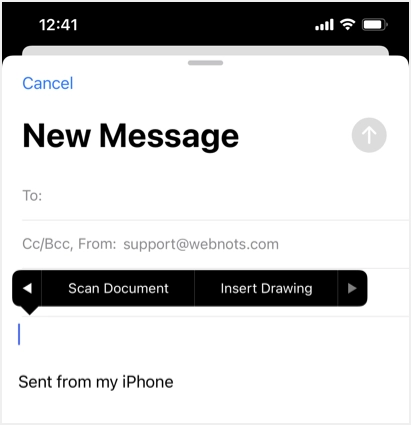
2. Перенести электронную почту в другую учетную запись.
Иногда вам нужно отправить электронное письмо из одной учетной записи в другую. Таким образом, вместо пересылки нескольких писем вы можете просто переместиться, а затем ответить из другого ящика. Также полезно обмениваться электронными письмами, когда вы хотите переместить электронные письма из личного почтового ящика в общий почтовый ящик, используемый вашей командой / семьей / коллегами.
- Откройте свой почтовый ящик и нажмите ссылку «Изменить» в правом верхнем углу.
- Выберите одно или несколько писем и нажмите на опцию «Переместить», отображаемую внизу.
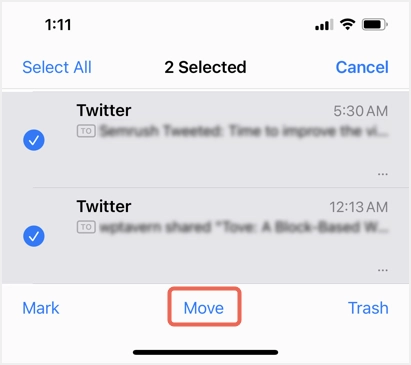
- Снова нажмите «Переместить xxx сообщение (я)», чтобы просмотреть все доступные папки в текущем почтовом ящике.
- Нажмите ссылку «Назад», чтобы просмотреть все доступные учетные записи электронной почты, и нажмите на ту, куда вы хотите переместить выбранные электронные письма.
- Теперь вы увидите все папки выбранной учетной записи электронной почты и выберите папку для перемещения писем.
3. Используйте VIP Inbox.
VIP Inbox, как следует из названия, является полезной опцией в приложении iPhone Mail для группировки писем от важных лиц.
- Вы можете нажать на маленький информационный значок напротив опции «VIP».
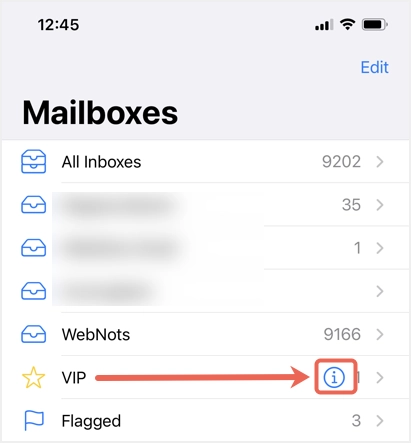
- Нажмите на опцию «Добавить VIP…» и выберите из контактов людей, которые важны для вас.
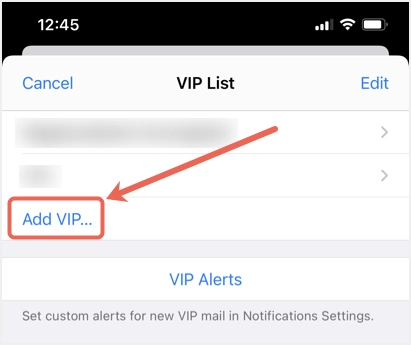
- Если вы хотите получать индивидуальные оповещения для писем от VIP-персон, нажмите «VIP-оповещения» и настройте стиль уведомлений.
- Теперь приложение «Почта» помогает автоматически добавлять электронные письма от VIP-персон в VIP-папку «Входящие».
- Вы увидите все VIP-письма с маленькой желтой звездой спереди.
4. Просмотр по темам
Разговоры по электронной почте помогают сгруппировать все электронные письма с одинаковой темой. Вы увидите маленькую синюю стрелку справа от электронного письма, указывающую на то, что в нем есть цепочка бесед. Нажмите на эту стрелку, чтобы просмотреть все предыдущие электронные письма из этого разговора.
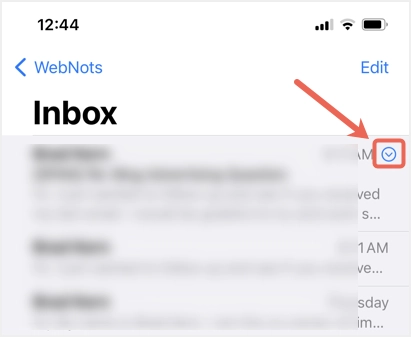
Если вам не нравятся цепочки писем, перейдите в «Настройки> Почта» и отключите параметр «Организовать по цепочкам» в разделе «Потоки».
5. Заблокировать отправителя
Когда вы перемещаете электронные письма в папку «Нежелательная почта», приложение «Почта» по умолчанию перемещает все дальнейшие электронные письма в нежелательную примерно на 90 дней. Однако вы также можете навсегда заблокировать любого отправителя. Когда вы находитесь в разделе «Настройки> Почта», нажмите на опцию «Заблокировано» в разделе «Поток» и добавьте контакты, которые вы хотите заблокировать. Когда вы заблокировали контакт, отправитель получит уведомление об ошибке электронной почты при попытке отправить вам электронное письмо.
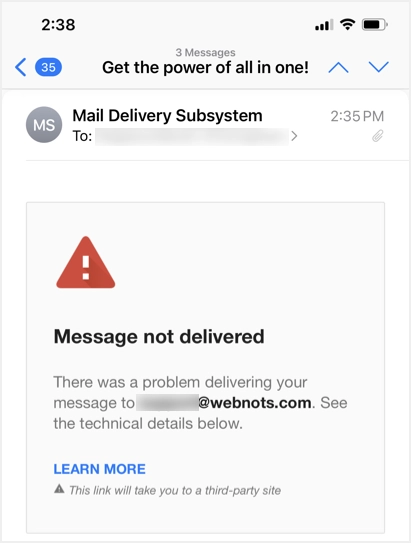
Помните, что вы не будете получать электронные письма, телефонные звонки, сообщения и сообщения FaceTime от заблокированных контактов. Если вы хотите блокировать пользователей только в почтовом приложении, возможно, используйте опцию нежелательной почты.

6. Изменить подпись
По умолчанию приложение «Почта» будет использовать подпись «Отправлено с моего iPhone» внизу всех новых писем. Эта подпись также будет добавлена при ответе на любые полученные электронные письма.
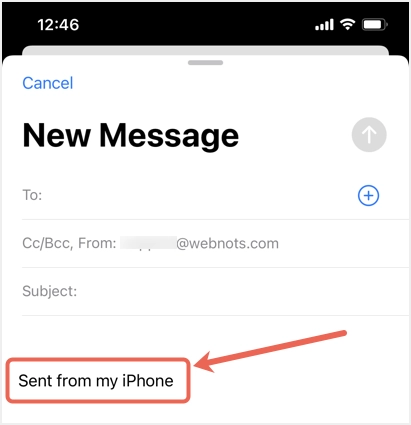
Это может не выглядеть хорошо, когда вы отвечаете вашему клиенту или отвечаете на профессиональные электронные письма. Вы можете изменить настройку подписи, перейдя в «Настройки»> «Почта» и нажав «Подпись» в разделе «Создание».
Хорошо то, что вы можете изменить подпись для всех учетных записей или для отдельных учетных записей.
7. Поиск по электронной почте
Откройте электронную почту из приложения «Почта» и просто проведите пальцем вниз, чтобы увидеть окно поиска.
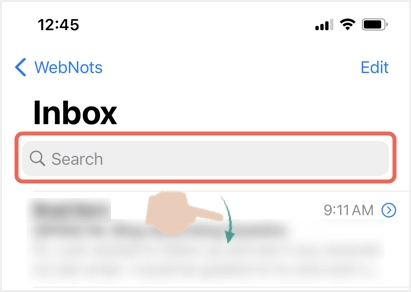
Нажмите на поле поиска, чтобы просмотреть некоторые параметры по умолчанию для фильтрации непрочитанных, помеченных, VIP-писем и элементов с вложениями. Если вы хотите найти конкретный адрес электронной почты, введите ключевое слово для динамической фильтрации по людям, датам, темам и т. Д. Хотя вам нужно использовать поле поиска в учетной записи, приложение «Почта» позволяет искать электронные письма по всей вашей учетной записи.
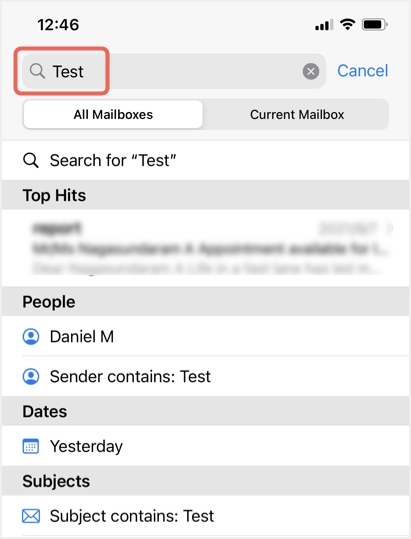
Это также поиск только по непрочитанным письмам. Сначала нажмите на значок непрочитанного фильтра, показанный в нижней части списка адресов электронной почты. Затем нажмите на ссылку «Непрочитанные», которая будет отображаться посередине.
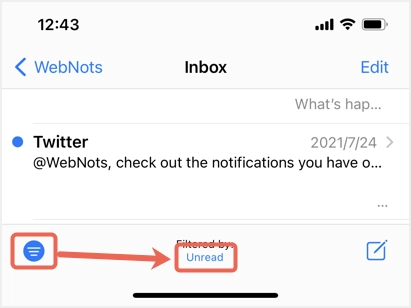
Теперь вы можете увидеть общие фильтры для быстрого поиска писем.
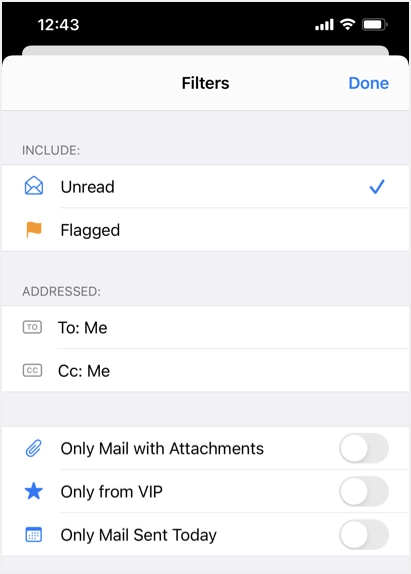
8 Использовать скрытую копию
Когда вы создаете новое электронное письмо, приложение «Почта» позволяет добавить CC и BCC, нажав на поле электронной почты с надписью «Cc / Bcc, From:». Если вы всегда хотите помечать собственный адрес электронной почты в скрытой копии, перейдите в раздел «Настройки> Почта» и включите параметр «Всегда скрытая копия для себя» в разделе «Создание». Теперь вы увидите, что поле «Скрытая копия» заполнено тем же адресом электронной почты «От».
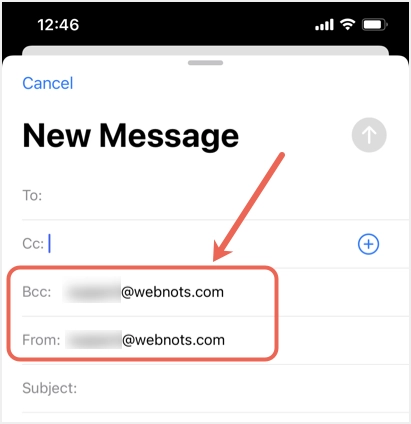
9. Предсказания слов
Подсказки слов помогают сэкономить время и ускорить набор текста. Например, вы можете ввести iPhone, чтобы найти соответствующие предложения, включая соответствующие символы эмодзи.
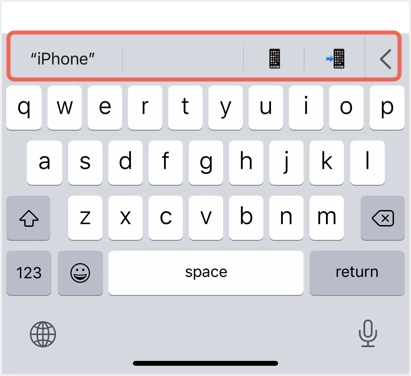
Перейдите в раздел «Настройки> Общие> Клавиатура» и нажмите «Прогнозирующий», чтобы включить подсказки слов. Помните, что это будет работать во всех текстовых приложениях, таких как Почта, Сообщения и т. Д.
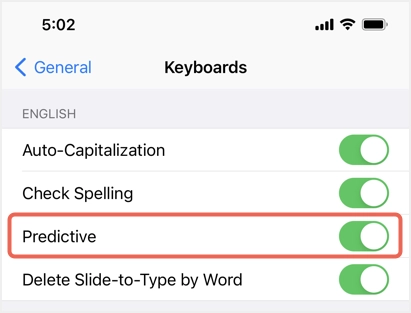
10. Отключить и включить электронную почту
Иногда групповые электронные письма могут легко раздражать вас, когда вы постоянно получаете уведомления от сотен получателей в списке рассылки. Возможно, в данный момент это не имеет для вас значения, и вы захотите просмотреть все ответы позже, когда будете свободны. В этом случае вы можете просто отключить разговор по электронной почте и сосредоточиться на своей работе, не отвлекаясь. Позже вы можете читать, а также включать звук в разговоре, чтобы получать уведомления.
- Нажмите на переписку по электронной почте и нажмите значок «Переслать» снизу.
- Проведите вверх по параметрам и выберите «Без звука».
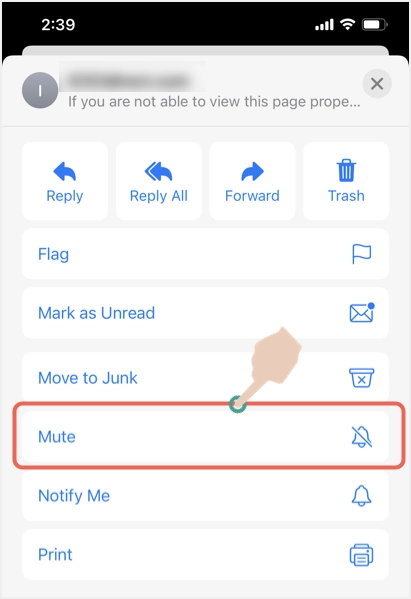
- При просмотре в списке рядом с электронным письмом будет отображаться значок отключения звука.
- В любое время позже вы можете перейти к опции «Переслать» и «Включить» письмо.
Заключительные слова
Мы надеемся, что эти советы будут вам полезны при использовании приложения iPhone Mail. Оставьте комментарий, если вы используете в почтовом приложении какие-либо другие уловки, которые могут быть полезны другим читателям.
