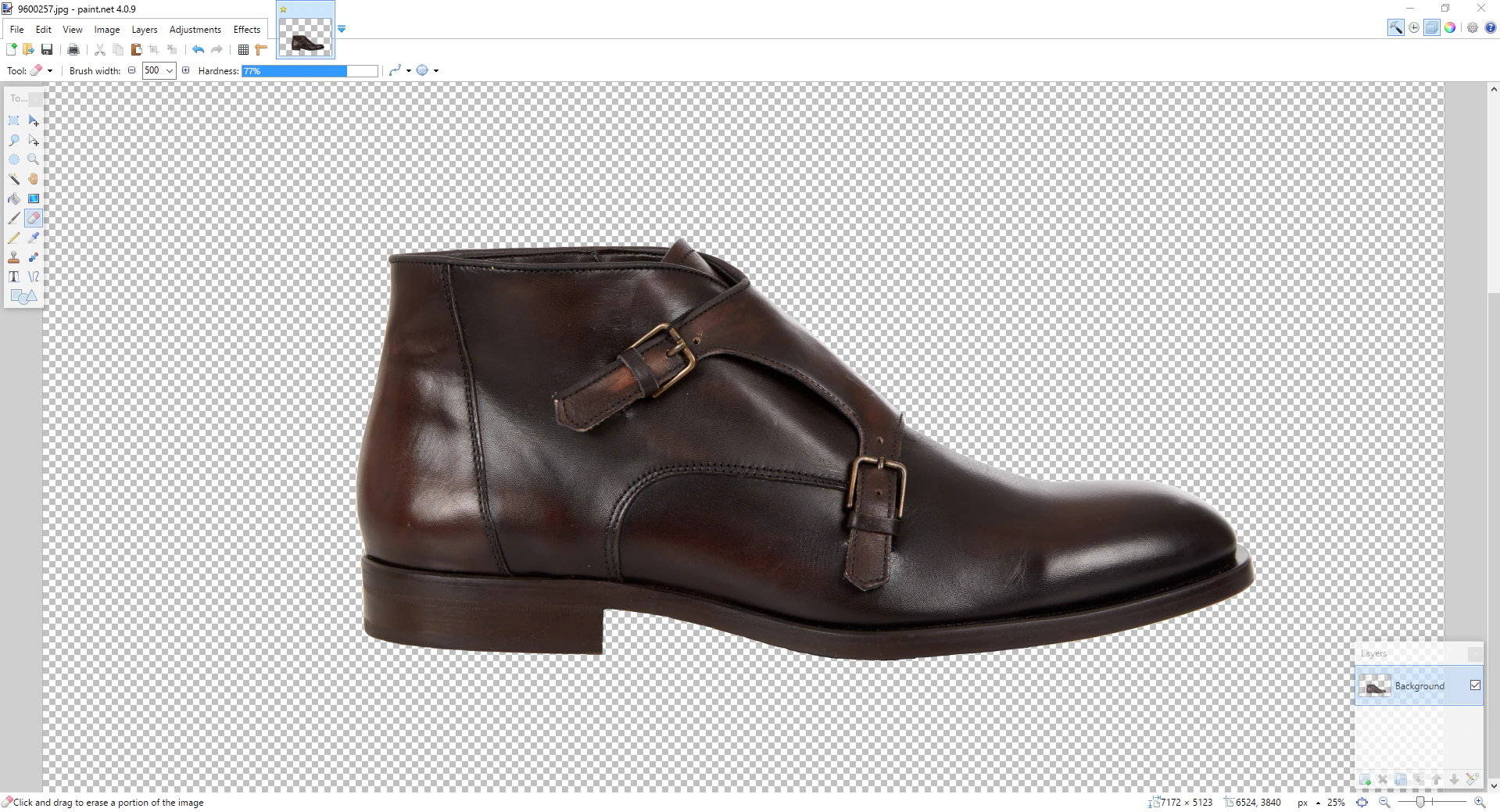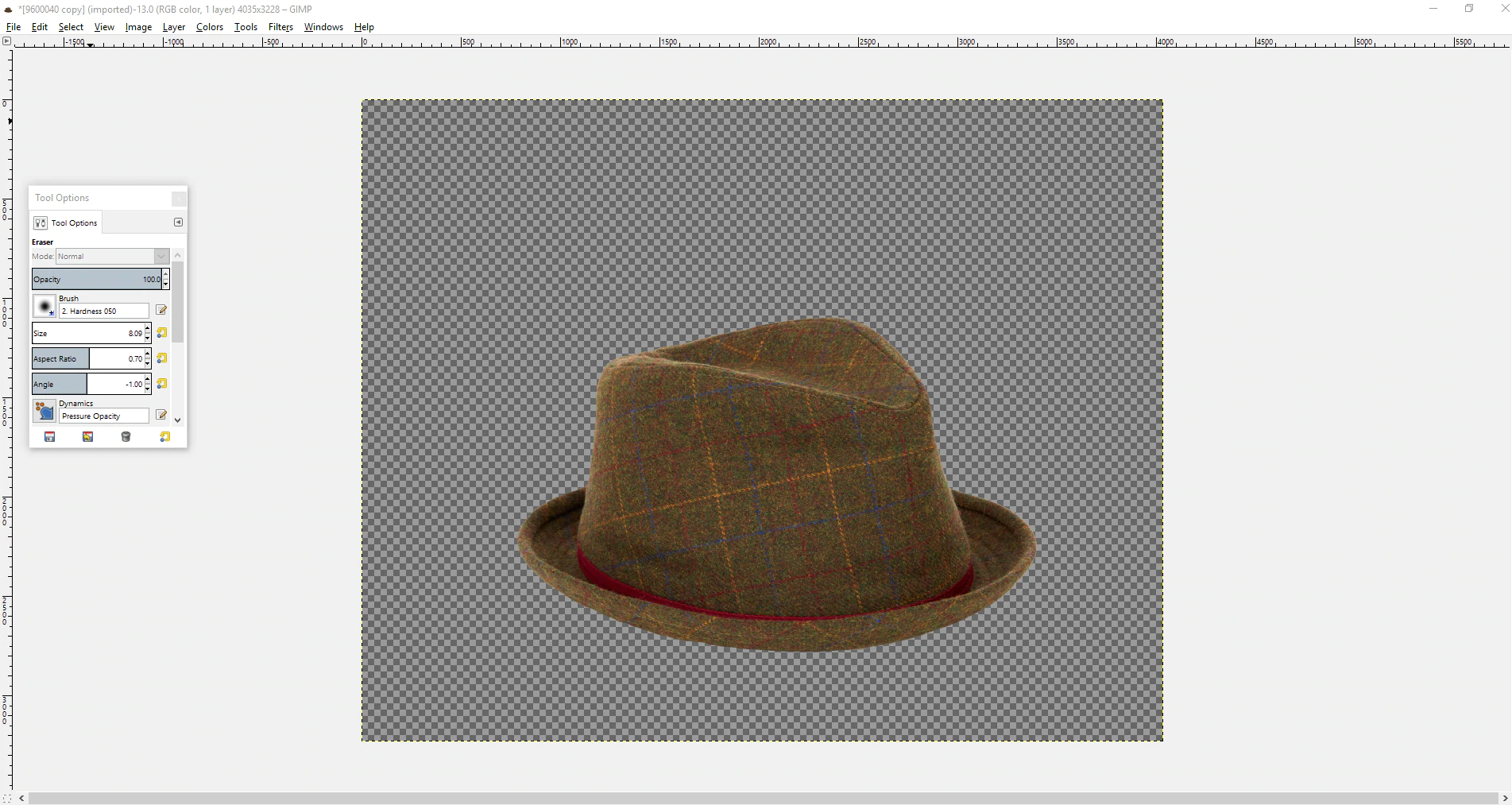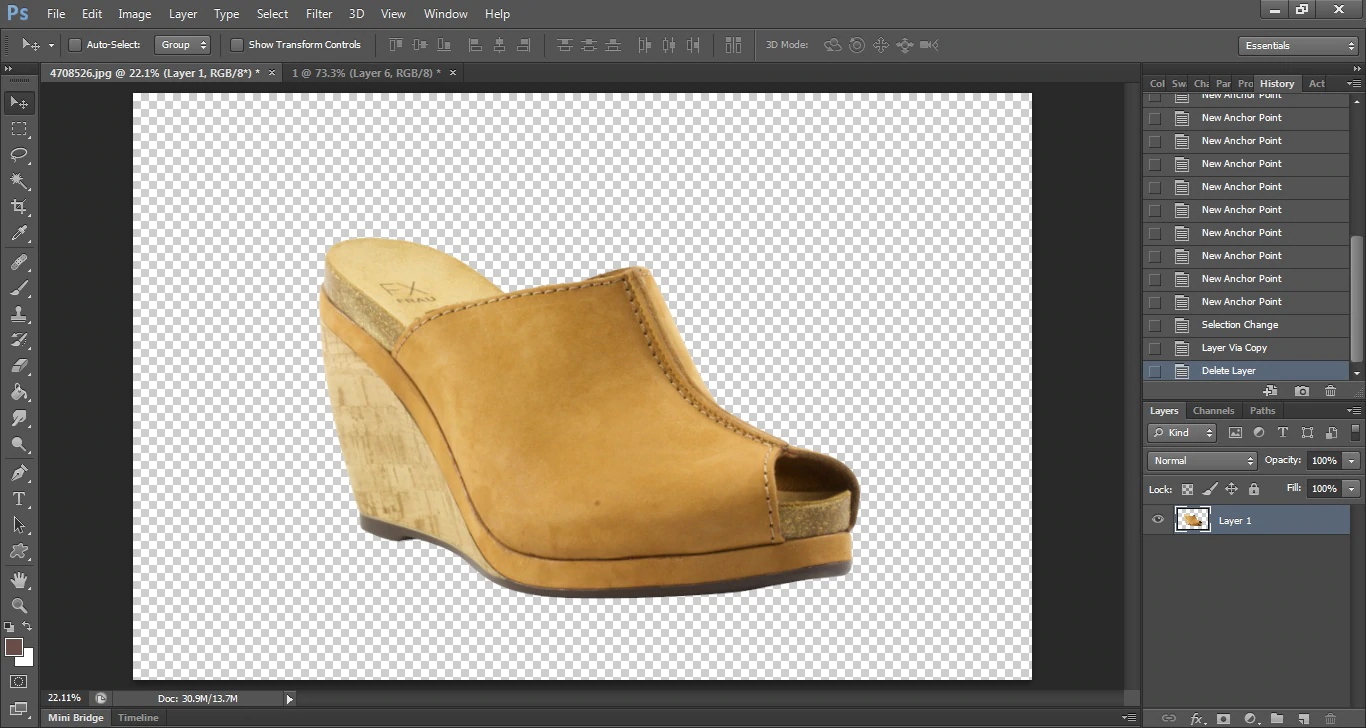Удалите фон с фотографий вашего продукта с помощью этих 4 инструментов редактирования
Опубликовано: 2016-08-25Удаление фона изображения имеет множество преимуществ, включая простую интеграцию с каналами продаж, повышенное внимание к вашему продукту и повышенную скорость загрузки страницы. Но вы можете не знать, как удалить фон изображения самостоятельно.
Если вы решаете задачи дизайна своего магазина, вариантов удаления фонового изображения может быть больше, чем вы думаете. Конечно, есть Photoshop, но это не единственный вариант. Существует также бесплатное программное обеспечение для редактирования фотографий, а также более масштабируемые альтернативы. Все, что вам нужно, можно найти в разделе «Фотосъемка товаров для электронной коммерции»; однако это отличные варианты для начала.
Давайте рассмотрим четыре способа удаления фона с фотографии товара для вашего интернет-магазина.
Курс Shopify Academy: фотография продукта
Фотограф Джефф Делакруз рассказывает, как создать собственную фотостудию и делать красивые фотографии товаров менее чем за 50 долларов.
Зарегистрируйтесь бесплатно1. Предварительная версия для Mac OS X
Preview — это родное приложение Mac OS X, используемое для загрузки изображений и PDF-файлов. Если вы пользователь Mac, вы, вероятно, все время используете Preview, но вы можете не знать, что он также может редактировать изображения и удалять фон.
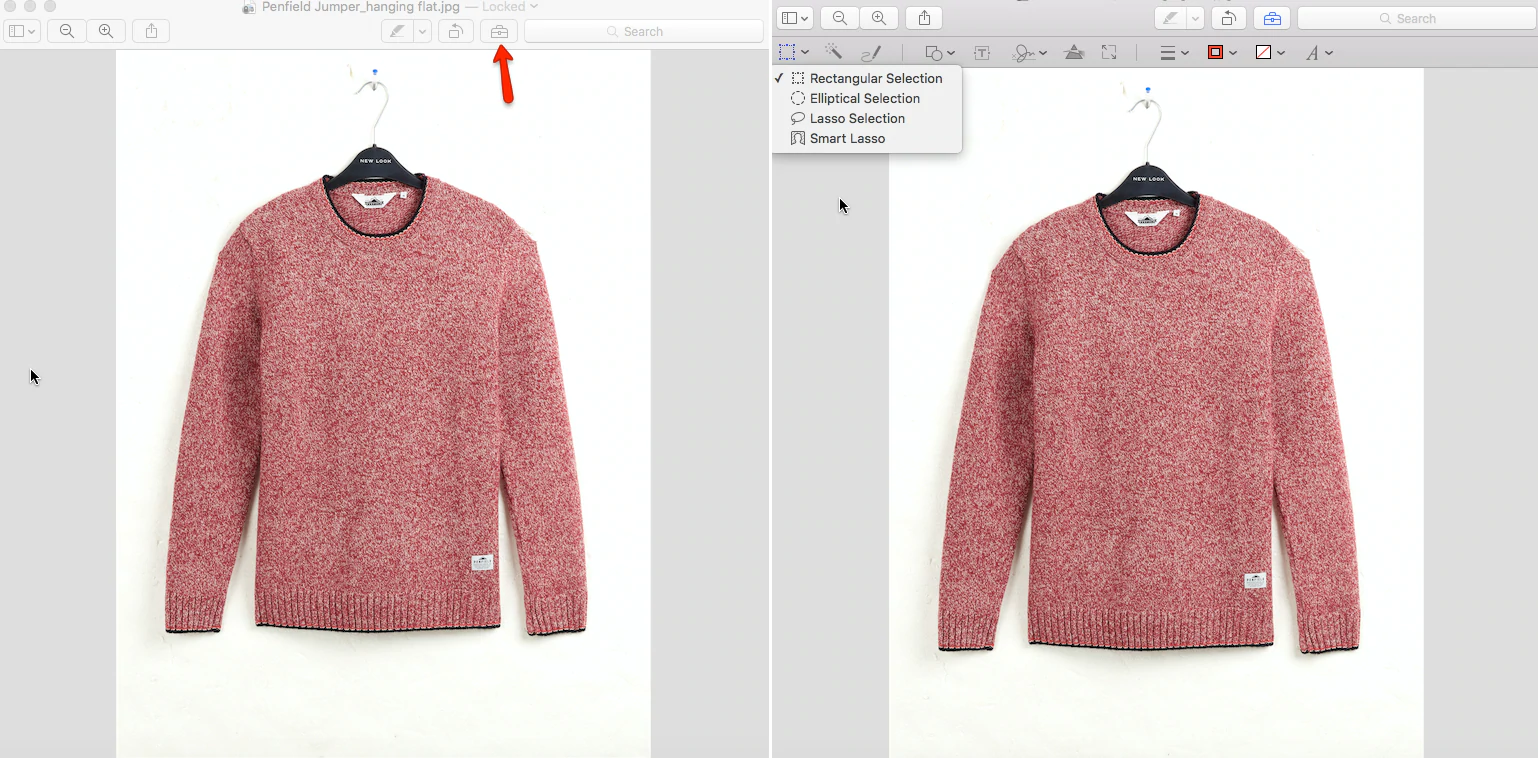
Внутри программы ваши инструменты для удаления фона изображения можно найти в раскрывающемся меню «Выбрать», щелкнув значок в левом верхнем углу панели инструментов разметки.
Ваш первый вариант — использовать инструмент «Умное лассо». Этот инструмент позволяет вам рисовать вокруг вашего объекта с довольно тупым контуром и, таким образом, довольно быстро. Затем программа использует этот контур, чтобы определить, где проходит граница между вашим объектом и фоном, и выбирает объекты.
Чтобы удалить фон, вы можете перейти к «Редактировать», а затем «Инвертировать выделение», и это выделит все, кроме вашего объекта. Оттуда, это быстрый щелчок кнопки удаления, и у вас останется только ваш объект и прозрачный фон.
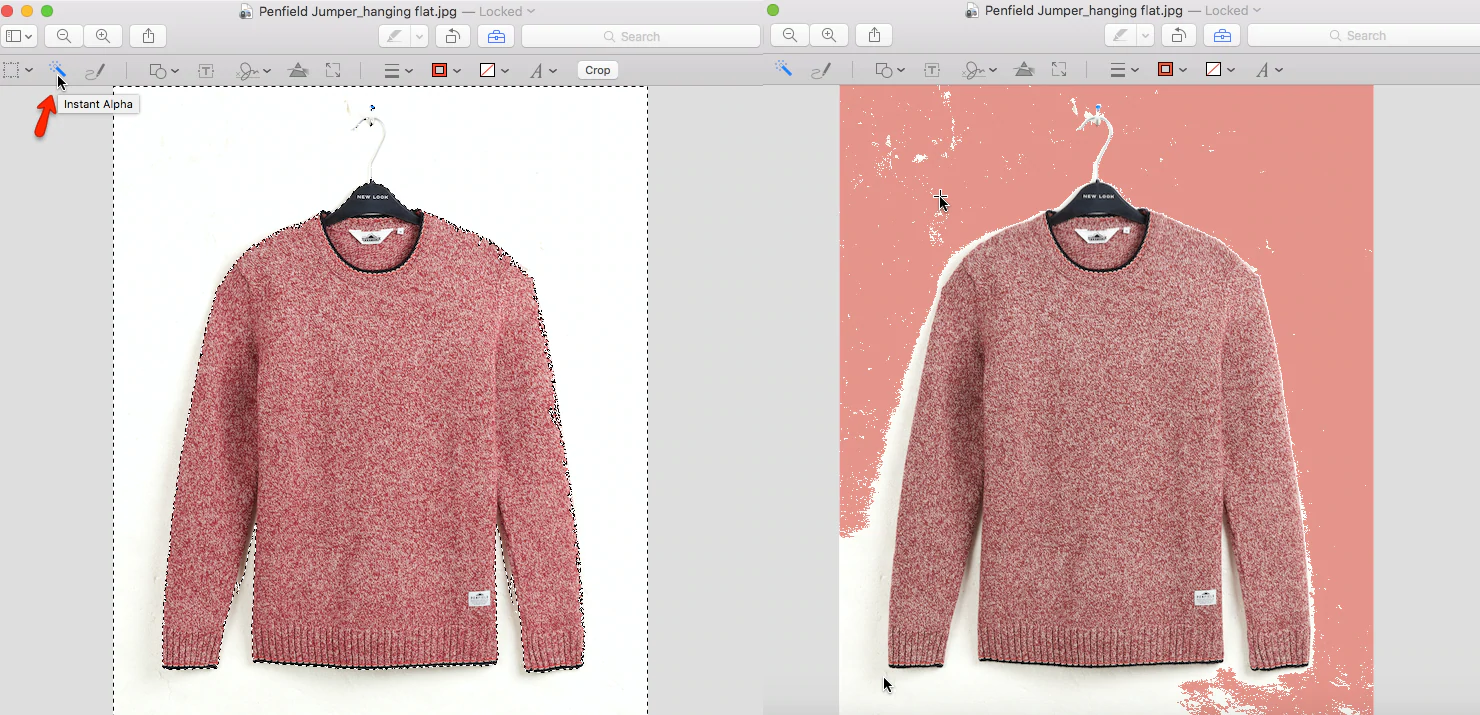
Preview также предлагает инструмент «Instant Alpha». После того, как вы выбрали «Instant Alpha» на панели инструментов разметки (это значок, похожий на волшебную палочку), просто щелкните и перетащите фон изображения. Вы увидите области изображения, меняющие цвет, чтобы обозначить ваш выбор. После того, как нужная область выбрана, используйте клавишу удаления, чтобы удалить ее.
Instant Alpha выбирает области, похожие по цвету и контрасту, поэтому это может быть не лучший инструмент для использования, если у вас загруженное или сложное фоновое изображение. Но с точки зрения скорости это невероятно быстрый способ выбрать и удалить фон вашего изображения.
Предварительный просмотр не сравнится с возможностями редактирования Photoshop — вы сможете делать только такие вещи, как удаление фона, обрезка и изменение размера, — но если вы пользователь Mac, это отличный бесплатный вариант, к которому у вас уже есть доступ. к.
2. Пейнт.Нет
Если вы пользователь Windows, которому сейчас грустно из-за того, что у вас нет доступа к Preview, не переживайте, потому что у нас тоже есть кое-что для вас. Paint.net — это приложение, доступное в Интернете для бесплатной загрузки, которое предлагает довольно широкий набор инструментов, включая возможность легкого удаления фона изображения.
Загрузив изображение в программу, перейдите на панель инструментов и выберите инструмент «Волшебная палочка». В идеале ваш фон должен быть белым или другого сплошного цвета, так как это значительно облегчит удаление фона. Используя волшебную палочку, щелкните где-нибудь на фоне вашего изображения. В итоге вы должны получить индикатор выбора, который выглядит как марширующие муравьи, очерчивающие ваш продукт.
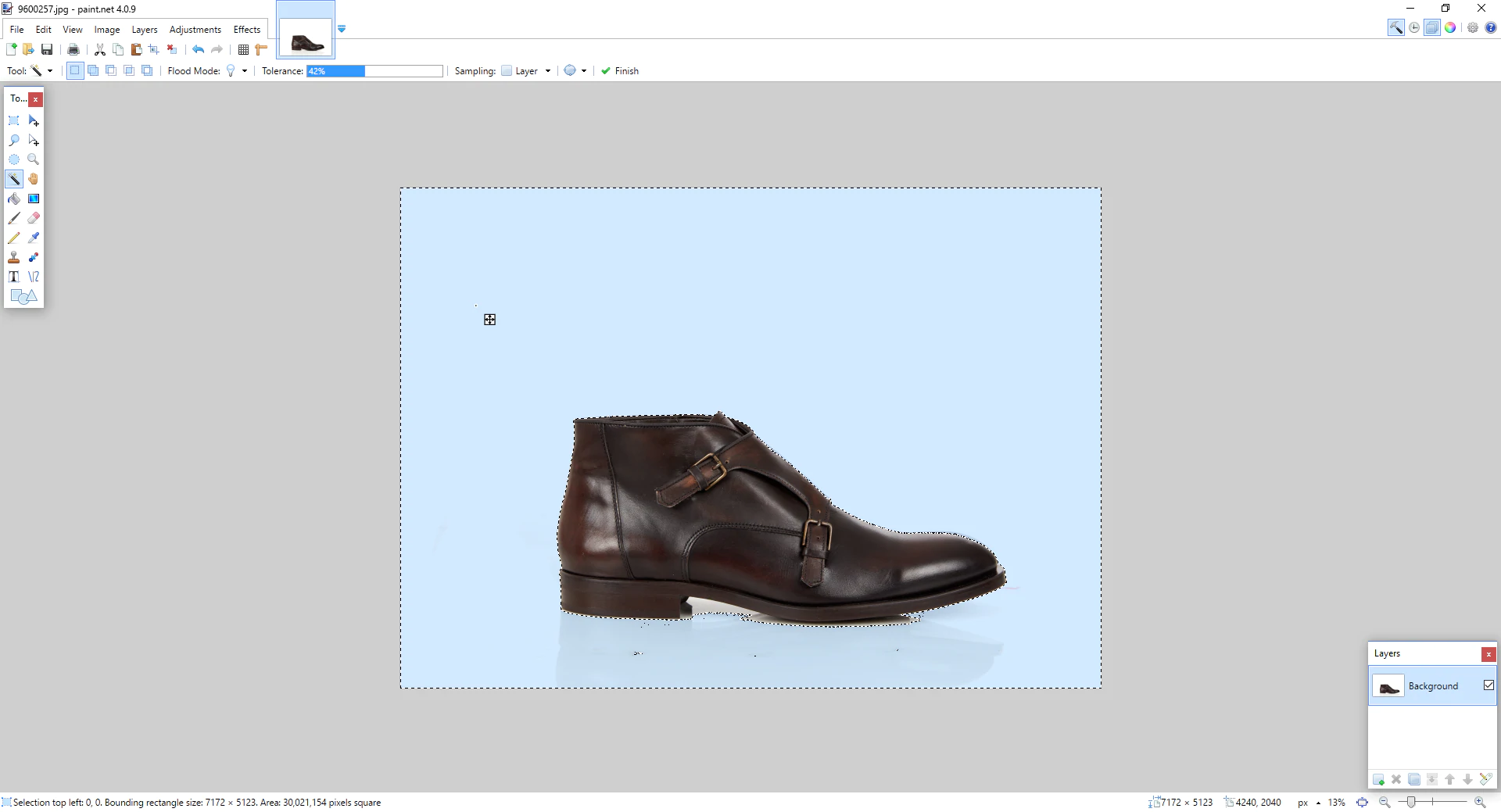
Есть вероятность, что когда вы выберете фон с помощью инструмента «Волшебная палочка», он также выделит часть вашего продукта. Если это так, вы можете перейти к верхней части экрана и настроить допуск, пока не будет выбран только фон. Если ваш цвет фона не идеально согласован, вам, вероятно, придется выбирать фон и удалять его несколько раз, регулируя допуск по ходу дела.
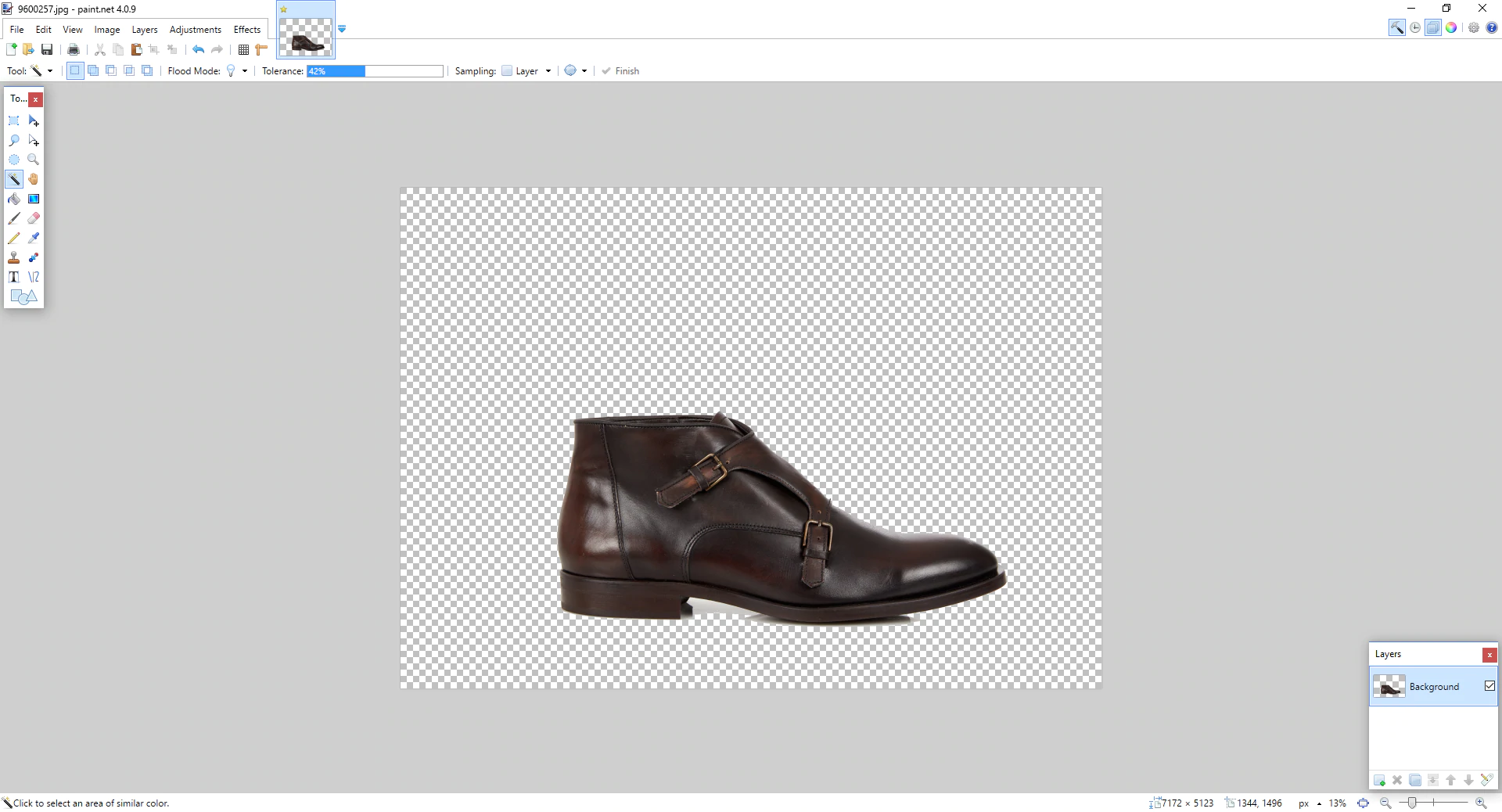
После того, как вы удалили большую часть фона, увеличьте масштаб по краям и обязательно удалите весь фон, оставшийся по краям вашего продукта (мы называем это эффектом ореола). Вы можете очистить края с помощью инструмента «Ластик» или инструмента «Волшебная палочка».
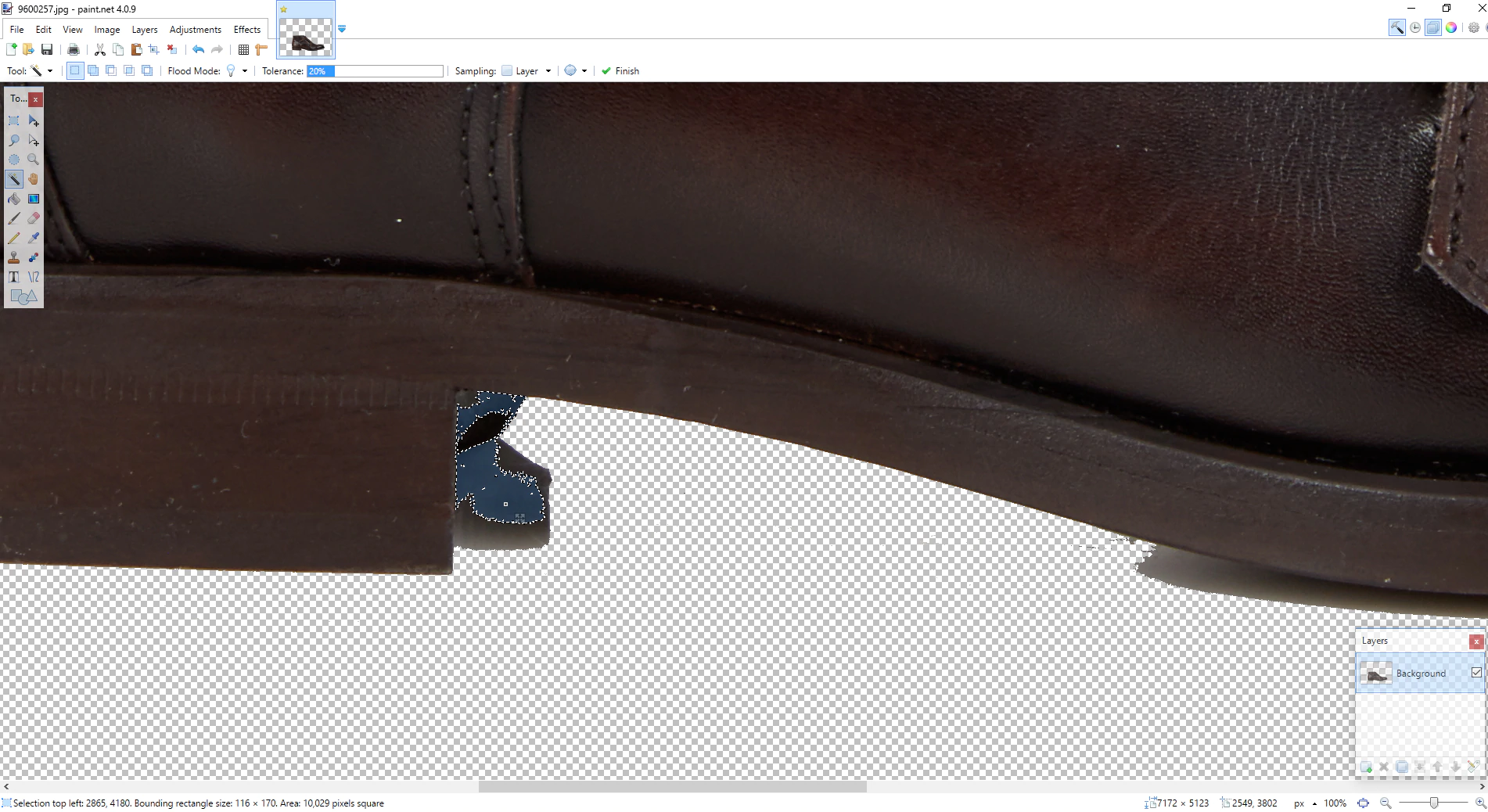
Когда вы закончите очистку краев вашего изображения и будете готовы его сохранить, убедитесь, что вы сохранили его как файл .PNG, потому что такой формат файла, как JPEG, приведет к потере прозрачности.

3. ГИМП
GIMP — это программное обеспечение для редактирования изображений с открытым исходным кодом, доступное бесплатно как для OS X, так и для Windows. GIMP — гораздо более мощный инструмент для редактирования изображений, чем любой из вариантов, которые мы рассматривали ранее, и является более законной альтернативой Photoshop.
Чтобы использовать GIMP, начните с загрузки изображения, которое вы хотите отредактировать. После того, как вы выберете свое изображение, вам нужно будет добавить к нему альфа-канал, чтобы вы могли добиться прозрачного фона. Для этого перейдите в «Слой->Прозрачность->Добавить альфа-канал». Это скажет программе создать прозрачный фон, когда вы удалите существующий.
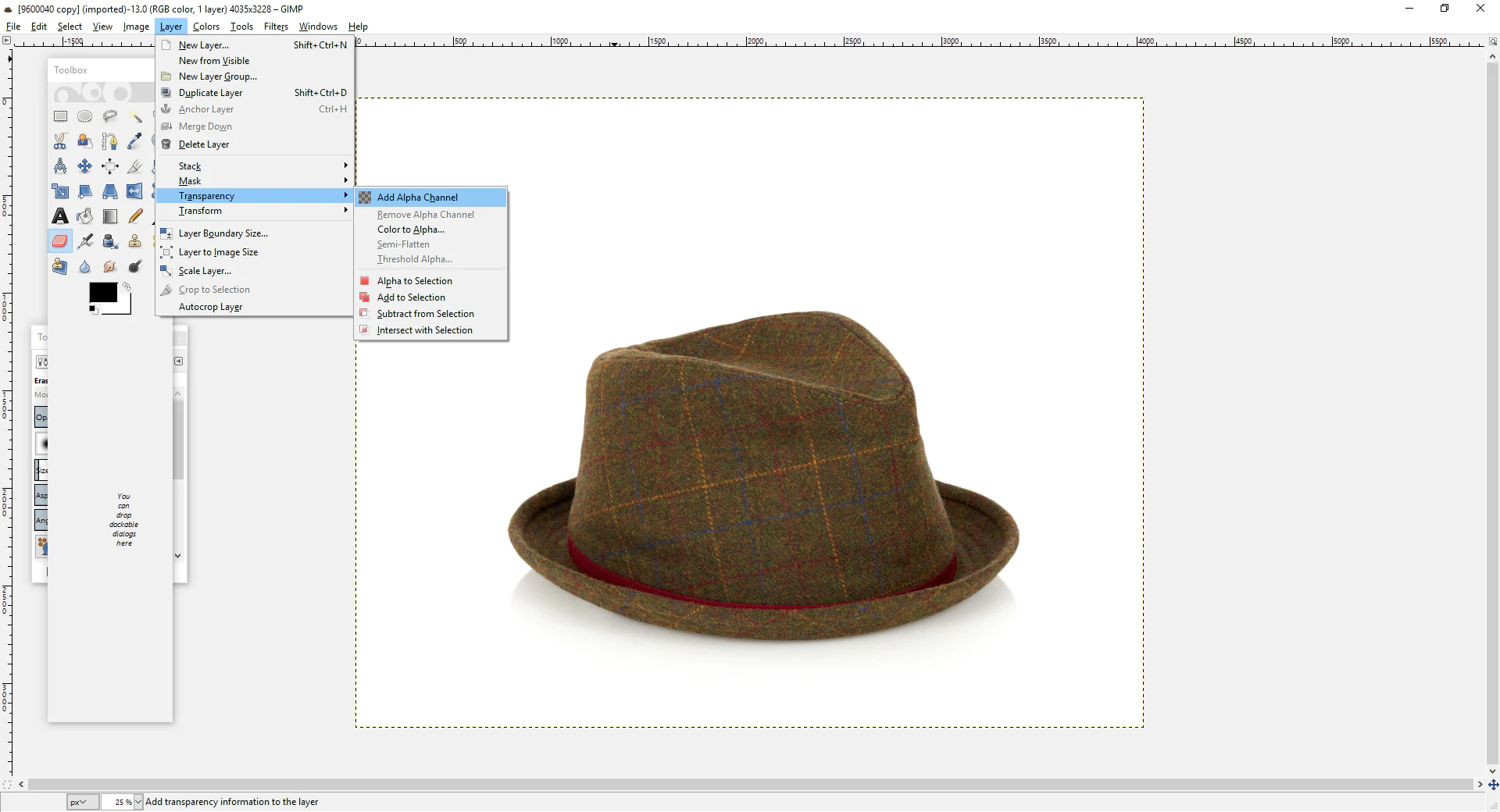
Теперь пришло время выбрать фон для удаления. Для этого перейдите на панель инструментов и выберите «Инструмент нечеткого выбора». Затем просто начните выбирать и удалять фон изображения, регулируя порог по мере необходимости, чтобы не удалить часть вашего продукта.
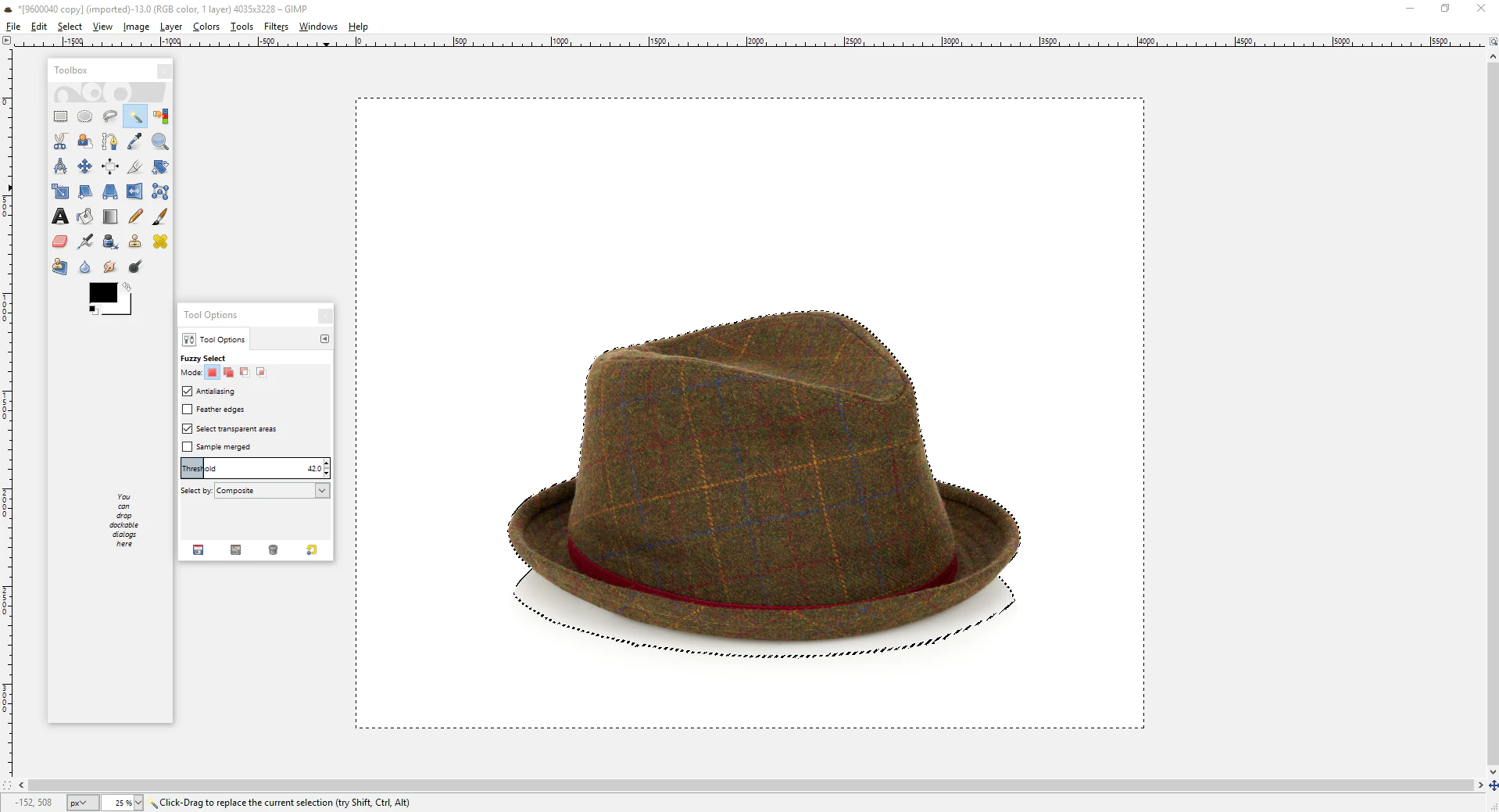
Если вам нужно, вы можете обойти края с помощью инструмента «Ластик», чтобы очистить все места, которые пропустил инструмент «Нечеткое выделение». Обязательно «сохраните как» файл PNG, чтобы сохранить прозрачный фон!
4. Фотошоп
Adobe Photoshop — это программное обеспечение для редактирования изображений, которое используют графические дизайнеры по всему миру.
В то время как другие варианты в этом списке бесплатны и, следовательно, имеют меньше функций, для Photoshop требуется ежемесячная подписка на 10 долларов от Adobe как часть пакета Creative Cloud. Однако, если вы серьезно относитесь к оптимизации изображений своих продуктов, Photoshop предоставит вам всю мощь, необходимую профессиональному редактору изображений.
Во-первых, чтобы выполнить работу, нам нужно будет использовать два разных инструмента выделения:
Волшебная палочка: Инструмент «Волшебная палочка» поможет нам выбрать (обвести) обувь. Это отличный инструмент для больших общих площадей, но он не будет идеально обрисовывать некоторые мелкие детали фигуры (например, кружева).
Инструмент «Перо»: наш второй выбор — инструмент «Перо». Инструмент «Перо» отлично подходит для кривых, поэтому мы собираемся использовать его, чтобы обвести подошву обуви и внутри всех углублений, неровностей и закругленных краев подошвы.
Для начала мы продублируем фоновый слой. Это позволит нам удалить только фон изображения в конце.
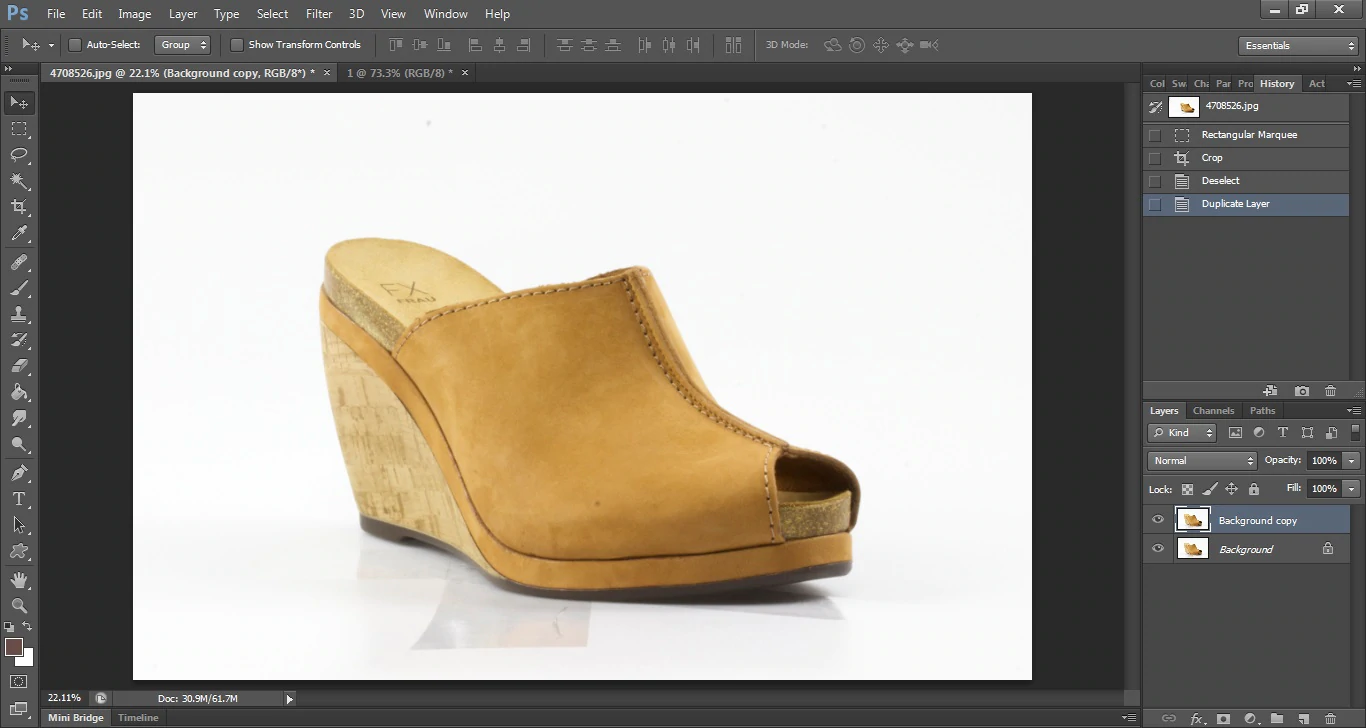
Чтобы выбрать наш продукт и отделить его от фона, мы собираемся сначала использовать инструмент «Волшебная палочка», чтобы выбрать общую форму обуви.
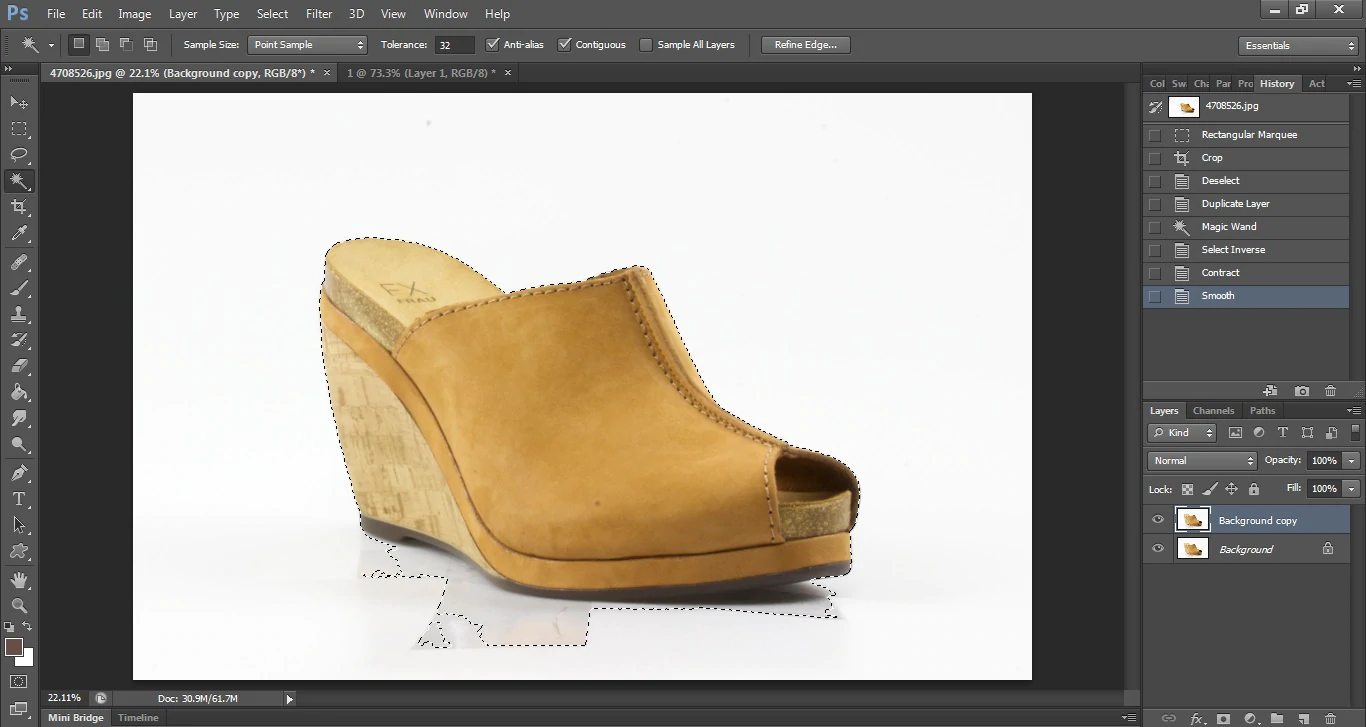
Вы увидите на нашей картинке, что обувь выделена, но также и часть фона. Чтобы исправить это, мы собираемся указать наше выделение с помощью Pen Tool. Для этого сделайте идеальный контур вокруг области обуви, которую вы хотите выделить (в данном случае контур подошвы обуви), а затем завершите кружком вокруг выбранной области фона.
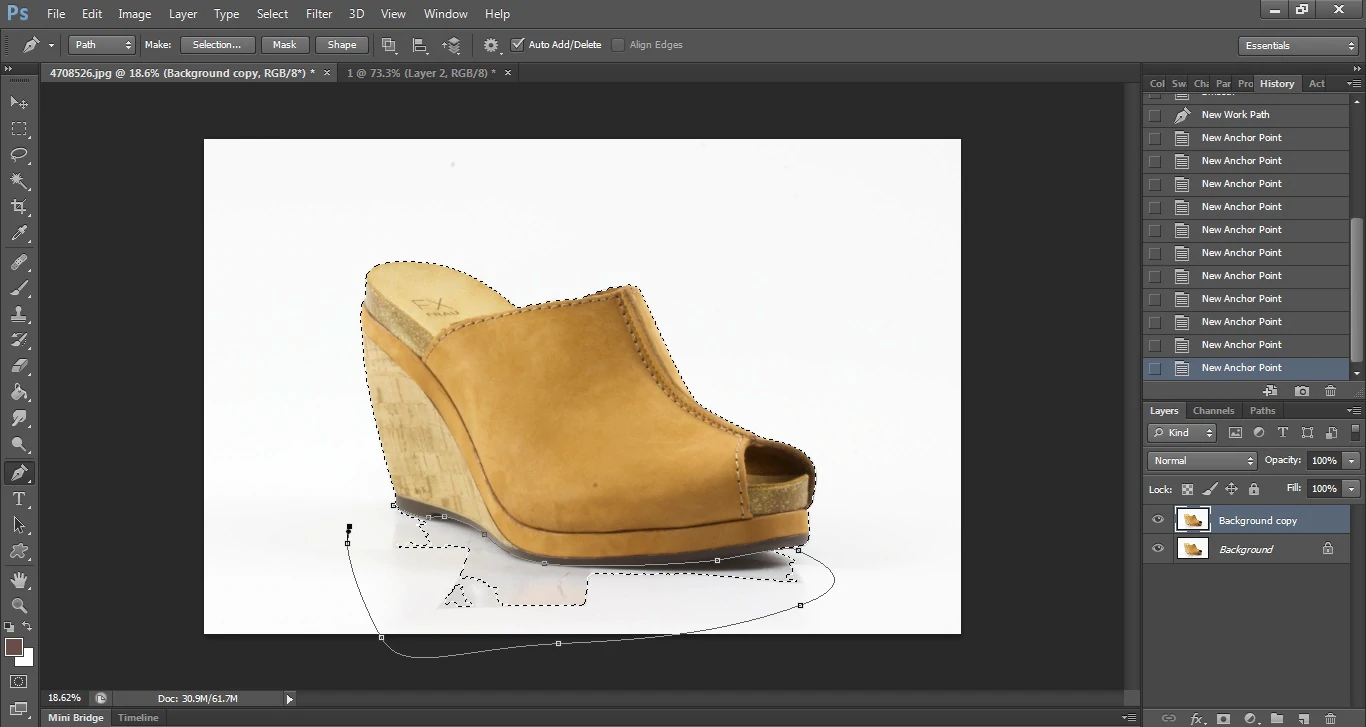
После того, как вы сделали выделение вокруг выбранного фона, щелкните правой кнопкой мыши и выберите «сделать выделение», а затем «вычесть из выделения», чтобы создать идеальный контур вокруг обуви.
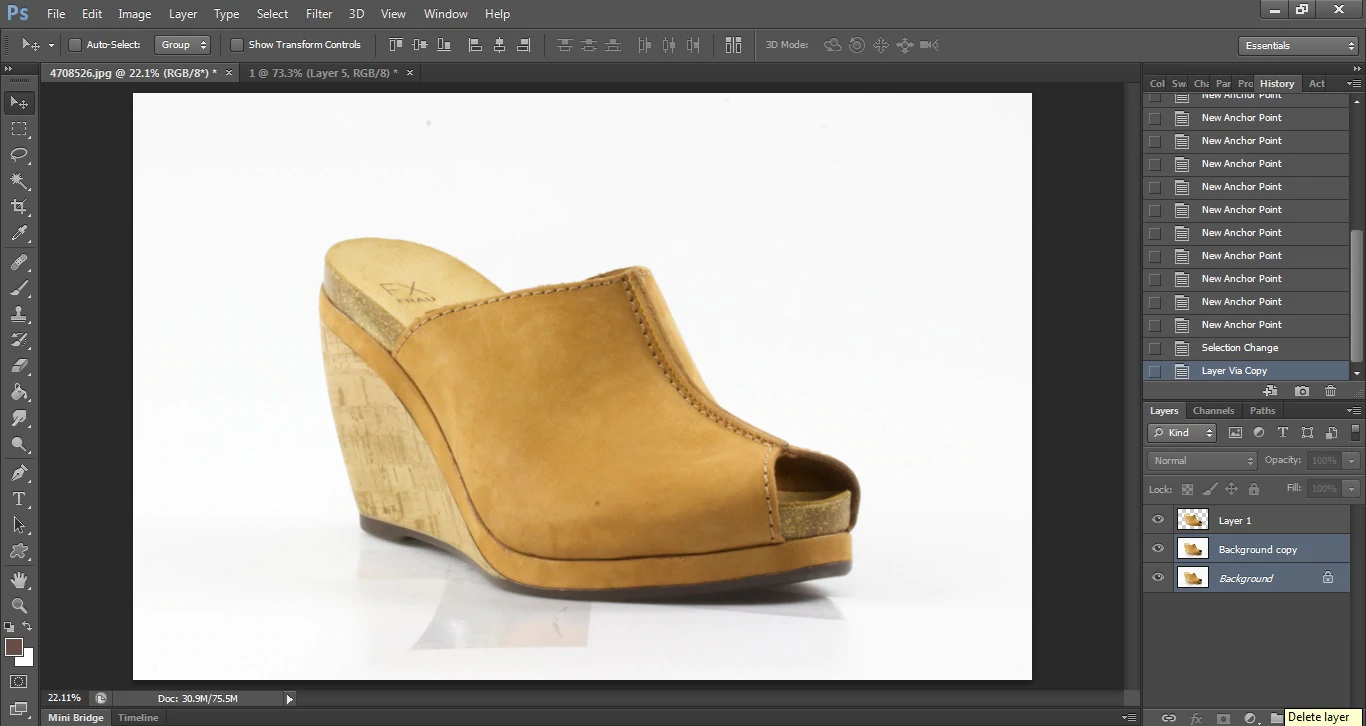
Результатом будет идеальный контур вашего продукта, и теперь мы можем удалить наш фон.
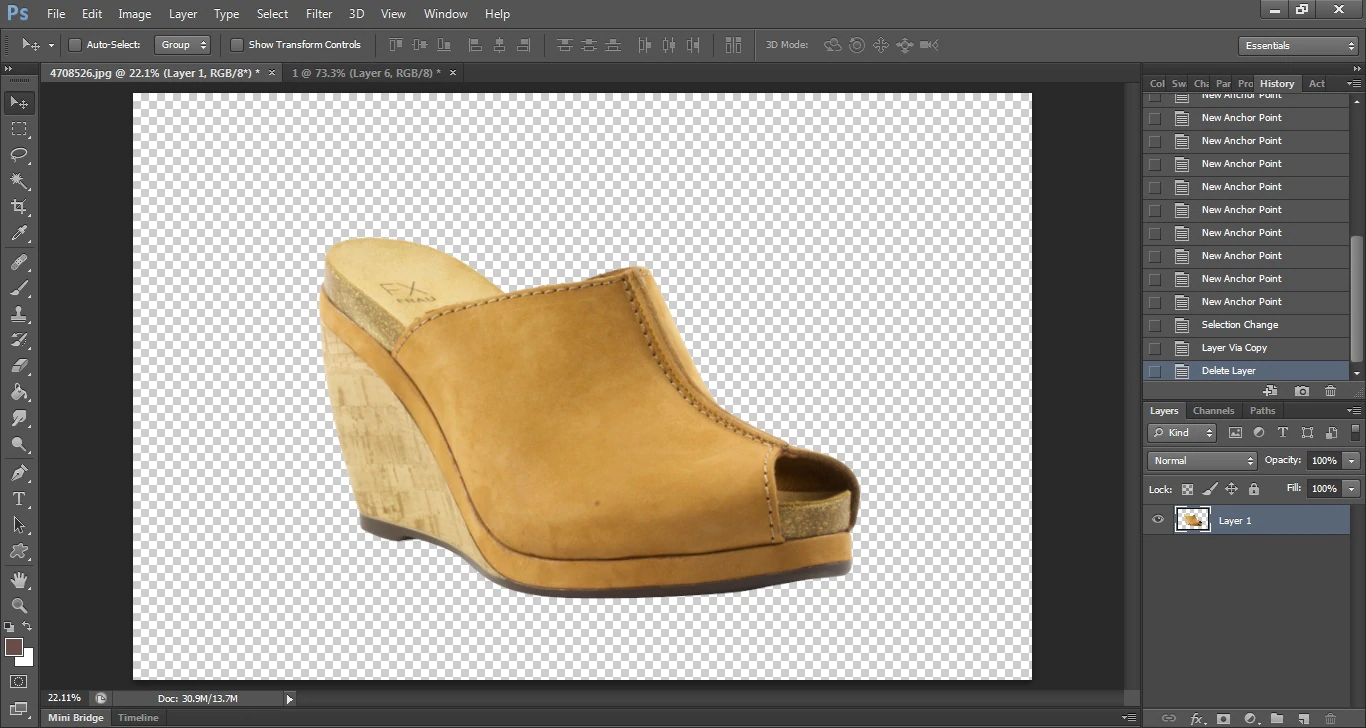
Теперь, когда ваш выбор завершен, мы собираемся удалить как фон на изображении (просто щелкнув фон и нажав «удалить»), так и фоновый слой. Когда фоновый слой удален, у вас остается идеальное изображение продукта с прозрачным фоном.
Сделайте следующий шаг
Независимо от того, удаляете ли вы фон с помощью бесплатного приложения, такого как Preview, Paint.Net и GIMP, или профессиональных инструментов, таких как Photoshop, тот факт, что вы работаете над улучшением своих изображений, означает, что вы на правильном пути.
Удаление фона — отличный первый шаг в оптимизации изображений товаров для Интернета. После того, как вы научитесь удалять фон, вы должны работать над определением стандартов последовательной обрезки, изменения размера, выравнивания и полей.
Всегда есть чему поучиться, и это хорошо. Это означает, что вы можете совершенствоваться, и если ваши изображения улучшатся, то улучшится и ваш бизнес!
Остались вопросы по редактированию фотографий товаров? Дайте нам знать в комментариях ниже!