Команды Windows от А до Я, которые необходимо знать
Опубликовано: 2019-07-11Оглавление
Общие команды Cmd, их синтаксис и назначение
Заключение
Если бы были награды за внешний вид, Командная строка не получила бы их.
В конце концов, обычный белый текст и мигающий курсор на черном фоне - это ничего особенного.
Однако, если бы за скорость были награды, Командная строка выиграла бы много. Даже интуитивно понятный и эффективный графический пользовательский интерфейс Windows 10 не может сравниться с ним по скорости.
Как интерпретатор командной строки, Командная строка позволяет вам напрямую связываться с вашим компьютером с помощью команд Windows cmd .
Эти текстовые команды можно использовать для различных задач, включая автоматизацию задач с помощью сценариев и пакетных файлов, выполнение многих дополнительных функций и устранение неполадок.
Иногда использование командной строки - гораздо более быстрый способ взаимодействия с компьютером, чем графический интерфейс пользователя. В других случаях это единственный способ получить доступ к определенной информации или воспользоваться определенными функциями.
Этот инструмент предоставляет вам доступ к более чем 280 командам командной строки . Тем не менее, как среднему пользователю, вам, вероятно, не нужно знать так много.
Фактически, вам вряд ли когда-либо понадобится больше, чем несколько текстовых команд, перечисленных ниже.
Командная строка - это беспощадное приложение. Ошибки не терпят. Он также не предлагает никаких средств для отмены действия. После того, как вы выполнили команду, ее уже нельзя отозвать. Так что используйте командную строку разумно и осторожно.
Общие команды Cmd, их синтаксис и назначение
Attrib (синтаксис: attrib ) - вы можете использовать команду attrib для отображения или изменения атрибутов только для чтения, архива, системы и скрытых атрибутов любого компьютерного файла или каталога. Вы можете запустить эту команду в командной строке во всех версиях Windows.
Фоновая интеллектуальная служба передачи (синтаксис: bitsadmin ) - команда bitsadmin позволяет создавать и отслеживать загрузки и выгрузки. По умолчанию он дает вам доступ к информации, связанной с вашими заданиями, в командном окне . Однако, если вы хотите получить доступ к информации о задании, созданном другим пользователем, вам придется запустить команду в командной строке с правами администратора.
Изменить каталог (синтаксис: chdir ) - вы можете использовать команду chdir для отображения текущего каталога и переключения каталогов. Например, если вы наберете chdir и нажмете Enter , вы увидите текущий каталог. Если вы хотите перейти на самый высокий уровень, введите chdir \ и нажмите клавишу Enter . Эта команда является одной из самых простых команд cmd и доступна во всех версиях Windows.
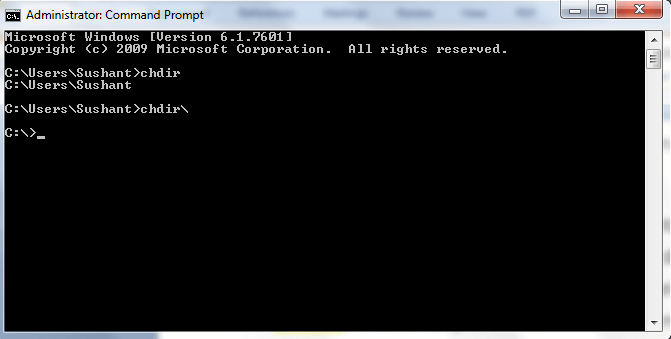
Проверить диск (синтаксис: chkdsk ) - это встроенная в Windows утилита, которая помогает сканировать жесткий диск на наличие ошибок и исправлять их. В зависимости от размера и состояния вашего жесткого диска выполнение команды chkdsk может занять от нескольких минут до часа или даже больше. Вы можете сделать то же самое, используя такой инструмент, как System Mechanic.
Cmd (синтаксис: cmd ) - вы можете использовать команду cmd для запуска командной строки из диалогового окна запуска.
Цвет (синтаксис: цвет ) - это один из самых крутых приемов cmd, с которыми вы столкнетесь . Он позволяет вам изменять фон и цвет текста окна командной строки. Чтобы увидеть доступные параметры цвета, запустите color / в командной строке.
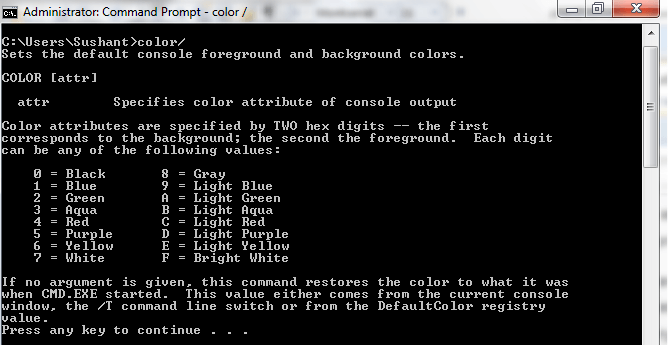
Удалить (синтаксис: del) - эту команду можно использовать для удаления файлов. Помните, когда вы удаляете файлы с помощью команды del, вы стираете их полностью. Так что используйте эту мощную команду осторожно.
Каталог (синтаксис: dir ) - Команда dir является одной из наиболее известных команд командной строки и перечисляет все файлы и подкаталоги в определенном каталоге. Он также показывает другую полезную информацию, включая общее количество файлов, перечисленных в каталоге, общий объем свободного места и серийный номер диска.
Erase (синтаксис: erase ) - эта команда аналогична команде del. Вы можете использовать его для безвозвратного удаления любого файла.
Exit (синтаксис: exit ) - хотите завершить текущий сеанс командной строки? Просто введите exit и нажмите клавишу Enter .
Найти (синтаксис: найти ) - это одна из наиболее популярных команд командной строки Windows . Это позволяет вам искать определенную последовательность символов в одном или нескольких файлах.
Результаты групповой политики (синтаксис: gpresult ) - с помощью этой команды вы можете просматривать групповые политики, применяемые к вашему компьютеру.
Справка (синтаксис: справка ) - Если вы хотите узнать о синтаксисе и использовании команды, вам следует использовать команду справки.
Конфигурация интернет-протокола (синтаксис: ipconfig ) - это одна из самых полезных команд cmd для получения сетевой информации . Он показывает шлюз по умолчанию, маску подсети и IP-адрес для всех сетевых адаптеров. Чтобы запустить команду, просто введите ipconfig и нажмите клавишу Enter . Вы увидите что-то подобное в командной строке.
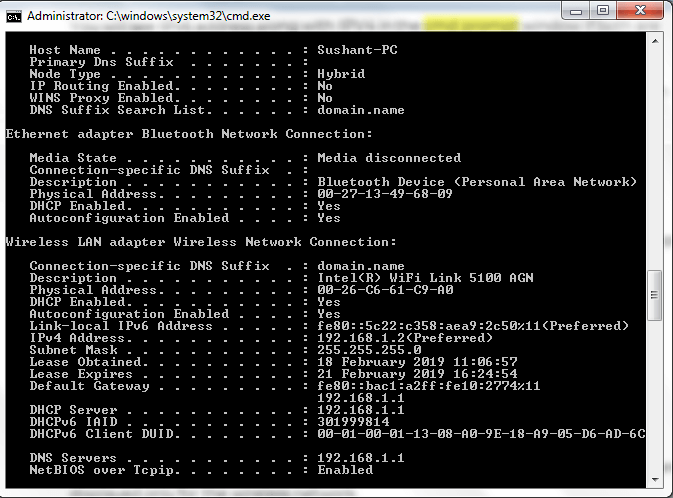
Ksetup (синтаксис: ksetup ) - команда ksetup позволяет подключиться к серверу Kerberos.
Выход из системы (синтаксис: выход из системы) - запустите эту команду, чтобы завершить сеанс пользователя из командной строки. Вы также можете использовать команду logoff для завершения сеансов на удаленных компьютерах.
Создать каталог (синтаксис: mkdir ) - Как следует из названия, команда mkdir позволяет вам создать один или несколько новых каталогов в текущем каталоге. На скриншоте ниже я использую его для создания нового каталога под названием «компьютер».
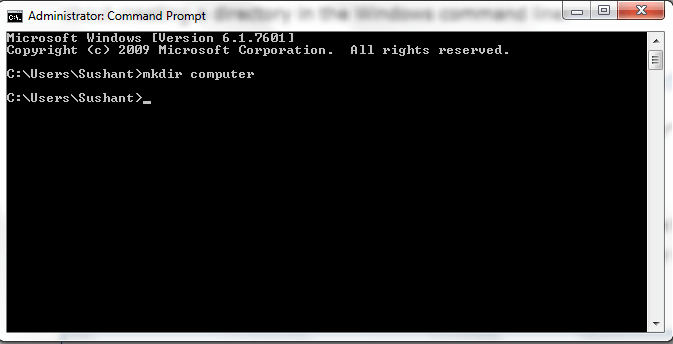
Сообщение (синтаксис: msg ). Команда msg - один из самых интересных приемов командной строки . Вы можете использовать его, чтобы общаться с другими пользователями в сети через командную строку, как это было сделано со старыми компьютерами, у которых не было графического пользовательского интерфейса.
Net (синтаксис: net ) - с помощью этой команды вы можете управлять различными аспектами вашей сети. Его настройки включают, среди прочего, пользователей сети, общие сетевые ресурсы и сетевые задания печати.
Openfiles (синтаксис: openfiles) - вы можете отображать или отключать файлы и каталоги, открытые на компьютере, с помощью команды openfiles.
Ping (синтаксис: ping ) - популярная команда cmd, ping используется для поиска и устранения сетевых проблем.
Печать (синтаксис: печать ) - знаете ли вы, что вы можете распечатать текстовый файл из командной строки в Windows 10 ? Все, что вам нужно сделать, это использовать команду печати, которая также доступна в других версиях Windows. Однако вы можете использовать эту команду для печати только тех файлов, к которым вы можете получить доступ из командной строки.
Qprocess (синтаксис: qprocess ) - эта команда дает вам информацию обо всех запущенных процессах.
Переименовать (синтаксис: переименовать ) - вы можете изменить имя файла, папки или каталога через командную строку с помощью команды переименования. Однако для выполнения команды у вас должны быть разрешения на «запись» или «изменение» файла, папки или каталога, которые вы переименовываете.
Проверка системных файлов (синтаксис: sfc ). Если вы подозреваете проблемы с важными файлами Windows, вы можете запустить команду sfc, чтобы проверить и заменить их.
Завершение работы (синтаксис: scandisk) - есть две команды командной строки, которые вы можете использовать для выхода из системы. Команда выхода из системы является первой, а команда выключения - второй. Однако с последним вы можете сделать гораздо больше, например выключить, перезагрузить и перевести в спящий режим не только ваш компьютер, но и любой другой компьютер, к которому вы имеете доступ по сети.
Start (синтаксис: start ) - Хотите знать, как открыть новое окно cmd из существующего? Просто введите start в командной строке и нажмите клавишу Enter . Новое командное окно откроется в мгновение ока.
Systeminfo (синтаксис: systeminfo ) - если вы хотите узнать больше о конфигурации вашего компьютера, например о его BIOS, жестком диске, процессоре, операционной системе и других характеристиках, просто запустите команду systeminfo . Для выполнения этой команды вам потребуется командная строка с правами администратора.
Taskkill (синтаксис: taskkill ) - вы можете завершить один или несколько процессов из командной строки с помощью команды taskkill.
Umount (синтаксис: umount ) - вы можете использовать команду umount для удаления дисков сетевой файловой системы.
Ver (синтаксис: ver ) - Команда ver - одна из самых простых команд Windows, позволяющая проверить номер текущей версии Windows. Когда я запустил команду ver, появилась следующая информация:
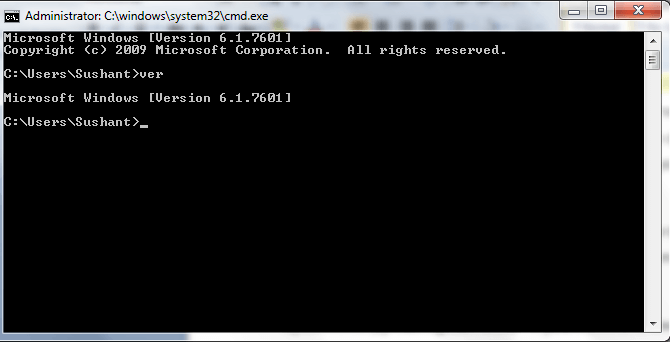
W32tm (синтаксис: w32tm ) - Вы можете диагностировать проблемы со временем Windows с помощью команды w32tm.
Xcopy (синтаксис: xcopy ) - Хотите скопировать файлы, расположенные в одном каталоге, в другой с помощью командной строки? Просто выполните команду xcopy. Он доступен во всех версиях Windows.
Заключение
В Windows 10 многое изменилось, но командная строка осталась прежней. Это по-прежнему мощный инструмент, который может предоставить вам доступ к нескольким функциям, которые вы не можете найти в интуитивно понятном графическом пользовательском интерфейсе Windows 10. Этот интерпретатор командной строки позволяет вам напрямую связываться с вашей системой, конечно, используя богатство Windows. Доступны команды Cmd . В этом посте я перечислил множество команд, которые, надеюсь, окажутся полезными для обычного пользователя Windows. Спасибо за прочтение!
часто задаваемые вопросы
Это текстовые команды, которые вы можете запустить в командной строке, чтобы общаться с вашим компьютером на базовом уровне и выполнять различные действия. Общие команды, такие как dir, cd, xcopy, del и другие, позволяют выполнять основные задачи через командную строку. Также существует множество расширенных команд, которые помогут вам выявлять и устранять проблемы. Например, вы можете запустить команду проверки системных файлов, чтобы проверить и заменить защищенные файлы Windows.

Командная строка - мощный инструмент. Вы можете многое сделать с ним, от выполнения программ до изменения настроек, доступа к файлам и многого другого. Вот почему знание того, как им пользоваться, может быть чрезвычайно полезным.
Прежде чем вы сможете запустить любую команду, вам нужно сначала открыть командную строку. Есть много способов получить к нему доступ, самый простой - через меню «Пуск».
Вы можете получить доступ к командной строке как обычный пользователь или как администратор. В большинстве случаев достаточно открыть его как обычный пользователь.
Однако для некоторых команд W indows Cmd требуются права администратора. Чтобы выполнить такие команды, вам нужно будет запустить командную строку с повышенными привилегиями, то есть командную строку с правами администратора.
Открытие командной строки с помощью меню Пуск в Windows 10, 8 и 7
Вот шаги, которые необходимо выполнить:
- Щелкните значок Windows на панели задач.
- Введите cmd в поле «Начать поиск» (со значком увеличительного стекла).
- Нажмите Командная строка в результатах
Открытие командной строки от имени администратора с помощью меню «Пуск»
Вот шаги, которые необходимо выполнить:
- Щелкните значок Windows на панели задач.
- Введите cmd в поле "Начать поиск".
- Щелкните правой кнопкой мыши Командную строку в результатах и выберите Запуск от имени администратора.
- Откроется окно с просьбой подтвердить свое действие. Нажмите кнопку Да
Советы по использованию командной строки
Чтобы использовать его, просто введите команду, которую хотите запустить, и нажмите клавишу Enter .
Перед запуском команды убедитесь, что орфография и синтаксис верны. Это очень важно, потому что командная строка может не дать вам возможности исправить ошибку.
И ошибка здесь может испортить вашу систему. Но никакого давления.
Если вы неправильно написали команду или используете неправильный синтаксис, в лучшем случае командная строка Windows может ничего не сделать. Хуже того, он может выполнять другую команду или запускать набранную команду по-другому, и то и другое может иметь катастрофические последствия.
Например, запуск команды dir позволяет увидеть все файлы и папки, расположенные в определенном месте на компьютере.
Если вы напишете его как der , ничего не произойдет, потому что это недопустимая команда.
Однако, если вы опечатаете его как del , все может вырваться наружу. Затем вы выполните команду del , которая используется для удаления файлов, вместо команды benign dir !
Правильный синтаксис не менее важен при использовании командной строки Windows .
В качестве примера можно привести команду del , где один лишний пробел в командной строке может привести к совершенно другому результату.
Например, предположим, что вы хотите удалить папку фотографий , путь к которой - c: \ files \ photos .
Правильный синтаксис для удаления этой папки с помощью командной строки - del c: \ files \ photos
Но если вы оставите пробел перед последней буквой и наберете del c: \ files \ photos в командном окне , система удалит все файлы, присутствующие в корневой папке, то есть файлы , а не файлы, расположенные в подпапке photos .
Что еще хуже, файлы, удаленные с помощью команды del , теряются навсегда.
Это не для того, чтобы отпугнуть вас от использования командной строки, а для того, чтобы подчеркнуть важность осознанного использования приложения.
Вы должны использовать его только тогда, когда уверены в том, что делаете, и даже в этом случае убедитесь, что вы сначала дважды проверили орфографию и синтаксис команды, прежде чем запускать ее.
Когда вы выполняете команду ping, ваш компьютер отправляет несколько пакетов информации на другое устройство или на веб-сайт и отмечает время, необходимое для получения ответа.
Вы можете использовать команду ping, чтобы проверить:
- Ваш компьютер может подключаться к другому устройству в вашей локальной сети.
- Ваш компьютер может подключаться к другому устройству или веб-сайту в Интернете.
- Ваше соединение медленное
- Вы испытываете потерю пакетов
Команда ping помогает выявлять и устранять проблемы с сетью и является одной из самых популярных команд Windows Cmd .
Вы можете использовать команду ping с любым IP-адресом или URL-адресом.
Вот как это можно запустить:
- Щелкните значок Windows на панели задач.
- Введите cmd в поле "Начать поиск".
- Нажмите Командная строка в результатах
- В командной строке введите ping , а затем IP-адрес устройства или URL-адрес веб-сайта.
В следующем примере я использовал команду ping с hostingtribunal.com и получил нормальный ответ.
Внизу командной строки вы увидите сводку результата.
Первая строка показывает количество отправленных, полученных и потерянных пакетов. Вторая строка показывает минимальное, максимальное и среднее время, которое потребовалось пакетам для прохождения туда и обратно.
Вы можете получить доступ к командной строке несколькими способами.
Вот 4 простых и быстрых способа открыть это приложение.
Метод 1 - Использование меню Пуск
Выполните следующие действия, чтобы открыть командную строку через меню «Пуск».
- Нажмите кнопку Пуск на панели задач.
- Введите cmd в пустое поле
- Нажмите Командная строка вверху
Метод 2 - Использование диалогового окна "Выполнить"
Это еще один ярлык для быстрого запуска команд командной строки .
- Нажмите кнопку поиска
- Введите run в поле поиска и нажмите клавишу Enter.
- Введите cmd и нажмите кнопку ОК.
Метод 3 - Использование кнопки поиска
Вы также можете открыть командную строку с помощью кнопки поиска.
- Нажмите кнопку поиска (увеличительное стекло) на панели задач.
- Введите cmd в поле поиска.
- Нажмите Командная строка в результатах
Метод 4 - Использование меню быстрого доступа
Хотите открыть командную строку всего за 2 простых шага? Вот что вам нужно сделать.
- Нажмите горячие клавиши Windows + X
- Выберите Командная строка в списке, который появляется на вашем экране.
Каждый компьютер, подключенный к Интернету, имеет IP-адрес, то есть и ваш компьютер.
IP-адрес вашего компьютера (Интернет-протокол) - это его уникальный идентификатор в сети.
У всех веб-сайтов также есть IP-адреса, хотя мы знаем их по их доменным именам.
Точно так же, как вам нужен почтовый адрес для получения почты от ваших друзей, вашему компьютеру требуется IP-адрес для связи с другими устройствами.
Без него ваш компьютер будет одиноким человеком, у которого нет средств для общения с другими.
Вы можете запустить команду ipconfig, одну из самых популярных команд Windows Cmd , чтобы узнать IP-адрес вашего компьютера.
IP4 (Интернет-протокол версии 4) - наиболее распространенный тип IP-адреса. Он состоит из 4 чисел, состоящих из 1–3 цифр, каждое из которых отделено от других точкой. Каждое число в IP4 может находиться в диапазоне от 0 до 225.
Вот пример того, как выглядит IP4-адрес:
190.151.220.110
IP4 позволяет использовать более 4 миллиардов IP-адресов . Выглядит достаточно, но на самом деле это не так.
Благодаря взрывному росту компьютеров и мобильных устройств, в конечном итоге у нас закончатся адреса IP4.
Чтобы этого не произошло, Internet Society выпустила в июне 2012 года другую версию Интернет-протокола, названную IP6. Ваш компьютер может иметь как IPv4-адрес, так и IPv6-адрес, или он может иметь только IPv4-адрес.
Вы увидите IPv6-адрес вместе с IPV4 в окне командной строки, если оба они включены. Если включен только IPv4, вы увидите именно это.
Адрес IPv6 состоит из 8 групп по 4 шестнадцатеричных цифры, разделенных друг от друга двоеточием.
Вот пример:
2001: 85a3: 0bd8: 0000: 0000: 3a4e: 0190: 5433
Вы можете узнать свой IP-адрес через командную строку, выполнив следующие действия:
- Нажмите кнопку Пуск на панели задач.
- Введите cmd в пустое поле
- Нажмите Командная строка вверху
- В командной строке введите окно Ipconfig / все и нажмите клавишу ввода
Найдите свои IP-адреса в разделе «Адаптер Ethernet» или «Адаптер беспроводной локальной сети».
Вы можете использовать базовую команду ping, чтобы проверить скорость вашего интернета.
Прежде чем вы сможете использовать программу ping, которая предустановлена в Windows, вам необходимо открыть командную строку.
Вот шаги, чтобы получить доступ к командной строке и запустить эту команду.
- Нажмите кнопку Пуск на панели задач.
- Введите cmd в пустое поле
- Нажмите Командная строка вверху
- В окне командной строки введите ping google.com
Вы увидите результаты, аналогичные показанным ниже.
Имейте в виду, выполнение команды ping может занять несколько секунд. Когда вы видите свое имя пользователя с мигающим курсором в окне командной строки cmd , это означает, что команда выполнена.
Понимание результатов
Два набора данных, которые важны для оценки скорости интернета, - это «статистика ping» и «приблизительное время приема-передачи».
Статистика пинга
- Отправлено - показывает количество пакетов, отправленных получателю, которым в данном случае является google.com.
- Получено - показывает количество пакетов, отправленных получателем. В идеале это число должно быть таким же, как указано выше.
- Потеря - показывает количество пакетов, которые получатель получил, но не вернул. В идеале запись здесь должна быть нулевой.
Приблизительное время поездки туда и обратно
Команда ping - одна из самых полезных команд командной строки, потому что она дает вам хорошее представление о скорости вашего соединения без установки какого-либо дополнительного программного обеспечения.
- Минимум - это указывает на кратчайшее время, которое потребовалось пакету для прохождения пути туда и обратно, т. Е. От вашего компьютера до получателя и обратно.
- Максимум - указывает максимальное время, которое потребовалось пакету для прохождения пути туда и обратно.
- Среднее - показывает среднее время, необходимое пакету для прохождения туда и обратно. Вы хотите, чтобы все они были как можно ниже.
Если вы видите в командной строке Windows очень долгое среднее время приема-передачи , вы можете с уверенностью сделать вывод, что есть проблема с подключением к Интернету. О том же свидетельствует и высокий процент потерянных пакетов.
