Как добавить подпись электронной почты в электронные письма веб-сайта WordPress?
Опубликовано: 2017-10-26Если вы хотите работать над своим брендом, вам необходимо добавить подпись к своей повседневной электронной переписке. Вы не только улучшите свой процесс брендинга, но и ваши электронные письма будут выглядеть профессионально .
Подписи электронной почты обычно используются для отображения имени отправителя и контактной информации в конце электронного письма. Иногда они используются для предоставления ссылок на веб-сайты или отображения учетных записей в социальных сетях, таких как Facebook, Twitter, Google и т. Д.
Независимо от того, что вы хотите, чтобы ваша подпись отображалась, будет намного проще, если это содержимое будет автоматически добавляться в конец каждого электронного письма. Это намного лучше, чем добавлять его вручную для каждого электронного письма.
Электронные подписи - это ваша цифровая визитная карточка и ваш шанс произвести хорошее первое впечатление. Плохо оформленная подпись электронной почты может сделать ваш бизнес непрофессиональным.
Создать профессиональную подпись электронной почты не так уж сложно, и если дизайн не слишком амбициозен, вы можете сделать это самостоятельно.
Правильный подход при создании электронной подписи:
- Не используйте слишком много разных цветов или слишком много графики
- Не включайте слишком много символов
- Лучший способ добавить подпись к электронной почте - создать подпись HTML со ссылками.
- Используйте формальные шрифты
- Используйте ссылки только на те учетные записи в социальных сетях, в которых вы активны как профессионал.
- Будьте чисты и лаконичны
Как добавить изображения в подпись электронной почты?
Ваша подпись по электронной почте - это единственный брендовый товар, для которого не требуется ваш логотип. Вместо этого вы можете просто использовать название своей компании.
Но если вы хотите добавить свой логотип, значки социальных сетей , аккредитацию и т. Д. В свою подпись электронной почты, помните, что изображения не должны быть встроены, и не каждый клиент сможет их увидеть.
Вместо этого они должны быть загружены на ваш сервер и связаны с вашей электронной подписью. Для этого загрузите изображения на свой сайт и добавьте их в свою подпись, как если бы вы делали это с любой другой страницей или публикацией в WordPress.
Код вашего изображения должен выглядеть примерно так: <img src = ”http://www.yourdomain.com/wp-content/uploads/images.gif” />
Есть несколько вещей, которые вы можете сделать, чтобы оптимизировать изображения для подписей электронной почты. Всегда используйте замещающий текст под изображениями. Это предотвращает то, что получатель не видит пустое поле, если ваше изображение заблокировано его почтовым клиентом.
Предотвратите границы изображения, установив для атрибута границы значение «none» (IE автоматически добавляет уродливую синюю рамку к любому связанному изображению). Также убедитесь, что изображения не отображаются в виде вложений, используя атрибут «Nosend» .
Ваш окончательный код должен выглядеть примерно так: <img src = ”http://www.yourdomain.com/yourimage.gif” Nosend = ”1 ″ border =” none ”width =” 21 ″ height = ”17 ″ alt = «Поставьте нам лайк в Твиттере»>
WordPress автоматически удаляет <br/> и атрибут «Nosend», поэтому его нужно добавить прямо в настройки подписи вашего почтового клиента.
Создав подпись электронной почты , выберите код и вставьте его в свой почтовый клиент в разделе «Подписи».
После того, как вы установили свою подпись электронной почты, протестируйте ее с максимально возможным количеством почтовых клиентов и устройств, особенно если вы используете HTML.
Вы также можете создать подпись, а затем просто вставить код, используя бесплатные сайты генерации подписей, такие как WiseStamp, генератор подписи электронной почты HubSpot или MySignature.
Использование службы или инструмента генератора подписи электронной почты может быть лучшим способом, чтобы вам не пришлось возиться с HTML.
Есть много бесплатных доступных с готовыми шаблонами. Вы просто вставляете информацию и копируете / вставляете код в веб-почту cPanel, Gmail или другой почтовый клиент.
Как добавить подпись электронной почты в cPanel?
cPanel (см. разницу между cPanel и vDeck) поставляется с опцией веб-почты. Вы можете создать учетную запись электронной почты, создавать автоответчики, пересылать электронную почту и многое другое. Вы получаете доступ к почте изнутри вашего веб-сайта, на котором размещена cPanel, в разделе Mail> Webmail.
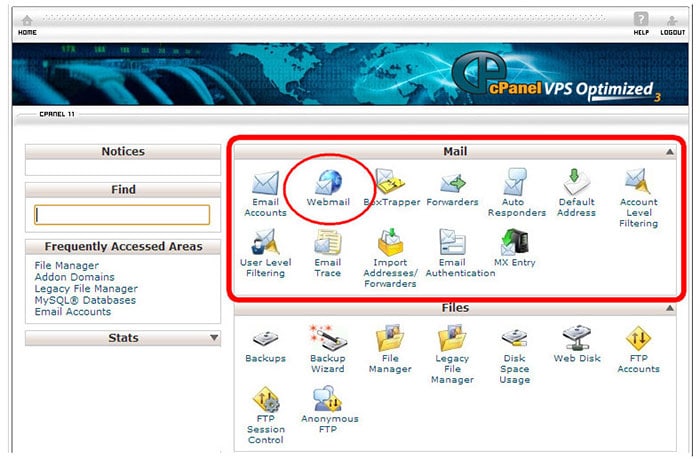
Если у вас нет опции «Веб- почта» в разделе « Параметры почты», перейдите в «Учетные записи электронной почты». Тогда вы сможете увидеть все свои учетные записи электронной почты. Если вы не видите учетных записей электронной почты, значит, вы их не создавали.
Чтобы увидеть свою электронную почту и получить доступ к своей учетной записи электронной почты (если вы ее создали), щелкните «Еще» рядом с нужным адресом электронной почты, а затем щелкните «Доступ к веб-почте».
ПРИМЕЧАНИЕ. Этот шаг выполняется только в том случае, если у вас нет опции «Веб-почта» в разделе «Почта» в cPanel.
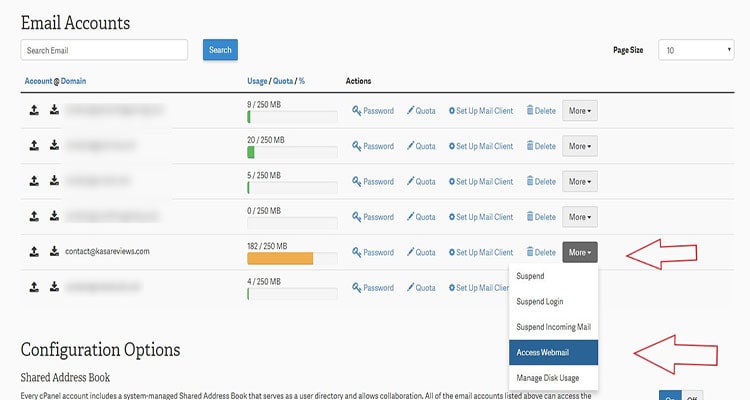
Щелкнув значок, вы попадете на экран входа в систему, где у вас будет возможность получить доступ к веб-почте с помощью Horde , RoundCube или SquirrelMail.
Они могут выглядеть по-разному, но все они имеют одинаковые основные функции, такие как пересылка электронной почты, ответы, адресная книга, папки, нежелательная почта, спам и т. Д. Выберите приложение веб-почты, которое вам больше всего нравится.

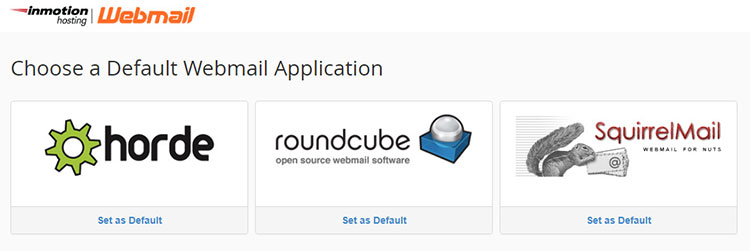
Как добавить подпись электронной почты в Horde?
Войдите в интерфейс веб-почты Орды (нажмите Орда), а затем наведите указатель мыши на значок шестеренки в верхней панели экрана. Затем наведите указатель мыши на « Настройки» в раскрывающемся меню и нажмите на раздел « Почта ».
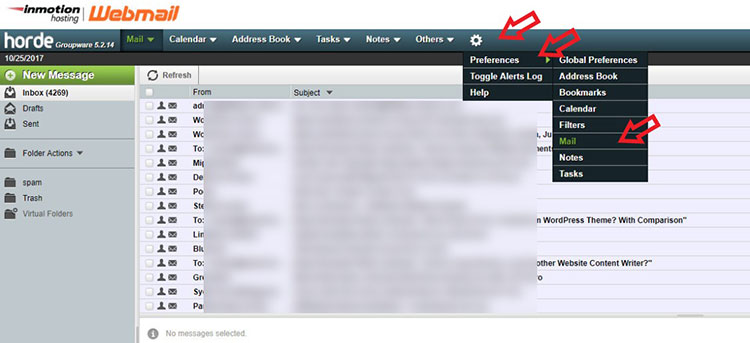
Затем выберите опцию Личная информация .
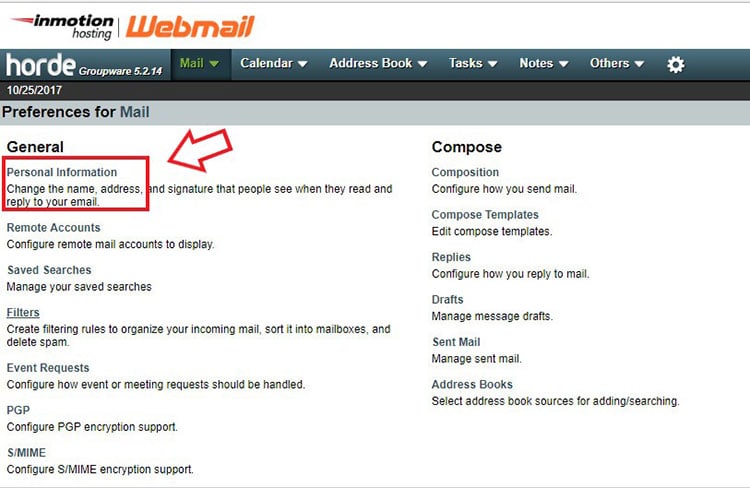
Зайдя, прокрутите страницу вниз, и вы увидите поле « Ваша подпись» , где вы можете создать свою подпись для исходящих писем. Сразу под полем «Ваша подпись» есть еще одно поле, которое позволяет вам создать подпись электронной почты с помощью редактора HTML.
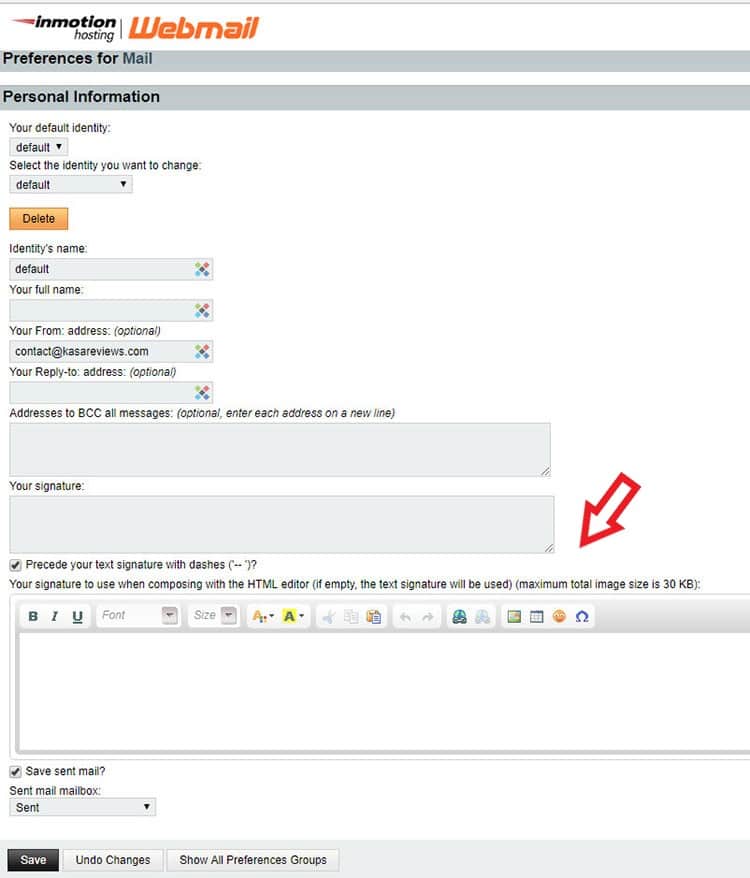
Когда вы закончите подпись, нажмите Сохранить внизу страницы. Вот и все.
Как добавить подпись электронной почты в SquirrelMail?
Войдите в интерфейс веб-почты SquirrelMail (щелкните). Вы увидите вариант подписи. Если нет, нажмите «Параметры», а затем «Личная информация».
Убедитесь, что вы отметили опцию « Использовать подпись», расположенную в меню «Параметры подписи» внизу страницы. После того, как вы создали свою подпись, нажмите « Отправить» в правом нижнем углу.
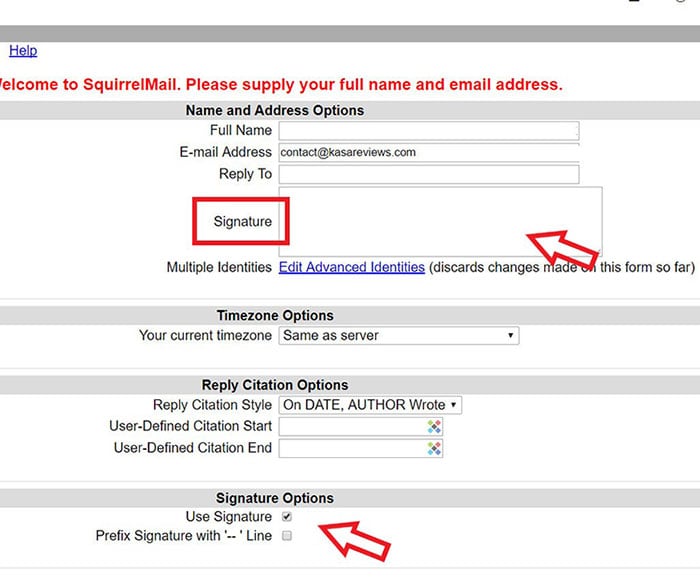
Как добавить подпись электронной почты в Roundcube?
Перейдите в панель управления веб-почты и выберите параметр RoundCube. На панели инструментов RoundCube щелкните параметр « Настройки» в правом верхнем углу экрана.
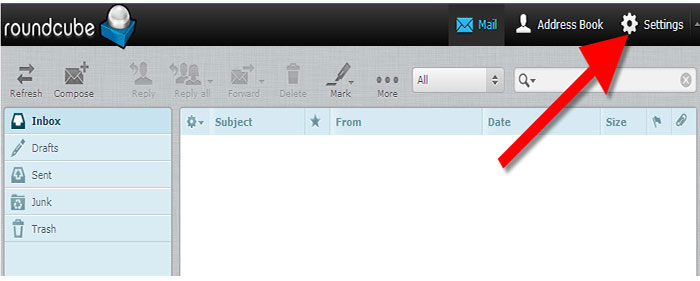
Это приведет вас к экрану настроек RoundCube. Найдите и щелкните вкладку « Удостоверения ». На вкладке «Удостоверения» найдите и щелкните нужное удостоверение.
При нажатии на удостоверение появляются новые параметры на правой панели. Если вы хотите использовать HTML в своей подписи, просто установите флажок « Подпись HTML» . Это позволит использовать специальное форматирование.
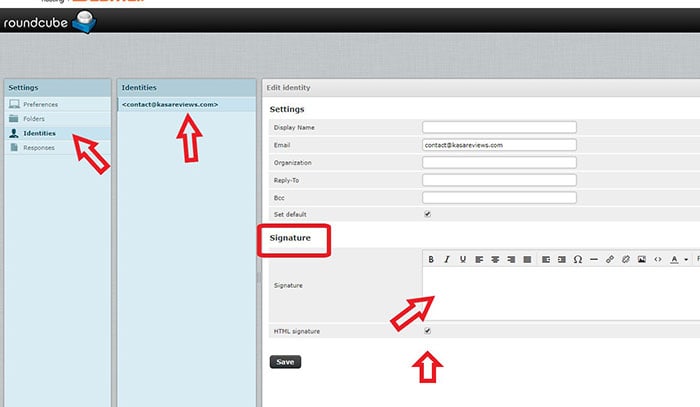
Когда вы нажмете кнопку «HTML-подпись», интерфейс редактирования изменится. Вы увидите панель инструментов. Чтобы добавить изображение, ссылку или другие команды на основе HTML, вам необходимо щелкнуть кнопку на панели инструментов с надписью HTML.
Любое изображение, которое вы используете в подписи, должно быть доступно через Интернет, иначе оно не будет работать (проверьте, что я написал в начале этого поста).
Введите желаемую индивидуальную подпись в поле Подпись . После ввода нажмите кнопку « Сохранить» , расположенную под вкладками.
Как добавить подпись электронной почты в Gmail?
Если у вас есть много писем, настроенных для пересылки в одну учетную запись Gmail, чтобы вы могли легко отслеживать их и отвечать из одного места, то вы можете добавить подпись в Gmail.
В Gmail настроить подпись для писем очень просто:
- Нажмите на значок настроек на панели инструментов Gmail.
- В появившемся меню выберите «Настройки».
- Идите к Генералу .
- Убедитесь, что желаемая учетная запись выбрана в разделе « Подпись» .
- Здесь вы также можете полностью отключить подпись электронной почты Gmail.
- Введите желаемую подпись в текстовое поле.
- Вам не нужно включать ограничитель подписи. Gmail вставляет его автоматически.
- Чтобы добавить форматирование или изображение, используйте панель форматирования.
- Щелкните Сохранить изменения.
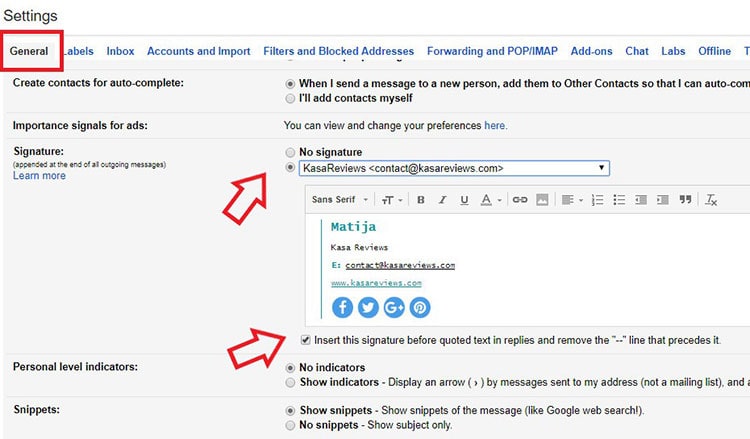
Gmail будет автоматически вставлять подпись при составлении сообщения. Вы можете отредактировать или удалить его, прежде чем нажать «Отправить».
Чтобы Gmail вставлял вашу подпись сразу после вашего сообщения и над исходным сообщением в ответах, убедитесь, что вы вставляете эту подпись перед цитируемым текстом в ответах, и удалите строку «-», которая предшествует этому , проверяется на наличие желаемой подписи.
Заключительные слова для подписи электронной почты
После того, как вы собрали электронные письма, вам нужно произвести неизгладимое впечатление. Сделать это в конце электронного письма еще сложнее. Подпись электронной почты состоит из нескольких строк текста, помещаемых в конце всей исходящей почты.
Он может содержать ваше имя, веб-сайт, компанию, номер телефона или даже последние сообщения или цитаты. Вы можете использовать это, чтобы делиться важной контактной информацией и рекламировать себя и свой бизнес.
Сильная подпись электронной почты привлекает внимание, но профессиональна. Это не кричащее, но и не скучное. Из приведенных выше методов вы можете видеть, что добавить подпись к вашей cPanel, Gmail или любой другой почтовой службе несложно.
Это также намного проще, если вы используете один из многих доступных генераторов подписи электронной почты. Если у вас есть какой-либо другой метод или инструмент для подписи электронной почты, который вы хотели бы порекомендовать, дайте мне знать в комментариях ниже.
Если вас интересует хороший плагин электронной рассылки для WordPress, то MailOptin (см. Обзор MailOptin) и Mailster (см. Плюсы и минусы Mailster) - отличный выбор.
