Как добавить пины в Pinterest: руководство для начинающих!
Опубликовано: 2020-09-01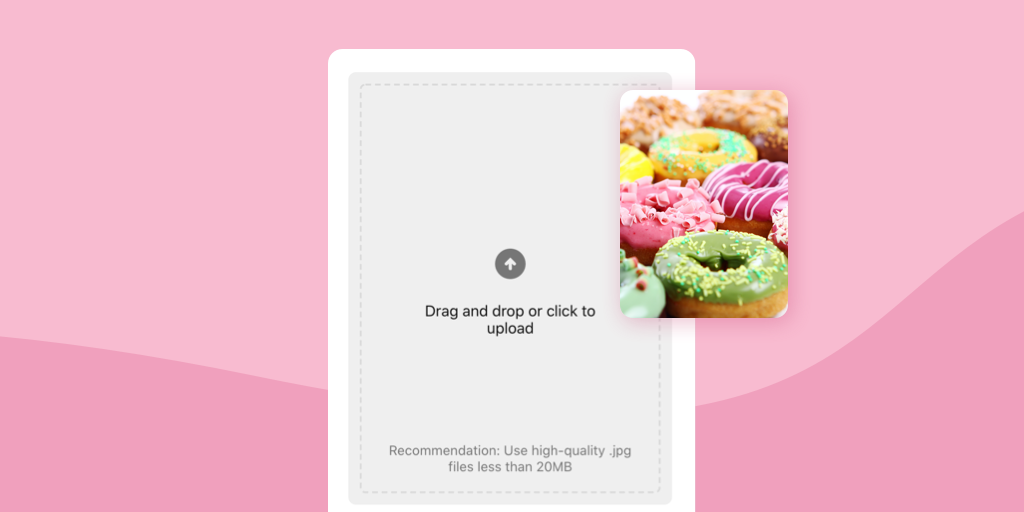
Вы только начинаете заниматься маркетингом Pinterest и не знаете, как добавлять пины в Pinterest? Не беспокойтесь, нам всем нужно с чего-то начинать… вот почему мы составили это удобное руководство!
Мы расскажем о различных способах добавления пинов в Pinterest как на ПК, так и на мобильных устройствах.
С помощью этого руководства для начинающих вы узнаете, как быстро добавить пин в Pinterest!
Этот пост в блоге поможет вам узнать, как добавить пин в Pinterest тремя простыми способами.
Кроме того, мы рассмотрим, как сохранять и планировать пины с помощью расширения для браузера Tailwind.
Звучит неплохо? Тогда давайте научимся добавлять материалы в Pinterest!
Хотите, чтобы все, что вам нужно знать о Pinterest, было в одном месте? Это — на нашем последнем БЕСПЛАТНОМ вебинаре! От инструментов, советов по привлечению трафика и секретов создания неотразимых пинов — вы узнаете все, что вам нужно знать, чтобы добиться успеха на Pinterest!
Как добавить в Pinterest 3 простых метода
Вы можете спросить себя, как мне разместить пин на Pinterest? Мы все были там!
Вот несколько способов легко добавить пин в Pinterest:
- Загружайте свои фото или видео в Pinterest
- Закрепление вручную на Pinterest с веб-сайта
- Использование кнопки браузера для добавления пинов в Pinterest
В этом посте мы рассмотрим каждый из этих методов более подробно, включая шаги по закреплению и полезные советы!
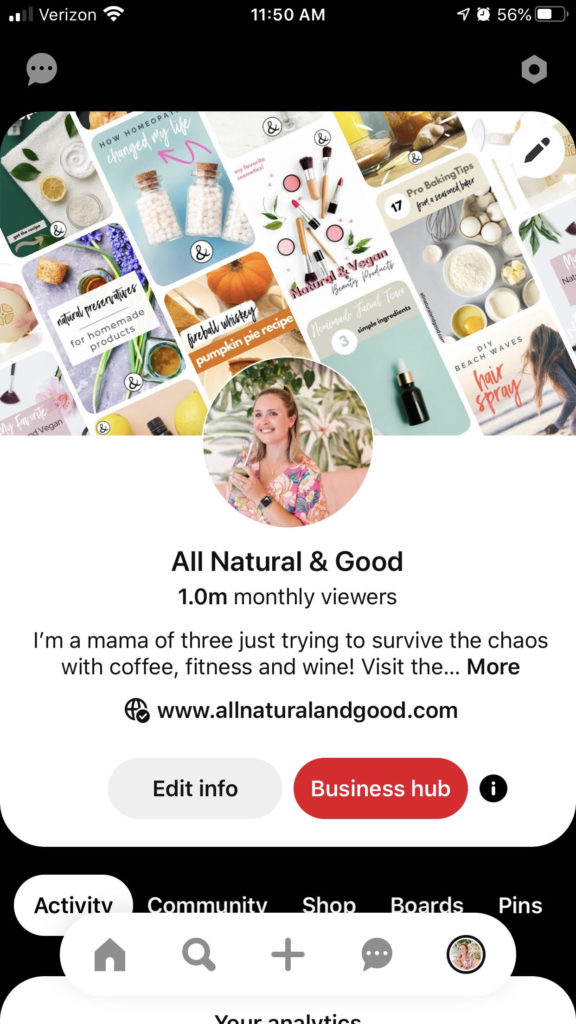
Как прикрепить фотографию к Pinterest из фотопленки
Вы можете подумать, как прикрепить изображение к Pinterest? Отличные новости: вы можете создать пин с фото и видео со своего компьютера или фотопленки через мобильное приложение Pinterest.
Связанное Чтение: Полное руководство по размеру изображения Pinterest
Во-первых, давайте покроем рабочий стол:
Как загрузить пины в Pinterest с рабочего стола
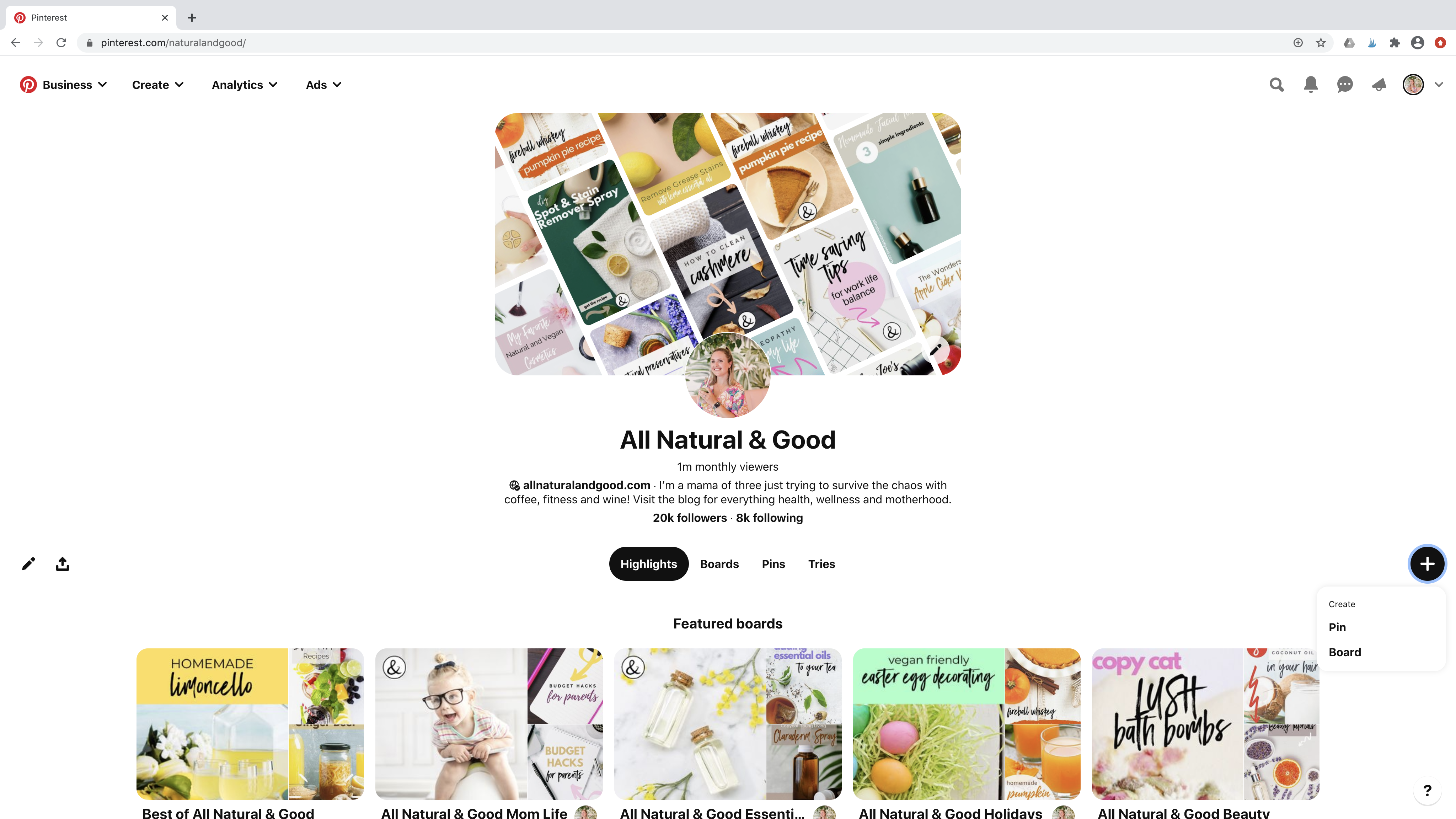
С помощью этих простых шагов вы можете добавлять пины в Pinterest, используя свой настольный компьютер:
- Войдите в свою учетную запись Pinterest
- Нажмите значок плюса в правом нижнем углу ленты.
- Выберите Создать пин
- Щелкните значок стрелки , чтобы загрузить фото или видео файл с вашего компьютера.
- Добавьте заголовок булавки и описание булавки
- Скопируйте и вставьте URL-адрес назначения (куда вы хотите отправить пиннеров, которые нажимают на этот пин)
- Коснитесь раскрывающегося меню «Выбрать» в верхней части всплывающего экрана, чтобы выбрать доску для сохранения нового пина.
- Нажмите Сохранить
Как добавить изображения в приложение Pinterest
Узнайте, как добавить собственный пин в Pinterest с помощью мобильного приложения Pinterest. Этот процесс одинаков для версий приложения Pinterest для Android и iPhone!
Шаги по добавлению изображений в приложение Pinterest:
- Откройте приложение Пинтерест
- Нажмите на изображение своего профиля в нижней части экрана.
- Коснитесь значка плюса в правом верхнем углу страницы Pinterest.
- Выберите Создать пин
- Выберите изображение , которое хотите использовать, из фотопленки или коснитесь значка камеры, чтобы сделать новый снимок.
- Нажмите « Далее ».
- Дайте вашему пину название и описание
- Добавьте целевой веб-сайт (куда вы хотите отправлять людей, которые нажимают на этот пин)
- Выберите доску Pinterest (и раздел доски), чтобы сохранить новый пин в Pinterest.
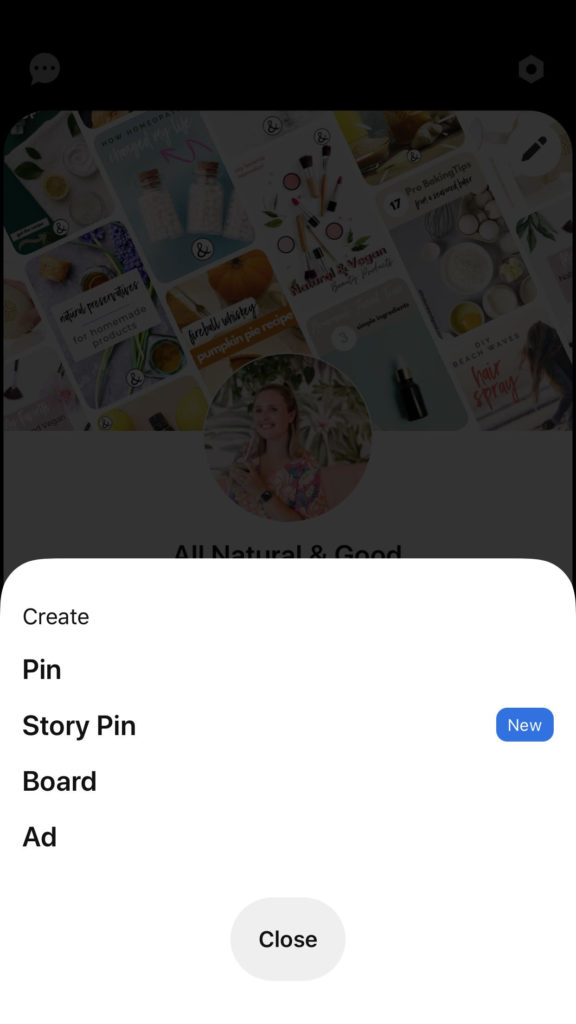
Как закрепить что-нибудь на Pinterest с веб-сайта
У вас нет собственного изображения или видео для закрепления? Не беспокойтесь — вы можете закрепить с веб-сайта.
Вы можете использовать Pinterest, чтобы найти изображение и создать пин на доске. Это особенно удобно для закрепления ваших любимых статей и рецептов!
Ниже объясняется, как использовать URL-адреса для создания пинов для ваших досок на настольных и мобильных устройствах.
Как закрепить на Pinterest с веб-сайта с рабочего стола
Вот быстрые и простые шаги для закрепления на Pinterest с веб-сайта с использованием URL-адреса:

- Войдите в свою учетную запись Pinterest
- Нажмите значок плюса в правом нижнем углу ленты.
- Выберите Создать пин
- Выберите «Сохранить с сайта» в левом нижнем углу и вставьте URL-адрес веб-сайта, который вы хотите сохранить.
- Щелкните значок со стрелкой вправо и дождитесь загрузки доступных изображений.
- Выберите изображение, а затем «Добавить в пин» в правом верхнем углу.
- Добавьте заголовок и описание Pinterest , выберите доску для сохранения (или «Создать доску», чтобы создать новую)
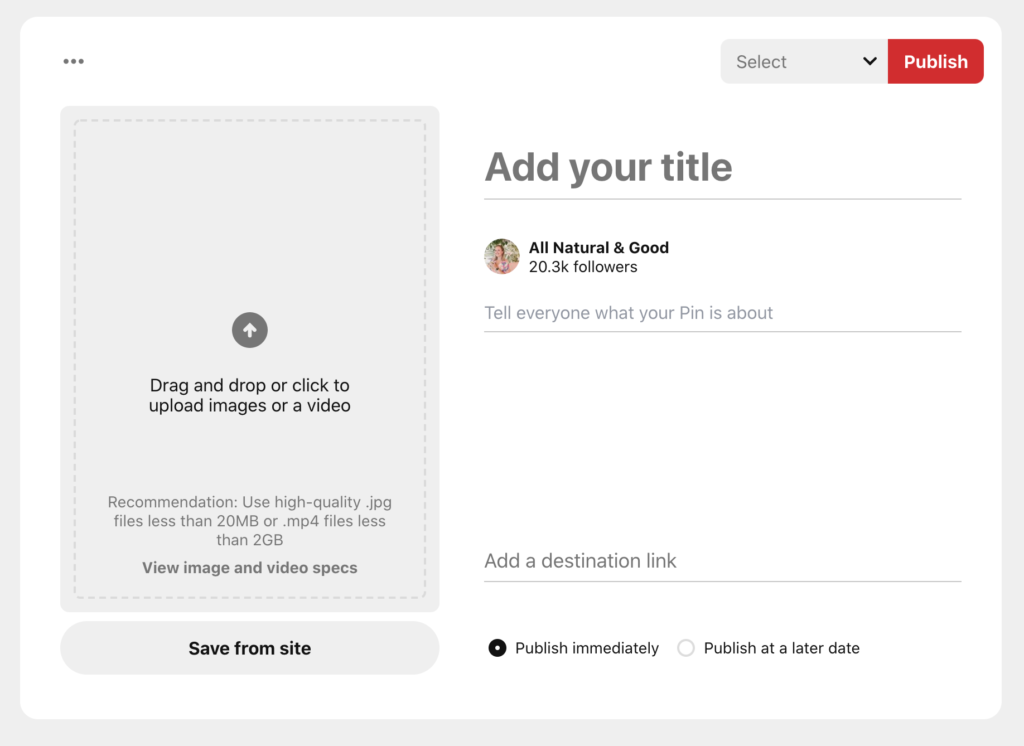
Как закрепить что-то с веб-сайта на Pinterest в мобильном приложении
Хотите знать, как добавить пин с веб-сайта с помощью мобильного приложения Pinterest?
Выполните следующие действия, аналогичные версиям мобильного приложения Pinterest для Android и iPhone:
- Откройте приложение Пинтерест
- Нажмите на изображение своего профиля в нижней части экрана.
- Коснитесь значка плюса в правом верхнем углу страницы Pinterest.
- Выберите Создать пин
- Коснитесь значка глобуса и вставьте URL-адрес веб-сайта.
- Нажмите «Поиск » (Android) или «Перейти» (iPhone).
- Выберите изображение , которое будет сопровождать ваш пин
- Нажмите « Далее ».
- Выберите доску для сохранения пина.
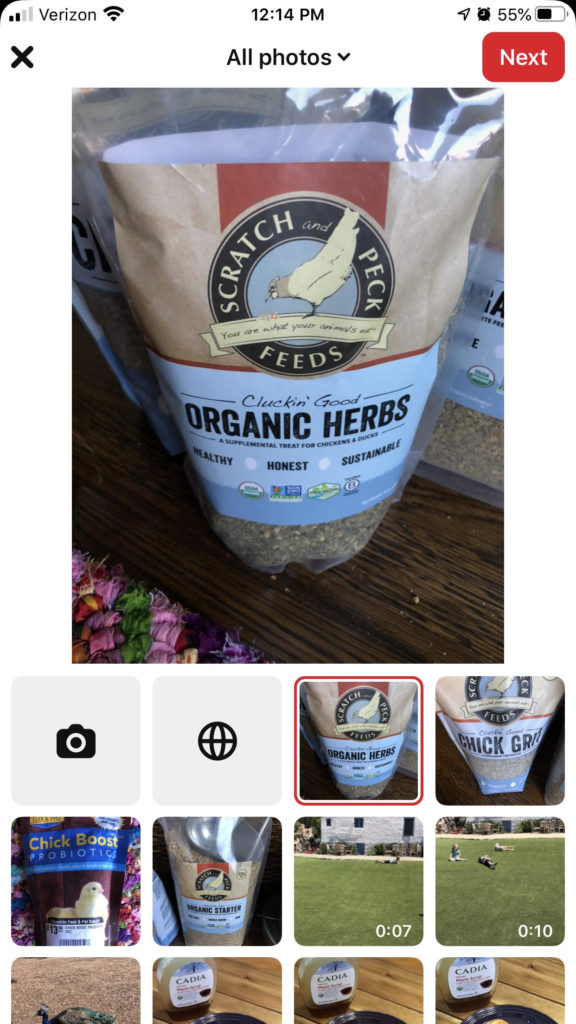
Сохраняйте изображения в Pinterest с помощью расширения для браузера
С помощью расширения для браузера вы можете добавлять пины на свои доски из изображений на веб-странице или в социальных сетях.
Если на сайте включено закрепление изображений, вы можете навести курсор на каждое из них и нажать всплывающую кнопку «Закрепить». Или вы можете сэкономить время и прокрутку с расширением браузера!
Мы рассмотрим два расширения браузера, которые отлично подходят для этого, в разделах ниже.
Попрактикуйтесь в закреплении с веб-сайта здесь:
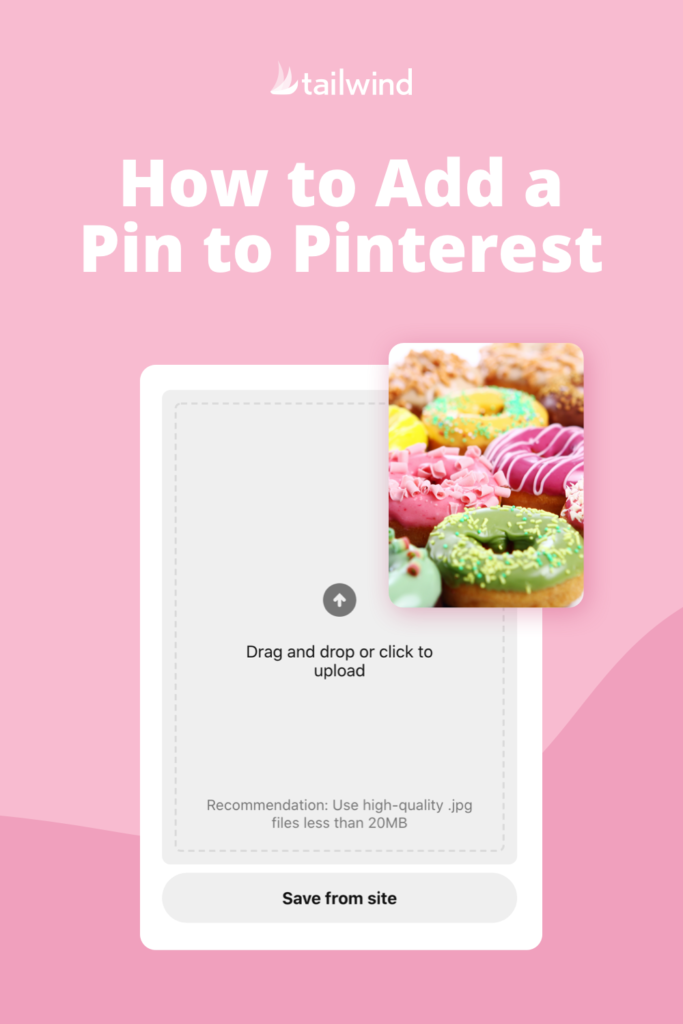
Есть два расширения браузера, которые можно использовать для добавления пина в Pinterest из Интернета: расширение браузера Pinterest и расширение браузера Tailwind.
Как опубликовать пин в Pinterest с помощью расширения для браузера Pinterest
Установить расширение браузера Pinterest очень просто, и оно доступно для Chrome, Firefox и Microsoft Edge. Попасть в неприятности? Нажмите на изображение справа, чтобы перейти на страницу справки Pinterest.
Когда вы посещаете веб-сайты, щелкните логотип Pinterest в своем браузере. Выберите изображение для своего пина и выберите доску для его сохранения.
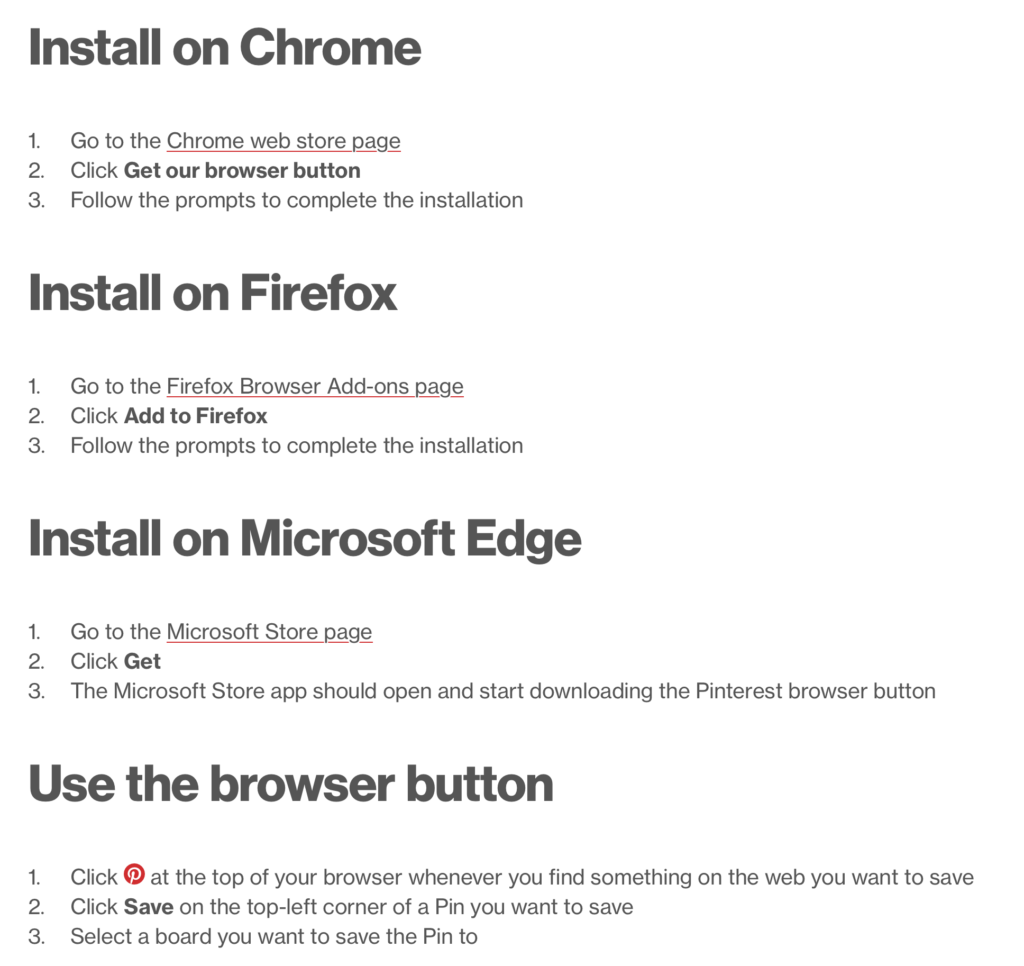
Сохраняйте и планируйте закрепленные изображения из Интернета с помощью расширения для браузера Tailwind
С помощью расширения Tailwind Browser вы можете сохранять изображения с веб-сайтов в свои черновики или планировать их немедленно !
Когда вы наткнетесь на веб-сайт, который хотите закрепить, наведите указатель мыши на изображение, которое хотите добавить на свои доски Pinterest.
Выберите всплывающую кнопку «Расписание» попутного ветра. Выберите доску, на которую вы хотите добавить свой пин.
Введите описание пин-кода. Сохраните на потом или добавьте в очередь на публикацию пинов прямо сейчас!
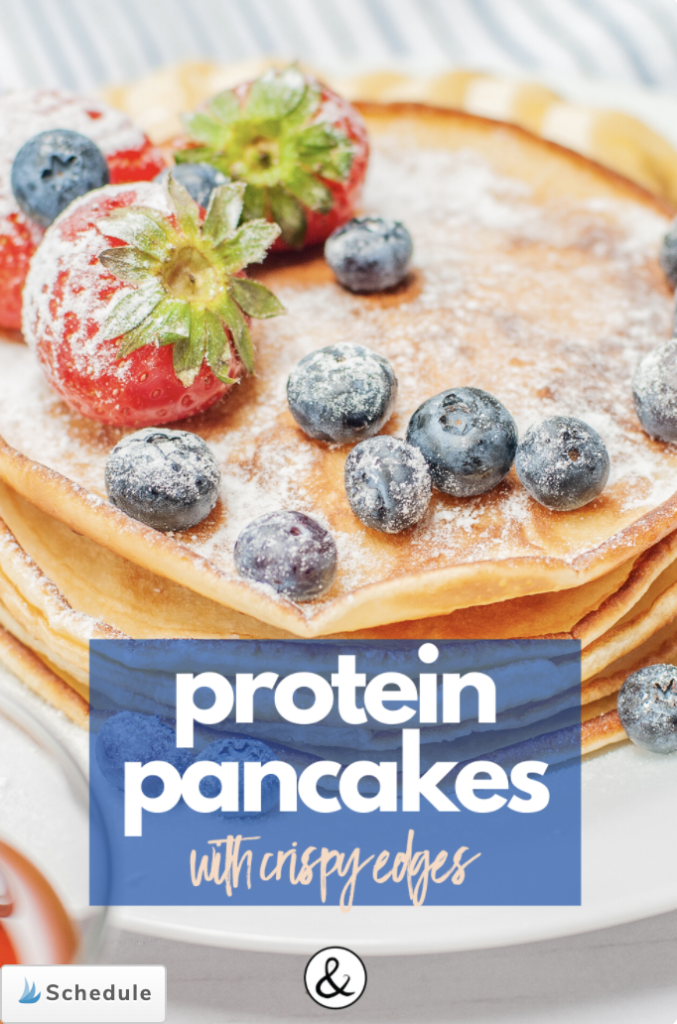
Вывод: как закрепить материал на Pinterest (3 метода!)
Итак, как вы добавляете вещи в Pinterest? Добавлять пины в Pinterest легко с помощью этих 3 методов закрепления:
Загрузите свой собственный пин, пин вручную из Интернета или с помощью расширения для браузера.
Готовы сделать следующий шаг в своем образовательном путешествии по Pinterest? Не ждите — посмотрите наш БЕСПЛАТНЫЙ вебинар!
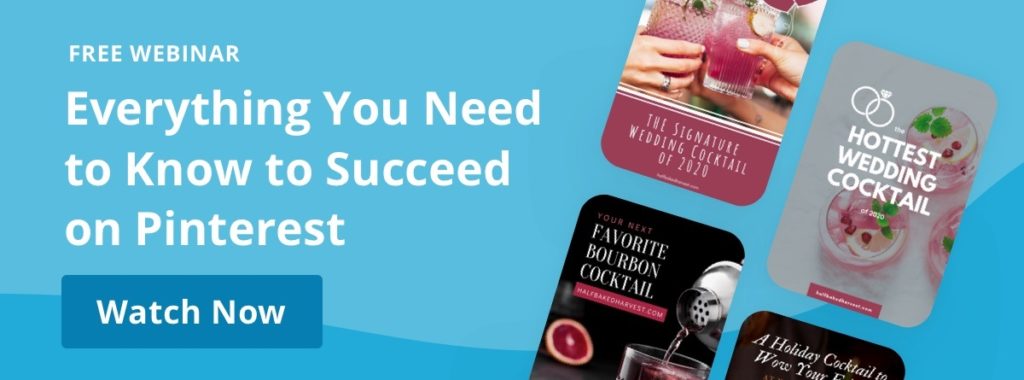
Запланируйте свои пины Pinterest с Tailwind!
Чтобы сэкономить время, запланируйте свои пины Pinterest с помощью Tailwind! Наш инструмент планирования пинов помогает планировать и публиковать пины в то время, когда ваша аудитория с наибольшей вероятностью их увидит и заинтересуется.
Хотите попробовать сами? Получите бесплатную пробную версию Tailwind для Pinterest прямо сейчас — кредитная карта не требуется.
Начните бесплатную пробную версию Tailwind для Pinterest!
- Создавайте красивые пины быстрее, чем когда-либо прежде, с помощью Tailwind Create
- Получите больше вовлеченности с SmartSchedule.
- Сотрудничайте, делитесь и развивайтесь с сообществами Tailwind
- Автоматически делитесь своими лучшими пинами через безопасные промежутки времени с помощью SmartLoop .
