Автоматически добавляйте партнеров в MailChimp с помощью Zapier
Опубликовано: 2017-01-06Zapier может помочь вам автоматизировать сотни веб-процессов для вашего веб-сайта. В этом посте мы покажем вам, как настроить Zapier для автоматического добавления ваших партнеров в список рассылки в MailChimp, чтобы вы могли начать общаться с ними более эффективно.
Zapier — это необычный инструмент, который упрощает управление вашими веб-процессами. Разработанный и поддерживаемый командой, которая считает, что компьютеры должны выполнять больше работы , Zapier помогает оптимизировать ваш бизнес, автоматизируя процессы для более чем 750 веб-приложений.
Поверьте нам, когда мы говорим, что Zapier невероятно мощен. Мы даже сами им пользуемся! Это помогает нам сделать нашу партнерскую программу более эффективной, и теперь вы можете использовать ее вместе с AffiliateWP.
Как мы знаем, общение с вашими аффилиатами необходимо для успешной реализации программы аффилированного маркетинга. Это может помочь им более эффективно продвигать ваш бизнес и продукты. Один из самых простых способов общения с вашими аффилиатами — по электронной почте, но сначала вам нужно организовать своих аффилиатов в отдельный список рассылки, чтобы вы могли отправлять им электронные письма для аффилиатов. Профессиональное дополнение AffiliateWP для Zapier делает это чрезвычайно простым.
Как работает Запир
Zapier работает путем подключения двух или более веб-приложений для выполнения определенных процессов. Интеграция между двумя приложениями называется Zap . Zap состоит из триггера и одного или нескольких действий или поисков .
Когда триггер происходит в одном приложении, Zapier автоматически выполняет действия или поиск в другом приложении, как указано пользователем.
Ниже приведены некоторые краткие определения триггера, действия и поиска:
- Триггер — это процесс, выполняемый первым приложением. Например, в AffiliateWP это может быть «Новый визит», «Новый партнер» или «Новый реферал».
- Действие — это процесс, который происходит во втором приложении после срабатывания определенного триггера. Например, для триггера «Новое посещение» вы можете настроить действие для создания новой строки в электронной таблице Google Sheets с данными о посещениях. Для триггера «Новый партнер» вы можете настроить действие для публикации сообщения в Slack. Для триггера «Новый реферал» вы можете настроить действие для отправки электронной почты вашей команде менеджеров через Gmail.
- Поиск — это также процесс, который происходит во втором приложении после срабатывания определенного триггера. Например, для триггера «Новый партнер» вы можете настроить поиск, чтобы узнать, является ли этот партнер существующим подписчиком в вашем основном списке рассылки MailChimp.
Создание Zap для импорта партнерских данных из AffiliateWP в MailChimp
Давайте посмотрим, как вы можете использовать Zapier для автоматического добавления новых партнеров в список рассылки в MailChimp после того, как они зарегистрированы и одобрены, или добавлены вручную в AffiliateWP.
Чтобы настроить это, вам понадобится:
- Лицензия AffiliateWP Professional (или предыдущая лицензия Ultimate)
- Надстройка Zapier for AffiliateWP pro (убедитесь, что вы установили и активировали надстройку)
- Учетная запись Zapier
- Учетная запись MailChimp (или другая учетная запись службы электронного маркетинга).
Если у вас уже есть лицензия Professional или Ultimate AffiliateWP, вы можете загрузить надстройку Zapier for AffiliateWP pro со страницы своей учетной записи.
Давайте начнем!
Шаг 1: Создайте тестовую партнерскую учетную запись
Настройка тестовой партнерской учетной записи позволит вам проверить правильность работы Zapier, не отправляя тестовое электронное письмо на реальную партнерскую учетную запись.
- Чтобы создать нового тестового партнера, перейдите в « Пользователи» → «Добавить нового » в панели администратора WordPress и заполните поля в разделе « Добавить нового пользователя ».
- Установите флажок « Пропустить электронное письмо с подтверждением », и появятся две новые опции; Добавить в качестве партнера и отключить партнерскую электронную почту .
- Установите флажки рядом с каждым из этих параметров, чтобы создать активную тестовую учетную запись партнера и отключить электронное сообщение о принятии партнерской заявки.
- Нажмите кнопку « Добавить нового пользователя », чтобы создать этого пользователя.
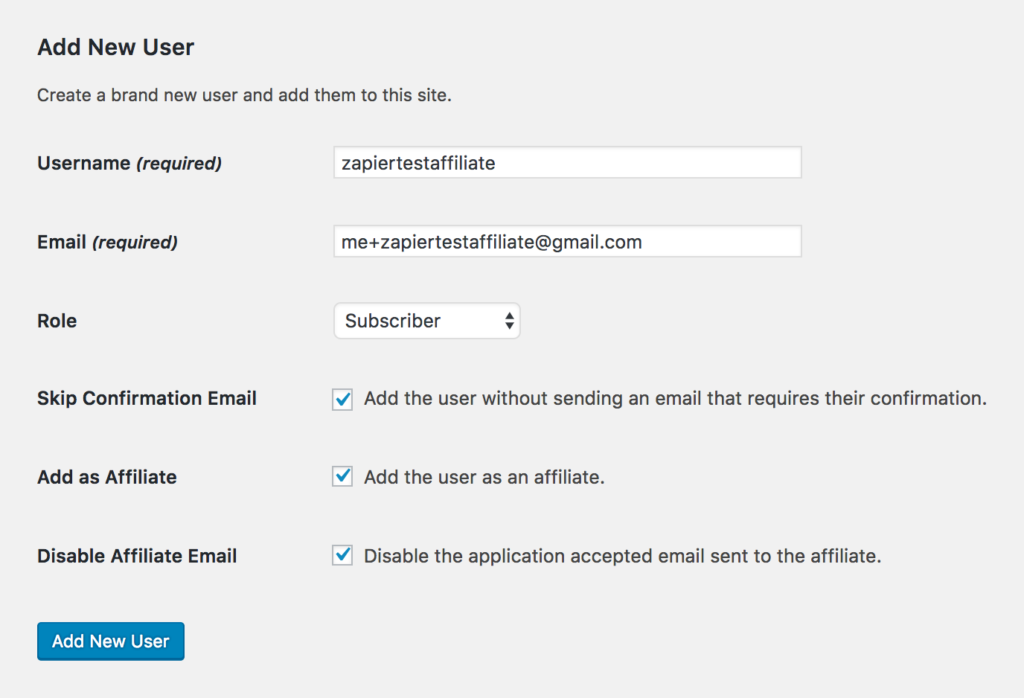
Убедитесь, что статус вашего тестового партнера активен, посетив « Партнеры» → «Партнеры » в панели администратора WordPress. Если статус партнера активен , вы можете перейти к следующему шагу. Если статус партнера находится на рассмотрении , наведите указатель мыши на его имя и нажмите « Принять », чтобы установить для него статус «Активен».
Шаг 2: Вход в систему Zapier и бета-доступ к приложению AffiliateWP
- Войдите в Запир.
- Пока это приложение Zapier находится в стадии бета-тестирования, вам нужно будет использовать наш код приглашения, чтобы добавить приложение AffiliateWP Zapier в свою учетную запись Zapier. Нажмите здесь, чтобы принять приглашение для приложения AffiliateWP Zapier.
- Нажмите кнопку « Принять приглашение и перейти к панели инструментов» . Теперь у вас есть доступ к приложению AffiliateWP.
- На панели инструментов Zapier нажмите СДЕЛАТЬ ZAP! кнопка.

Шаг 3: Назовите свой Zap
Дайте вашему Zap имя в верхнем левом углу экрана редактора Zap. Мы рекомендуем дать ему такое имя, которое четко объясняет выполняемое им действие. Например, «Добавить партнера из AffiliateWP в список MailChimp».
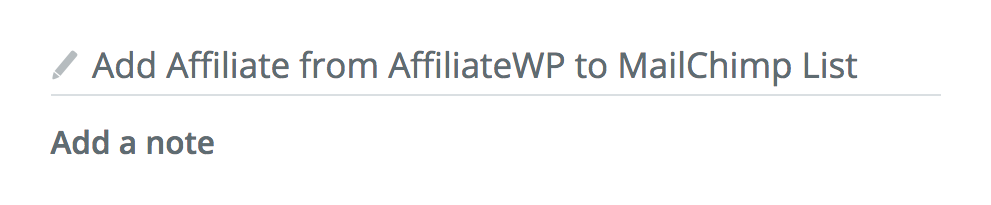
Шаг 4. Выберите AffiliateWP в качестве триггерного приложения.
Используйте панель поиска, чтобы найти AffiliateWP, и нажмите на результат поиска для AffiliateWP . AffiliateWP будет вашим триггерным приложением.
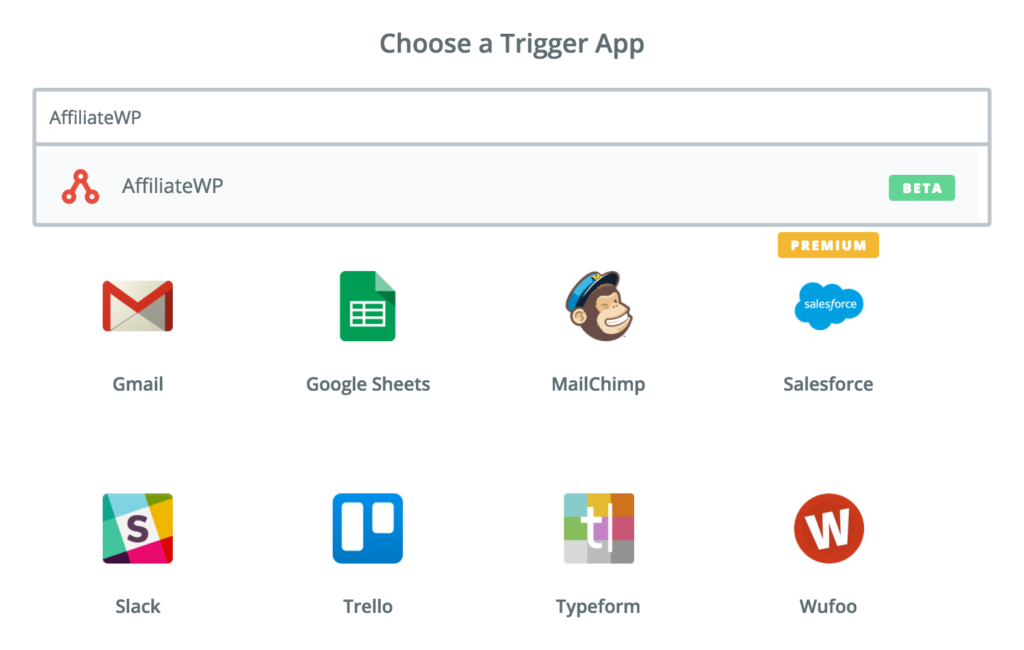
Шаг 5: выберите триггер
Теперь вы можете выбрать процесс триггера. Как вы увидите, есть несколько триггеров, которые вы можете использовать в AffiliateWP. Выберите новый партнерский триггер. Нажмите Сохранить + Продолжить .
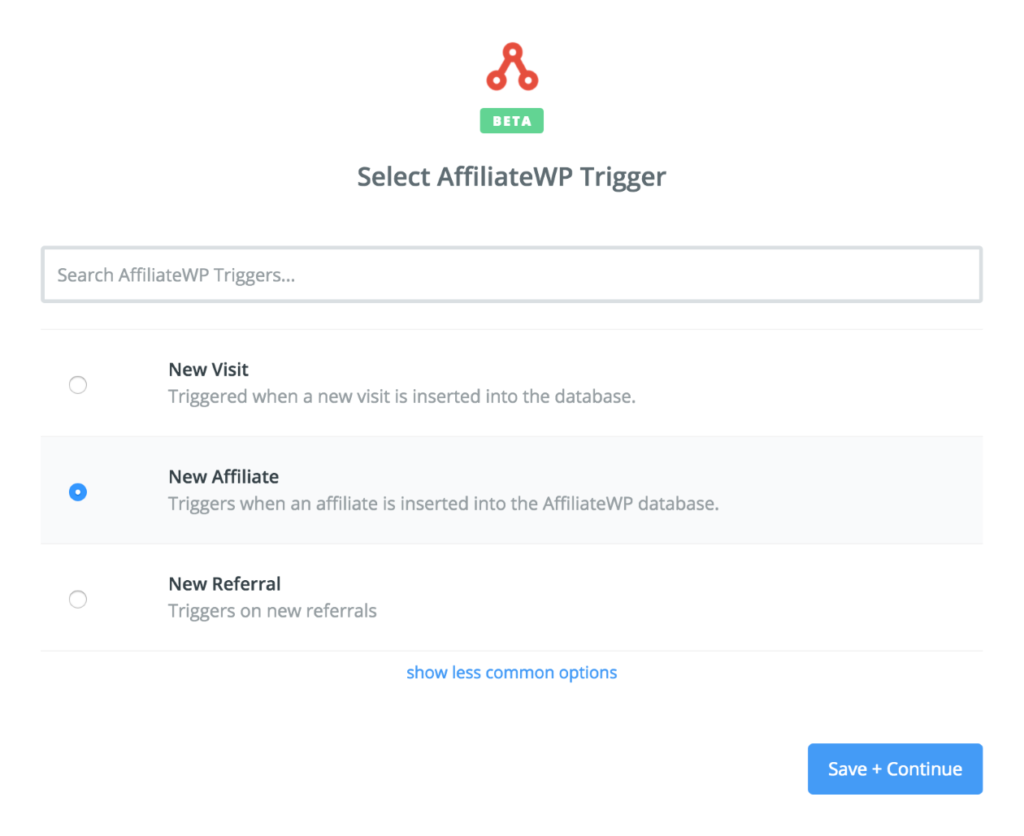
Шаг 6: Подключите AffiliateWP к Zapier
На этом этапе вы подключите AffiliateWP к Zapier. Нажмите кнопку Подключить новую учетную запись . Откроется всплывающее окно, в котором вам будет предложено ввести три вещи: ваш открытый ключ , ваш токен-ключ и URL-адрес вашего сайта .
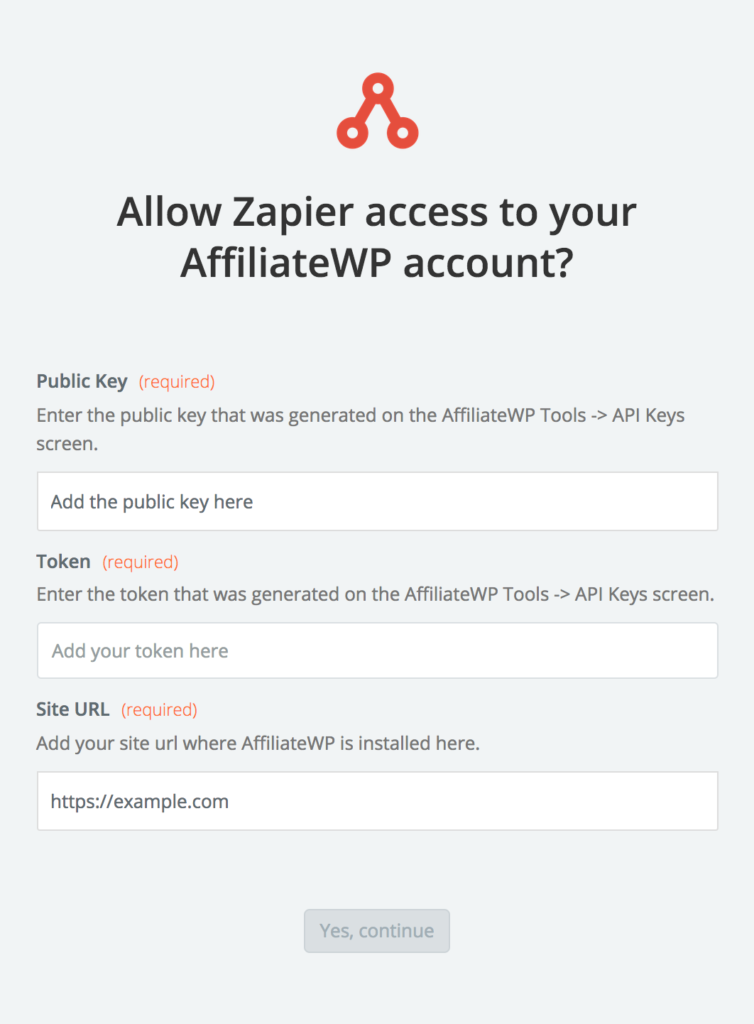
Вы можете найти свой открытый ключ и свой токен-ключ, войдя в свою админку WordPress и перейдя на вкладку « Партнеры» → «Инструменты» → «Ключи API ».
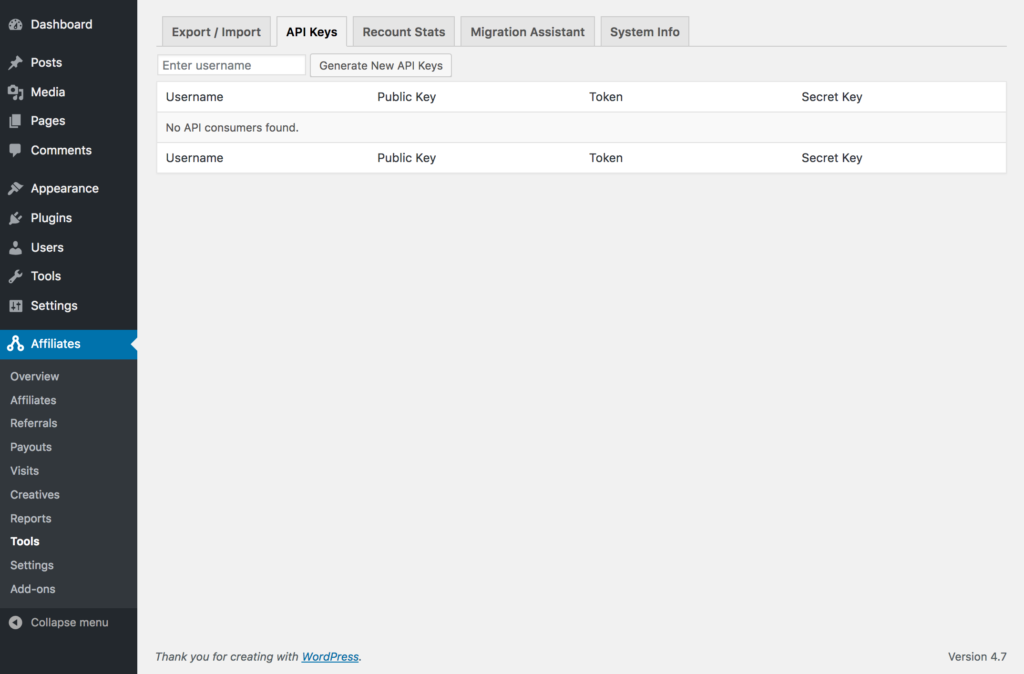
Если вы еще не сгенерировали ключи API, просто начните вводить свое имя пользователя WordPress в поле « Введите имя пользователя », выберите свое имя пользователя и нажмите кнопку « Создать новые ключи API ».
Затем AffiliateWP сгенерирует три разных ключа. Вам понадобится только открытый ключ и токен-ключ для Zapier.
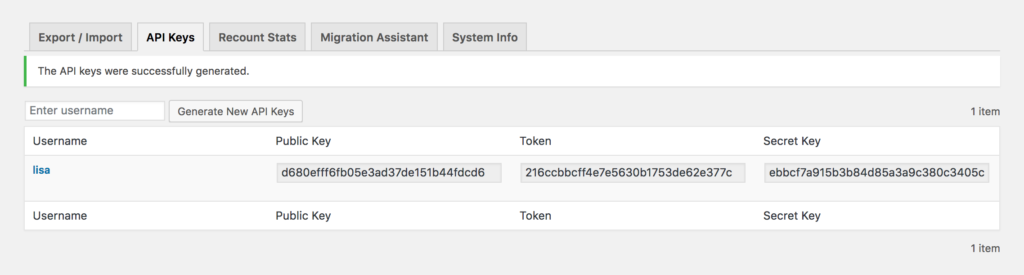
Во всплывающем окне Zapier скопируйте и вставьте свой открытый ключ из AffiliateWP в поле « Открытый ключ ». Затем скопируйте и вставьте ключ токена из AffiliateWP в поле Ключ токена . Наконец, введите точный URL-адрес своего сайта (с точным протоколом домена, например, https:// или http://) в поле URL-адрес сайта . Нажмите кнопку « Да, продолжить» во всплывающем окне, чтобы сохранить эти данные, а затем нажмите « Сохранить + продолжить » на главной панели инструментов Edit Zap.

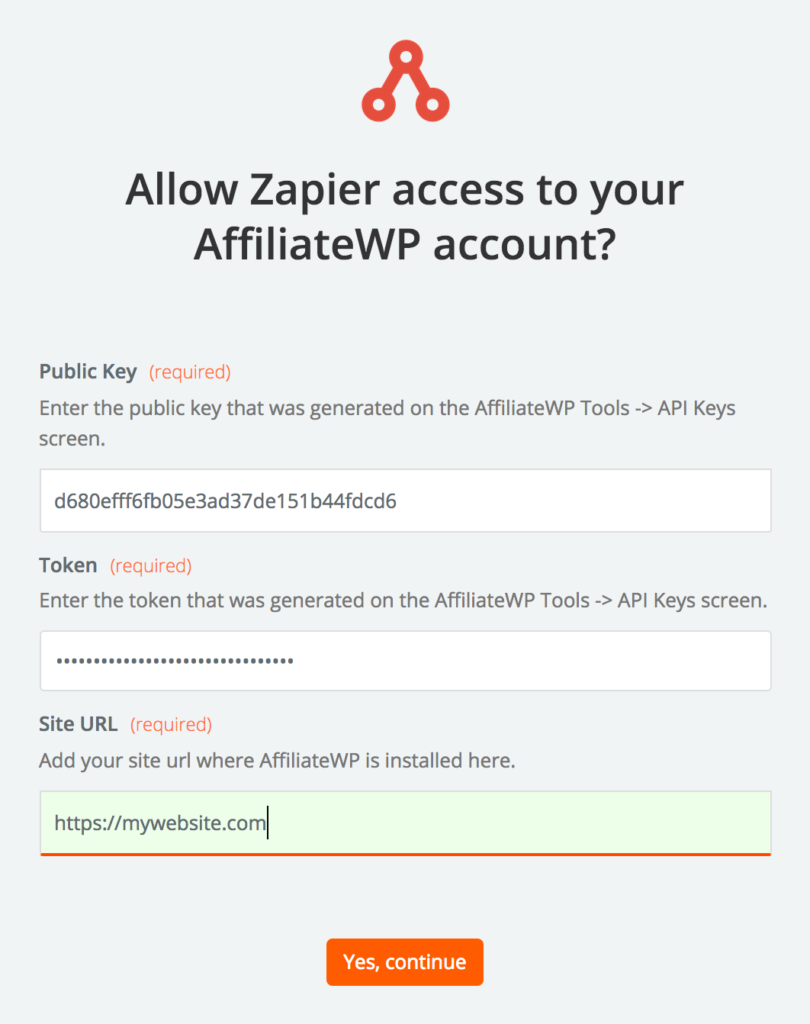
Шаг 7: Проверьте подключение AffiliateWP к Zapier
Теперь вы можете проверить, правильно ли Zapier извлекает данные из AffiliateWP. Нажмите кнопку «Выбрать и продолжить ». Zapier получит информацию о последнем партнере, который был принят (тестовый партнер, который вы настроили на шаге 1).
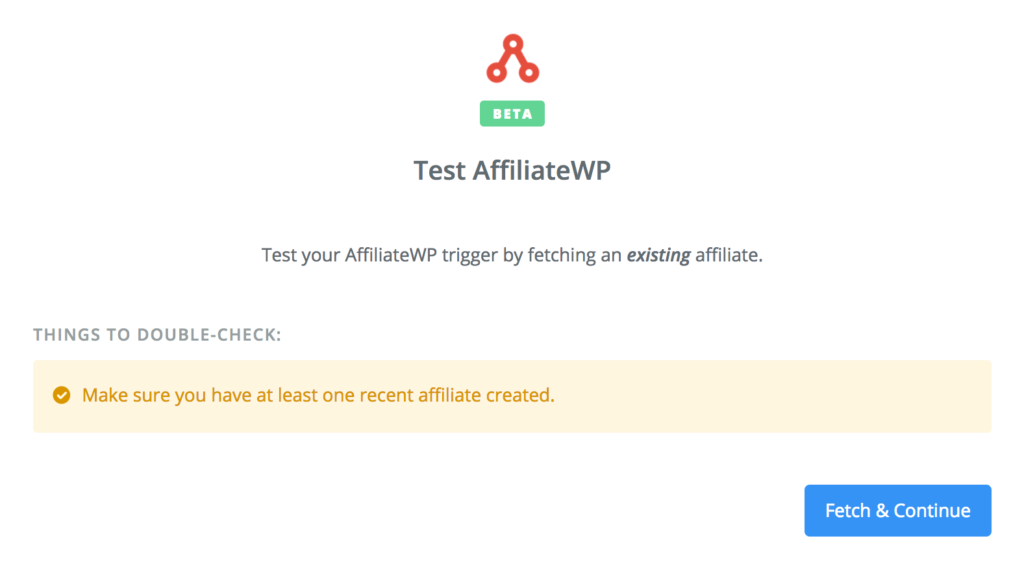
Если партнер был успешно найден, вы увидите зеленую надпись «Проверка прошла успешно!» панель, и вы также сможете увидеть данные их партнерской учетной записи, щелкнув ссылку просмотра вашей партнерской ссылки под зеленым «Проверка прошла успешно!» бар. Если все выглядит хорошо, нажмите кнопку « Продолжить ».
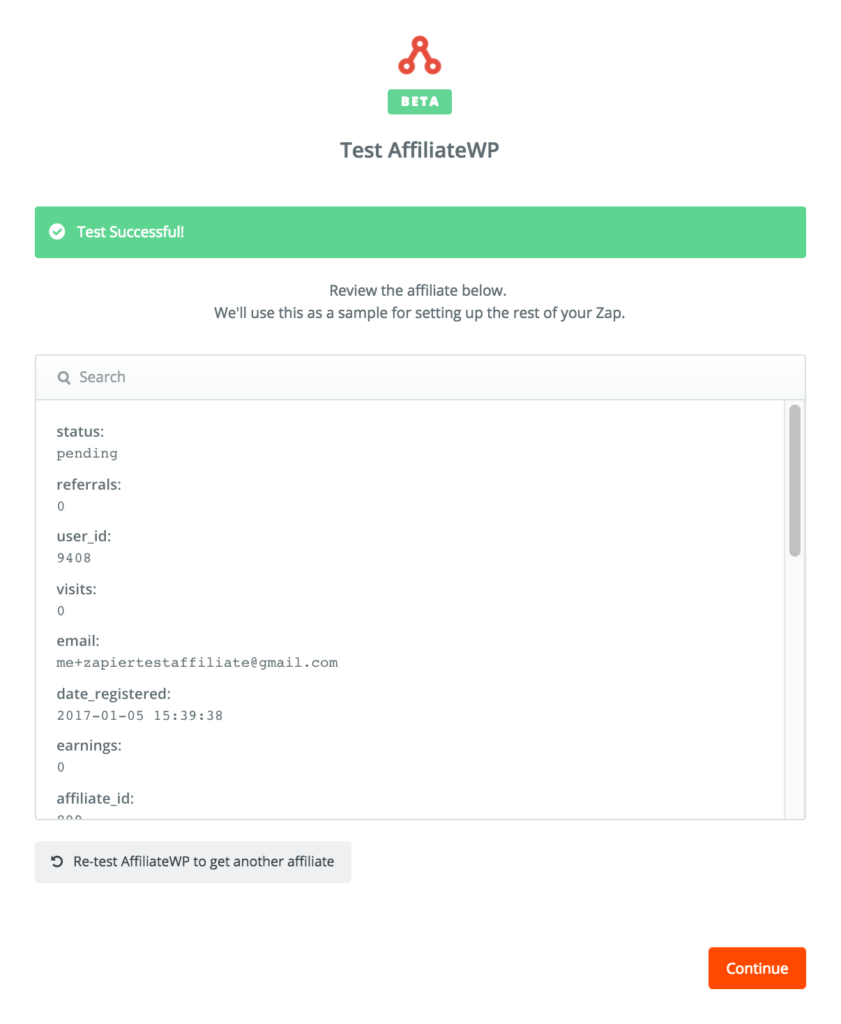
Шаг 8. Выберите приложение Action
Вы готовы настроить приложение Action. Для этого примера мы ищем MailChimp . Найдите MailChimp или, если оно появится в разделе «Популярные приложения», нажмите на логотип MailChimp, чтобы выбрать его в качестве приложения для действий.
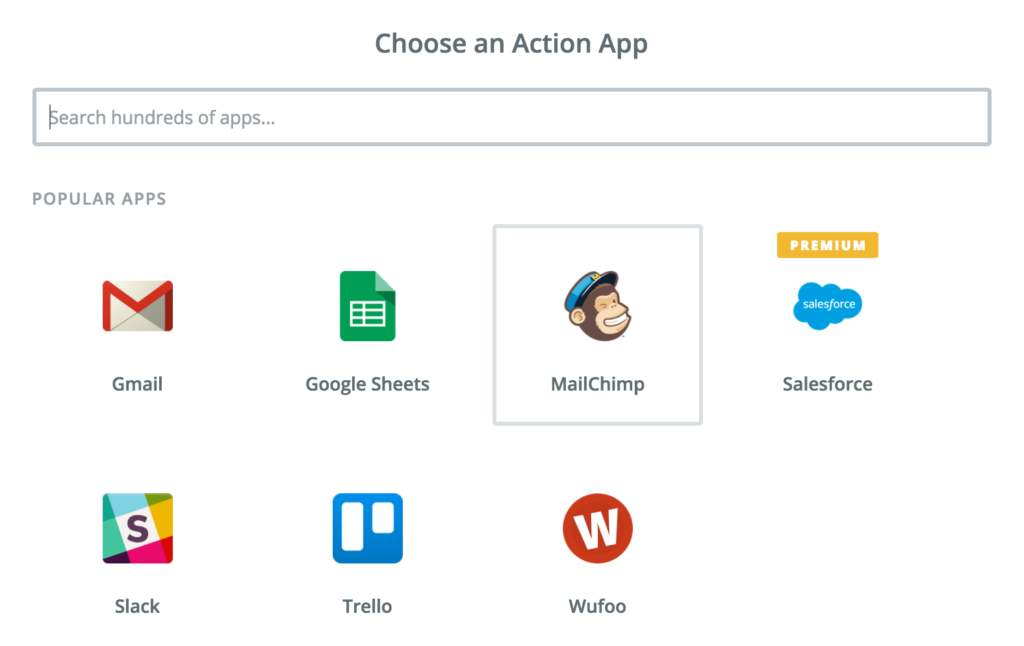
Шаг 9: Выберите действие
Чтобы добавить нового партнера/подписчика в список рассылки, выберите действие « Добавить/обновить подписчика ».
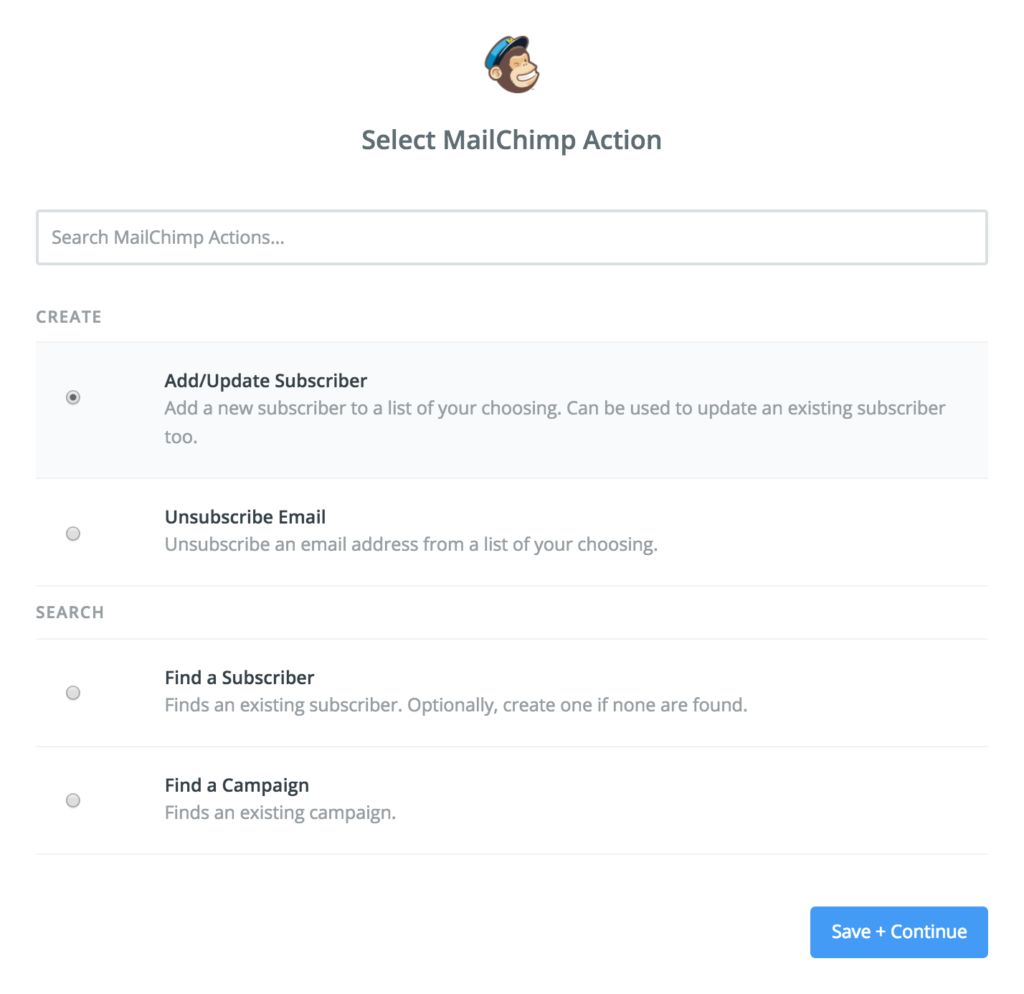
Шаг 10. Подключите Zapier к MailChimp
Нажмите кнопку Подключить новую учетную запись . Вы увидите еще одно всплывающее окно и вам будет предложено войти в MailChimp с вашим именем пользователя и паролем. Это подключит Zapier к MailChimp. Введите свои данные и нажмите «Войти» .
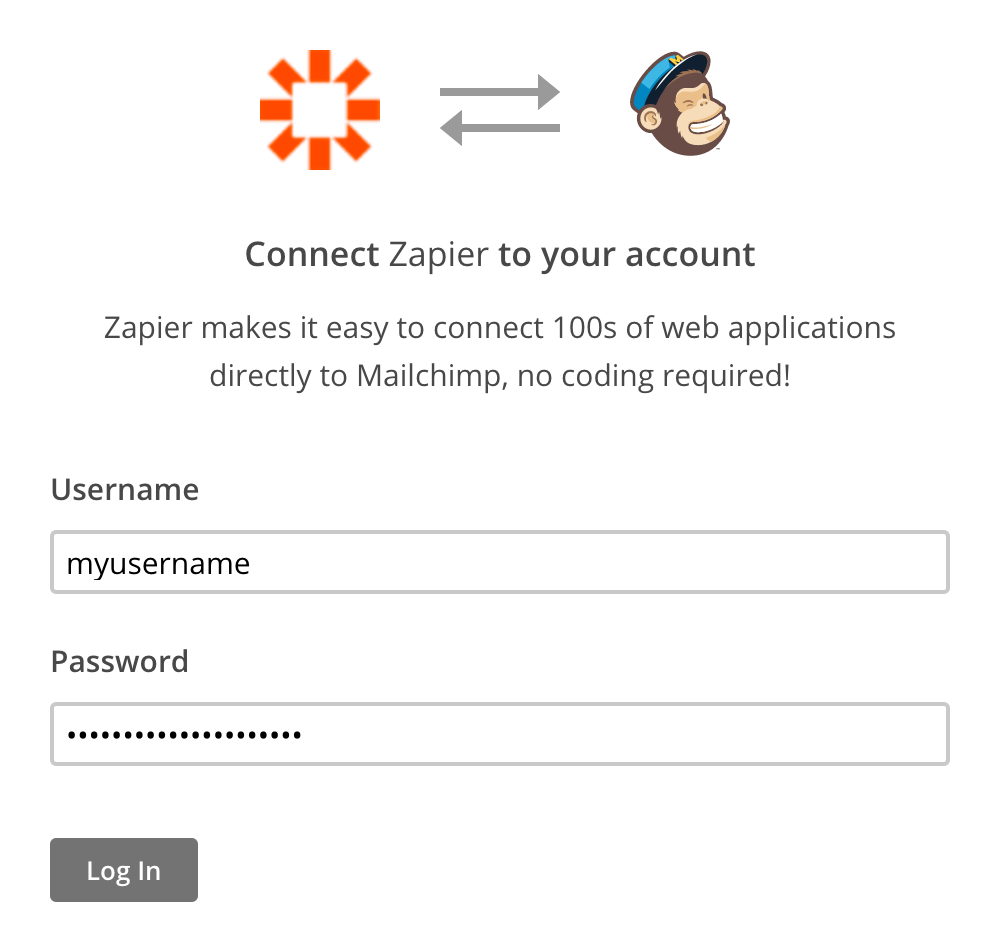
Затем вы можете проверить, правильно ли установлено соединение между Zapier и MailChimp, нажав кнопку « Проверить » на странице «Выбор учетной записи MailChimp». Если проверка прошла успешно, вы увидите сообщение «Success!» сообщение. Нажмите Сохранить и продолжить .
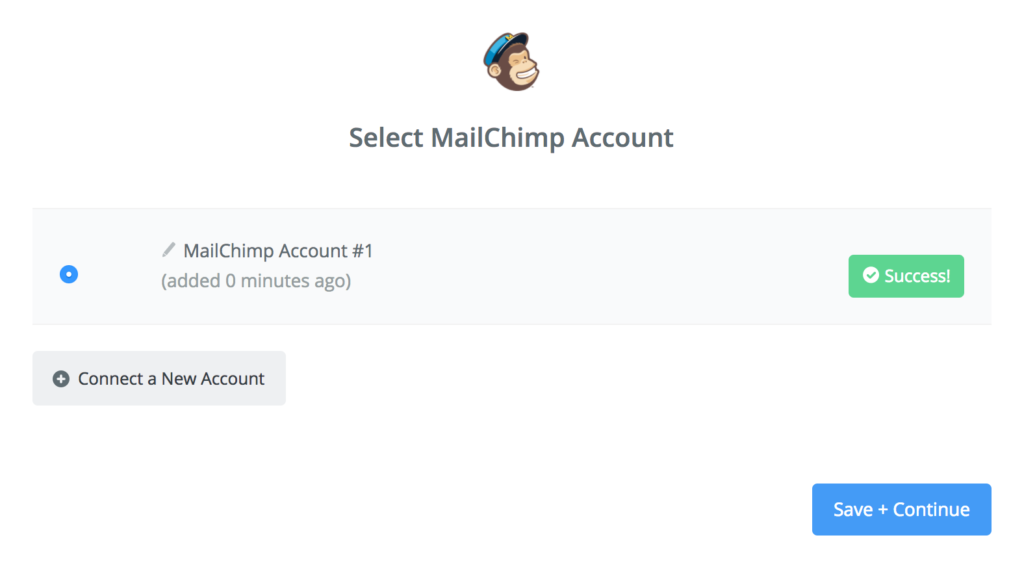
Шаг 11. Настройте шаблон действия для MailChimp.
Теперь вы можете настроить шаблон действия для действия «Добавить/обновить подписчика» в MailChimp. Это создаст шаблоны процессов для запуска в MailChimp для всех будущих утвержденных/добавленных партнеров.
- В разделе « Список » выберите существующий список рассылки, который будет использоваться для партнеров, или создайте новый список.
- В разделе Электронная почта подписчика выберите поле Электронная почта .
- В разделе Double Opt-In вы можете выбрать, следует ли включать подтверждение по электронной почте партнеру.
- В разделе « Обновить существующий » вы можете выбрать, следует ли обновлять адрес электронной почты существующего партнера, если он изменился.
- В разделе « Заменить группы » вы можете выбрать, следует ли обновлять/перезаписывать существующие группы партнера.
- В разделе «Группа » вы можете добавить своих партнеров в группу (если у вас есть общий список рассылки со всеми подписчиками, мы рекомендуем использовать группу для разделения ваших партнеров).
- В разделе « Имя » выберите поле « Имя» .
- В разделе « Фамилия » выберите поле « Фамилия» . Выбор этих полей имени позволит вам использовать теги слияния в ваших электронных письмах для обращения к вашим партнерам по имени.
Когда вы закончите, нажмите кнопку Продолжить .
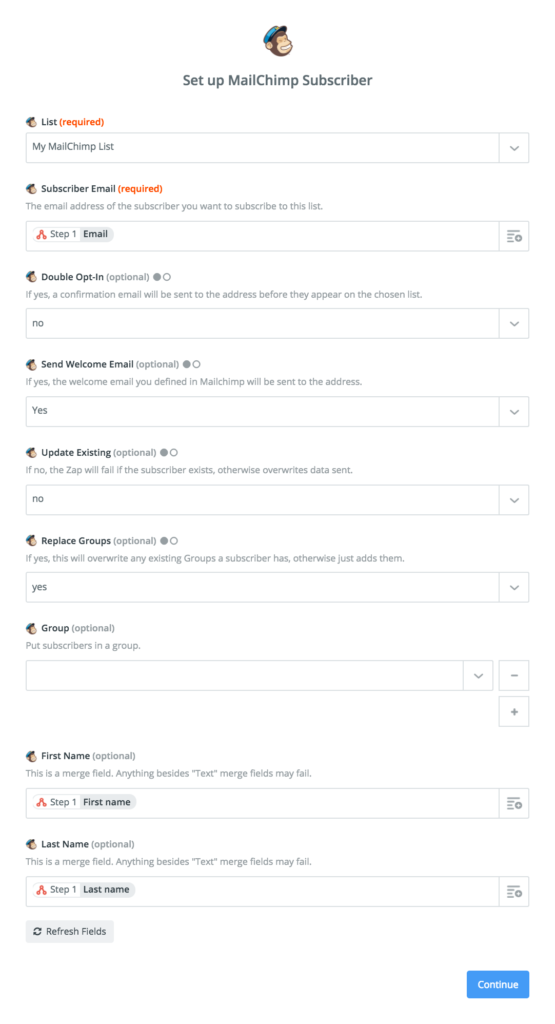
Шаг 12. Протестируйте действие MailChimp
На этом этапе вы можете проверить действие или пропустить тест и продолжить. Мы рекомендуем протестировать действие, чтобы вы могли убедиться, что оно работает правильно с вашими тестовыми партнерскими данными. Проверьте параметры, которые вы настроили, и нажмите « Создать и продолжить », чтобы проверить, правильно ли Zap импортирует данные партнера в MailChimp.
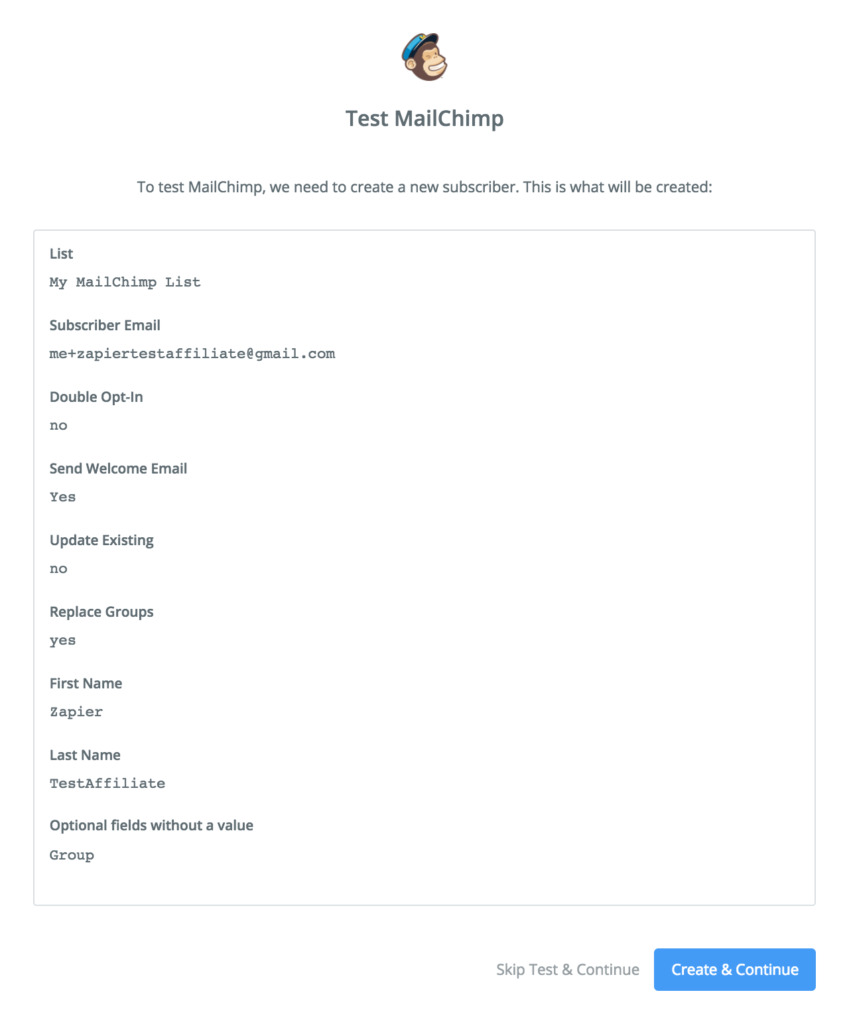
Если данные партнера были успешно импортированы в MailChimp, вы увидите зеленую надпись «Проверка прошла успешно!» bar, и вы также сможете увидеть данные о подписчиках MailChimp аффилиата, щелкнув ссылку просмотра вашей аффилиатской ссылки. Если все выглядит хорошо, нажмите кнопку Готово .
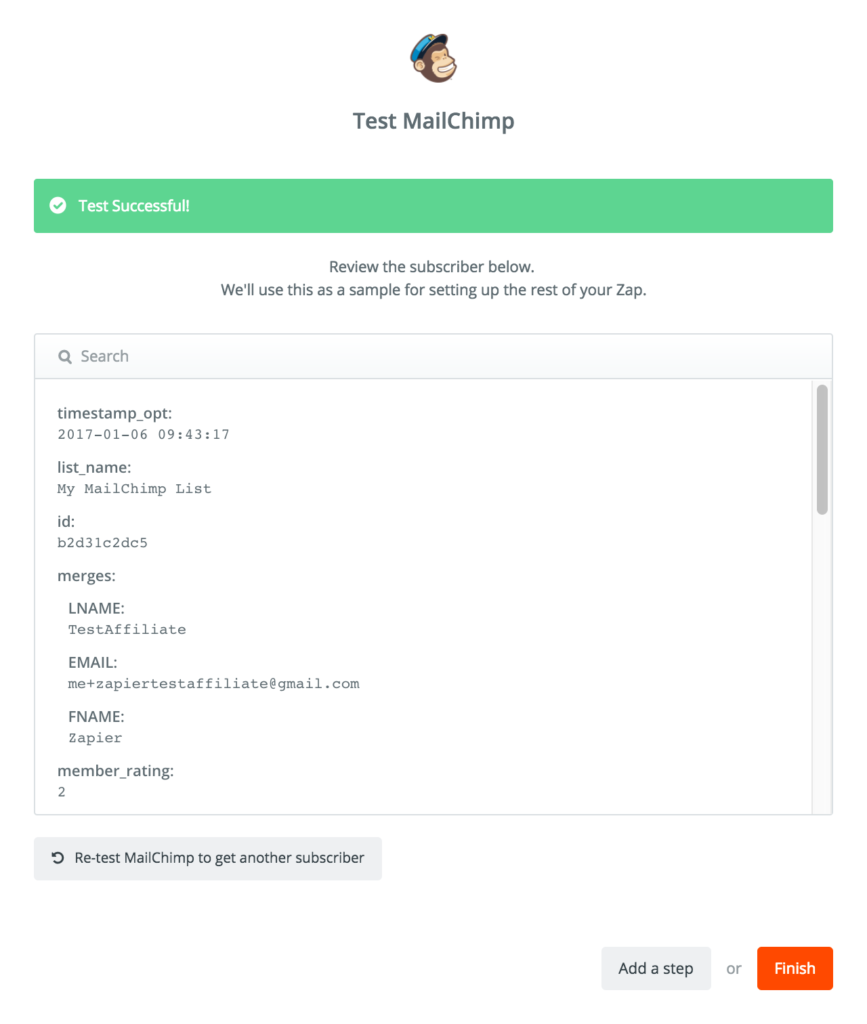
Ваш новый Zap будет отображаться как выключенный:
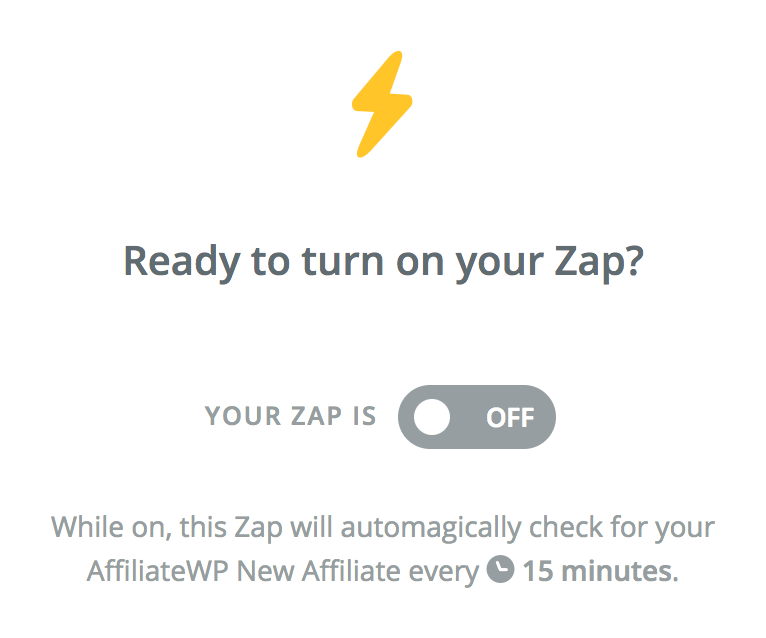
Так что нажмите на этот переключатель и включите его!
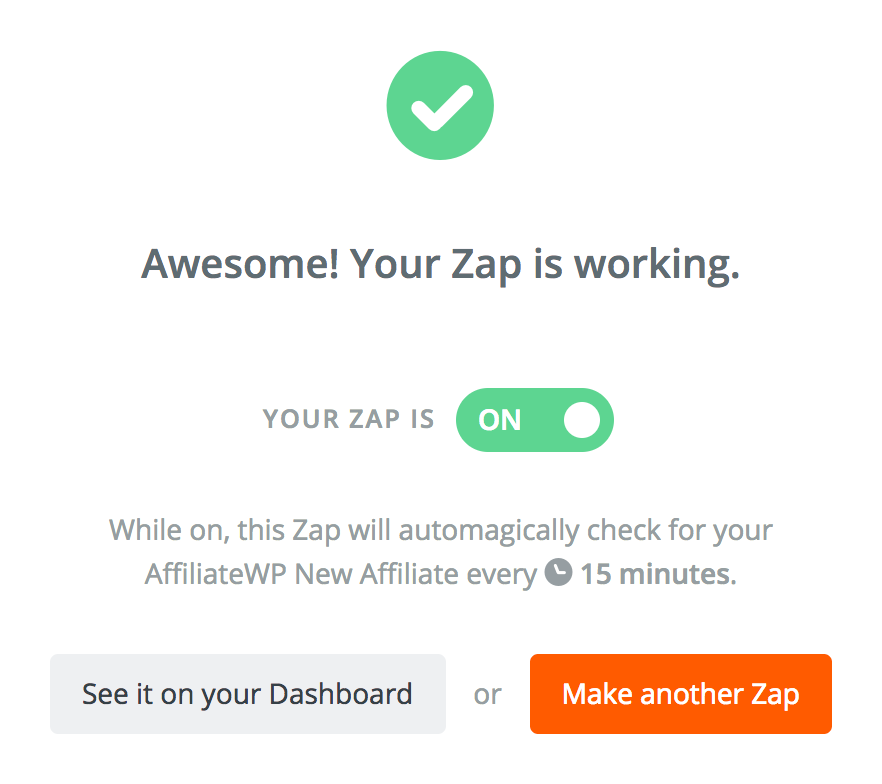
Когда происходит живой Zap, партнер будет добавлен в MailChimp через 5–15 минут после того, как он будет принят (в зависимости от вашего плана Zapier). Эта короткая задержка не является проблемой, но если вы хотите гарантировать, что ваши Zaps обрабатываются каждые 5 минут, вы можете перейти на премиум-план Zapier.
Аааа вот и все! Готово! Супер легко, правда?
Максимальное использование списка рассылки «Партнеры»
Когда ваша интеграция с Zapier настроена и ваши партнеры автоматически добавляются в список рассылки, вы сможете более эффективно общаться со своими партнерами. Вот несколько идей о том, как вы можете использовать MailChimp для общения с вашими партнерами:
- Создайте автоматизацию, чтобы отправлять вашим партнерам индивидуальное «Добро пожаловать!» электронная почта, как только они будут добавлены в список рассылки только для партнеров
- Создайте автоматизацию с помощью серии последующих электронных писем, распределенных в течение определенного периода времени, чтобы информировать своих партнеров о вашем бизнесе.
- Создавайте кампании только для партнеров, чтобы уведомлять своих партнеров о предстоящих распродажах или рекламных акциях или сообщать им об обновлениях и изменениях в вашей партнерской программе.
- Добавьте своих партнеров в существующие RSS-каналы или кампании, чтобы они могли быть в курсе новостей вашего веб-сайта и компании, узнавать о новых продуктах, просматривать витрины существующих продуктов и многое другое.
Хотя этот конкретный пост посвящен настройке MailChimp, процесс будет аналогичен для других платформ электронного маркетинга. Не используете MailChimp? Просмотрите сотни веб-приложений и различных почтовых маркетинговых сервисов, которые интегрируются с Zapier, чтобы найти свои любимые приложения: Приложения, поддерживаемые Zapier.
Счастливого Заппинга!️
Обновлено: 2 октября 2020 г.
