Руководство для начинающих по использованию приложения ярлыков на Mac
Опубликовано: 2021-10-30Apple представила новое приложение «Ярлыки» для macOS Monterey, и это приложение поставляется по умолчанию при установке операционной системы. Хотя ярлыки появились в macOS впервые, они имеют долгую историю. Изначально это был проект под названием Workflow, запущенный в Мичиганском университете. Позже Apple приобрела Workflow и изменила название на «Ярлыки» и представила iOS 12 для использования с Siri. Начиная с iOS 13, приложение «Ярлыки» по умолчанию поставляется в iPhone как отдельное приложение. И, наконец, настольная версия приложения появится в MacOS вместе с Monterey в октябре 2021 года.
Приложение "Ярлыки" на Mac
Вы можете найти приложение «Ярлыки» в папке «Приложения» с тем же значком приложения, что и в iOS. В качестве альтернативы, простой способ - нажать «Command + Shift», чтобы открыть поиск Spotlight, набрать «ярлыки» и открыть приложение.
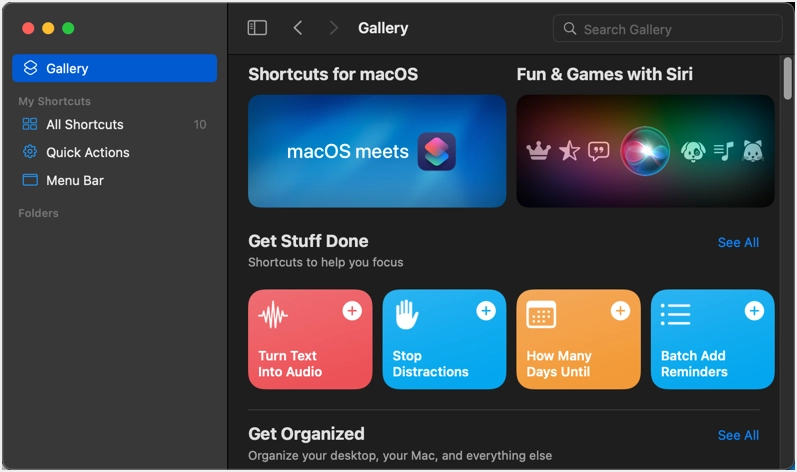
Использование приложения ярлыков на Mac
В качестве приложения для создания сценариев многим сложно использовать приложение «Ярлыки». Тем не менее, Apple упрощает получение наиболее популярных ярлыков, предопределенных как «Галерея». Если хотите, попробуйте создать свои собственные ярлыки, чтобы упростить повседневную жизнь.
- Ярлыки синхронизируются между вашими устройствами, и вы можете получить к ним доступ из любого места.
- Самое приятное то, что вы можете поделиться ярлыками с кем угодно, используя ссылку iCloud.
- Точно так же вы также можете загружать ярлыки со сторонних веб-сайтов и использовать их в своих целях.
- Вы можете Siri запускать ярлыки из приложения.
Получение ярлыков из галереи
Нажмите на опцию «Галерея», отображаемую на левой боковой панели, чтобы просмотреть сотни предопределенных ярлыков, упорядоченных по разным категориям. Вы можете выбрать ярлыки для создания GIF, отправки по электронной почте, получения новостей, перевода текста и многого другого! Допустим, вы хотите добавить «Слово дня», чтобы каждый день учить новое слово.
- Воспользуйтесь окном поиска или прокрутите вниз и найдите ярлык «Слово дня» в разделе «Галерея». Просто щелкните по нему, чтобы открыть ярлык.
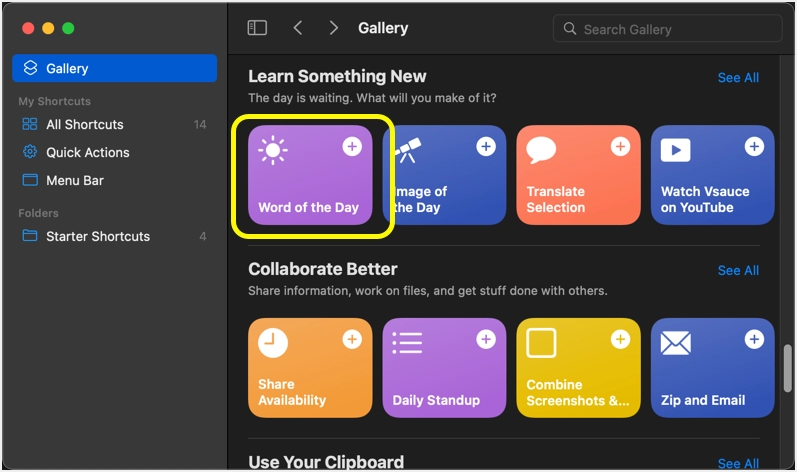
- Вы можете узнать, что именно делает ярлык, и нажать кнопку «Добавить ярлык».
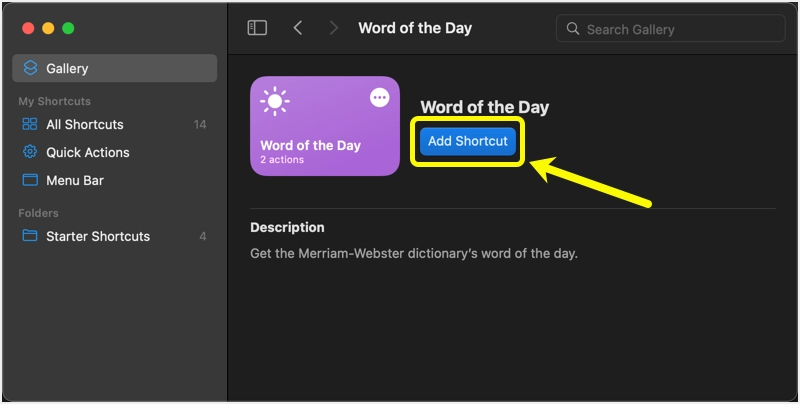
- Вы увидите сообщение «Ярлык добавлен».
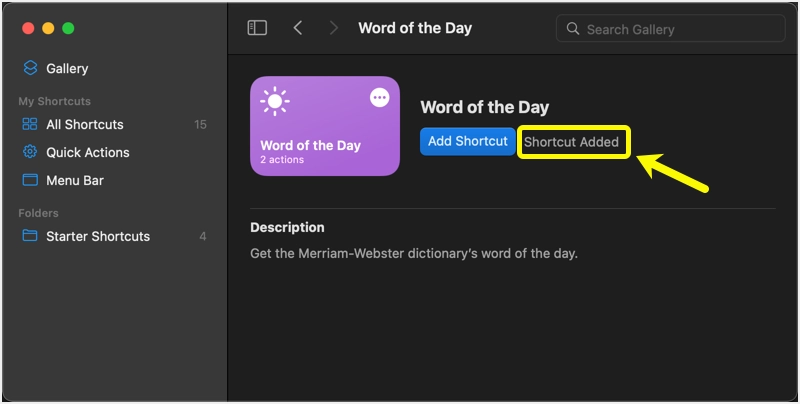
- Вместо долгого процесса вы также можете просто щелкнуть значок +, отображаемый на любом ярлыке, чтобы быстро добавить его в свой список.
- Перейдите в раздел «Все ярлыки», чтобы найти все элементы, которые вы добавили в приложение. Вы можете найти все ярлыки, синхронизированные на всех ваших устройствах.
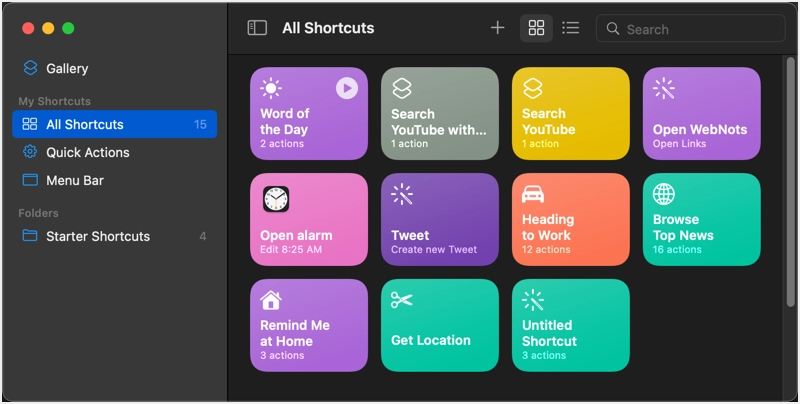
- Наведите указатель мыши на ярлык и нажмите кнопку воспроизведения, чтобы запустить действие. Откроется окно быстрого просмотра и отобразится слово, имеющее значение для текущего календарного дня.
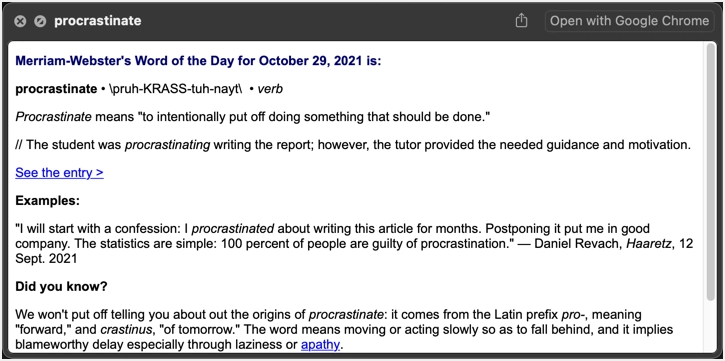
- Вы также можете дважды щелкнуть ярлык, чтобы просмотреть последовательность действий. Ярлык «Слово дня» выполняет два действия, как показано ниже. Сначала он получает слово из RSS-канала сайта словаря Merriam-Webster, а затем показывает его в окне быстрого просмотра, как показано на скриншоте выше.
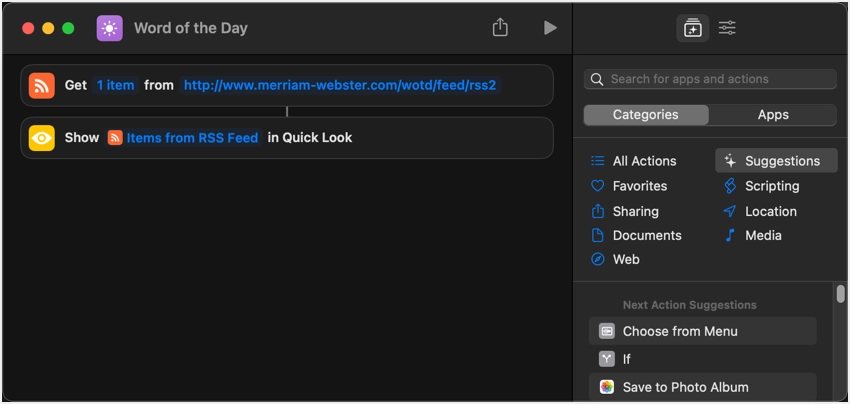
Редактирование ярлыков галереи
Создать собственный ярлык не очень сложно. Однако мы рекомендуем сначала использовать Галерею и настроить существующий ярлык, прежде чем создавать свой собственный. Например, ярлык «Слово дня» получает слово из словаря Merriam-Webster. Допустим, вы этого не хотите и хотите изменить на dictionary.com. В этом случае вам нужно найти RSS-канал на сайте dictionary.com, чтобы узнать слово дня, и просто заменить его в своем ярлыке.
С фидом Dictionary.com он должен выглядеть, как показано ниже:
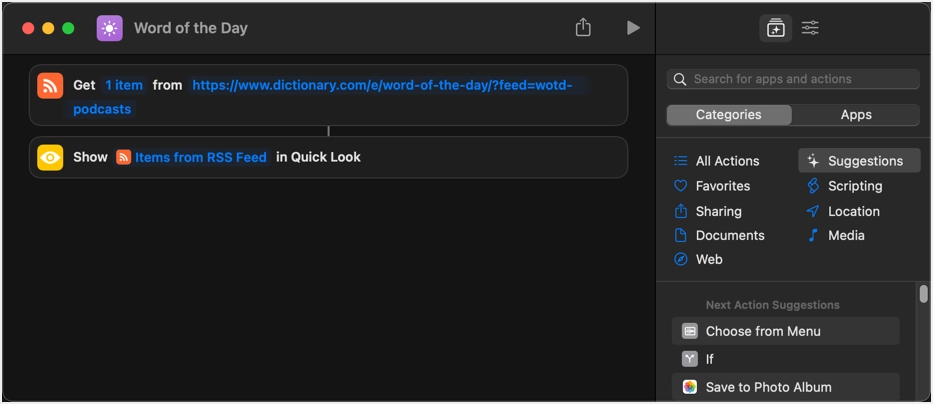
Приложение «Ярлыки» автоматически сохранит ваши изменения. Теперь вы закрываете окно и нажимаете кнопку воспроизведения на ярлыке «Слово дня». Он покажет вам слово из dictionary.com, как показано ниже:
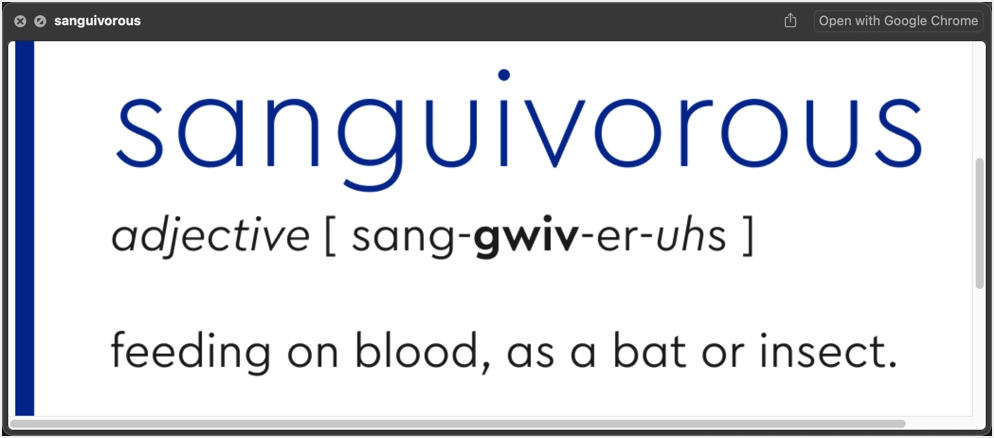
Создание собственных ярлыков
Если вы не обнаружите, что какие-либо ярлыки галереи соответствуют вашим потребностям, щелкните значок +, отображаемый в строке заголовка приложения.
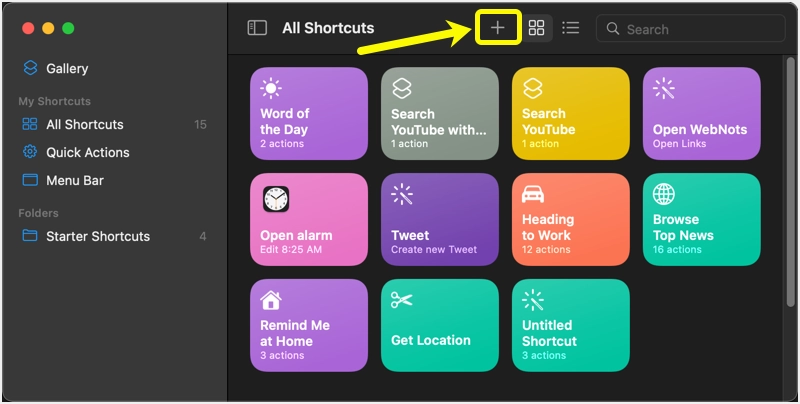
Откроется редактор со списком действий и предложений.
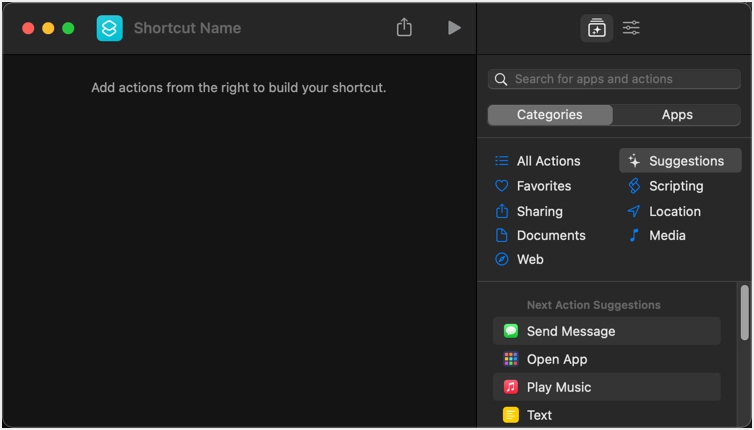
Допустим, вы хотите создать ярлык для открытия cnn.com в браузере по умолчанию (обычно Safari, если вы не изменили его).
- Выберите категорию «Интернет» и добавьте действие «Открыть URL-адреса».
- Введите адрес URL как https://www.cnn.com/
- Назовите свой ярлык и нажмите кнопку воспроизведения, чтобы проверить настройку.
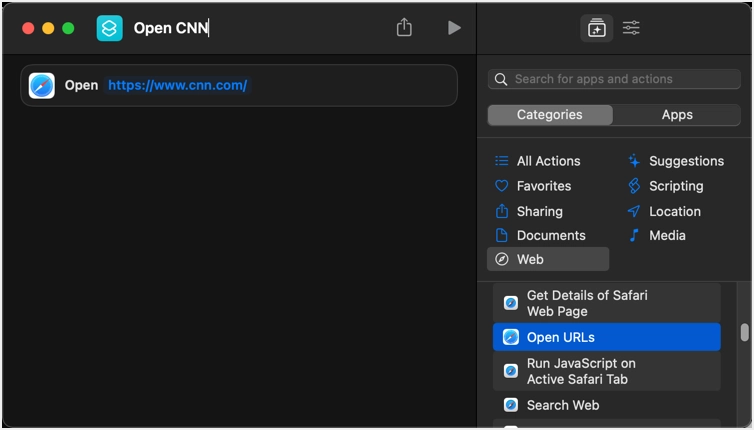
- Он откроет веб-сайт CNN в вашем браузере, и вы можете закрыть редактор и найти созданный ярлык в разделе «Все ярлыки».
Это супер простой пример с одним действием для открытия веб-сайта. Однако вы можете назначить последовательность действий для создания сложного рабочего процесса.

Добавление ярлыков в быстрые действия и строку меню
Простое создание ярлыка больше бесполезно, если вам нужно открывать приложение ярлыков, чтобы запускать его каждый раз. В приведенном выше примере вместо открытия приложения «Ярлыки» для запуска элемента «Открыть CNN» вы, вероятно, запустите браузер Safari и напрямую откроете веб-сайт. Сила ярлыков заключается в том, что вы можете добавлять элементы в строку меню и как элемент «Быстрое действие» в контекстном меню Finder.
Сохранить ярлык в строке меню
Когда вы находитесь в окне редактора ярлыков, щелкните значок «Сведения о ярлыке», чтобы просмотреть список доступных опций. Выберите «Закрепить в строке меню», чтобы добавить элемент в верхнюю строку меню.
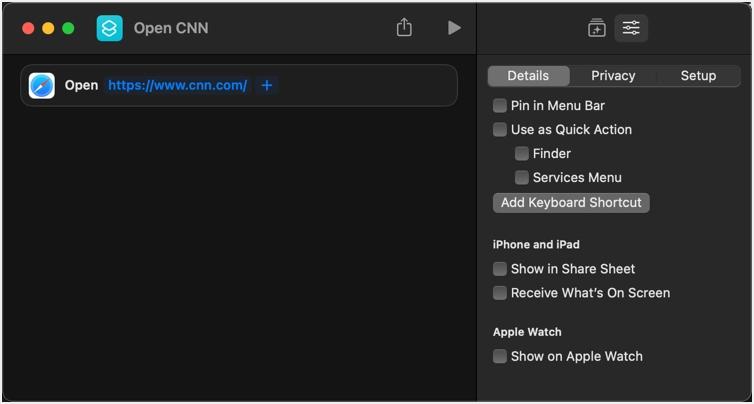
Это не добавит элемент непосредственно в строку меню. Появится приложение «Ярлыки», и вам нужно будет щелкнуть и выбрать элемент из списка. Хотя это на один шаг длиннее, это полезно, когда у вас есть список ярлыков, которые вы хотите сохранить в строке меню.
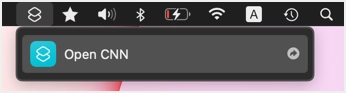
Использование ярлыков в быстром действии
У вас есть два варианта использования ярлыков в Quick Action. Когда вы устанавливаете флажок «Finder», вы можете увидеть ярлык в контекстном меню, вызываемом правой кнопкой мыши. Щелкните правой кнопкой мыши любой файл или приложение и перейдите в меню «Быстрые действия», чтобы увидеть ярлык.
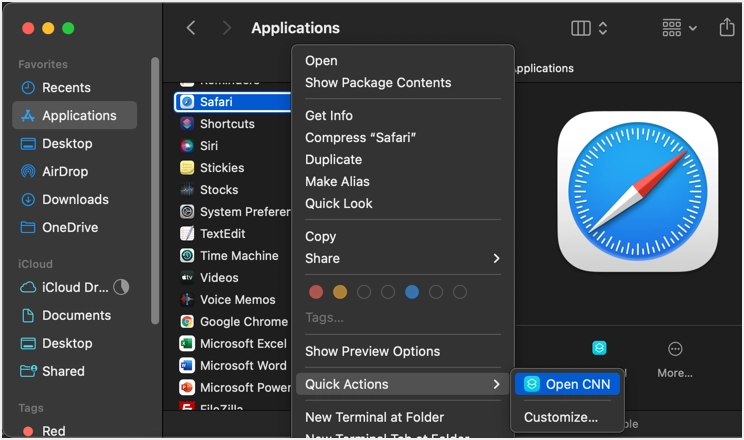
Второй вариант, чтобы показать ярлык в «Меню услуг». Это очень полезно для запуска ярлыка из меню «Службы» любого приложения. Например, вы можете перейти в меню «Word> Services» и активировать ярлык при работе с документом Word на вашем Mac.
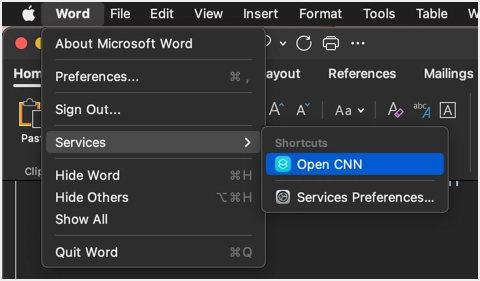
Вы также можете добавить сочетание клавиш для его запуска при использовании в качестве быстрого действия «Finder» и «Меню служб». Нажмите кнопку «Добавить сочетание клавиш» и введите комбинацию клавиш быстрого доступа.
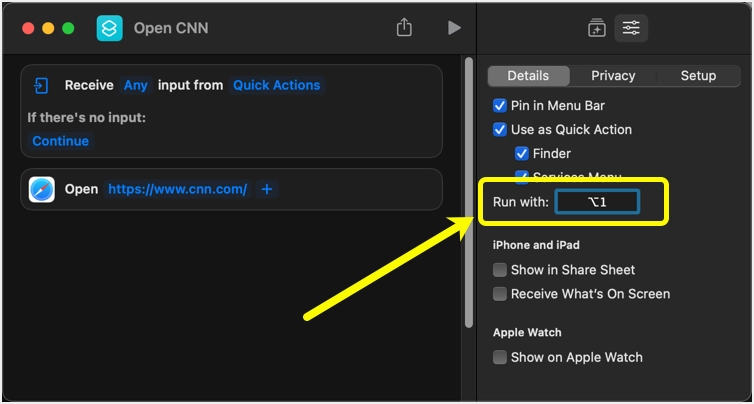
Вы можете найти все ярлыки, добавленные в «Быстрые действия» и «Строка меню» из меню боковой панели. Благодаря этому вы можете легко перейти к любому ярлыку и при необходимости переключить настройки.
Помните, что сочетание клавиш будет работать с опцией «Использовать как быстрое действие». Это не независимое сочетание клавиш для запуска этого рабочего процесса. Кроме того, мы рекомендуем избегать его использования, поскольку он может легко конфликтовать с сочетаниями клавиш по умолчанию в приложениях на Mac.
Дополнительные параметры для использования ярлыков
Параметры не ограничиваются только быстрыми действиями и строкой меню. Вы также можете запустить ярлык из док-станции. Вы можете перетащить приложение «Ярлыки» из папки «Приложения» в Dock. Затем щелкните его правой кнопкой мыши, чтобы запустить ваши любимые ярлыки из меню «Запустить ярлык» или «Открыть недавние».
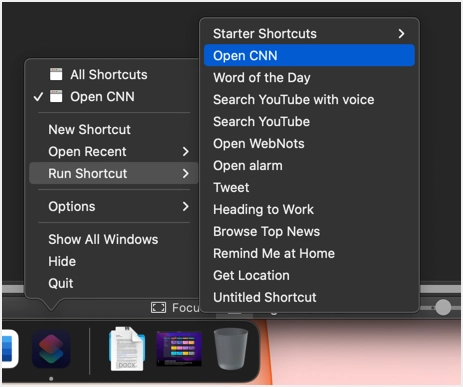
Кроме того, вы можете запустить Siri и указать имя ярлыка, чтобы вызвать его. В приведенном выше примере нажмите клавишу Command и удерживайте клавишу пробела, чтобы открыть Siri и сказать «Открыть CNN». Это откроет веб-сайт CNN в браузере в соответствии с рабочим процессом, который мы настроили в приложении Shortcuts.
Совместное использование ссылки iCloud для вашего ярлыка
Наконец, вы также можете поделиться своим ярлыком, щелкнув значок «Поделиться».
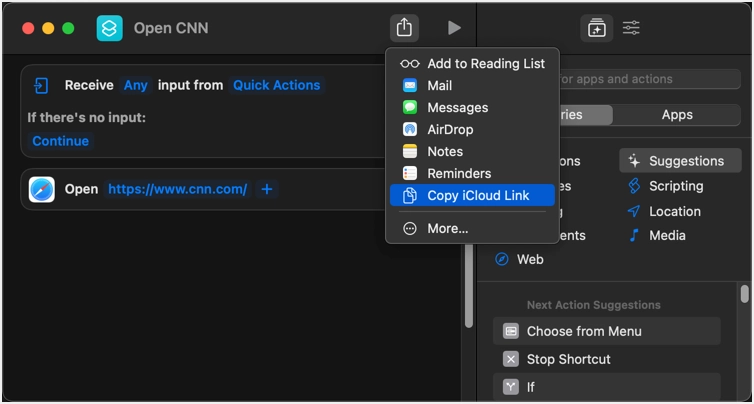
При выборе любого из вариантов вам будет предложено подтвердить создание ссылки iCloud.
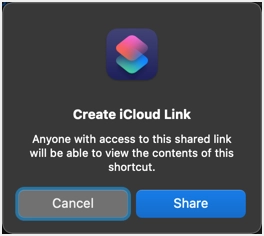
Например, вы можете поделиться ссылкой в приложении «Заметки» и добавить ее в любую существующую заметку.
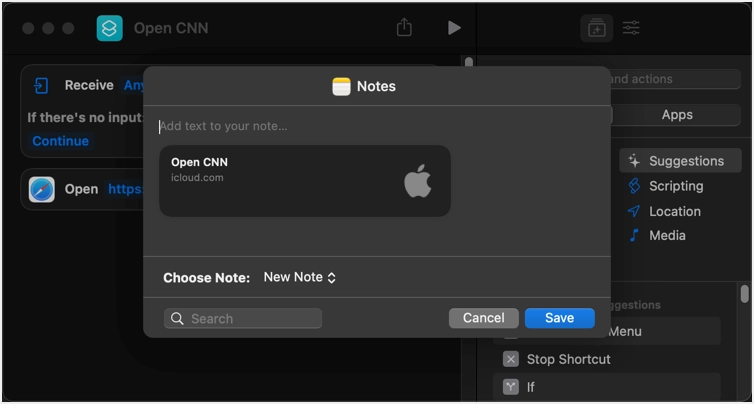
Когда вы посмотрите на приложение «Заметки», ссылка будет выглядеть, как показано ниже.
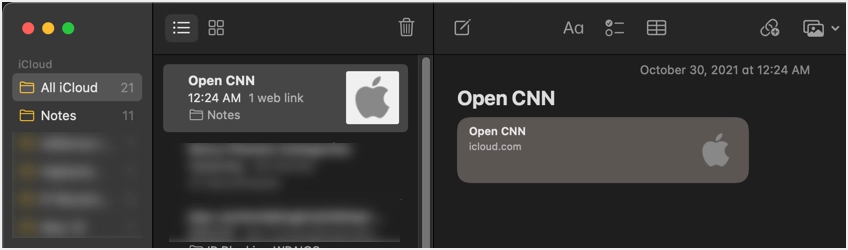
Открытие ссылки на ярлык покажет детали и нажмите «Добавить ярлык», чтобы добавить элемент в ваше приложение ярлыков.
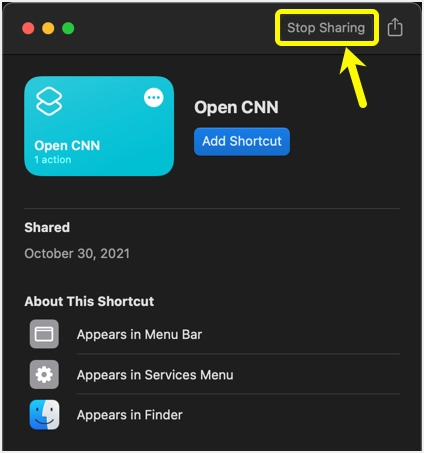
Таким образом, вы можете поделиться своими ярлыками с кем угодно или получить чьи-либо ярлыки и добавить их в свое приложение ярлыков. В любое время вы можете нажать кнопку «Прекратить совместное использование» и удалить ссылку iCloud, чтобы прекратить совместное использование ярлыка.
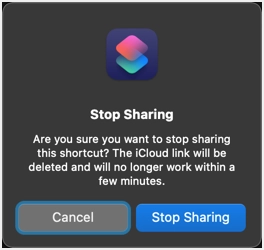
Примечание. Хотя ярлыки будут синхронизированы между устройствами, настройки, относящиеся к Mac и iPhone, будут работать только на соответствующем устройстве.
