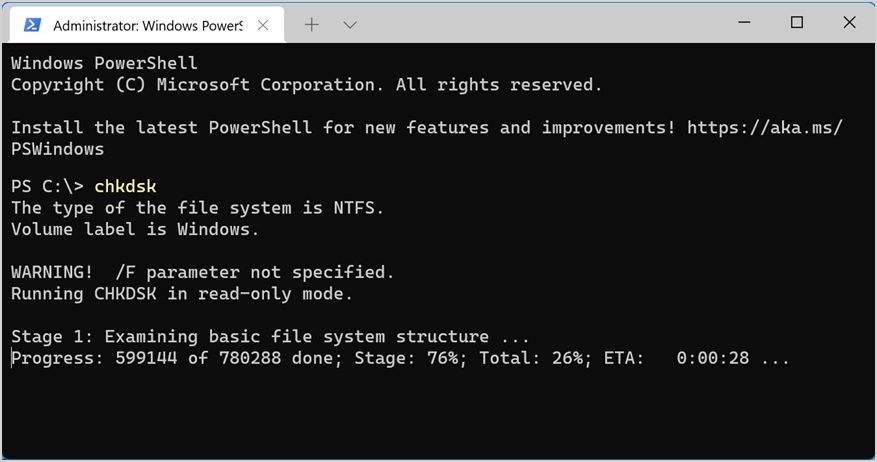Руководство для начинающих по приложению Windows Terminal в Windows 11
Опубликовано: 2021-10-04Windows, как следует из названия, представляет собой операционную систему, которая содержит окна приложений для выполнения задач. Однако он произошел от дисковой операционной системы Microsoft на основе интерфейса командной строки. Вы все еще можете найти приложение командной строки для запуска команд из командной строки. В более ранних версиях Windows было приложение Console, которое можно использовать для доступа к интерфейсу командной строки. В Windows 11 Microsoft представила приложение Windows Terminal, которое можно использовать для доступа к нескольким приложениям командной строки из одного приложения. В этой статье мы объясним, как открыть приложение Windows Terminal в Windows 11 с помощью различных методов и настроить параметры.
Терминальное приложение Windows
Как уже упоминалось, Windows Terminal - это приложение интерфейса командной строки, доступное в Windows 11.
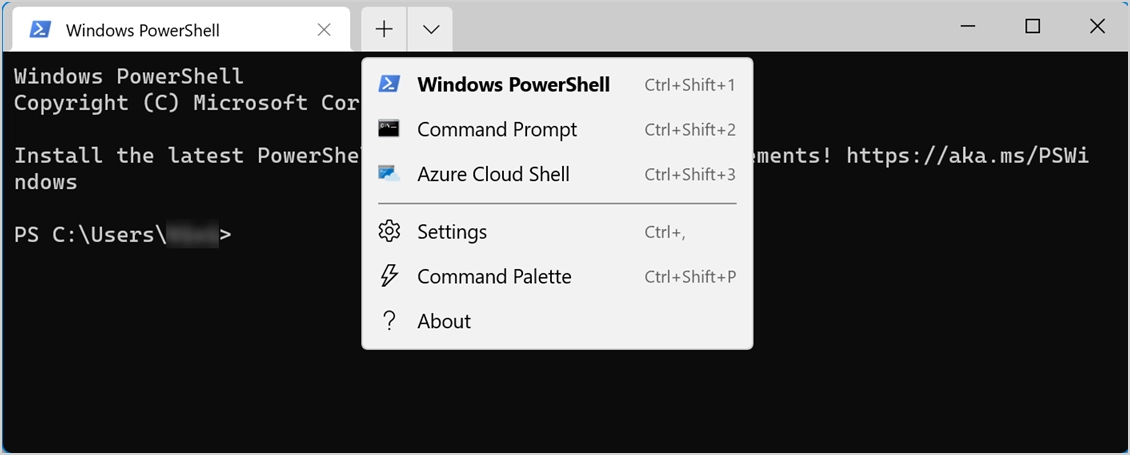
Он имеет следующие особенности:
- Вы можете иметь несколько вкладок в одном приложении и одновременно выполнять разные команды.
- Переключайтесь между командной строкой, Windows PowerShell или Azure Cloud Shell, не закрывая приложение «Терминал».
- Настройте приложение для открытия по умолчанию и размер в приложении.
- Используйте палитру команд, чтобы найти справку по приложению в наглядном виде.
Если вы часто используете командную строку, то вам понравится последнее приложение Windows Terminal в Windows 11.
Откройте приложение Windows Terminal
Есть несколько причин для доступа к приложениям Windows Terminal или командной строки. Например, вы можете просканировать жесткий диск с помощью команды chkdsk или найти IP-адрес с помощью ipconfig.
Поскольку вы можете запускать определенные команды только в режиме администратора, Microsoft предлагает два варианта использования приложения Terminal. Один - открыть приложение со стандартным доступом пользователя, а другой - открыть приложение в режиме администратора с повышенными правами. Некоторые параметры, описанные в этой статье, открывают приложение в обычном режиме, что может помешать вам выполнять команды. Поэтому при необходимости обязательно открывайте приложение Терминал в режиме администратора.
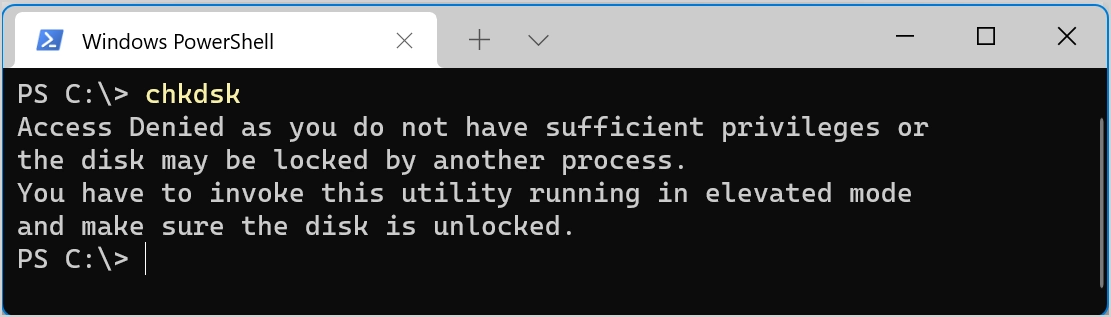
1. Используйте меню опытного пользователя
Первый и самый простой вариант - открыть приложение Windows Terminal из меню опытного пользователя. Просто нажмите сочетания клавиш «Win + X», чтобы открыть меню и открыть приложение «Терминал». Кроме того, вы можете щелкнуть правой кнопкой мыши меню «Пуск», чтобы открыть меню опытного пользователя. Преимущество этого метода заключается в том, что вы можете открыть приложение «Терминал» как в обычном, так и в административном режиме.
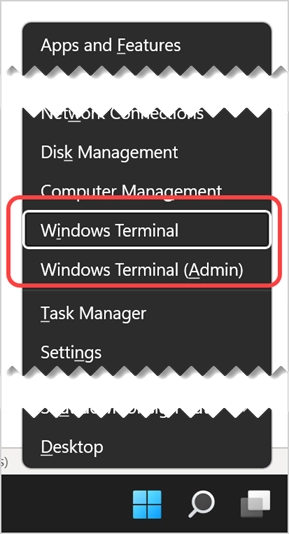
2. Используйте Windows Search или Cortana.
Щелкните значок поиска Windows на панели задач или откройте поиск Cortana. Введите «терминал», чтобы найти приложение Windows Terminal и запустить его. Таким образом вы также можете открывать приложение в режиме администратора, а также открывать другие приложения командной строки, такие как командная строка, Windows PowerShell и Azure Cloud Shell. Кроме того, вы можете закрепить приложение «Терминал» на панели задач или в меню «Пуск», если собираетесь использовать его часто.
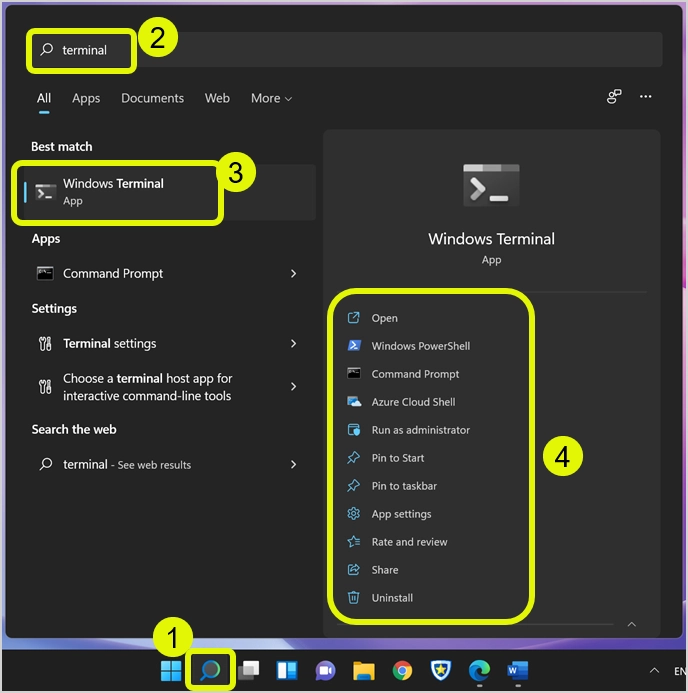
Как видите, в списке на правой панели есть возможность удалить приложение «Терминал». Поскольку приложение Windows Terminal доступно в Microsoft Store, вы можете удалить и установить приложение без каких-либо последствий.
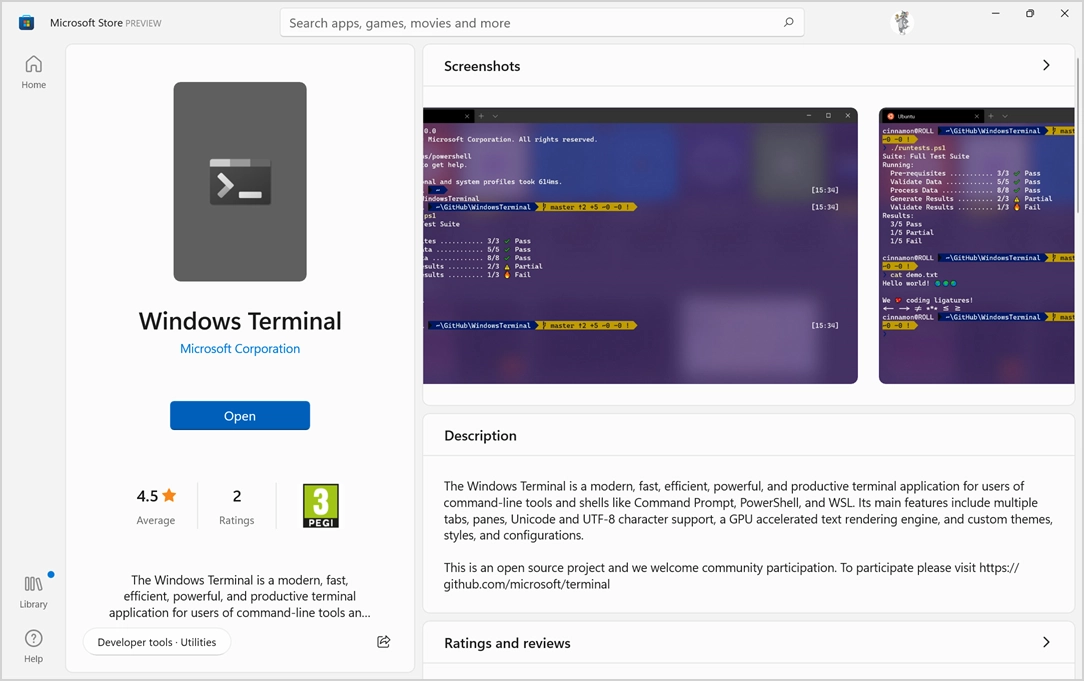
3. Доступ из меню "Пуск".
Операционная система Windows включает все установленные приложения в меню «Пуск». Нажмите клавишу Win на клавиатуре или нажмите значок меню «Пуск» на панели задач. Нажмите кнопку «Все приложения», чтобы просмотреть список всех приложений, установленных на вашем компьютере. Поскольку приложения перечислены в алфавитном порядке, прокрутите вниз и найдите приложение Windows Terminal под буквой W.

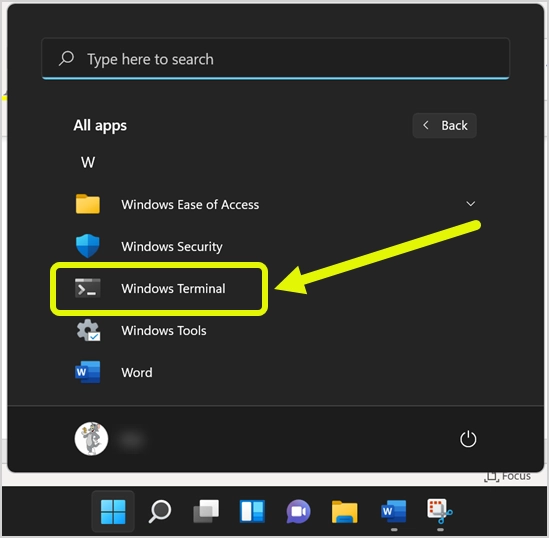
4. Откройте терминал Windows из командной строки.
Нажмите клавиши «Win + R», чтобы открыть окно «Выполнить». Введите wt или wt.exe и нажмите кнопку ОК, чтобы открыть приложение Windows Terminal.
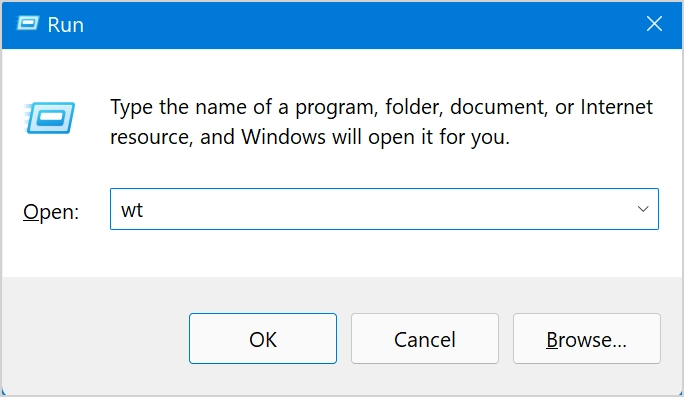
5. Откройте терминал из командной строки или PowerShell.
Подобно открытию приложения «Терминал» из «Выполнить», вы также можете получить доступ из командной строки или PowerShell. Просто введите wt и нажмите Enter в командной строке, чтобы запустить приложение Windows Terminal в новом окне.
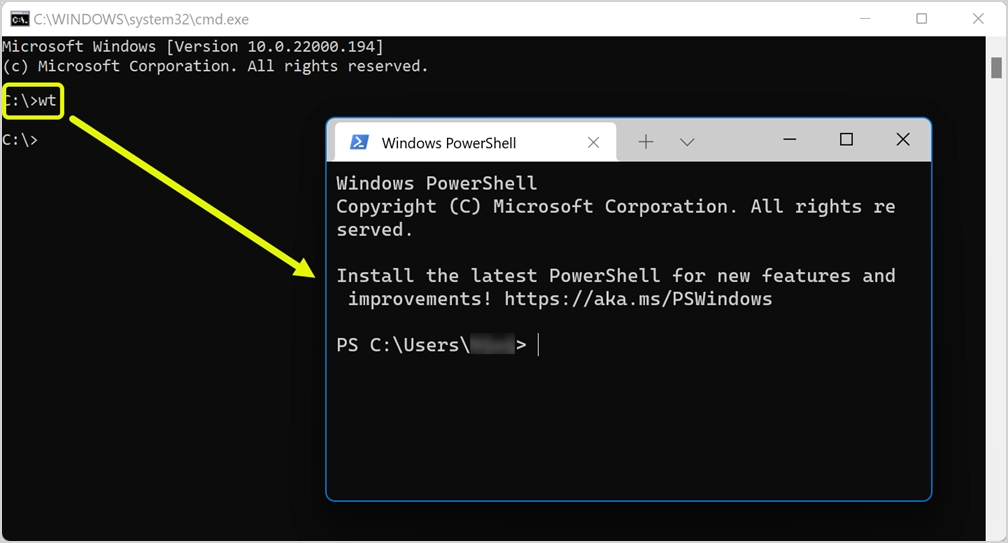
Изменение приложения по умолчанию в терминале Windows
Как уже упоминалось, по умолчанию приложение Terminal открывается с помощью Windows PowerShell. Вы можете изменить это на Командную строку или Azure Cloud Shell, если хотите.
- Щелкните маленькую стрелку вниз в строке заголовка и выберите параметр «Настройки». Или нажмите клавиши «Control + запятая», чтобы открыть настройки. Вы увидите, что настройки открываются внутри приложения «Терминал», как показано ниже.
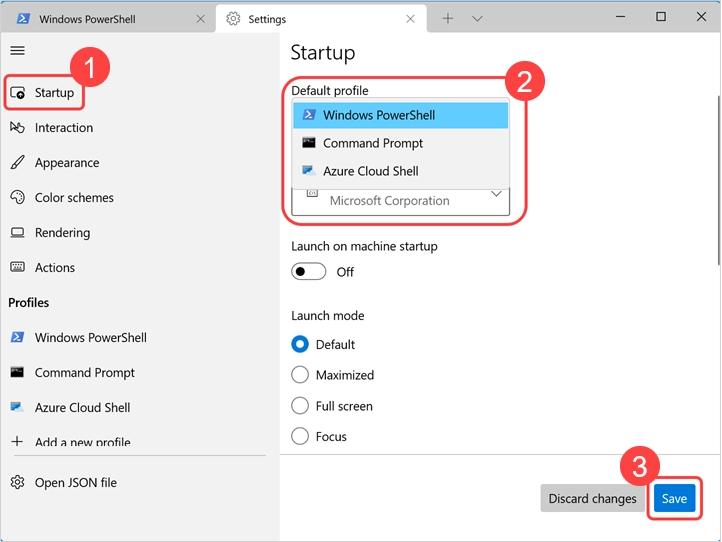
- Интерфейс содержит разные категории на левой боковой панели. В первом разделе «Запуск» вы можете увидеть, что «Профиль по умолчанию» установлен как Windows PowerShell.
- Щелкните раскрывающийся список и выберите любое другое приложение в соответствии с вашими предпочтениями.
- Нажмите кнопку «Сохранить», чтобы применить изменения.
Если вы хотите добавить дополнительные профили, щелкните значок + на левой боковой панели. Снова нажмите кнопку «Новый пустой профиль» и заполните данные. Вы можете сохранить изменения, чтобы создать новый профиль и в любое время вернуться к нему и удалить, если в этом нет необходимости.
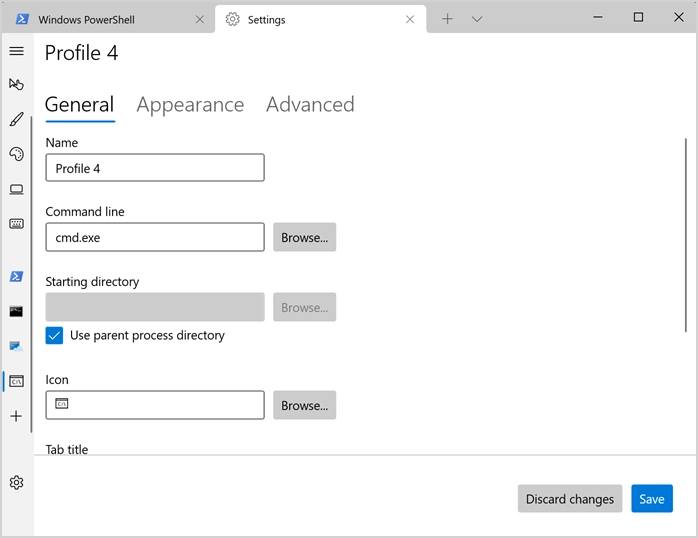
Дополнительные настройки для приложения Windows Terminal
Вы можете перемещаться по значкам боковой панели и настраивать приложение в соответствии с вашими потребностями. Вот несколько интересных вариантов, которые вы можете найти:
- Запуск - установите режим запуска, чтобы приложение открывалось в полноэкранном режиме или в режиме фокусировки. Вы также можете установить определенное количество видимых столбцов и строк для приложения при запуске.
- Взаимодействие - включите автоматическое копирование выделенного текста в буфер обмена и сделайте URL-адреса интерактивными.
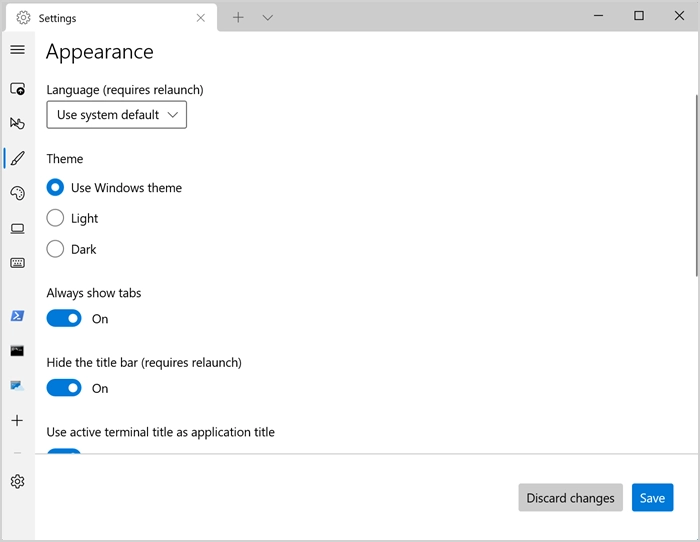
- Внешний вид - измените светлую или темную тему, включите или отключите вкладки и отключите строку заголовка, если в этом нет необходимости.
- Цветовые схемы - выберите одну из доступных цветовых схем или создайте свою.
- Действия - найдите сочетания клавиш действий и при необходимости измените файл JSON. Вы также можете просмотреть все действия, открыв палитру команд, нажав клавиши «Control + Shift + P», когда вы находитесь в приложении «Терминал».
Кроме того, вы можете настроить внешний вид каждого профиля приложения, чтобы изменить цвета и сделать их так, как вам нравится.
Запуск команды в терминальных приложениях
Вы можете запускать любые применимые команды в командной строке или Windows PowerShell аналогично тому, как вы запускаете независимое приложение. Например, введите chkdsk, чтобы проверить жесткий диск на наличие ошибок.