Как создать шаблон предложения рекламной копии в Excel
Опубликовано: 2021-10-23Один из самых полезных документов в папке «Полезные материалы», которую я храню на своем рабочем столе, - это шаблон рекламного предложения. Это не самый сексуальный файл Xcel, который вы когда-либо видели, но он простой, эффективный, и я делаю его копии почти ежедневно (я пишу много рекламных копий). Я расскажу, почему мне нравится этот документ и как создать свой собственный. Вы обнаружите, что потратив время на создание отличного главного шаблона, вы сэкономите время на форматирование и систематизацию предложений для ваших клиентов или начальника.
Почему я люблю этот документ
Мы не изобретаем велосипед здесь. Вы можете использовать редактор AdWords, интерфейс Google Рекламы или макеты веб-сайтов, чтобы оценить, как ваши объявления будут выглядеть в реальных условиях. Мне нравится использовать шаблон для консолидации и организации. Эти другие варианты отлично подходят для разовых примеров, но при создании предложения по рекламному тексту моя цель - создать меню вариантов, которое мой клиент будет рассматривать. Этот шаблон состоит из двух листов - «Реклама» (рис. 2) и «Визуальные эффекты» (рис. 1).

Рис. 1. Пример листа «Визуализация»
Еще один приятный момент в создании шаблонов ваших предложений по копированию рекламы - это иметь документ, который выполняет в два раза больше работы при вдвое меньших затратах времени и усилий. Смещение вашей «Рекламы», в основном вашей таблицы данных, к предварительно отформатированному листу «Визуальные эффекты» означает, что по мере того, как вы работаете над написанием этих достойных барда фрагментов рекламной копии, ваш лист «Визуализации» выполняет фоновую работу, чтобы добавить их. К тому времени, когда вы закончите писать и вернетесь к листу с наглядными материалами, у вас будет хорошо отформатированное, хорошо организованное меню креативов, которое можно отправить своему клиенту или начальнику. для обратной связи и окончательного согласования. Посмотри на себя, трудолюбивый такой-то!
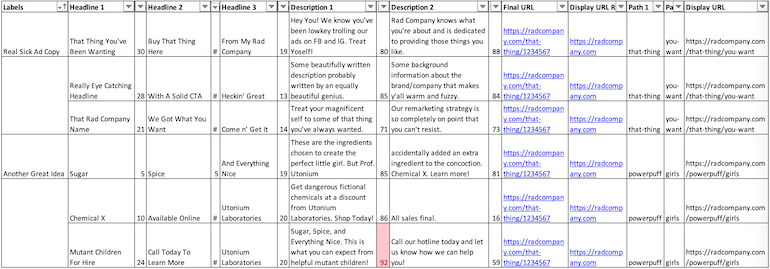
Рис. 2: Пример листа «Объявления»
Итак, давайте сделаем дело
Часть 1 - Рекламный лист
Начните с форматирования листа «Объявления». Это будет включать следующие столбцы:
- Этикетки
- Заголовок 1
- Лен
- Заголовок 2
- Лен
- Заголовок 3
- Лен
- Описание 1
- Лен
- Описание 2
- Лен
- Конечный URL
- Корневой адрес отображаемого URL
- Путь 1
- Путь 2
- Отображаемый URL
Формулы
Единственные формулы, которые вы будете использовать на этом листе, находятся в столбцах Len и Display URL.
Формула Лена
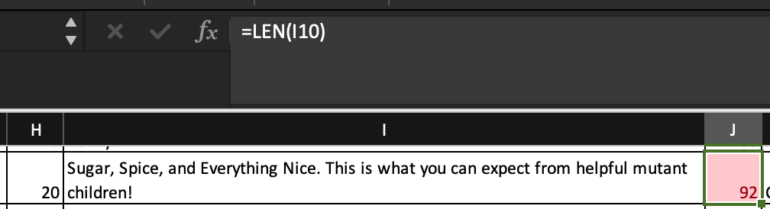
Рис. 3 Формула LEN для ячейки описания. Столбец имеет условное форматирование для выделения значений больше 90
Используйте = LEN, чтобы отслеживать количество ваших символов во время письма. Я рекомендую использовать условное форматирование (рис. 3) в ваших столбцах LEN с помощью Highlight Cell Rules> Greater Than, чтобы уберечь себя от горя в будущем процессе загрузки (идеальный заголовок, состоящий из 31 символа, довольно высок в моем «Ну, Это отстой. »Список).
Функция ЕСЛИ с объединением

Рис. 4
Использование функции ЕСЛИ в отображаемом URL-адресе демонстрирует путь, который вы бы использовали (рис. 4) .
Что происходит в этой формуле?
- Если конечный URL является пустым , то использование Отображаемый URL. если только конечный URL не пуст.
- Если конечный URL не является пустым, то использование Отображаемый URL Root сцепляются с пути 1 и 2 пути для создания нового Отображаемый URL.
Другой способ просмотра: = IF (Final URL = ”“, Display Url Root, Display Url Root & ”/” & Path1 & ”/” & Path2
Часть 2 - Лист с изображениями
После того, как вы настроите свой рекламный лист, создайте еще один лист под названием «Визуальные эффекты».
Это лист, на котором вы будете выполнять все визуальное форматирование, чтобы объявление выглядело как Google Реклама. В этом шаблоне мы оставили столбец A пустым и работаем только в столбцах B, C и D.
Используйте ведро с краской, чтобы заполнить весь лист белым цветом.
Рекламные ярлыки

Объедините строку из 3 ячеек в столбцах B, C и D. Используйте = и выберите первую ячейку, содержащую ваши метки, на листе объявлений, чтобы автоматически заполнить строку заголовка.
Ярлыки версий и невидимая справочная ячейка
В следующей строке вы просто обозначите свои варианты (V1, V2, V3).
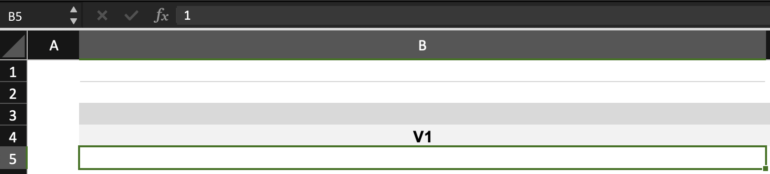
Введите 1 под ячейкой V1, 2 под V2 и 3 под V3. Выделите текст и сделайте его белым, чтобы он соответствовал фону. Эти ячейки чрезвычайно важны, потому что они служат ссылкой для ваших формул смещения.
Формулы смещения для заголовков
В строке под вашей теперь невидимой строкой вы будете использовать формулу смещения для автозаполнения заголовков вашего объявления. В формуле смещения вам нужно будет включить пробелы и полосы, чтобы она выглядела как настоящая реклама.
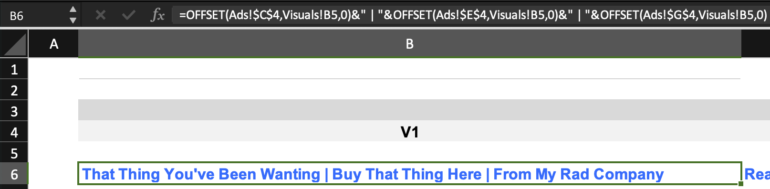
Что происходит в этой формуле?
- Смещение заголовка 1 рекламного листа под указанной невидимой ячейкой на листе визуальных элементов. Добавьте пробел, полосу и еще один пробел и сделайте то же самое, но с заголовком 2. Добавьте пробел, полосу и еще один пробел и следуйте тем же правилам для заголовка 3.
Другой способ просмотра: = OFFSET (Ads! Headline1, Visuals Invisible Cell, 0) & ”| «& СМЕЩЕНИЕ (Рекламы! Заголовок 2, Невидимая ячейка визуализации, 0) &» | «& СМЕЩЕНИЕ (Реклама! Заголовок3, Невидимая ячейка визуализации, 0)
Отформатируйте текст жирным шрифтом 12 pt. Arial и измените цвет на синий. Заголовки готовы!
Формула смещения для отображаемого URL
В ячейке под заголовками выполните еще одну функцию смещения, чтобы вставить отображаемый URL. = СМЕЩЕНИЕ (Объявления! Отображаемый URL, Визуальные элементы! Невидимая ячейка, 0)
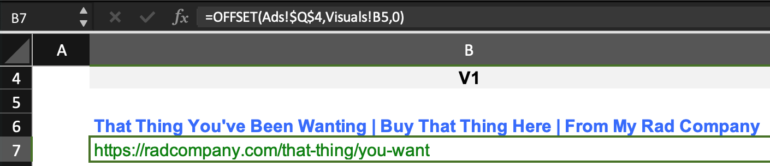
Отформатируйте текст до обычного 12pt. Arial и измените цвет на зеленый. Бум! Показать URL.
Формулы смещения для описаний
Бьюсь об заклад, вы заметили здесь тему, и вы правы! Для описания 1 мы будем использовать
= СМЕЩЕНИЕ (Объявления! Описание1, Визуальные эффекты! Невидимая ячейка, 0)
в ячейке под вашим отображаемым URL и
= СМЕЩЕНИЕ (Объявления! Описание2, Визуальные эффекты! Невидимая ячейка, 0)
вставить Описание 2 под Описание 1.
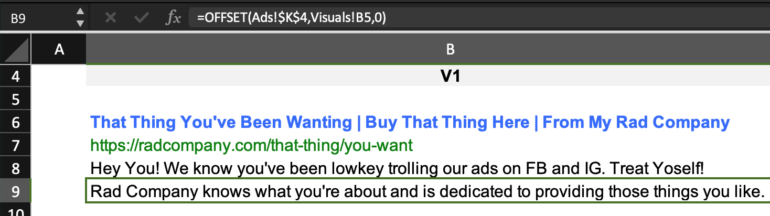
Это была большая работа. К счастью, если вы закрепите ($$) все ячейки рекламного листа, вы сможете скопировать эти формулы в столбцы C и D (также известные как V2 и V3). Создав свой первый блок вариантов рекламы, вы можете скопировать его и вставить ниже для следующего варианта темы.
Важные моменты, на которые следует обратить внимание:
- После того, как вы сделали копию своего первого вариационного блока, вам нужно будет обновить эти невидимые ячейки, чтобы автоматизация продолжалась для ваших формул смещения. В невидимой ячейке V1 измените 1 на = Невидимая ячейка V3 + 1. Затем измените невидимую ячейку V2 на = Невидимую ячейку +1 V1 и Невидимую ячейку V3 на = Невидимую ячейку V2 +1. Теперь, когда вы копируете эту таблицу, она автоматически обновляет невидимые ссылочные ячейки и не отстает от вашего рекламного листа.
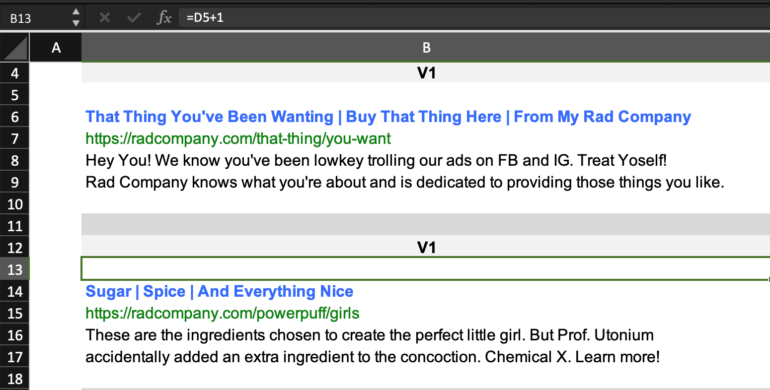
Формула в невидимой справочной ячейке изменена на = D5 + 1
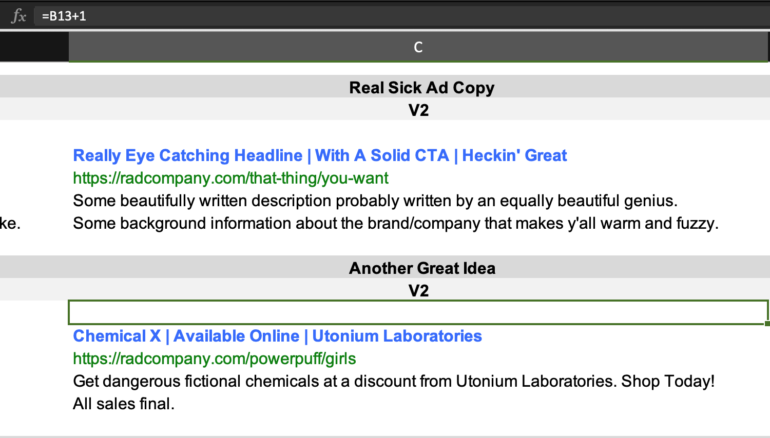
Формула в невидимой справочной ячейке изменена на = B13 + 1
- Если вы не хотите вводить метку в каждый раздел визуальных элементов, измените параметр = Ads! Ячейка, на которую указывает ссылка 3 (т. Е. От = Ads! B5 до = Ads! B8)
Последние мысли
Для очистки этого шаблона требуется немного времени, но как только вы его получите, он может сэкономить время. После утверждения копии вы можете быстро создать лист загрузки и приступить к следующему тесту рекламного текста. Это мой идеальный помощник для написания рекламных текстов, потому что мне легко не обращать внимания на данные, глядя на листы Xcel. Наличие четкого изображения помогает мне понять, где я повторяюсь, а где то, что имеет смысл в качестве отдельного описания, не совсем подходит при взгляде на объявление в целом. Все дело в перспективе.
