Создавайте и отправляйте электронные письма за считанные минуты: новый редактор VerticalResponse упрощает работу
Опубликовано: 2017-02-02Наш новый редактор электронной почты дает вам больше свободы для изменения макета и отдельных элементов дизайна ваших кампаний. Чтобы представить все обновления и помочь вам начать отправлять электронные письма сегодня, мы создали серию практических руководств. В этом выпуске мы покажем вам, как создавать и отправлять электронные письма с помощью пошагового процесса создания кампании и блоков контента приложения.
Пошаговый процесс
Создание и отправка электронных писем — это простой и понятный процесс с пошаговым алгоритмом нового редактора. Экономящие время и простые шаги проведут вас через процесс создания собственной кампании по электронной почте — помогут вам эффективно написать строку темы, выбрать шаблон, создать кампанию, отредактировать внешний вид электронной почты, добавить список подписчиков и запланировать свою кампанию.
Когда вы будете готовы создать новое электронное письмо, нажмите кнопку «Создать» в разделе «Рассылки по электронной почте» на странице «Сообщения».
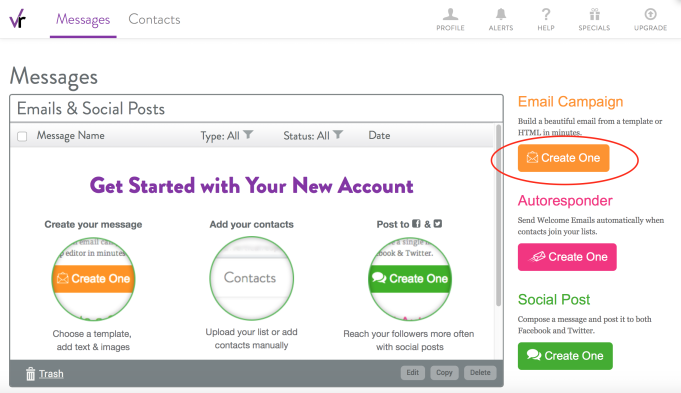
Шаг 1. Заполните информацию о кампании на странице "Сведения о кампании и отправителе".
Это вся информация, которую ваши читатели увидят, когда впервые получат ваше электронное письмо. Вот разбивка по каждой строке:
От имени: обычно это название вашей компании. Большинство ваших читателей узнают название вашей компании перед именем человека.
Строка темы: это то, что сообщает вашим читателям, о чем электронное письмо. Это должно быть что-то интересное и привлекающее внимание, чтобы ваши читатели захотели открыть письмо. Это также должно иметь какое-то отношение к содержимому вашей электронной почты, что является требованием закона CAN-SPAM.
Предварительный просмотр текста. Многие почтовые клиенты показывают читателям одну или две строки текста под строкой темы, прежде чем они нажмут на электронное письмо. Это текст предварительного просмотра, и это может быть дубликат первой строки вашего электронного письма или что-то другое (но все же связанное!), чтобы возбудить их интерес.
Адрес отправителя: адрес, который ваши читатели увидят, когда ваша электронная почта попадет в их почтовый ящик. Он не обязательно должен совпадать с адресом электронной почты для ответа, но ваши получатели увидят его, поэтому вы можете не захотеть использовать здесь свой личный адрес электронной почты.
Ответить на электронную почту: адрес электронной почты — это адрес, на который мы будем отправлять любые ответы на вашу электронную почту. Ваши получатели не увидят его, поэтому обязательно используйте тот, который отслеживается, на случай, если у них возникнут вопросы.
Заполните все данные и нажмите зеленую кнопку «Продолжить».
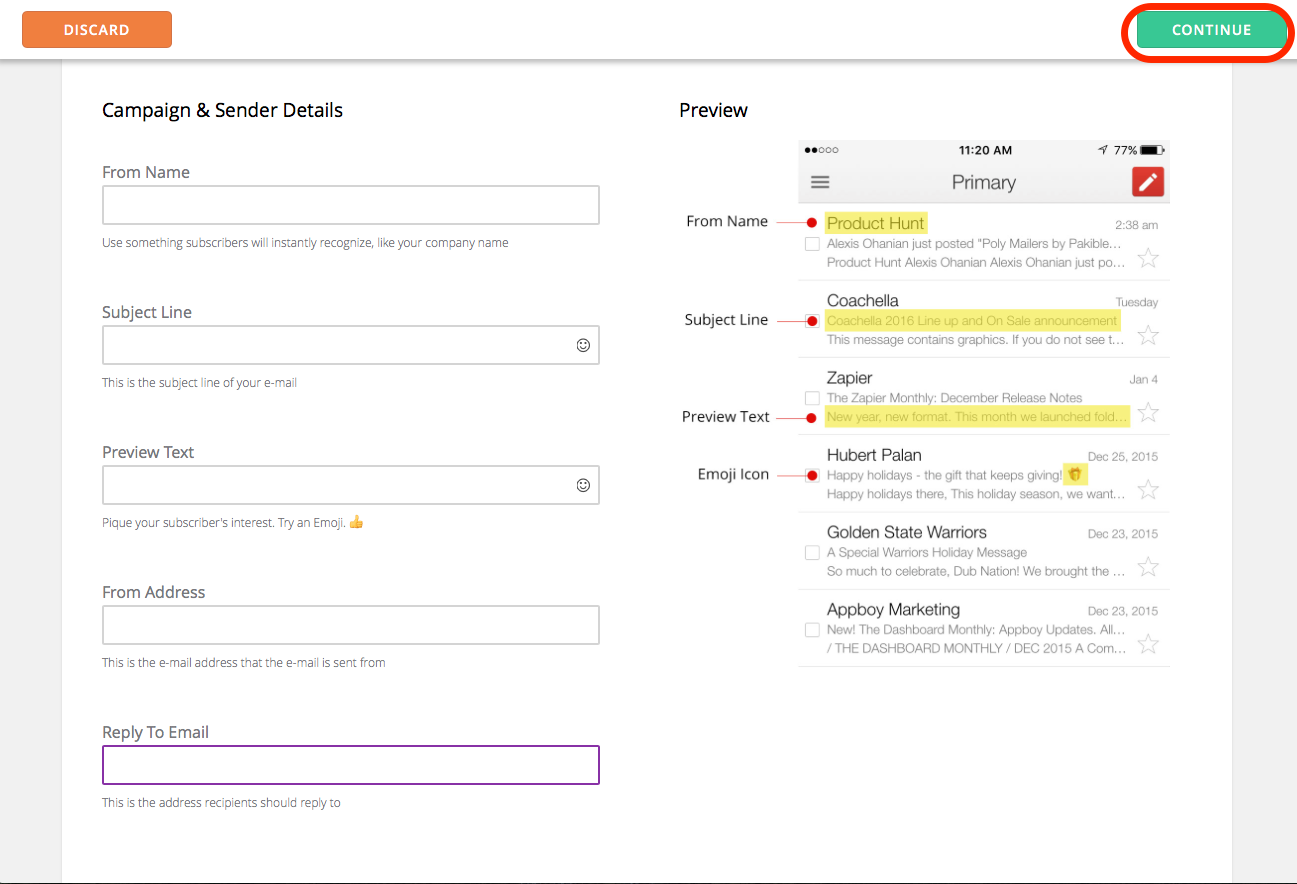
Шаг 2. Посетите нашу галерею шаблонов, чтобы выбрать тип электронного письма, которое вы хотите отправить.
Выбирайте из различных типов электронных писем, таких как объявления, информационные бюллетени, обычные электронные письма, купоны и многое другое. У вас также есть возможность загрузить свой собственный HTML-шаблон или начать создавать электронное письмо с нуля.
Выбрав шаблон электронной почты, наведите на него курсор и нажмите «Продолжить».
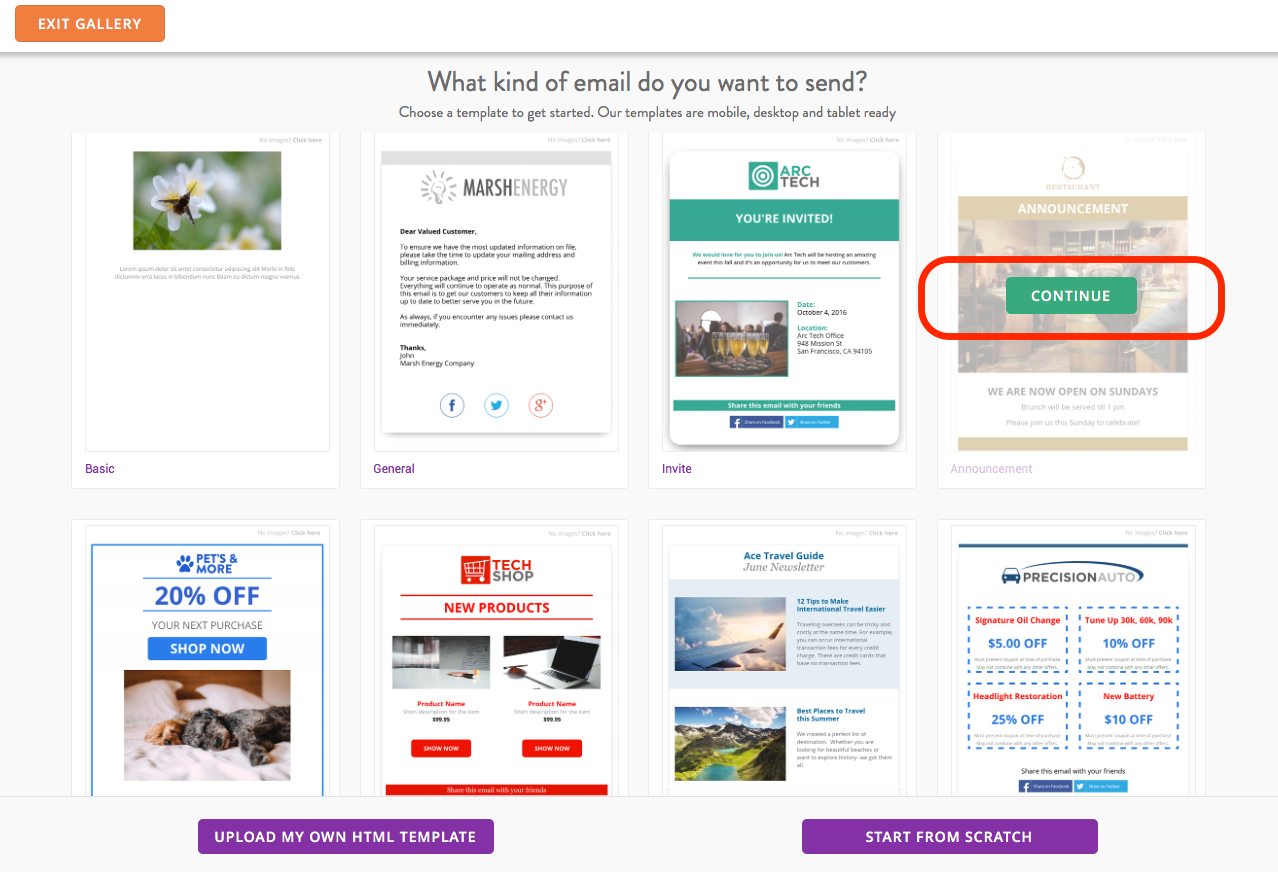
Шаг третий: добавьте контент.
Шаблоны предварительно содержат изображения и текстовые блоки, которые имеют смысл для вашего бизнеса. Но вы можете легко внести изменения в соответствии с вашими потребностями. Редактор позволяет полностью настроить вашу электронную почту. Вставляйте блоки контента, редактируйте изображения, меняйте фон и многое другое! Давайте подробнее рассмотрим, как использовать блоки контента в разделе ниже.
Когда вы закончите разработку письма, нажмите кнопку «Далее» в правом верхнем углу.
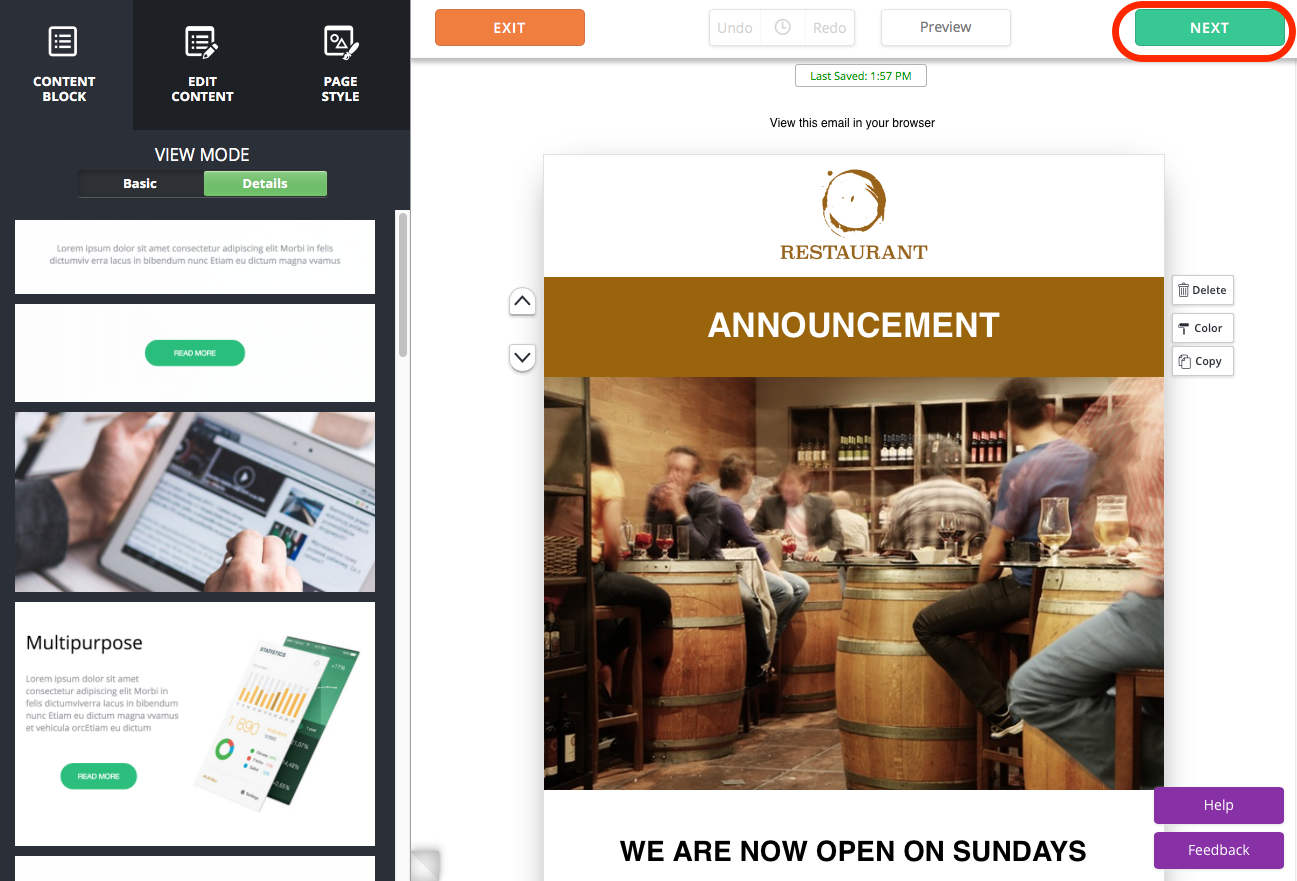
Шаг четвертый: просмотрите, протестируйте и отправьте свою кампанию.
Здесь вы можете предварительно просмотреть свое электронное письмо, чтобы увидеть, как оно будет выглядеть, когда оно будет прочитано на мобильном телефоне, планшете или компьютере. Вы также можете отправить тестовое электронное письмо, чтобы убедиться, что оно правильно отображается в почтовых клиентах и веб-браузерах. Ваш макет электронной почты может отлично выглядеть в Gmail, но не в Outlook, поэтому лучше отправить электронное письмо самому себе, прежде чем отправлять его своим подписчикам.
Когда вы будете готовы к отправке, нажмите зеленую кнопку «Отправить письмо» в правом верхнем углу.
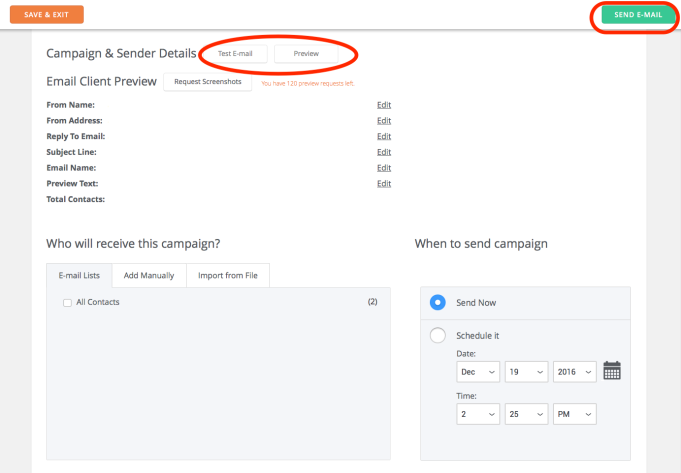
И вот! Всего за несколько быстрых и простых шагов теперь у вас есть электронное письмо для отправки.
Блоки контента
В старом редакторе электронной почты, чтобы добавить элементы контента, такие как текст или фотографии, вам нужно было перетащить выбранный элемент из меню контента и поместить его в шаблон. Хотя, безусловно, можно было выполнить работу таким образом, было очень мало гибкости в изменении макета. Мы знали, что можем лучше!
Чтобы дать вам больше контроля над процессом проектирования, в новом редакторе используется подход блоков содержимого. Теперь вы можете легко и быстро добавлять ряды новых элементов контента, перемещать их вверх и вниз и менять местами слева направо. Вы также можете установить отступы или количество пробелов между элементами, чтобы дать вашему контенту необходимое пространство.

Добавление и редактирование блоков контента
Блоки контента — это все отдельные элементы контента, которые составляют макет вашего электронного письма — они буквально являются строительными блоками электронного письма. Изучая новый редактор, вы увидите, что существует множество различных типов блоков содержимого на выбор, включая текст, изображения, изображения и текст в сочетании, столбцы, кнопки, разделители и значки социальных сетей.
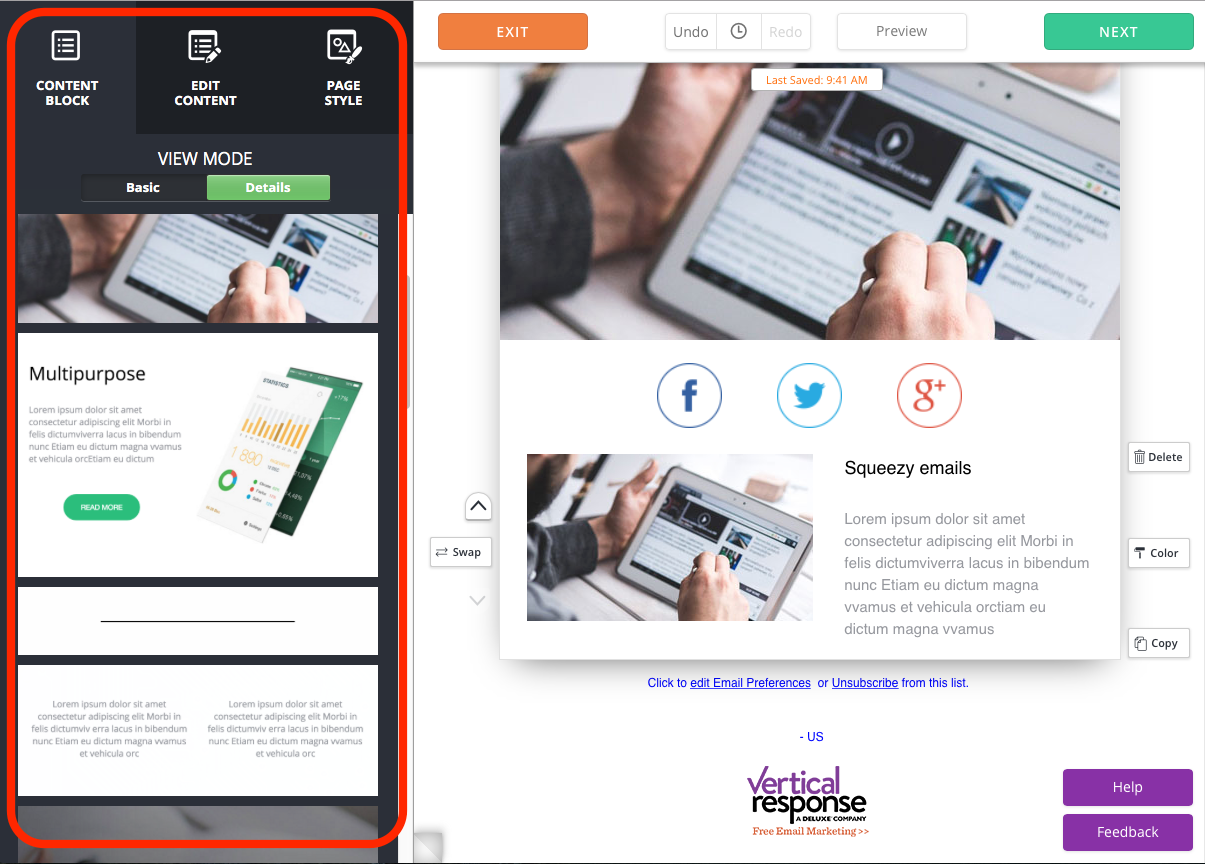
Чтобы добавить новый блок контента, выберите вкладку «Блок контента» на левой боковой панели, затем щелкните блок контента, чтобы вставить его в свой шаблон.
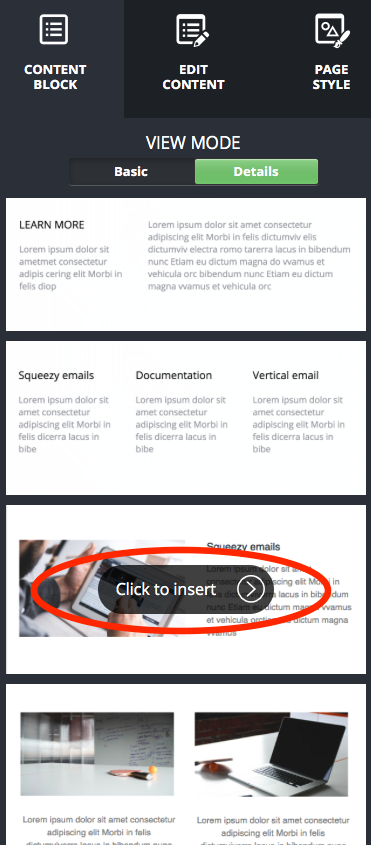
Как только вы добавили новый элемент в свой шаблон, настроить его так же просто.
Наведите указатель мыши на элемент, который хотите изменить, и щелкните его, чтобы отредактировать.
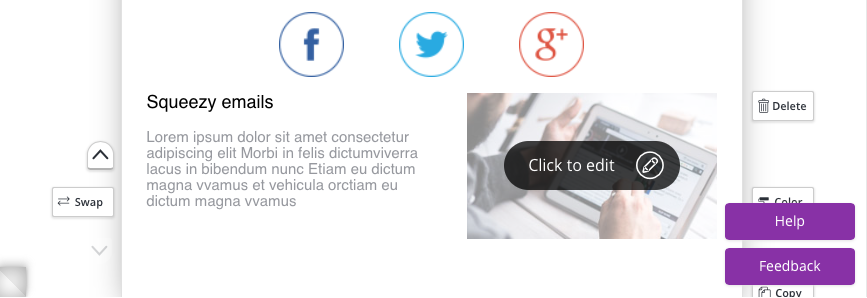
Используя левую боковую панель, у вас есть возможность заменять или редактировать фотографии, превращать изображения в ссылки и изменять размер границы, интервала и контейнера блока.
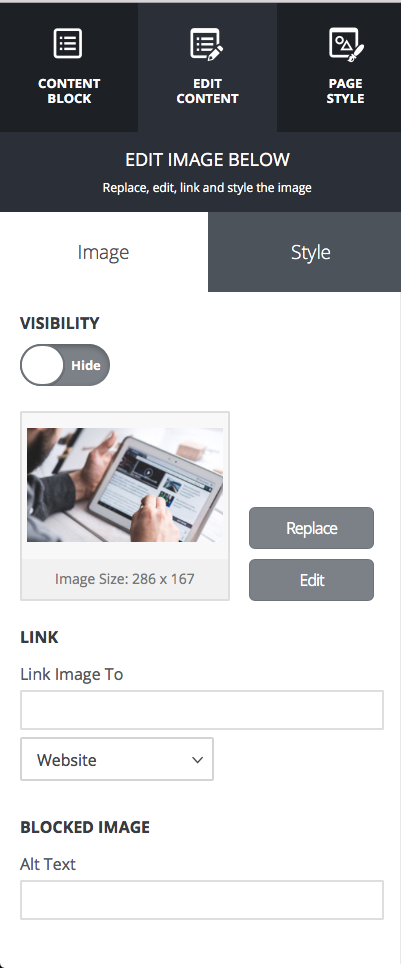
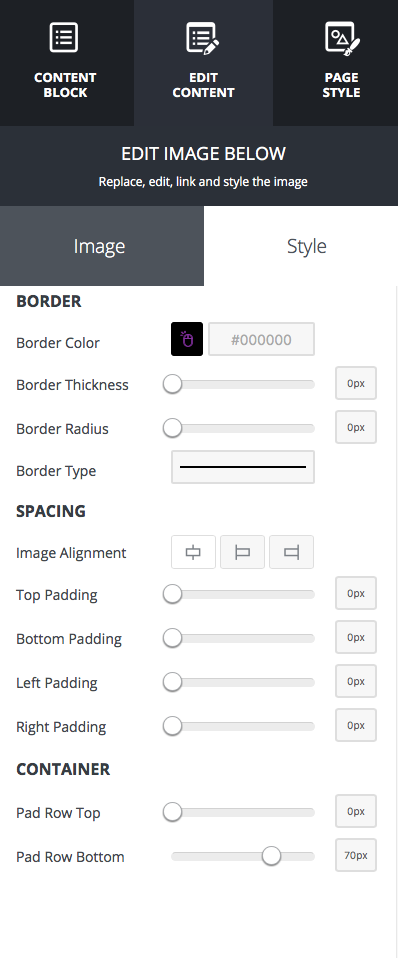
При вводе копии в блок текстового контента наша система автоматически проверит для вас орфографию. Убедитесь, что у вас включена проверка орфографии, и все ошибки будут подчеркнуты красным. Вы также можете настроить стиль текста (гарнитуру, размер и т. д.) с помощью панели инструментов в верхней части страницы.
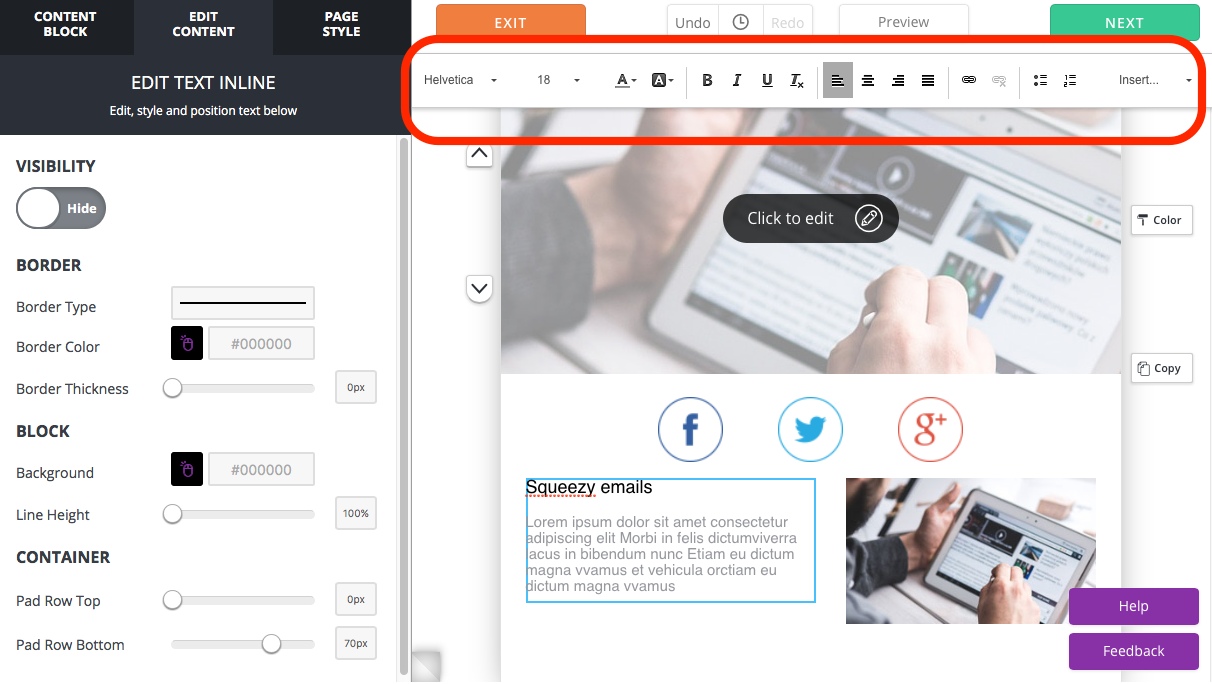
Для блоков содержимого с двумя или более столбцами можно изменить размещение элементов, выбрав «Поменять местами» слева от блока содержимого, а затем нажав «Переместить сюда». Вы можете сделать это, чтобы поместить изображение слева, а текст справа или наоборот.
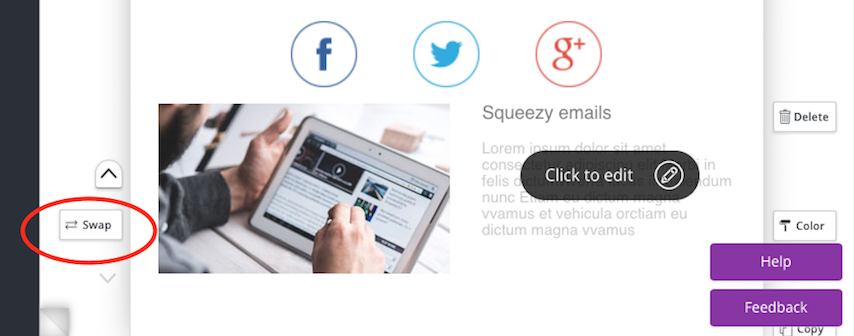
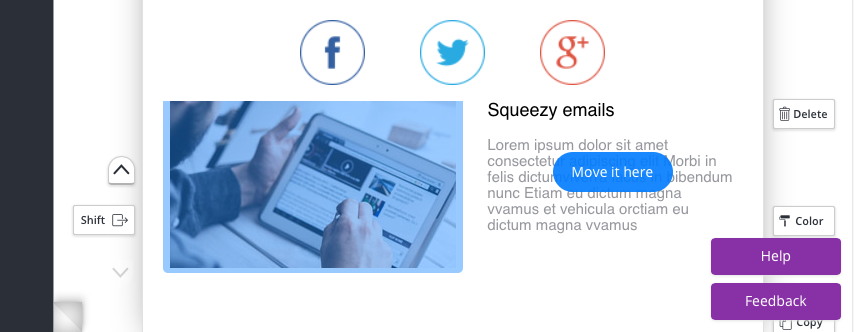
Чтобы удалить блок контента, изменить цвет фона или создать его копию, используйте кнопки слева от строки.
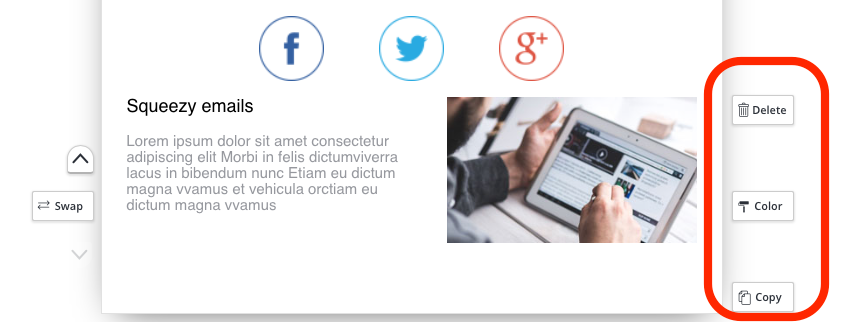
Все изменения, внесенные в вашу электронную почту, сохраняются автоматически, поэтому не нужно беспокоиться о потере вашей работы! Вы что-то добавили, но потом решили, что вам это все-таки не нравится? Просто используйте кнопку отмены. Вы даже сможете использовать значок часов, чтобы отменить предыдущие изменения.
![]()
Наш новый редактор позволяет создавать и отправлять профессиональные электронные рассылки быстрее и проще, чем когда-либо прежде. Узнайте больше об обновлении редактора здесь.
Создавайте, отправляйте и отслеживайте электронные письма, которые отлично смотрятся на любом устройстве
 НАЧНИТЕ БЕСПЛАТНЫЙ ПРОБНЫЙ ПЕРИОД
НАЧНИТЕ БЕСПЛАТНЫЙ ПРОБНЫЙ ПЕРИОД