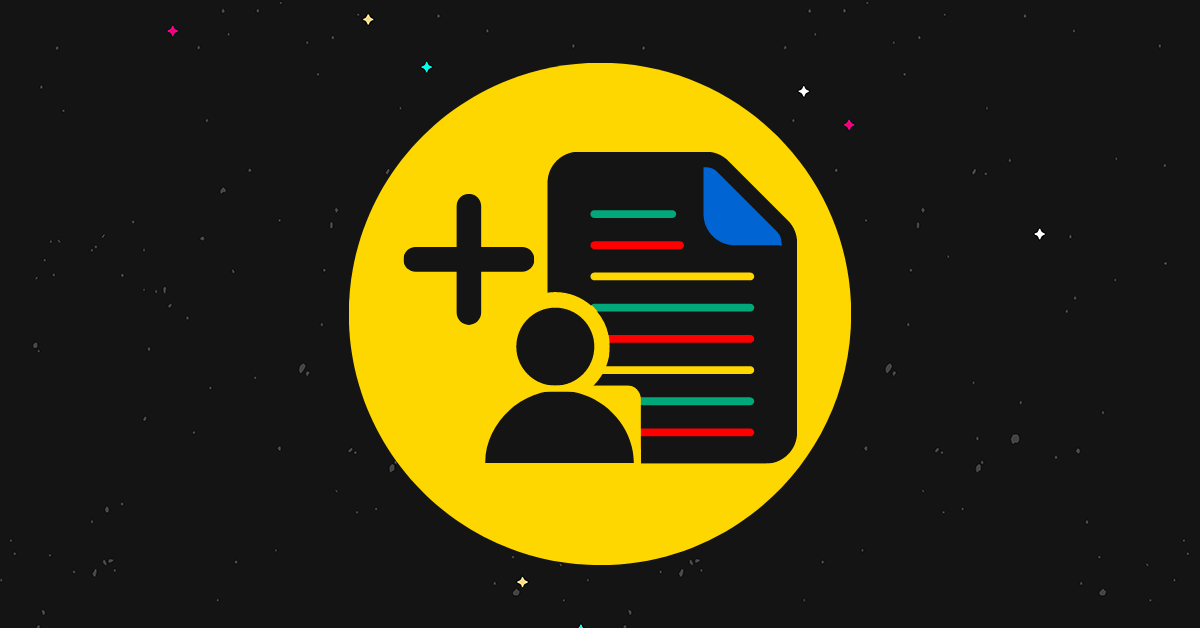Как отобразить нескольких авторов (соавторов) в WordPress
Опубликовано: 2023-04-04Вы хотите превратить свой веб-сайт с одним автором в полноценный блог WordPress с несколькими авторами?
Включив соавторов в свой редакционный календарь, вы откроете двери для мощной формы публикации, наполненной сотрудничеством, эффективностью и даже подотчетностью.
В этом посте мы собираемся показать вам один из самых простых способов отметить нескольких авторов в одном посте в WordPress.
Как отобразить нескольких авторов в WordPress
Самый простой способ сделать что-либо в WordPress — с помощью плагина, и эта проблема ничем не отличается. К счастью, существует специальный плагин WordPress для нескольких авторов.
Мы собираемся использовать PublishPress Authors , который вы можете установить прямо из официального каталога плагинов. Просто найдите плагин под названием; Соавторы, несколько авторов и приглашенные авторы в ящике для авторов с авторами PublishPress.
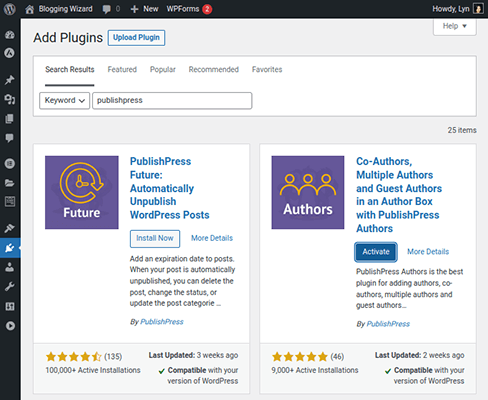
С помощью бесплатной версии плагина вы можете выполнять следующие задачи:
- Добавьте нескольких авторов к записи WordPress.
- Создавайте гостевых авторов для постов WordPress без создания учетных записей для этих авторов. Вы по-прежнему можете включить профиль автора для приглашенного автора.
- Вставьте поля автора на страницы сообщений с основной информацией, такой как имя, адрес электронной почты и биография.
- В качестве альтернативы можно продемонстрировать профили авторов с помощью виджета или шорткода.
- Выбирайте аватары для авторов, а не полагайтесь на Gravatar.
- Создавайте пользовательские страницы авторов и выбирайте, какая информация о сообщениях будет отображаться для каждого сообщения.
- Используйте PublishPress Authors с пользовательскими типами сообщений.
Премиум-версия добавляет следующие функции:
- Пользовательские поля для профилей авторов.
- Пользовательские макеты для профилей авторов.
- Разрешения для админки.
- Нет брендинга PublishPress.
- Приоритетная поддержка.
Как использовать PublishPress Authors для отображения нескольких авторов
Давайте сначала разберемся с учебником. Затем мы рассмотрим настройки, которые вы можете настроить для этого плагина.
Начните с добавления авторов. Если вы хотите, чтобы у авторов были учетные записи, вам придется создать их обычным способом.
Вот общие роли пользователей, данные авторам в WordPress, на случай, если вам нужно освежить в памяти:
- Редактор — может публиковать и управлять всеми сообщениями на вашем сайте.
- Автор — может публиковать и управлять своими сообщениями.
- Участник — может создавать и управлять своими собственными сообщениями, но не может их публиковать.
Если вы хотите создать только гостевого автора, перейдите в раздел Авторы → Авторы.
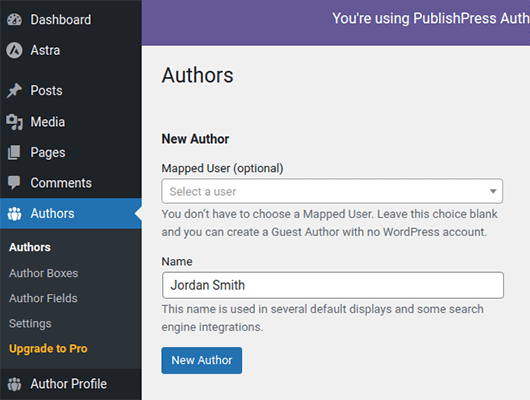
Оставьте сопоставленный пользователь пустым, но добавьте имя своего автора в поле Имя. Затем нажмите кнопку «Новый автор».
Они будут отображаться как приглашенные авторы в вашем списке авторов.
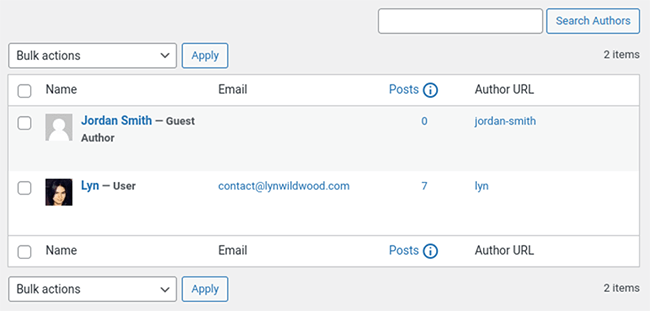
Авторы PublishPress попытаются импортировать существующих пользователей и преобразовать их в авторов.
Однако, если пользователь, которого вы создали вручную через WordPress, не отображается в вашем списке авторов, выберите его из списка сопоставленных пользователей, введите его имя в поле «Имя», затем нажмите кнопку «Новый автор».
В самом редакторе WordPress появится новый раздел с метким названием «Авторы». Здесь вы можете назначить нескольких авторов для сообщений WordPress.
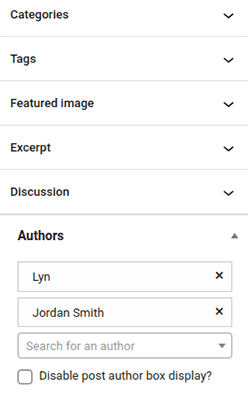
Вы также можете использовать плагин для опубликованных постов.
PublishPress Authors по умолчанию добавляет поля автора внизу каждого сообщения. Если вы не хотите, чтобы они отображались, установите флажок «Отключить отображение окна автора сообщения?»
Однако имейте в виду, что, поскольку плагин не добавляет нескольких авторов в метаданные сообщения, отключение поля автора не будет указывать соавторов.
Вы должны использовать эту функцию только тогда, когда хотите вместо этого отобразить поле автора с шорткодом или виджетом.
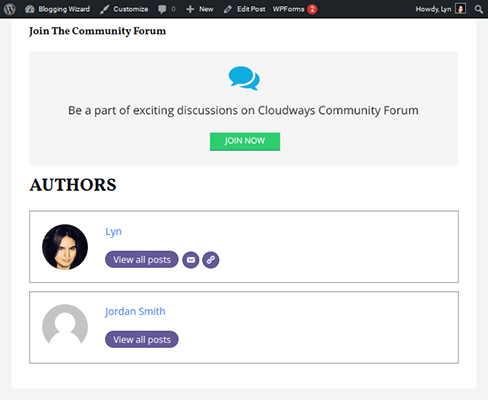
Это почти все, что касается отображения нескольких авторов в WordPress, но мы можем пойти дальше самого плагина.
Редактирование профилей авторов
Нажмите «Профиль автора» в меню администратора WordPress, чтобы отредактировать собственный профиль автора. В противном случае перейдите на страницу «Авторы» и нажмите «Редактировать профиль автора» для отдельного автора.
Вы можете ввести ключевую информацию о каждом авторе, чтобы заполнить поле автора.
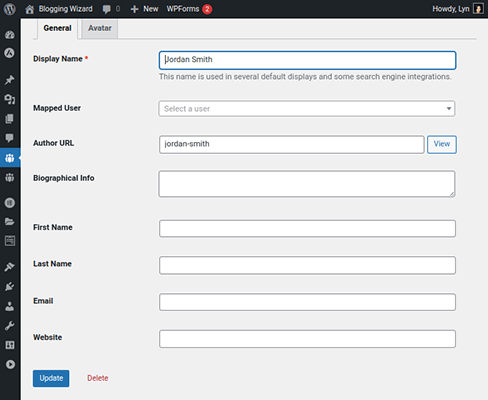
В PublishPress Authors Pro есть возможность добавлять настраиваемые поля в поля авторов, выбрав «Авторы» → «Поля авторов».
Итак, если вы хотите добавить такие вещи, как профили в социальных сетях, страну, альма-матер и многое другое, в профили авторов, вам необходимо перейти на премиум-версию этого плагина.
Переключитесь на вкладку «Аватар», если вы хотите загрузить пользовательское изображение в профиль вашего автора.
Если нет, плагин извлечет их изображение из учетной записи Gravatar, связанной с адресом электронной почты, который вы вводите в поле «Электронная почта», как это делает WordPress.
Редактирование ящиков автора
Создание авторских ящиков с помощью PublishPress Authors довольно сложно, поэтому мы не будем рассматривать этот аспект плагина шаг за шагом.
Однако мы расскажем вам , как вы можете редактировать поля автора с помощью этого плагина.
Плагин по умолчанию использует коробочный макет, который мы демонстрировали ранее, но есть четыре других макета по умолчанию на выбор: по центру, встроенный, встроенный с аватарами и простой список.
Вы также можете создать свой собственный.
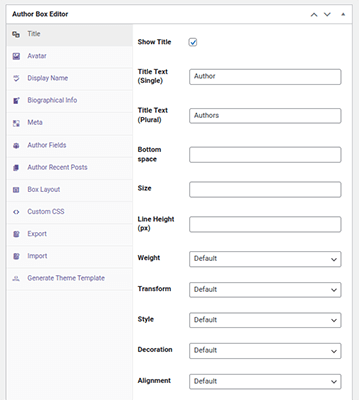
Плагин позволяет настраивать стили для нескольких частей и элементов авторских полей. Это также позволяет вам включать последние сообщения каждого автора.

Когда у вас есть макет, который вам нравится, вы можете добавить поля автора на любую страницу с назначенным шорткодом или виджетом.
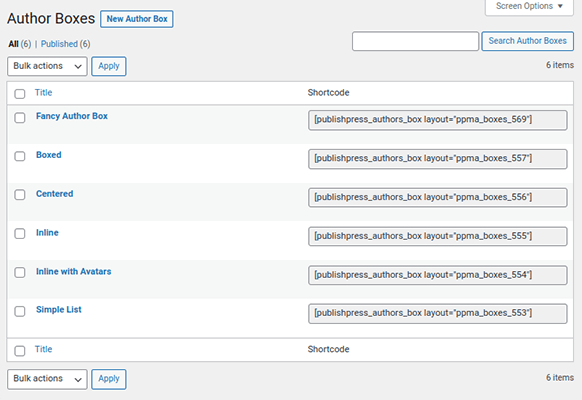
Использование авторских страниц плагина
В WordPress есть собственные авторские страницы, макеты которых диктуются вашей темой. На этих страницах обычно отображаются только последние сообщения автора.
С помощью PublishPress Authors вы можете добавить поле автора на страницы авторов и выбирать между различными макетами для последних сообщений.
Просто перейдите в «Авторы» → «Настройки» → «Страницы авторов» и включите страницы авторов, чтобы начать работу.
Это заставляет ваш сайт WordPress использовать авторские страницы плагина вместо вариантов по умолчанию.
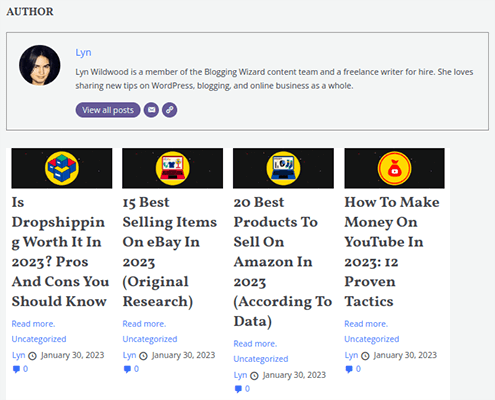
Если вы просмотрите этот раздел настроек плагина, вы заметите довольно много вещей, которые вы можете изменить на страницах авторов.
Они включают:
- Количество отображаемых сообщений.
- Макет: список или сетка.
- Показать/скрыть: биографию автора, название, избранное изображение, отрывок, категории, авторов, дату, количество комментариев, теги и ссылку «Читать дальше».
- Выберите макет биографии автора из списка полей автора.
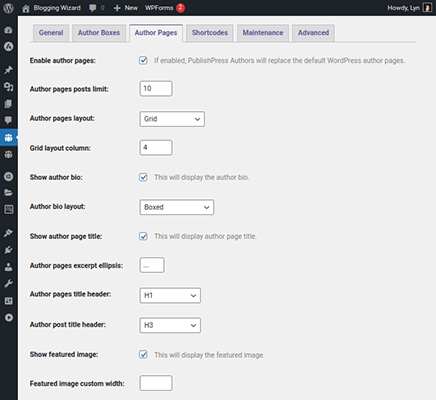
Дополнительные настройки для PublishPress Authors
PublishPress Authors готов к работе, как только вы нажмете «Активировать», но давайте поговорим о некоторых параметрах, которые вы все равно можете настроить для него.
Вот настройки на вкладке «Общие» :
- Включите для этих типов сообщений: выберите, к каким типам сообщений вы можете добавить нескольких авторов на своем веб-сайте WordPress.
- Типы сообщений для отображения на странице профиля автора: выберите, какие типы сообщений будут отображаться на страницах авторов.
- Автоматически создавать профили авторов: выберите, для каких ролей пользователей плагин должен автоматически создавать профили авторов, когда вы создаете их в WordPress.
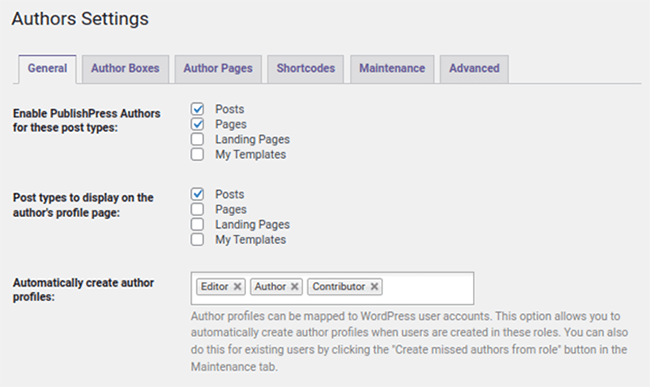
Для авторских ящиков :
- Показать/скрыть поля автора под контентом.
- Выберите, какой макет использовать по умолчанию.
Вот несколько полезных настроек на вкладке «Дополнительно» :
- Показать имя пользователя в поле поиска: включите это, если у вас есть несколько приглашенных авторов с одинаковыми или похожими именами.
- Автор по умолчанию для новых сообщений: по умолчанию пусто, но вы можете добавить сюда автора, если он работает со всеми или большинством сообщений.
- Запасной пользователь для гостевых авторов. Как поясняется в аннотации к этому параметру, WordPress иногда требует, чтобы к сообщению был назначен реальный пользователь, что является проблемой, если вам назначены только гостевые авторы. Этот параметр позволяет назначить учетную запись пользователя в качестве резервной для серверной части. К счастью, этот автор не появится в интерфейсе вашего сайта. Может быть полезно создать фиктивную учетную запись пользователя «Гостевой автор», чтобы использовать ее для этой настройки.
- Значки Font Awesome: включите значки Font Awesome для полей автора.
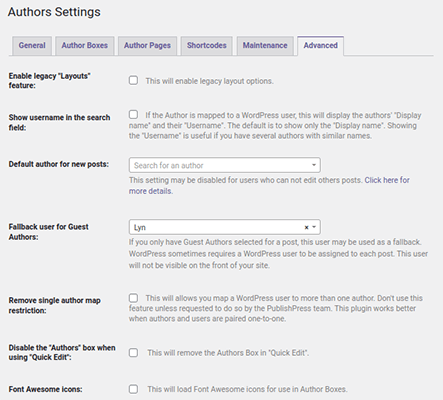
Вам также следует просмотреть вкладку «Шорткоды»…
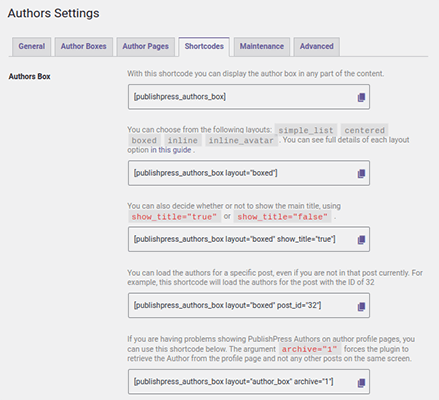
… а также вкладку «Обслуживание», так как в обеих есть еще несколько полезных функций, которые вы можете использовать.
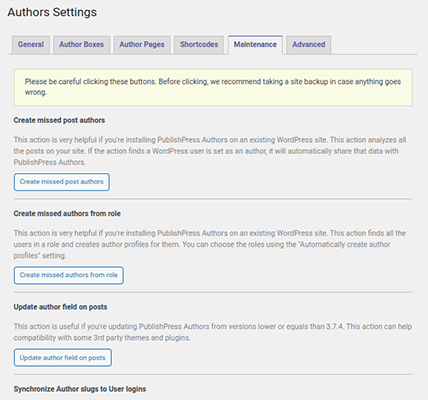
Это завершает наш учебник для этого поста.
Есть еще несколько настроек и функций, с которыми вы можете повозиться, например, редактирование файлов темы, чтобы полностью заменить поля автора вашей темы на PublishPress и добавить нескольких авторов PublishPress в метаданные ваших сообщений.
Просто имейте это в виду при переходе на этот плагин.
Часто задаваемые вопросы об отображении нескольких авторов в WordPress
Может ли пост WordPress иметь несколько авторов?
WordPress по умолчанию позволяет добавлять только одного автора на сообщение.
Когда вы используете плагин соавторов, такой как PublishPress Authors, вы можете добавить неограниченное количество авторов к одному сообщению WordPress, отображая поля авторов для каждого автора.
Вы даже можете отредактировать файлы своей темы, чтобы включить каждого автора в метаданные вашего сообщения.
Как добавить авторов в WordPress без электронной почты?
Как правило, вам нужно создать учетную запись пользователя для каждого автора, которого вы хотите отметить в сообщении WordPress.
С помощью такого плагина, как PublishPress Authors, вы можете добавлять гостевых авторов на свой веб-сайт и добавлять для них поля авторов в сообщения WordPress без необходимости создавать для них учетные записи пользователей.
Какова роль автора в WordPress?
Роль автора — это учетная запись пользователя в WordPress с ограниченным доступом к области администрирования и правами публикации.
Эти привилегии ограничены публикацией и управлением собственными сообщениями.
В частности, авторские учетные записи WordPress имеют доступ к следующим действиям:
- Удаление собственных сообщений.
- Удаление собственных опубликованных сообщений.
- Редактирование собственных сообщений.
- Редактирование собственных опубликованных сообщений.
- Публикация собственных сообщений.
- Читая собственные сообщения.
- Загрузка файлов.
- Создание повторно используемых блоков.
- Чтение повторно используемых блоков.
- Редактирование собственных повторно используемых блоков.
- Удаление собственных повторно используемых блоков.
Последние мысли
На этом наше руководство по отображению нескольких авторов в WordPress завершено.
Хотите узнать больше о WordPress? Перейдите в нашу категорию WordPress, чтобы проверить больше контента.
Раскрытие информации: этот пост содержит партнерские ссылки. Это означает, что мы можем получить небольшую комиссию, если вы совершите покупку.