Устранить проблему нехватки памяти для приложений на Mac в вашей системе?
Опубликовано: 2021-11-16MacBook - одно из предпочтений пользователей, желающих приобрести личный ноутбук. В отличие от ноутбуков с Windows, вам не нужно сильно беспокоиться о вирусах и проблемах безопасности с Mac. Новый MacBook будет работать сверхбыстро, и вам понравится пользоваться ноутбуком какое-то время. Однако через некоторое время вы начнете видеть типичные проблемы, такие как переполнение хранилища или проблема с памятью. Это происходит особенно после обновления ОС до последней версии, которая может конфликтовать со старыми приложениями. Вот некоторые из советов, которые вы можете попробовать, если часто сталкиваетесь с проблемой «В вашей системе не хватает памяти приложения» на Mac.
Что означает нехватка памяти приложения?
Каждому приложению требуется достаточно памяти и места для хранения для правильной работы на Mac. Во-первых, Mac будет использовать оперативную память (RAM) для хранения процессов выполнения. Когда ОЗУ заполнено, Mac начнет использовать основной диск (виртуальную память) и поменяет местами использование, чтобы приложения работали. Хотя в предупреждающем сообщении указано «исчерпана память приложения», на самом деле это может означать, что вы работаете с меньшим объемом памяти.
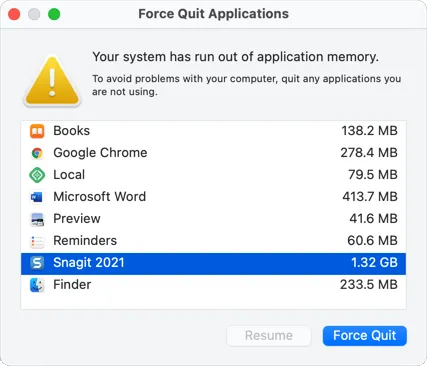
Итак, предупреждающее сообщение появляется в двух возможных случаях:
- Вы запускаете слишком много приложений, потребляющих оперативную память.
- Приложения, которые вы используете, пытаются хранить много данных времени выполнения или временных файлов на вашем основном накопителе.
Как исправить проблему с нехваткой памяти для вашей системы?
Прежде чем приступить к исправлениям, необходимо понять возможности вашего Mac. Как правило, у вас должно быть 8 ГБ ОЗУ и 128 ГБ или больше места для хранения.
- Щелкните меню Apple в левом верхнем углу Mac. Это меню постоянно отображается на вашем Mac, независимо от того, какое приложение вы используете.
- Выберите вариант «О Mac».
- Раздел «Обзор» покажет детали оборудования, и вы можете проверить память здесь.
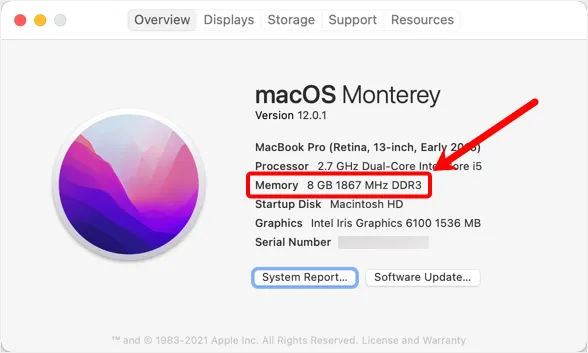
- Перейдите на вкладку «Хранилище», чтобы проверить использование места для хранения.
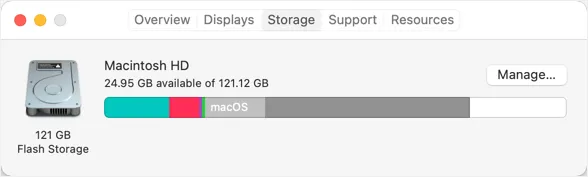
Эта информация даст общее представление о том, сколько памяти и хранилища доступно на вашем Mac, прежде чем вы попытаетесь их увеличить.
1. Выключение и перезагрузка Mac.
Как уже упоминалось, рабочие процессы могут занимать много оперативной памяти и вызывать проблемы с нехваткой памяти. Простое и лучшее решение - выключить Mac и перезагрузиться, чтобы все зависшие процессы были прерваны и освободили память. Поэтому, прежде чем пробовать какие-либо другие варианты, обязательно сначала перезагрузите или перезагрузите Mac и выполните свои обычные задачи, чтобы снова увидеть всплывающее сообщение с предупреждением.
2. Проверьте использование памяти приложением в Activity Monitor.
Если перезапуск не устранил проблему, пора посмотреть, какое приложение потребляет больше памяти. В большинстве случаев могут быть запущены и работают в фоновом режиме приложения, о которых вы не знаете.
- Нажмите «Command + Shift», чтобы открыть поиск Spotlight.
- Введите «активность» и щелкните приложение «Монитор активности» в результатах.
- Перейдите на вкладку «Память» в приложении, а затем щелкните заголовок столбца «Память», чтобы отсортировать элементы в порядке убывания.
- Теперь вы можете четко видеть, какое приложение потребляет больше памяти на вашем Mac.
Как вы можете видеть на скриншоте ниже, процесс WindowServer занимал 2,39 ГБ памяти из 8 ГБ доступной оперативной памяти. Однако это законный процесс macOS, используемый для отображения значков, окон и других элементов на экране. Проблема в том, что этот тип процессов не отображается в предупреждении о нехватке памяти, которое показывает только приложения.
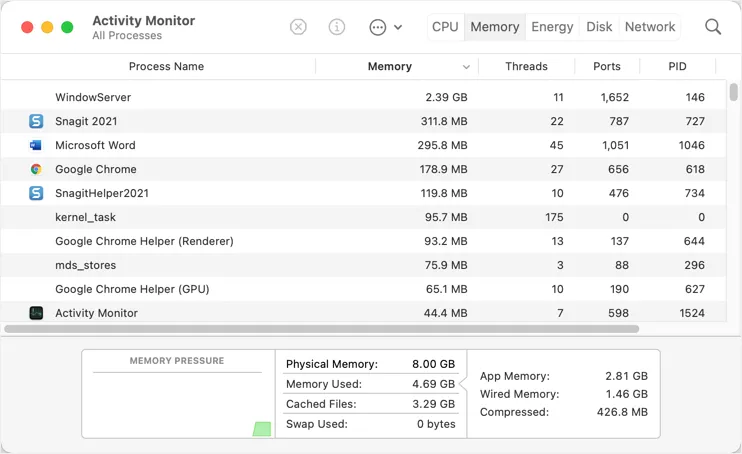
Дважды щелкните процесс, который потребляет больше памяти, чтобы просмотреть подробности. Во всплывающем окне вы можете увидеть реальный размер памяти, который составляет всего 100,7 МБ для процесса WindowServer, как вы можете видеть на снимке экрана ниже.
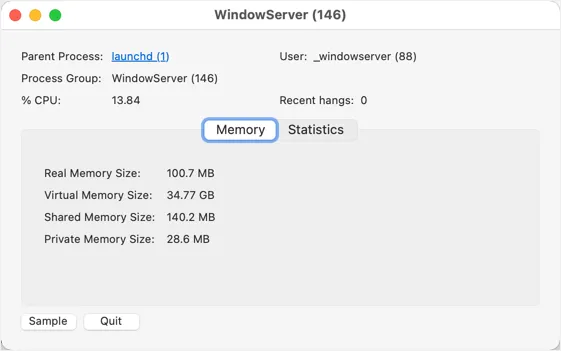
Если вы видите, что другие приложения потребляют больше памяти, просто нажмите «Выйти», а затем снова нажмите «Выйти» во всплывающем окне, чтобы закрыть процесс. Однако для WindowServer обязательно сохраните всю свою работу и закройте все приложения, чтобы увидеть изменение использования памяти. Мы закрыли все другие приложения и проверили, что использование памяти по-прежнему составляет около 2,4 ГБ. Поэтому мы решили «выйти» из этого процесса. Он покажет вам предупреждение и нажмите кнопку «Force Quit», чтобы завершить процесс, который мгновенно отключит вас от Mac.
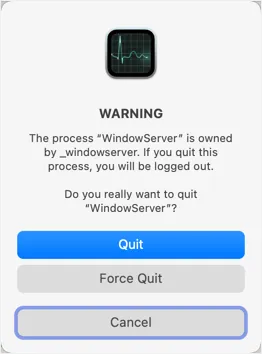
Теперь снова войдите в систему и проверьте использование памяти в приложении Activity Monitor, чтобы увидеть, что заблокированная память освобождена. Мы открыли несколько приложений и несколько часов ждали, чтобы увидеть, как процесс WindowServer потребляет максимум ~ 300 МБ, что нигде не ближе к предыдущему использованию 2,39 ГБ.
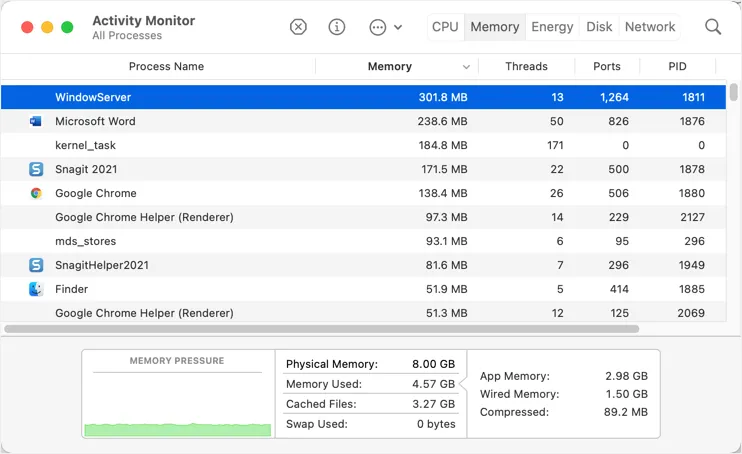
Единственная странность заключалась в том, что он по-прежнему показывает «Память приложения» как 2,98 ГБ, что неверно при подведении итогов. Однако это фактически решило проблему, и предупреждение о памяти больше не появлялось.

Примечание. Проводная память - это зарезервированная часть ОЗУ для запущенных системных процессов, которую нельзя использовать для каких-либо других целей. Точно так же кэшированные файлы содержат память, занимаемую кешами приложений для повышения производительности. Вы можете очистить кеш в Mac, чтобы освободить эту часть. Однако при запуске приложений он будет восстановлен заново. Таким образом, вы должны очистить «Память приложения», чтобы решить проблему нехватки памяти приложения.
3. Очистка хранилища Mac - системные данные или другая категория.
Следующий вариант - освободить место на вашем Mac. Серая часть в хранилище Mac - это «Системные данные» в macOS Monterey. В более ранних версиях macOS эта категория отображается как «Другое». Если вы видите большой объем хранилища в категории «Системные данные» или «Другое», следуйте инструкциям в этой статье, чтобы очистить место для хранения.
В общих целях ознакомьтесь с этой статьей о том, как увеличить пространство для хранения на Mac. В общем, у вас есть следующие возможности:
- Используйте утилиту управления хранилищем Mac для поиска и удаления больших ненужных файлов.
- Перейдите в папку «Приложения» и удалите все неиспользуемые приложения.
- Очистите временные файлы на вашем Mac и историю просмотров.
4. Закройте несколько вкладок браузера.
Если вы открыли в браузере большое количество вкладок, обязательно закройте все вкладки и проверьте использование памяти. Использование нескольких вкладок потребляет оперативную память и приводит к сбою ваших приложений или замедлению работы Mac. В большинстве случаев вы увидите предупреждающие сообщения, например, о нехватке памяти приложения, при использовании нескольких вкладок в версии Chrome для Mac. Возможно, вам нужно вернуться в Safari и проверить, сохраняется ли проблема.
5. Удалите расширения браузера.
Расширения браузера могут принести больше вреда, чем вы думаете. Иногда ваши расширения не обновляются до последней версии ОС или собирают большой объем данных, потребляющих оперативную память. Вы можете отключить все расширения в своем браузере (Safari, Chrome, Firefox или любой другой браузер, который вы используете) и проверить, помогает ли это решить проблему.
6. Закройте приложения, потребляющие память.
Как вы можете видеть во всплывающем окне с предупреждением, которое показывает, что «в вашей системе не хватает памяти для приложений», оно также предложит список приложений с потреблением памяти. Хотя это не на детальном уровне, как в приложении «Монитор активности», вы все равно можете выбрать приложение и нажать кнопку «Принудительно выйти», чтобы закрыть его.
Это работает большую часть времени, поскольку приложение освобождает память и место для хранения.
7. Проверьте приложения, которые создают файлы временного хранилища.
Это действие выполняется в индивидуальном порядке, в зависимости от типа используемого вами приложения. Например, такие приложения, как Snagit и Camtasia, будут хранить большое количество файлов во временной библиотеке. Закрытие этого типа приложений поможет освободить занятую память и решить проблему нехватки памяти для приложений.
С другой стороны, на вашем Mac есть временные файлы, которые вы можете удалить вместе с историей просмотров в вашем браузере. Это может освободить свободное место и помочь избежать проблем с памятью.
8. Очистите память и хранилище с помощью сторонних приложений.
Следующий вариант - использовать стороннее приложение для очистки памяти приложения. Это простая операция в один щелчок по сравнению с использованием приложения «Монитор активности». Для этой цели в Mac App Store доступно множество бесплатных и премиальных приложений для очистки. Например, вы можете использовать приложение Cleaner One для выполнения различных действий по уборке.
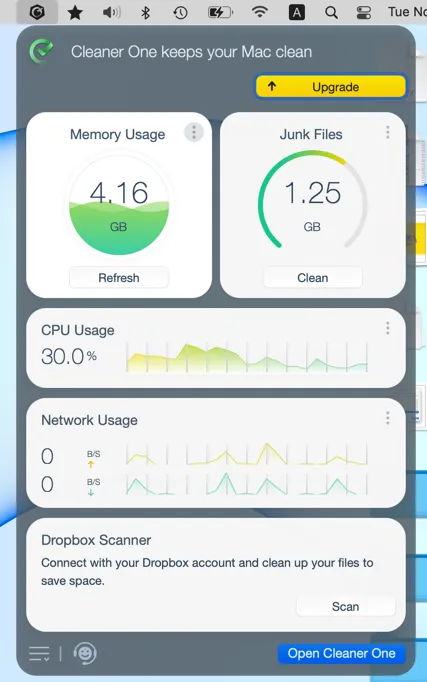
- Просматривайте использование памяти и ЦП, а также размер ненужных файлов на вашем Mac.
- Нажмите кнопку «Обновить», чтобы очистить неиспользуемую память приложения, что устранит проблему нехватки памяти приложения.
- Сканируйте и удаляйте ненужные, большие и повторяющиеся файлы, чтобы очистить место для хранения.
9. Проверьте обновление ОС и приложений.
Иногда в macOS может быть ошибка, которая может вызывать ложные предупреждения, связанные с хранилищем и памятью. То же самое может произойти при использовании в вашем приложении устаревших приложений.
- Для приложений перейдите в App Store и проверьте раздел «Обновления».
- Перейдите в «Меню Apple> Системные настройки> Обновление программного обеспечения» и проверьте наличие доступных обновлений ОС.
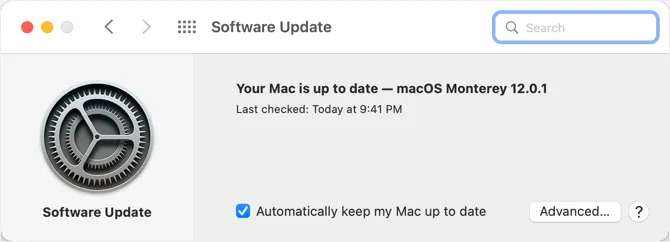
Если вы загружаете сторонние приложения с веб-сайтов, подтвердите разработчикам, что они совместимы с последней версией ОС.
10. Увеличьте оперативную память.
Если ни одно из приведенных выше предложений не работает для вас, последний вариант - увеличить физическую оперативную память на вашем Mac. Хотя 8 ГБ ОЗУ достаточно для общих целей, вам может потребоваться дополнительная емкость для использования приложений для графического дизайна или игр с высоким разрешением. Даже вам понадобится увеличенная память при подключении к Mac внешних мониторов 4K. Однако увеличение физической памяти - непростая задача, и вам может потребоваться помощь в ближайшей службе поддержки Apple Store. Ознакомьтесь с этой статьей, чтобы получить полную информацию о том, как увеличить оперативную память на вашем Mac.
Заключительные слова
В нашем случае закрытие приложений, потребляющих память, из Activity Monitor решило проблему. Кроме того, рекомендуется использовать меньшее количество открытых вкладок в браузере и очистить Mac, чтобы увеличить пространство для хранения, чтобы избежать потенциальных проблем. Мы надеемся, что одно из приведенных выше предложений помогло вам решить проблему нехватки памяти для приложений на вашем Mac.
