Как использовать Google Sheets для быстрого поиска потенциальных клиентов в LinkedIn
Опубликовано: 2022-01-17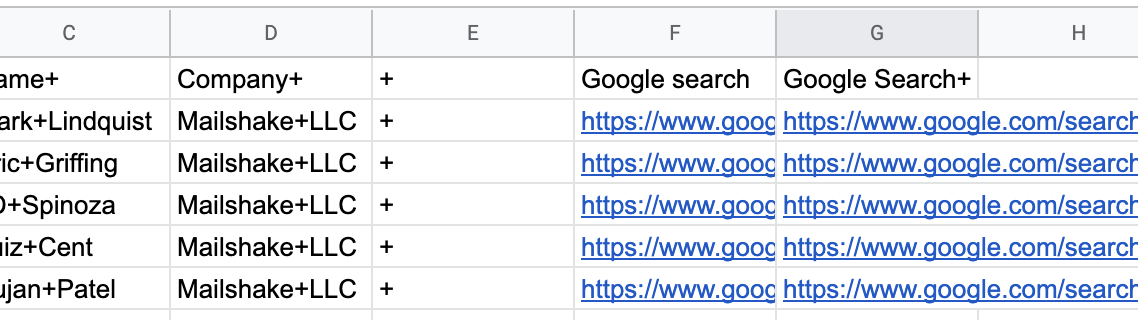
По моему опыту, поиск людей в LinkedIn иногда может быть занозой в заднице.
Обычно у меня есть имя потенциального клиента и название компании, поэтому я точно знаю, кого ищу, но поиск в LinkedIn утомителен.
Даже если я не знаю, кого конкретно ищу, у меня часто есть название компании или конкретные роли, которые я ищу.
Ввод людей в строку поиска, прокрутка списка вниз, чтобы найти их, потому что функция поиска LinkedIn не всегда точна, ограничение поиска через 20 минут… Процесс очень ручной и разочаровывающий.
Чтобы обойти это, я использую операторы поиска Google.
Google гораздо более надежно возвращает профили LinkedIn, которые я действительно ищу, и переход на страницу их профиля без поиска их в LinkedIn означает, что я вообще не касаюсь своего коммерческого лимита.
Но это все еще занимает некоторое время, когда вручную вводится информация обо всех в поиске LinkedIn…
Чтобы обойти это, я создал простой набор формул листа Google, который максимально автоматизирует процесс.
Вот как это сделать.
Прыгать, чтобы:
Если у вас есть имя потенциального клиента
Если у вас нет имени потенциального клиента
ПРИМЕЧАНИЕ: после нескольких поисков Google начнет спрашивать, не робот ли вы. Я сделал сотни таких операций за один присест, и виртуальные помощники сделали то же самое, и Google никогда не блокировал меня. Это всего лишь один дополнительный шаг, чтобы подтвердить, что вы не бот.
Это означает, что вы не можете легко автоматизировать это, но вы всегда сможете делать это вручную.
Я также создал электронную таблицу Google со всеми этими и другими формулами, которые уже загружены. Я сделал видео ниже, в котором рассказывается, как это работает (которое я могу порекомендовать посмотреть на скорости 1,5x, щелкнув значок шестеренки в правом углу и выбрав «скорость воспроизведения»).
Если вам нужна копия таблицы, щелкните здесь, чтобы загрузить ее. Это файл только для просмотра, поэтому вам нужно будет сделать копию файла, чтобы отредактировать его.
Если у вас есть их имя и название компании
1. Создайте следующие заголовки столбцов в строке 1.
- Имя
- Компания
- Имя+
- Компания+
- '+ (да, вам нужен апостроф)
- поиск Гугл
- Google поиск+

2. Возьмите свой список имен потенциальных клиентов и названий компаний и вставьте их в столбцы A и B.
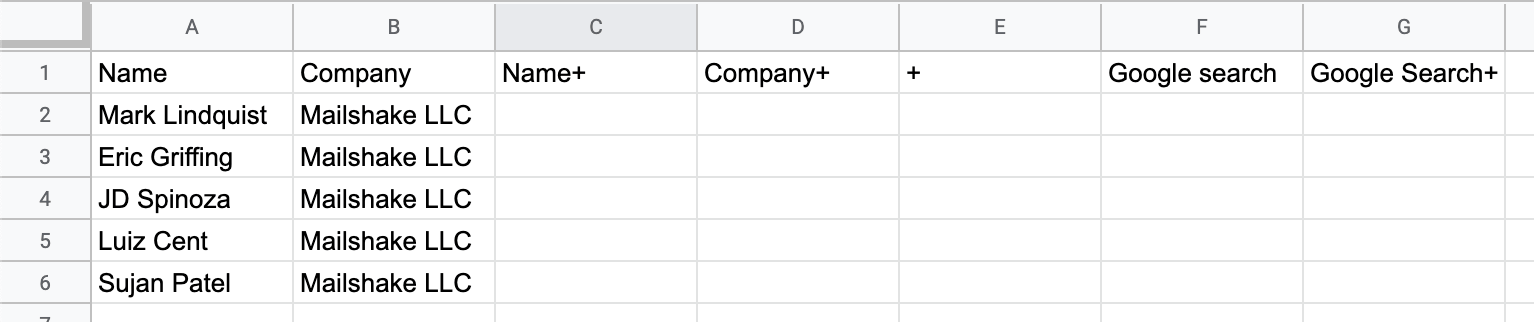
3. Вставьте следующие формулы в C2 и D2.
В ячейке C2: = ПОДСТАВИТЬ (A2, "," +")
В ячейке D2: = ПОДСТАВИТЬ (B2, "," +")
Столбцы C и D теперь должны выглядеть так:
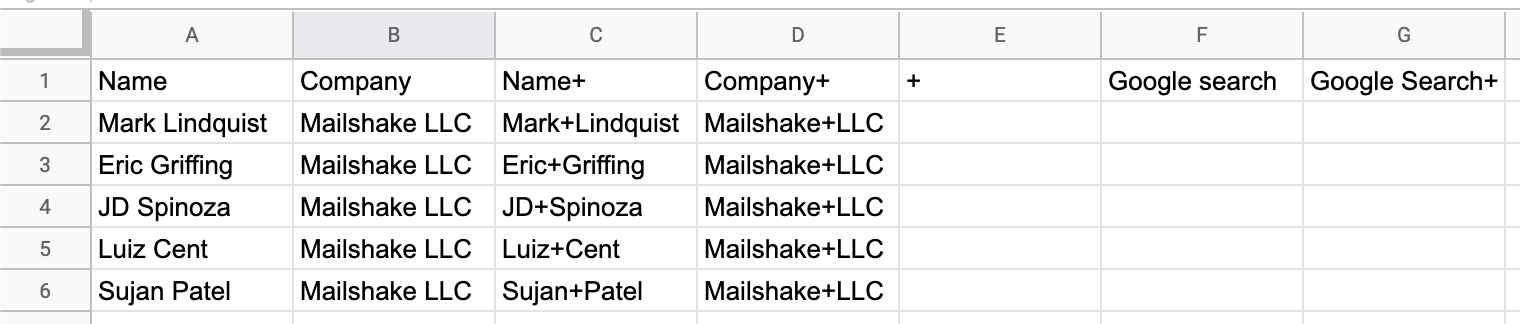
4. В столбце E введите «'+»
Это апостроф, за которым следует знак плюс, и дважды щелкните нижний правый угол ячейки, чтобы перенести его вниз.
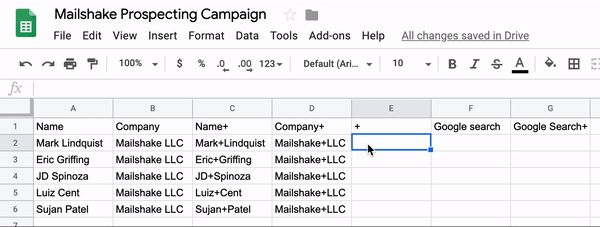
5. Вставьте следующее в F2, затем перетащите его вниз так же, как вы делали со знаками плюса в столбце E.
https://www.google.com/search?q=site%3Alinkedin.com%2Fin+intitle%3A

6. Вставьте следующую формулу в столбец G и снова перетащите ее вниз.
=сцепить(F2,C2,E2,D2)

7. Перейдите по ссылкам в столбце G, чтобы получить доступ ко всем профилям LinkedIn.
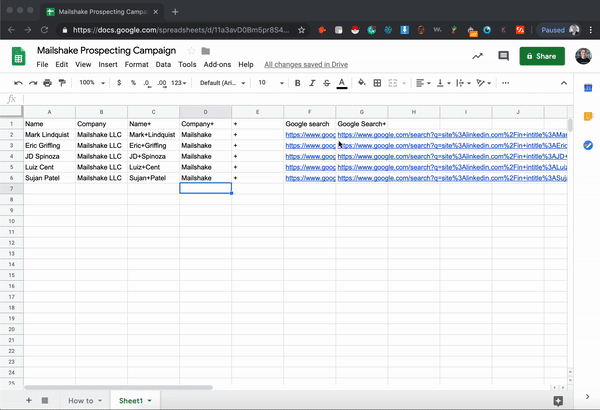
Сделано и сделано.
Если у вас нет их имени
Это потребует немного больше усилий в зависимости от вашей ситуации, но я расскажу, как это делаю я, а вы можете настроить для своих вариантов использования.
Я использую Mailshake для создания ссылок. Это означает, что обычно у меня есть веб-сайт, с которого я хочу получить ссылку, но никакой другой информации.
Я пытаюсь найти человека, который обрабатывает контент на определенном веб-сайте.
Вот как я это делаю.
1. Настройте лист Google со следующими заголовками столбцов.
- Домен
- Блог
- Название блога Google
- Название блога Google+company
- Компания+
- Связаться с поиском Google
- Связаться с поиском Google+


2. Заполните столбец A целевыми доменами и столбец C следующим URL-адресом.
https://www.google.com/search?q=site%3Alinkedin.com%2Fcompany+

3. вставьте следующую формулу в столбец D и начните поиск
= СЦЕПИТЬ ( C2 , A2 )
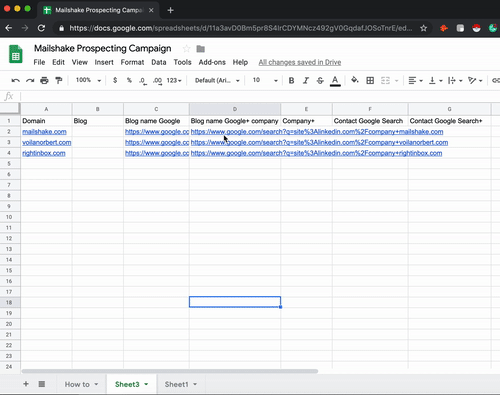
Здесь две вещи.
Во-первых, вам нужно скопировать название компании именно так, как оно показано в поиске. Voila Norbert — это название компании, но в LinkedIn она называется просто Norbert. Очень важно, чтобы у вас было имя, как оно есть в LinkedIn в этом столбце.
Копирование прямо из поиска Google также сохраняет гиперссылку, поэтому у вас будет прямая ссылка на страницу компании, если вам это нужно, что может пригодиться.
Во-вторых, вы заметите, что это не сработало для Right Inbox. Правый почтовый ящик не имеет страницы LinkedIn. Это будет происходить время от времени. Оставьте этот столбец пустым, и вам придется вручную искать этих людей в LinkedIn (или загружать их, если они не стоят хлопот).
4. Скопируйте названия компаний в столбце E (Компания+) и замените пробелы знаком +.
Вставьте следующую формулу в ячейку E2 и перетащите ее вниз: = ПОДСТАВИТЬ (B2 , " " , "+" )

5. Вставьте следующее в столбец F и столбец G.
Столбец F: https://www.google.com/search?q=site%3Awww.linkedin.com%2Fin+intext%3Acontent%7Cseo%7Ceditor%7Cblog+intitle%3A
Столбец G: = объединить (F2, E2)

Вот поиск, который это генерирует.

Итак, вы ищете на сайте страницы пользователей LinkedIn, ищете страницы, которые используют слова «контент, поисковая оптимизация, редактор, блог» и содержат слово «Mailshake» в заголовке (именно поэтому название компании, которое отображается в LinkedIn это так важно).
Это то, что я ищу, когда ищу людей, которые ведут блоги на сайтах, с которых мне нужны ссылки.
Очевидно, это будет отличаться в зависимости от того, что вы ищете.
Возможно, вы ищете людей в определенных городах, людей с другими должностями и т. д.
Чтобы настроить этот URL-адрес, измените следующие слова в URL-адресе, чтобы они соответствовали тому, что вы ищете:
- Содержание
- SEO
- редактор
- Блог
"%7" - это | знак, который действует как сигнал «ИЛИ» для Google. Если вы ищете роли или города, в которых есть пробел (например, «Сан-Антонио»), поставьте плюс между словами.
6. Пробегитесь по списку и найдите своих потенциальных клиентов
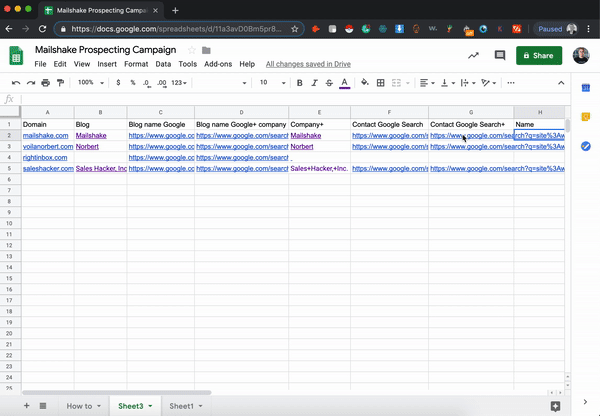
Вы снова заметите, что это не всегда работает.
Здесь пригодится копирование названий компаний из Google.
Вернитесь к названиям этих компаний и перейдите по ссылкам на страницы компаний, нажмите «Просмотреть всех сотрудников» и найдите их там.
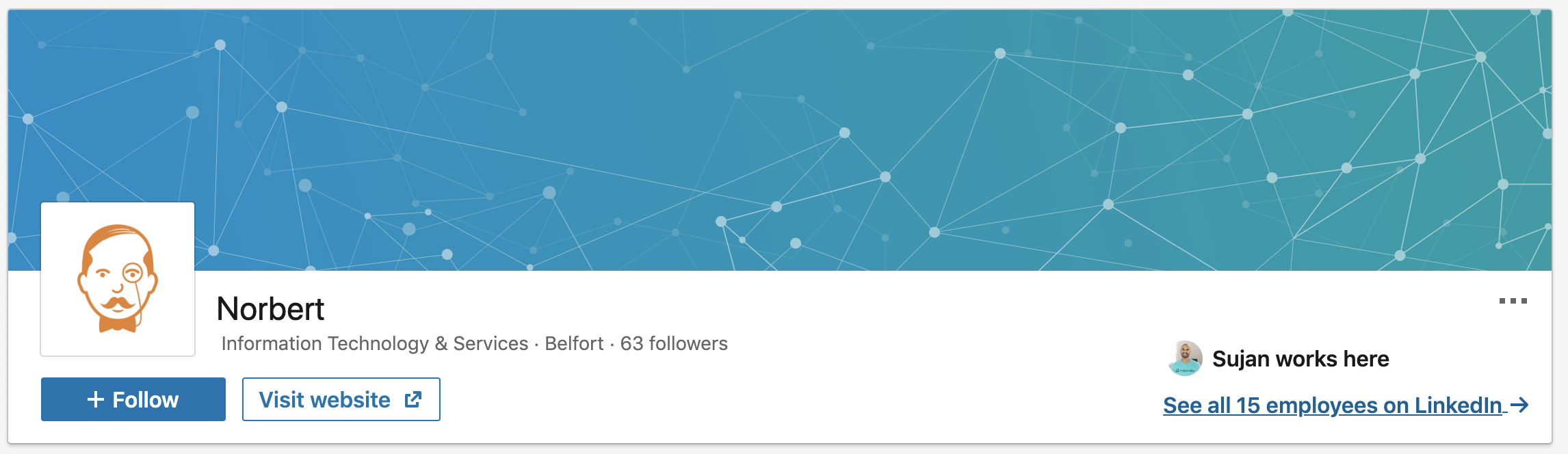
Это набор формул и поисковых запросов, которые вам придется настроить в соответствии с вашими потребностями, но теперь, когда у вас есть общая структура и идея, я надеюсь, что это открывает новый мир таблиц Google и операторов поиска Google, которые сделают вас более эффективными. с вашим поиском.
