Как сделать резервную копию Windows 10
Опубликовано: 2019-07-09Я знаю, чего вы не делали 31 марта прошлого года .
Вы не делали резервную копию данных. Это не хорошо.
Потому что…
Риск потери данных широко распространен и затрагивает всех. В мгновение ока вы можете потерять свои драгоценные данные навсегда.
Многие так и делают.
Вы могли бы стать следующим, если продолжите испытывать удачу.
Наступает следующий день ежегодного резервного копирования данных ( 31 марта), и самое время начать серьезно относиться к резервному копированию данных.
Создавать резервные копии в Windows 10 легко и просто. Нет абсолютно никаких оправданий не делать этого.
Вы задаетесь вопросом: « Как сделать резервную копию Windows 10» ?
Windows 10 поставляется с двумя отличными утилитами для резервного копирования: (1) Резервное копирование и восстановление и (2) История файлов .
Вы должны использовать оба.
Помните, оба. Ни то, ни другое.
Это потому, что они работают по-разному и делают резервные копии разных вещей.
Еще потому, что когда дело доходит до защиты данных, обычно лучше больше.
Вот почему:
- Потеря данных выросла на 400% с 2012 года.
- Согласно исследованию, 46% пользователей ежегодно теряют данные.
- Небольшие компании теряют более 100 000 долларов за каждый инцидент с вымогательством из-за простоев.
- 60% предприятий, столкнувшихся с потерей данных, закрываются в течение следующих шести месяцев.
- 140 000 жестких дисков выходят из строя каждую неделю в США.
Тогда все ясно. Независимо от того, являетесь ли вы физическим лицом или компанией, вы не можете позволить себе отказаться от резервного копирования своих данных.
Если вы не хотите использовать встроенные инструменты Windows, смело используйте Stellar Data Recovery, Acronis True Image, AOMEI Backupper, iBeesoft Data Recovery или EaseUS.
Как создать резервную копию системы в Windows 10
Самый простой способ - использовать встроенную в Windows служебную программу резервного копирования под названием «Резервное копирование и восстановление».
Прежде чем мы рассмотрим, как его использовать, давайте сначала разберемся, что такое резервное копирование системы.
При резервном копировании системы вы создаете снимок всей системы. Сюда входят операционная система, документы, программы и другие важные данные.
Но зачем испытывать столько неприятностей?
Как было сказано выше, риск потери данных постоянен и затрагивает всех нас.
Заражение вредоносным ПО, сбой оборудования или программного обеспечения может привести к потере данных и даже к безвозвратному повреждению вашей установки Windows.
Полная резервная копия Windows 10 позволяет вам запустить вашу систему с минимальными хлопотами и потерями времени, если с ней что-то случится.
С помощью резервного копирования и восстановления вы можете создать резервную копию всей системы всего за несколько щелчков мышью.
Понимание инструмента резервного копирования и восстановления
Утилита резервного копирования и восстановления, старая, но хорошая утилита, была впервые представлена в Windows Vista и присутствует с тех пор.
Фактически, в Windows 10 это называется Резервное копирование и восстановление (Windows 7), что означает, что это не новый компонент.
Эта утилита резервного копирования Windows позволяет сохранять резервные копии в разных местах, например, в сети, на USB-накопителе, компакт-диске или DVD-диске или на внешнем жестком диске.
Имейте в виду, что вы не можете делать резервную копию в облаке.
Windows и большинство экспертов рекомендуют делать резервные копии на внешнем диске, а затем хранить их в надежном и надежном месте.
Эксперты также советуют пользователям часто делать резервные копии.
Вы можете подумать - как часто?
Ну, это зависит от того, как вы используете свой компьютер. Тем не менее, вы должны делать полную резервную копию системы Windows 10 один раз в неделю, а также перед серьезными изменениями.
Например, если вы хотите выполнить обновление системы, сделайте полную резервную копию. Это защитит вас, если что-то пойдет не так.
Помните, что иметь несколько экземпляров резервных копий всегда лучше, чем один, что, в свою очередь, лучше, чем ничего.
По умолчанию инструмент резервного копирования и восстановления создает образ системы, который сохраняет файлы на вашем рабочем столе, в ваших библиотеках и в вашей пользовательской папке.
Однако, если вы хотите, вы можете попросить инструмент сохранять только определенные файлы в резервном экземпляре Windows 10 . Вы также можете решить, хотите ли вы, чтобы он создавал образ системы или нет.
Если вы хотите пойти по маршруту по умолчанию, выберите « Разрешить выбор Windows» (рекомендуется) .
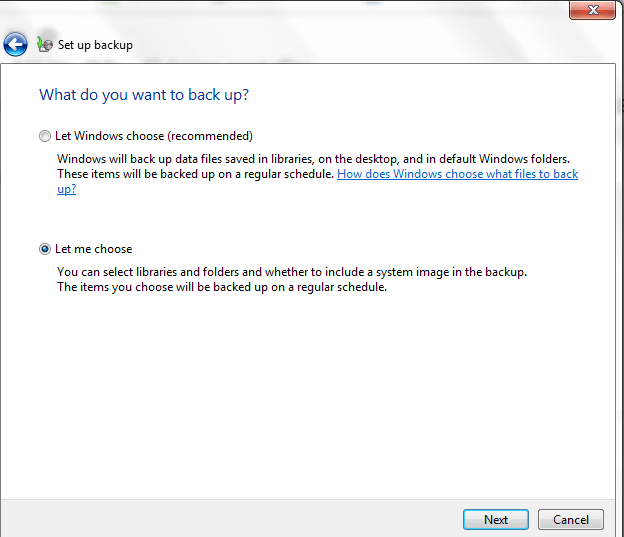
В противном случае выберите « Я выберу» .
Теперь вы можете вручную выбрать файлы для резервного копирования и решить, нужен ли вам образ системы.
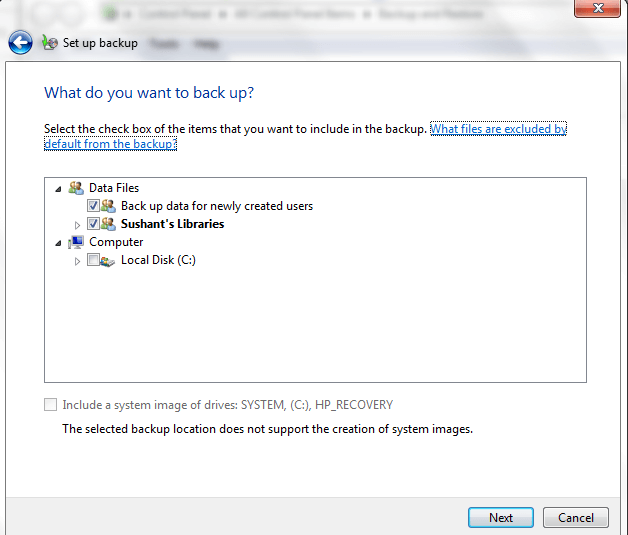
Лучше всего выбрать первый вариант. Однако, если вы беспокоитесь о быстром заполнении внешнего жесткого диска и также используете инструмент истории файлов, который вам следует, вы можете отменить выбор библиотек здесь, поскольку последний выполняет их резервное копирование.
Важно : вы должны использовать отдельные внешние диски для резервного копирования и восстановления и истории файлов. Если один выйдет из строя, по крайней мере, вы не потеряете все свои данные.
Как сделать резервную копию Windows 10 с помощью утилиты резервного копирования и восстановления
1) Введите панель управления в меню поиска и нажмите Панель управления в результатах.
2) В окне «Панель управления» щелкните « Система и безопасность».
3) Теперь нажмите « Резервное копирование и восстановление» (Windows 7).
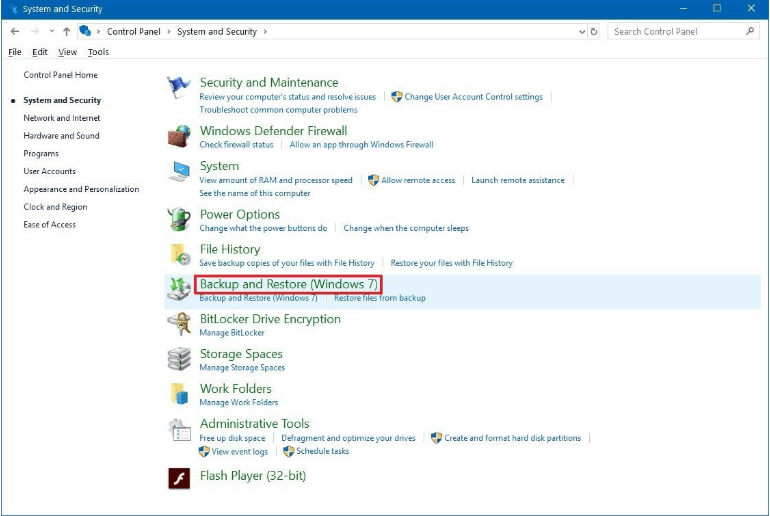
4) Нажмите « Настроить резервную копию».
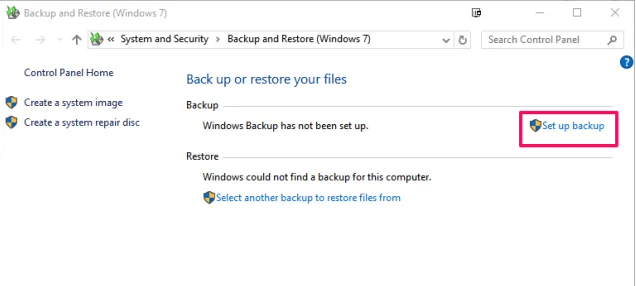
5) Здесь вы можете выбрать резервный диск. Затем нажмите кнопку « Далее» .
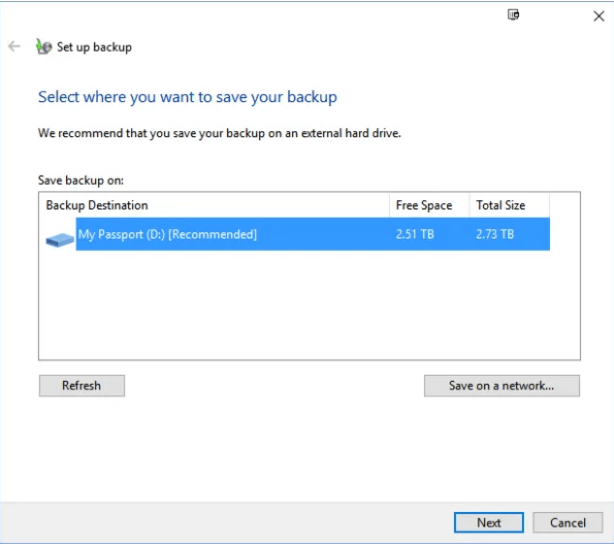
6) Теперь решите, хотите ли вы полную или частичную резервную копию. Чтобы выбрать первое, выберите « Разрешить выбор Windows» (рекомендуется) при создании резервной копии системы Windows 10 . Щелкните кнопку Далее .
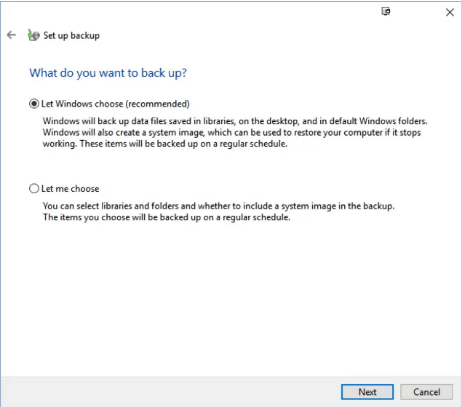
7) По умолчанию Windows создает резервные копии каждое воскресенье в 19:00. Если вы хотите изменить этот параметр, нажмите кнопку « Изменить расписание» .
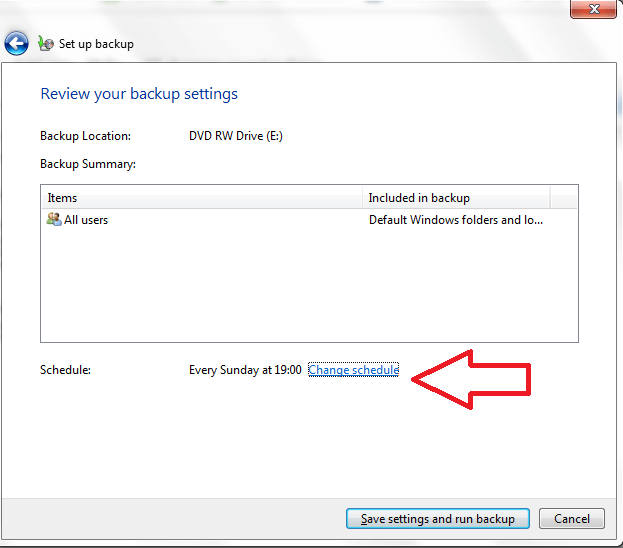
8) Теперь установите флажок перед Запускать резервное копирование по расписанию (рекомендуется), а затем используйте раскрывающиеся меню, чтобы выбрать, как часто и когда вы хотите, чтобы система создавала резервные копии. Наконец, нажмите OK, чтобы настроить функцию автоматического резервного копирования Windows по своему вкусу.
Важно : после настройки расписания Windows автоматически создаст резервные копии системы в соответствии с ним при условии, что вы подключите к компьютеру внешний диск до того, как запланировано выполнение резервного копирования .
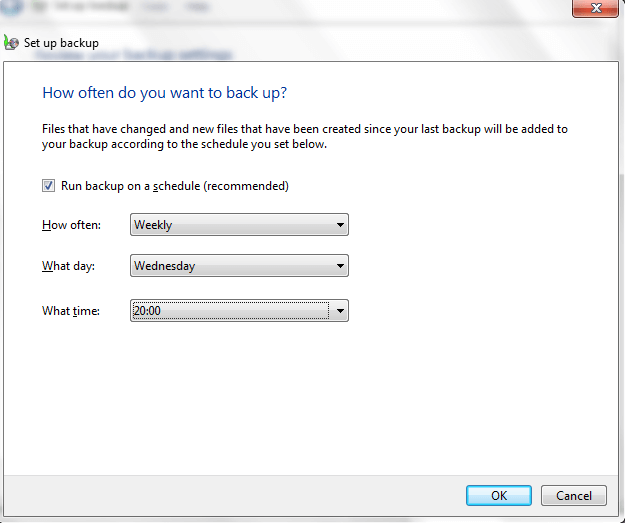
9) Теперь нажмите « Сохранить настройки» и запустите резервное копирование.
Windows теперь сделает резервную копию на внешнем диске. Это может занять некоторое время, в зависимости от объема данных.
Создайте диск восстановления системы
После создания резервной копии Windows 10 вы должны создать диск восстановления системы. Это пригодится, когда вы не можете загрузиться в Windows или хотите заменить основной диск.
Диск восстановления системы помогает загружать Windows, когда вы не можете загрузиться обычным способом. Он также имеет инструменты восстановления системы Windows, которые помогут вам восстановить Windows с помощью образа системы или восстановить Windows после серьезной ошибки.
Чтобы создать диск восстановления системы с помощью утилиты резервного копирования и восстановления Windows , щелкните ссылку « Создать диск восстановления системы», а затем нажмите кнопку « Создать диск» в диалоговом окне, которое открывается на экране, и следуйте инструкциям на экране.
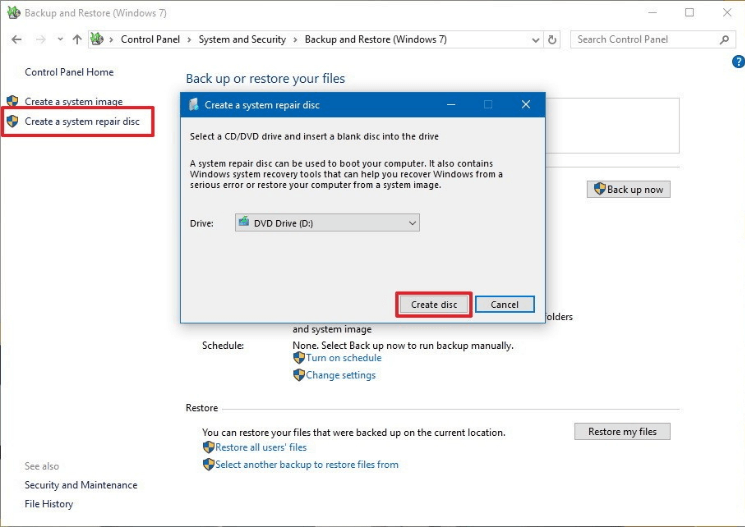
Управление пространством на внешнем жестком диске
Обеспокоены тем, что частое резервное копирование приведет к быстрому заполнению внешнего диска?
Если да, вы можете использовать утилиту резервного копирования и восстановления для управления пространством.
Вот шаги, которым нужно следовать.
1) В окне утилиты резервного копирования и восстановления Windows щелкните ссылку « Управление пространством» .
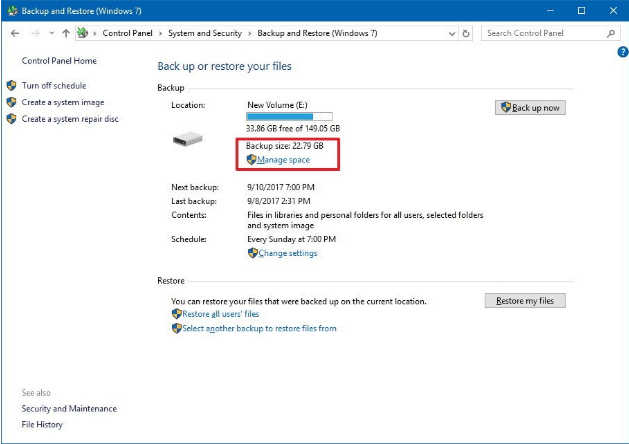
2) Нажмите кнопку « Просмотр резервных копий…» в разделе « Резервное копирование файлов данных ».
3) Теперь вы увидите полный список резервных копий файлов. Чтобы освободить место, выберите самую старую резервную копию, нажмите « Удалить», а затем « Закрыть» .
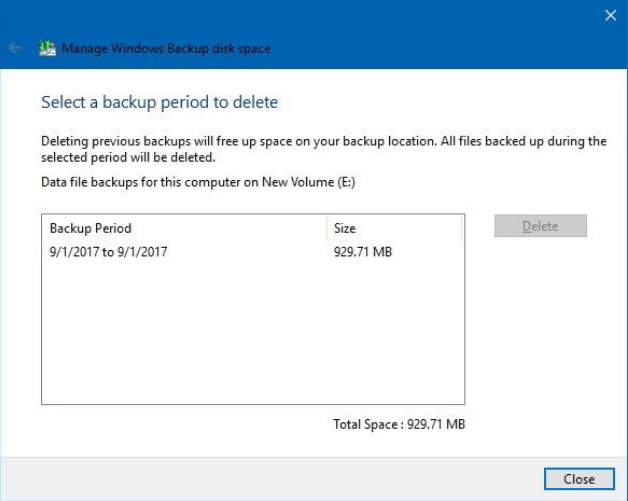
4) Вы можете освободить больше места, удалив старые образы системы. Для этого нажмите « Изменить настройки…» в разделе « Образ системы».
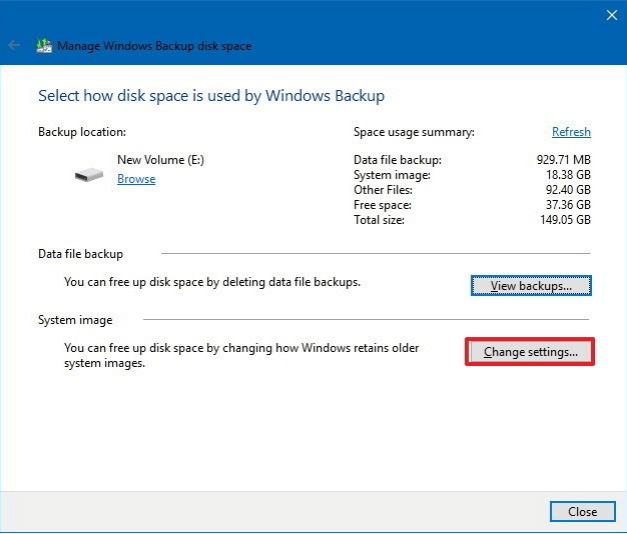
5) Выберите « Сохранить только последний образ системы» и минимизировать пространство, используемое для резервного копирования . Щелкните ОК.
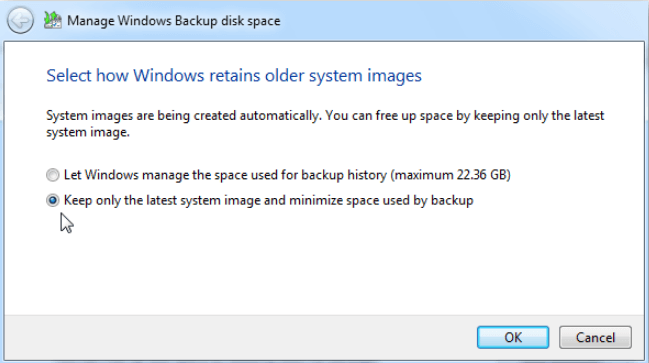
Как восстановить определенные файлы или всю систему в Windows 10
Теперь, когда мы узнали, как сделать резервную копию Windows 10 , давайте посмотрим, как мы можем восстановить файлы или всю систему, когда в этом возникнет необходимость.
Скорее всего, вам потребуются резервные копии, которые вы создали в любом из этих сценариев.
Сценарий 1 - вам нужны определенные файлы
Если вы потеряли определенные файлы и вам нужно их восстановить, выполните следующие действия.
1) В окне «Резервное копирование и восстановление» (Windows 7) нажмите « Восстановить мои файлы».
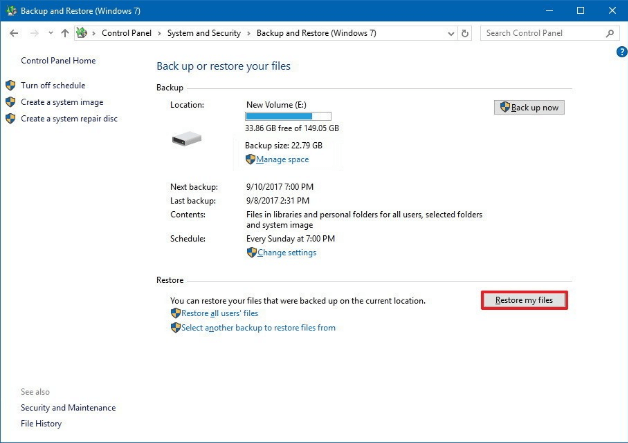
2) Теперь нажмите кнопку « Обзор файлов» .
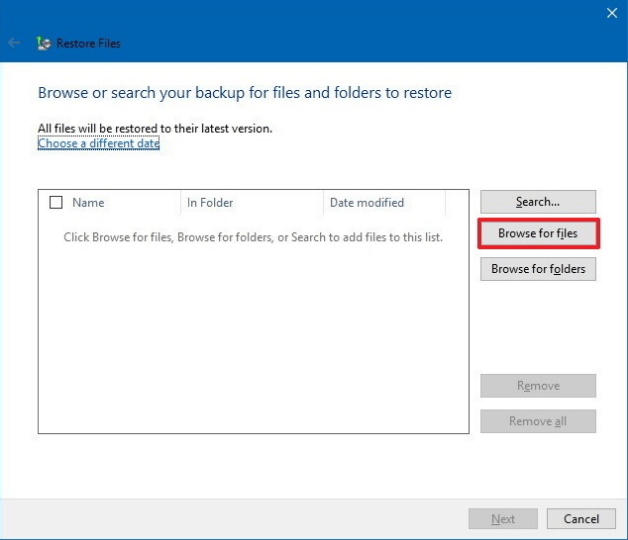
3) Просмотрите резервную копию и выберите конкретные файлы, которые вы хотите восстановить. Затем щелкните Добавить файлы .
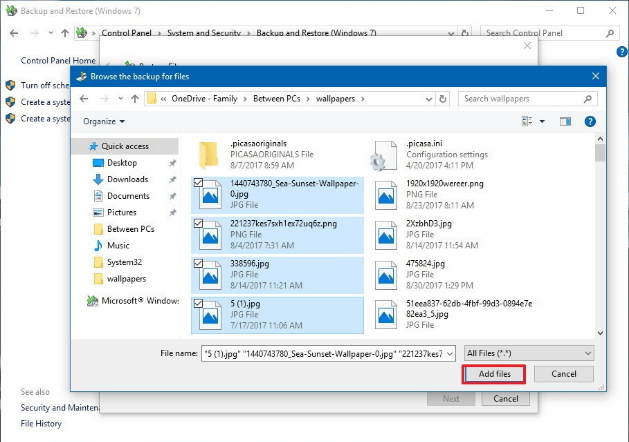
4) Теперь нажмите « Обзор папок» , просмотрите резервную копию, выберите конкретные папки, которые вы хотите восстановить, нажмите « Добавить папки» и, наконец, нажмите кнопку « Далее» .
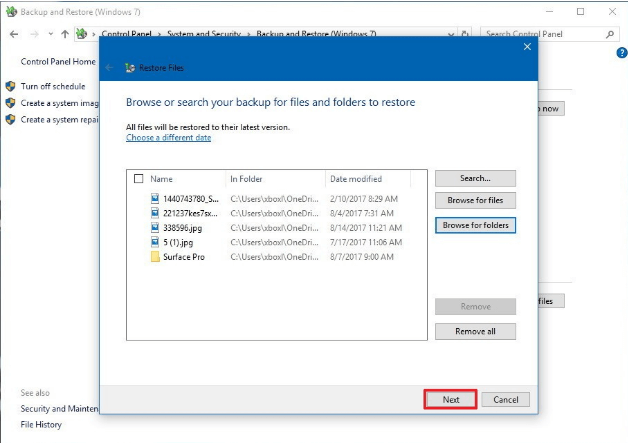
5) Утилита резервного копирования и восстановления может восстановить выбранный файл в исходное состояние или в новое место. Чтобы сохранить восстановленный файл в новом месте, выберите « В следующем месте», а затем укажите нужное место.
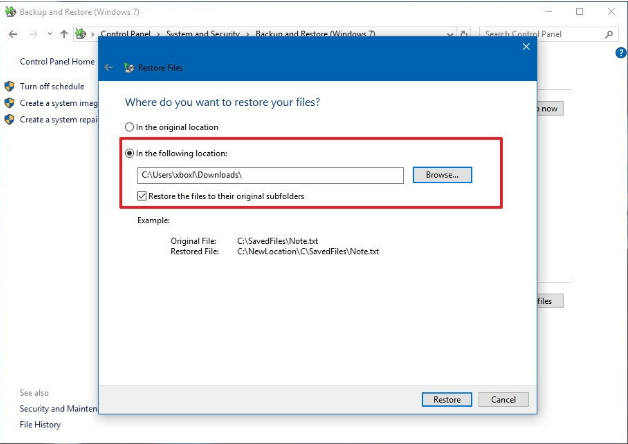
6) Нажмите кнопку « Восстановить» , а затем нажмите « Готово». Теперь Windows восстановит выбранные папки и файлы в указанное место. Вы можете перейти в это место и получить доступ к восстановленным данным.
Сценарий 2 - Как восстановить Windows из образа системы, когда вы можете войти в Windows
Вам может потребоваться восстановить Windows в различных ситуациях, например, когда ваши системные файлы повреждены.
Если вы создали образ системы с помощью утилиты резервного копирования Windows, вы можете восстановить Windows без особых хлопот.
Вот шаги, которым нужно следовать.
1) Щелкните значок Windows на панели задач, а затем щелкните Параметры.
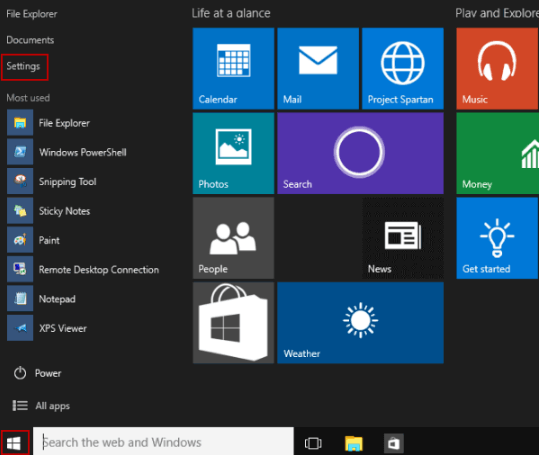
2) Нажмите « Обновление и безопасность».
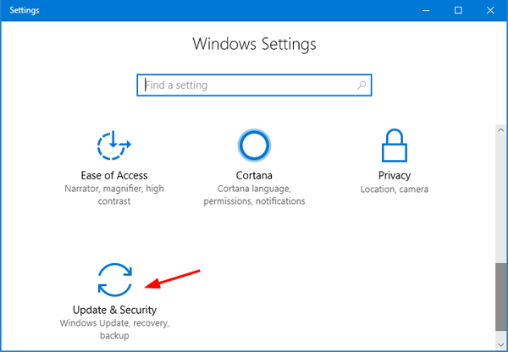
3) Щелкните Восстановление.
4) Нажмите « Перезагрузить сейчас» в разделе « Расширенный запуск ».
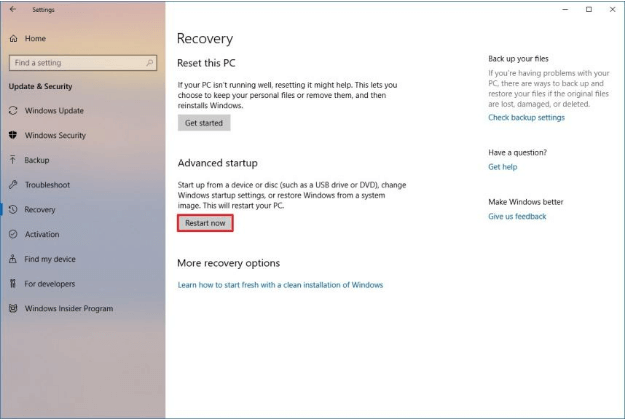
5) После перезагрузки Windows нажмите Устранение неполадок.
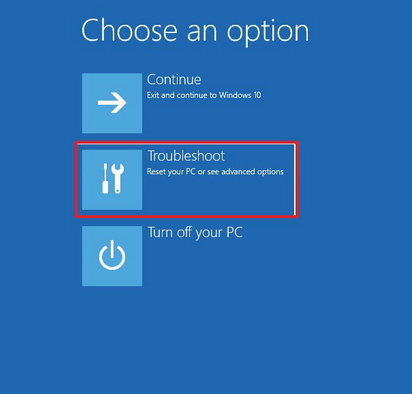
6) Щелкните Дополнительные параметры, а затем щелкните Восстановление образа системы.
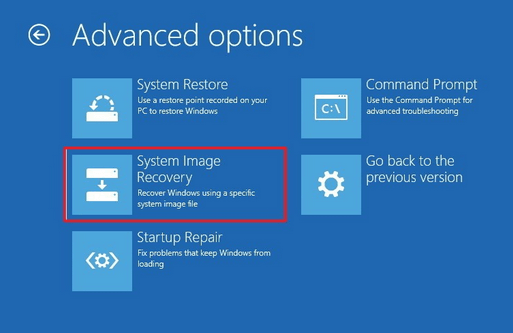
7) Теперь вы можете выбрать образ системы, из которого вы хотите восстановить.
Сценарий 3 - Как восстановить Windows из образа системы, когда вы не можете войти в Windows
Полное резервное копирование ПК может спасти положение, когда ваша система полностью перестанет работать.
Когда ваш компьютер не загружается или не загружает полностью Windows, вы можете использовать последний образ системы, чтобы снова поставить систему на ноги.
В таком сценарии вам также понадобится диск восстановления системы, загрузочный диск, который помогает устранять неполадки и устранять системные проблемы.
1) Подключите внешний диск, на котором вы создали резервные копии образов Windows, к своему компьютеру.
2) Подключите диск восстановления системы.
3) Перезагрузите компьютер. Примечание. Если мастер установки Windows не загружается, вам придется изменить настройки BIOS. Для этого обычно вам нужно продолжать нажимать функциональную клавишу (F1, F2, F3, F10 или F12) или нажимать клавишу Delete или ESC во время загрузки системы. Точная клавиша, которую вам нужно нажать, будет зависеть от модели или производителя вашего компьютера. Поэтому мы рекомендуем сначала поискать соответствующую информацию на веб-сайте производителя ПК.
4) Нажмите Далее на экране установки Windows.
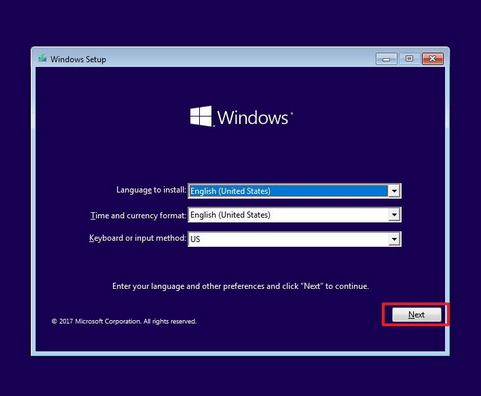
5) Щелкните Восстановить компьютер .
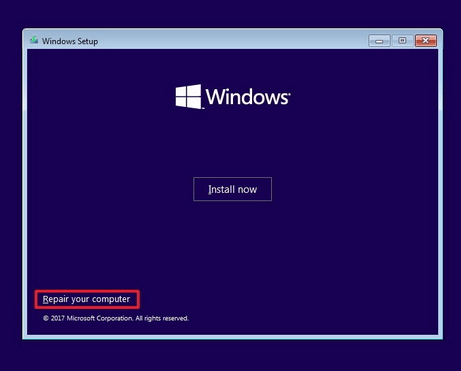
6) Щелкните Устранение неполадок, а затем щелкните Дополнительные параметры .
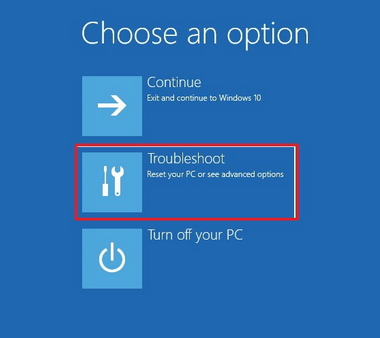
7) Щелкните Восстановление образа системы.
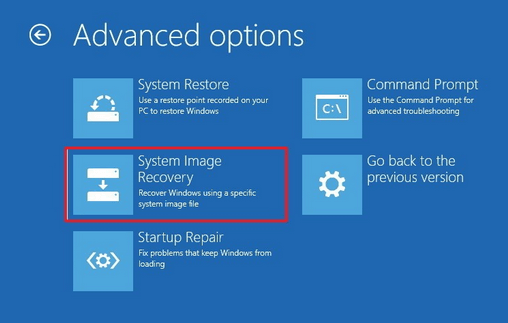
8) Выберите Windows 10.
9) На следующем экране выберите « Использовать последний доступный образ системы» и нажмите « Далее». Примечание. Если вы сделали несколько резервных копий Win 10 и хотите восстановить данные из более старой копии, выберите « Выбрать образ системы» (в нижней части экрана).

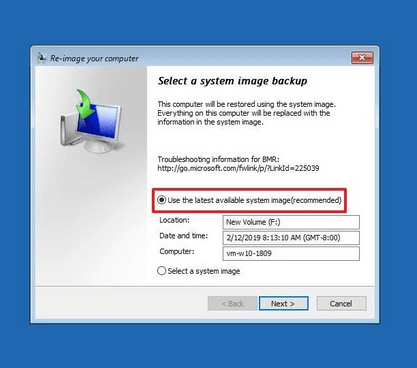
10) Если вы хотите восстановить полную резервную копию на новый диск, выберите сначала « Форматировать и переразбить диски», а затем нажмите « Далее» .
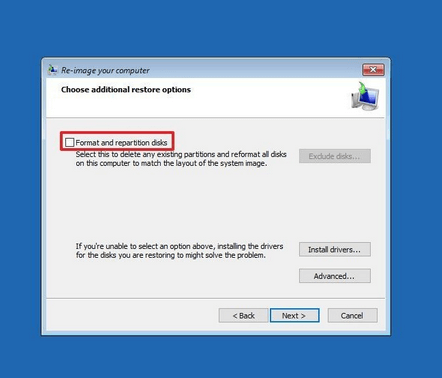
11) Нажмите Готово .
12) Если вас попросят подтвердить ваше действие, нажмите Да .
Восстановление начнется сейчас. Сколько времени это займет, в основном зависит от двух вещей: объема данных, которые необходимо восстановить, и конфигурации оборудования вашего ПК.
Помните, что любое прерывание может нарушить процесс восстановления и сделать компьютер не загружаемым.
Поэтому убедитесь, что в процессе восстановления нет сбоев. Также убедитесь, что ваш ноутбук подключен к розетке. Если вы используете настольный компьютер, по возможности подключите его к резервной батарее, прежде чем начинать восстановление.
Как создавать резервные копии файлов в Windows 10?
Выше мы видели, как сделать резервную копию Windows 10 с помощью утилиты резервного копирования и восстановления.
Теперь давайте узнаем, как создавать резервные копии файлов с помощью истории файлов, еще одного полезного инструмента резервного копирования, который предустановлен в Windows 10.
История файлов оказывается очень полезной, когда вам нужно восстановить случайно удаленный файл или получить более старую версию измененного файла.
История файлов по умолчанию создает резервные копии всех папок в папке вашей учетной записи, таких как рабочий стол, папка загрузки, документы, музыка, изображения и т. Д. Она также создает резервную копию папок в OneDrive.
В отличие от утилиты резервного копирования и восстановления, эта утилита резервного копирования Windows 10 сохраняет только пользовательские данные, а не системные файлы.
Кроме того, в то время как в первом сохраняется только последняя версия файла, история файлов может сохранять несколько версий. Благодаря этой функции вы можете мгновенно восстановить старую версию файла.
Кроме того, когда вы запускаете историю файлов во второй раз, она обновляет только те файлы, которые вы добавили или изменили с момента последнего резервного копирования.
Напротив, приложение резервного копирования и восстановления, используемое в основном для создания резервных копий образа системы Windows 10 , сохраняет все файлы в указанных папках, независимо от того, были ли они недавно изменены или нет.
История файлов, как и ее аналог, позволяет создавать резервные копии данных в разных местах назначения, а именно на USB-накопитель, сетевое расположение или внешний жесткий диск.
Здесь мы увидим, как сделать резервную копию данных на внешнем диске с помощью истории файлов.
Как включить историю файлов
Вы можете мгновенно включить это программное обеспечение для резервного копирования Windows . Вот шаги, которым нужно следовать.
1) Подключите внешний диск к настольному ПК или ноутбуку.
2) Щелкните значок Windows на панели задач и затем щелкните Параметры .
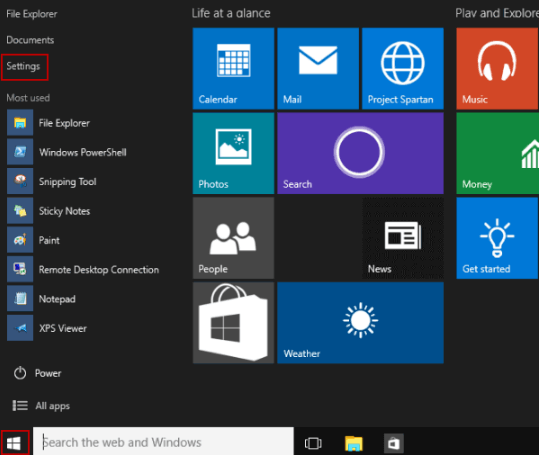
3) Нажмите « Обновление и безопасность» .
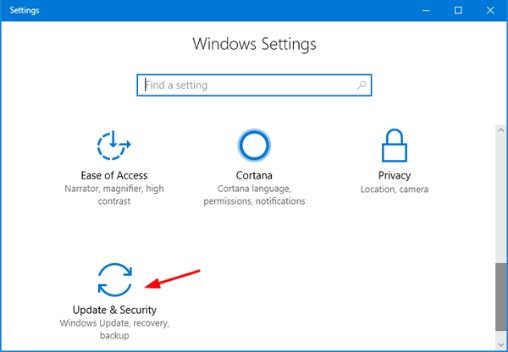
4) Щелкните Резервное копирование, а затем щелкните Добавить диск . Выберите внешний диск в списке, который появляется на экране.
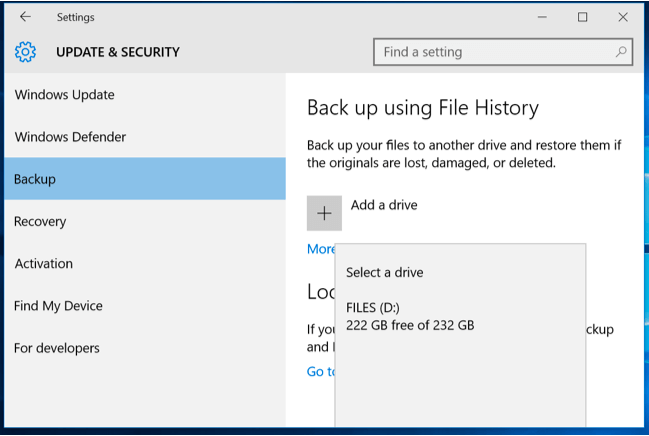
5) В тот момент, когда вы выберете диск, Windows включит кнопку Автоматически создавать резервные копии моих файлов . Теперь это приложение будет автоматически создавать резервные копии файлов всякий раз, когда вы подключаете внешний жесткий диск к системе.
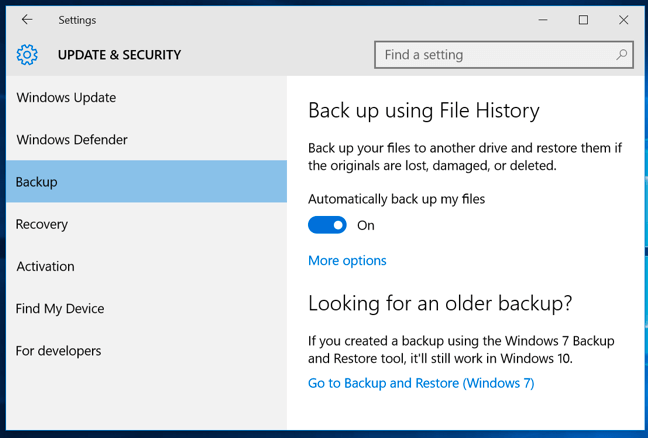
Настройки истории файлов по умолчанию
Вы можете использовать настройки по умолчанию этой утилиты резервного копирования Windows 10 или изменить ее настройки в соответствии с вашими потребностями.
Настройки истории файлов по умолчанию следующие:
- Как часто выполняется резервное копирование - по умолчанию история файлов создает резервные копии каждый час при условии, что к системе подключен внешний диск . Вы должны делать резервную копию всех ваших файлов один раз в неделю, а наиболее важные - каждый день или, по крайней мере, два-три раза в неделю.
- Как долго хранятся резервные копии - по умолчанию история файлов хранит ваши резервные копии вечно. Как нетрудно догадаться, это далеко не идеально. Скорее всего, у вас быстро закончится дисковое пространство, если вы оставите настройку по умолчанию.
- Что оно создает - по умолчанию это приложение резервного копирования Win 10 выполняет резервное копирование всех ваших пользовательских библиотек, ваших контактов, рабочих столов, избранного Microsoft Edge и OneDrive.
Как настроить историю файлов
Чтобы изменить настройки истории файлов по умолчанию, выполните следующие действия.
1) Щелкните ссылку Дополнительные параметры , расположенную в разделе « 2) Это настройки по умолчанию.
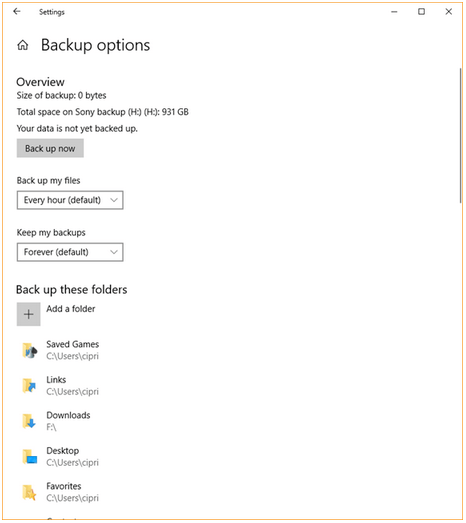
3) Чтобы настроить расписание резервного копирования истории файлов, щелкните раскрывающееся меню « Резервное копирование файлов» и выберите подходящий вариант.
4) Чтобы изменить время, в течение которого история файлов хранит резервные копии, щелкните раскрывающееся меню Сохранить мои резервные копии и выберите соответствующий вариант.
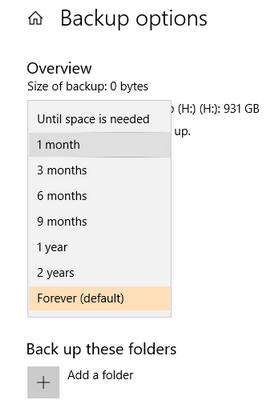
5) История файлов считается одним из лучших программ резервного копирования Windows, потому что вы можете легко настроить ее в соответствии с вашими требованиями. Например, если вы не хотите создавать резервную копию папки в списке по умолчанию, просто просмотрите список, выберите папку, которую вы хотите удалить, а затем нажмите кнопку « Удалить» . Повторите этот шаг для всех папок, резервные копии которых вы не хотите делать.
6) Вы также можете попросить историю файлов создать резервную копию дополнительных папок. Просто нажмите + Добавить папку , перейдите к нужной папке, выберите ее, а затем нажмите « Выбрать эту папку» . Повторите этот шаг для всех папок, которые вы хотите сохранить с помощью этого инструмента резервного копирования Windows 10 .
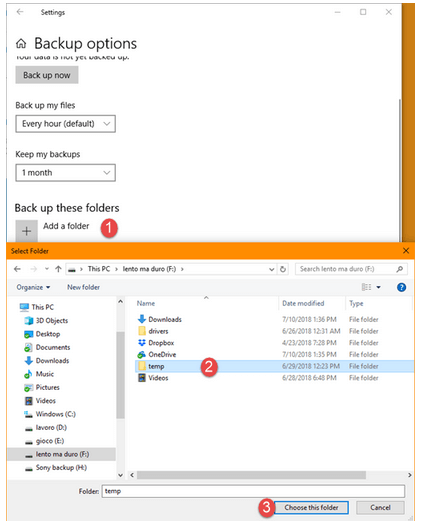
Как запустить резервное копирование истории файлов вручную и остановить его
Что делать, если вы хотите запустить резервное копирование файлов вне определенного расписания? Ты можешь это сделать?
Да, конечно. Просто нажмите кнопку « Создать резервную копию» в окне « С другой стороны, если вы хотите, чтобы история файлов не создавала резервные копии, отключите Автоматическое резервное копирование моих файлов на экране настроек.
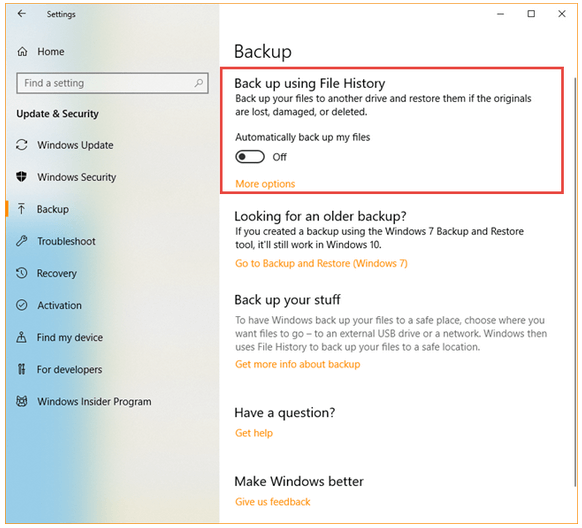
Как восстановить файлы
Вы можете восстановить файлы через историю файлов или проводник. Вот пошаговое описание обоих методов.
Сценарий 1 - Восстановление файлов с помощью истории файлов
Вы можете использовать настройки ПК для восстановления файлов, зарезервированных с помощью истории файлов, бесплатного программного обеспечения для резервного копирования Windows 10 .
Вот шаги, которым нужно следовать.
1) Нажмите « Настройки» , « Обновление и безопасность» , « Резервное копирование» , а затем « Дополнительные параметры» .
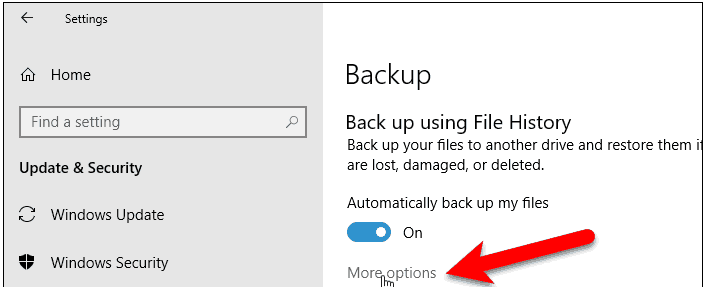
2) В новом окне прокрутите вниз и нажмите « Восстановить файлы из текущей резервной копии» .
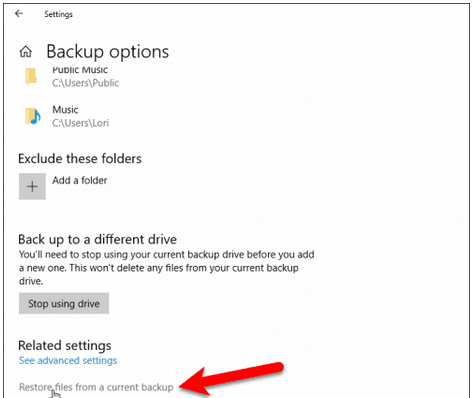
3) В окне истории файлов перейдите к соответствующему файлу и выберите версию, которую вы хотите восстановить. Наконец, нажмите « Восстановить» (зеленая кнопка).
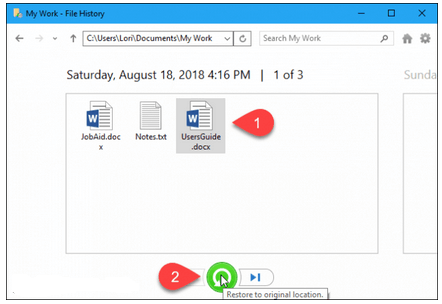
Вот и все. Инструмент резервного копирования Windows 10 теперь восстановит выбранный файл.
Вы можете увидеть сообщение с просьбой подтвердить, хотите ли вы перезаписать текущую версию папки или файла. Нажмите Да, чтобы сохранить восстановленный файл в исходном месте.
Если вы хотите сохранить файл в другом месте, щелкните правой кнопкой мыши « Восстановить» (зеленая кнопка), выберите параметр « Восстановить в» и выберите новое место.
Сценарий 2 - Восстановление файлов через проводник
Хотите восстановить файлы с помощью проводника вместо вышеупомянутой встроенной утилиты резервного копирования Windows ?
Если да, просто выполните следующие действия.
1) Перейдите в проводник, выберите нужный файл, щелкните вкладку « История ».
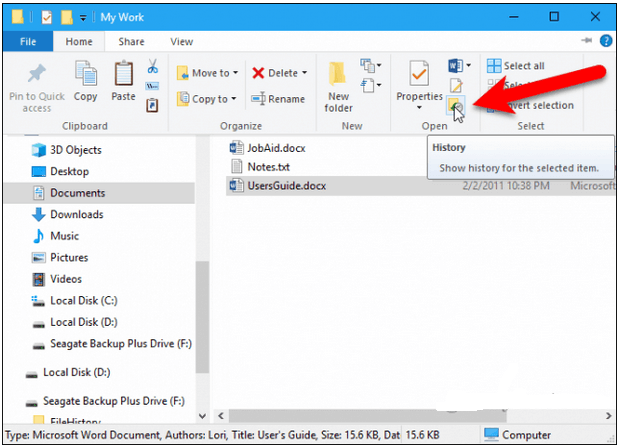
2) Просмотрите различные версии выбранного файла и выберите версию, которую хотите восстановить, а затем нажмите кнопку « Восстановить» .
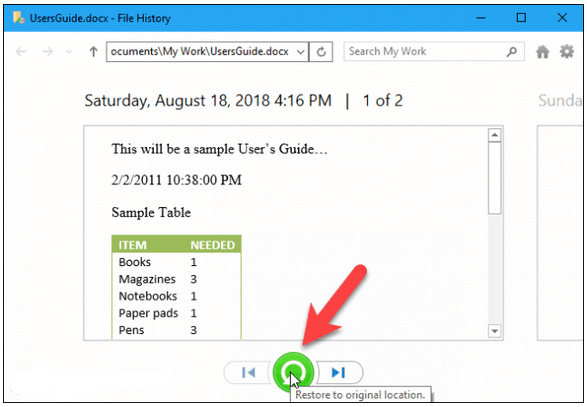
Windows восстановит файл.
Кроме того, вы можете восстановить файл с помощью диспетчера файлов, щелкнув его правой кнопкой мыши и выбрав « Свойства» . Теперь просмотрите различные версии этого файла, сохраненные предустановленной утилитой резервного копирования Win 10 , выберите нужную и нажмите кнопку « Восстановить» , если вы хотите восстановить файл в исходное расположение.
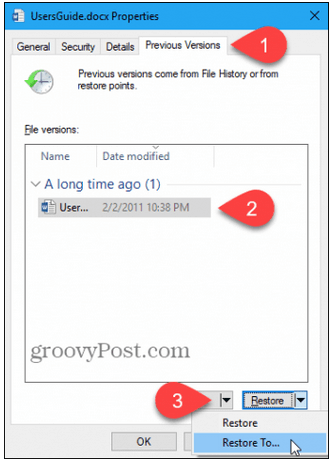
Чтобы сохранить файл в новом месте, щелкните стрелку вниз рядом с полем «Восстановить», выберите « Восстановить в» и сохраните файл в нужном месте.
Заключение
Резервное копирование компьютеров во многом похоже на медицинское страхование. Вы не осознаете их важность, пока она вам не понадобится.
А к тому времени уже слишком поздно.
Ваши данные ушли, а вместе с ними и ваше спокойствие.
Будь то данные или ваше личное здоровье, лучше перестраховаться.
Windows 10 предлагает две отличные утилиты, которые точно решают вопрос о том, как создать резервную копию Windows 10 - Резервное копирование и восстановление и История файлов .
Для всесторонней защиты используйте оба - регулярно.
Кроме того, создайте диск восстановления системы при первой настройке резервного копирования и восстановления . Это поможет вам восстановить вашу систему, когда она будет серьезно повреждена.
И резервное копирование, и восстановление, и история файлов позволяют планировать резервное копирование в соответствии с вашими потребностями.
Резервное копирование на внешние жесткие диски - неплохой вариант. Однако лучше использовать разные внешние диски для каждой утилиты.
Тем не менее, лучший способ сделать резервную копию ваших файлов - это использовать одно из лучших программных решений для резервного копирования Windows. Мы их протестировали и подробно рассмотрели.
Делайте полные резервные копии системы один раз в неделю и всегда перед важными изменениями.
То же самое касается всех пользователей. Тем не менее, вам следует чаще делать резервные копии важных файлов.
На этом мы подошли к концу нашего исследования того, как сделать резервную копию Windows 10. Увидимся в следующий раз!
часто задаваемые вопросы
Самый простой и эффективный способ сделать это - использовать инструмент резервного копирования и восстановления .
Чтобы получить к нему доступ, откройте панель управления и нажмите « Резервное копирование и восстановление» (Windows 7) . Затем нажмите C reate ссылки образа системы на левой панели.
Система предложит вам три варианта сохранения изображения: на жестком диске, на одном или нескольких DVD-дисках или в сетевой папке.
Выберите наиболее подходящий для вас вариант и диск, для которого требуется создать резервную копию.
Наконец, нажмите кнопку « Начать резервное копирование» .
Windows 10 упрощает для обычного пользователя создание резервных копий. Для этого в ваш компьютер включены две утилиты.
Первый - это резервное копирование и восстановление. Используя это, вы можете создать образ системы и сделать резервную копию отдельных папок. Вы можете получить к нему доступ из окна панели управления.
Второй встроенный инструмент - История файлов. Он выполняет резервное копирование всех файлов в пользовательской библиотеке.
Для комплексной защиты используйте оба.
Да, ты можешь.
И резервное копирование, и восстановление, и история файлов позволяют создавать резервные копии данных несколькими способами: на внешнем жестком диске, в сети или на USB-накопителе.
Вы можете делать резервные копии своих системных файлов и пользовательских файлов только на большинстве флеш-накопителей. К сожалению, создать на нем образ системы будет непросто. Эти образы требуют намного больше места, а USB-накопители обычно не поддерживают большие объемы хранения. В конце концов, все зависит от размера вашего системного диска и, конечно же, от USB-накопителя, который вы хотите использовать.
Подобное полное резервное копирование также может занять много времени. Если вы ищете более быстрый способ создания резервных копий, попробуйте бесплатное онлайн-решение для резервного копирования.
Некоторые из лучших программ резервного копирования для Windows 10 для инкрементных резервных копий - это Personal Backup, AOMEI Backupper Professional и Comodo BackUp.
Утилита резервного копирования и восстановления также может делать полные резервные копии. Каждый раз, когда вы запускаете инструмент, он сохраняет выбранные файлы, даже если они не были изменены после последнего резервного копирования.
С другой стороны, когда вы выбираете инкрементное резервное копирование, инструмент выполняет резервное копирование только тех файлов, которые были недавно изменены.
Допустим, вы запланировали полное резервное копирование на воскресенье и выбрали инкрементное резервное копирование в оставшиеся дни недели.
В воскресенье стороннее программное обеспечение для резервного копирования Windows скопирует все файлы, но в понедельник будет выполнено резервное копирование только тех файлов, которые были изменены с воскресенья, дня последнего резервного копирования. Так будет каждый день до следующего воскресенья.
Как вы можете догадаться, инкрементное резервное копирование занимает меньше времени. Они также помогают лучше использовать пространство.
Кроме того, онлайн-инструменты инкрементного резервного копирования сохраняют ваши данные в облаке. Так что вам не придется беспокоиться о тратах на USB-накопители или внешние жесткие диски.
По умолчанию в истории файлов всегда хранятся резервные копии файлов. Если вы не изменили настройку по умолчанию при включении этого инструмента, через некоторое время вы можете получить сообщение о необходимости освободить место на диске истории файлов.
Для того, чтобы освободить место, перейдите в настройки компьютера и нажмите U бновить & Security, резервное копирование, Дополнительные параметры, а затем См дополнительных настроек. Теперь нажмите Дополнительные настройки (на левой панели).
Теперь щелкните ссылку Очистить версии .
Наконец, выберите наиболее подходящий для вас вариант и нажмите кнопку « Очистить» .
