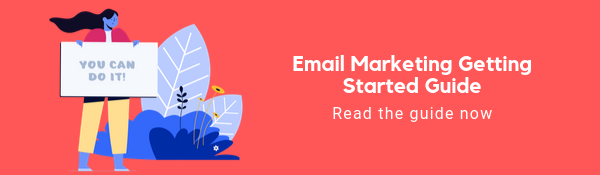Как создать свою первую автоматизацию электронной почты с помощью бесплатного плана маркетинговых кампаний
Опубликовано: 2019-09-06Вы хотите создать свою первую автоматизацию электронной почты и не знаете, с чего начать? Благодаря новым функциям маркетинговых кампаний и обновлениям пакетов SendGrid сейчас самое подходящее время попробовать бесплатный план маркетинговых кампаний.
Поскольку бесплатный план Marketing Campaigns позволяет автоматизировать электронную почту, одну бесплатную регистрационную форму, возможности разовой отправки, тестирование электронной почты и возможность отправлять до 6000 электронных писем в месяц (БЕСПЛАТНО), я подумал, что было бы полезно пройти через насколько простым может быть процесс настройки автоматической кампании по электронной почте.
В этой статье я шаг за шагом пройду через процесс регистрации, подготовки вашей учетной записи к отправке и, наконец, настройки первоначальной автоматизации приветственной электронной почты с использованием формы регистрации, которую можно связать или легко встроить в помочь расширить свой список адресов электронной почты.
Начните здесь: зарегистрируйте бесплатную учетную запись маркетинговых кампаний и следуйте инструкциям.
Примечание. В этой статье речь пойдет о гипотетической фитнес-компании (Draw the Owl Fitness).
1. Зарегистрируйте бесплатную учетную запись Marketing Campaigns. 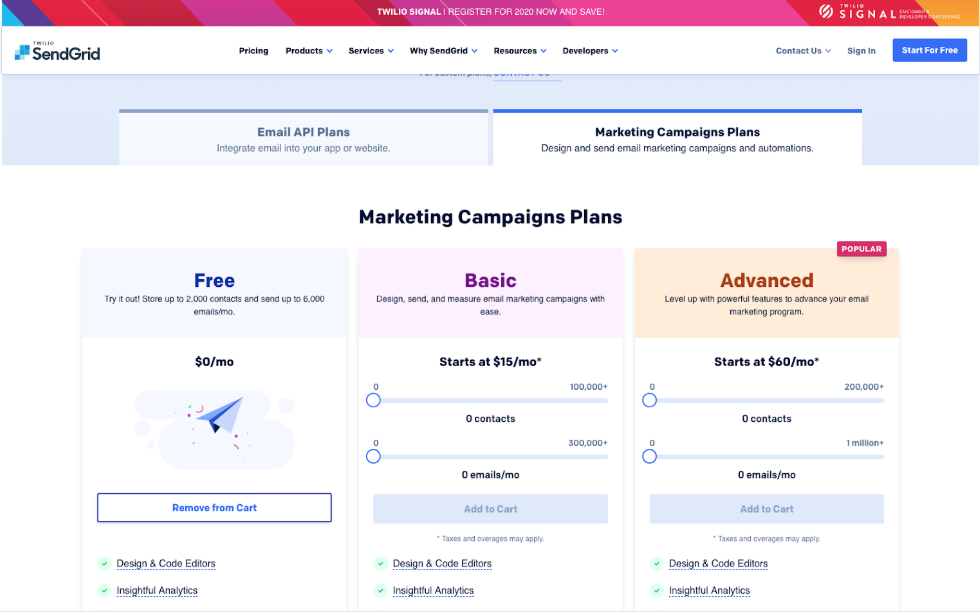
2. Подтвердите свой адрес электронной почты
После того, как вы создадите имя пользователя и пароль, а также предоставите немного информации о себе, мы отправим вам электронное письмо с подтверждением. 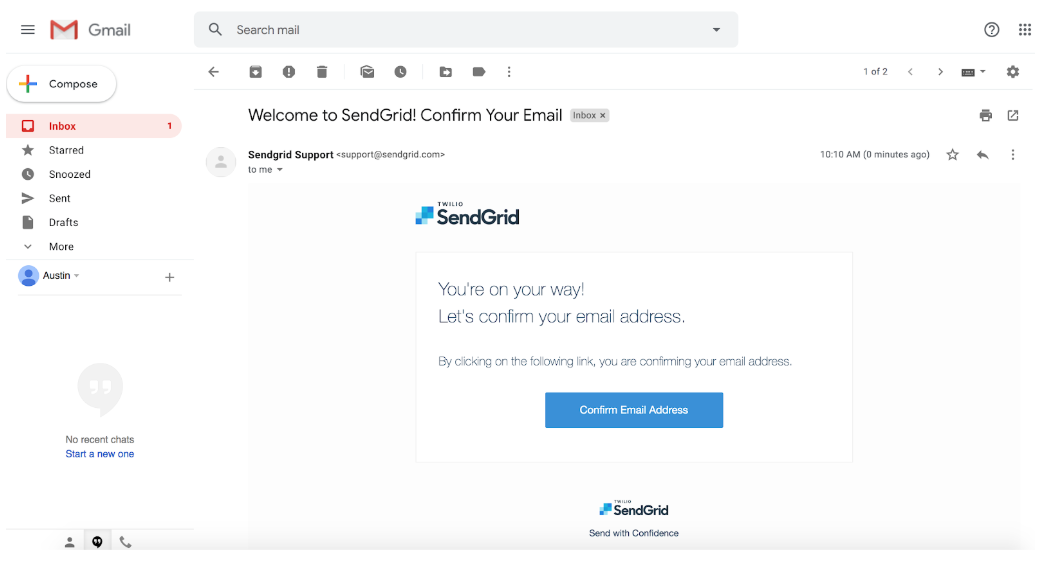
3. Установите имя отправителя
Прежде чем приступить к созданию автоматизации, необходимо выполнить некоторые базовые настройки учетной записи.
Во-первых, добавьте имя отправителя. От кого вы хотите, чтобы приветственное письмо было отправлено? Добавьте понятное имя от, домен электронной почты и физический адрес, с которого вы будете отправлять сообщения. После отправки отправителя вы получите еще одно письмо с подтверждением, отправленное на этот адрес, чтобы убедиться, что оно принадлежит вам.
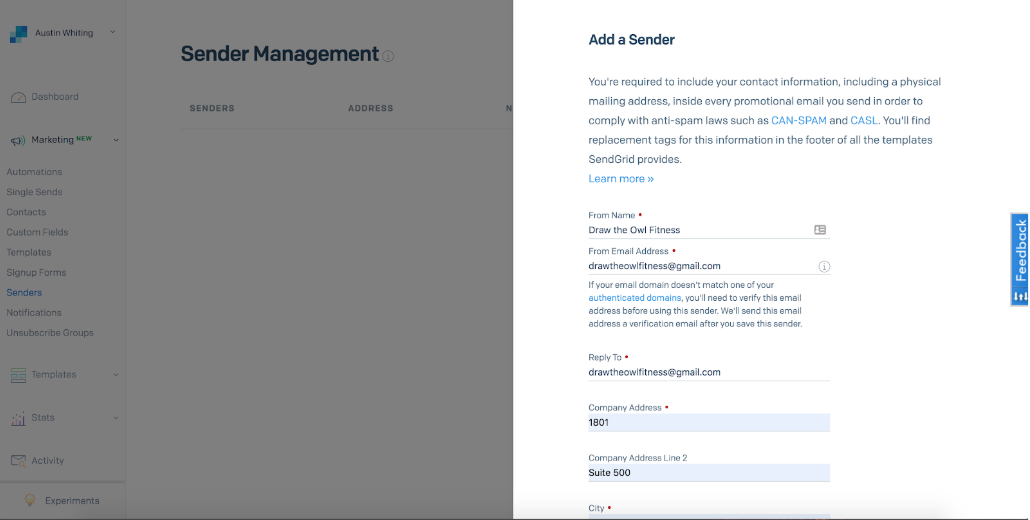
4. Создайте список
Создание списка с помощью ссылки контактов в левой панели навигации — это простой шаг, позволяющий указать место, куда будут добавляться ваши пользователи, когда они заполняют вашу форму. Чтобы настроить эту настройку, нажмите «Создать» в правом верхнем углу, затем «Новый список».
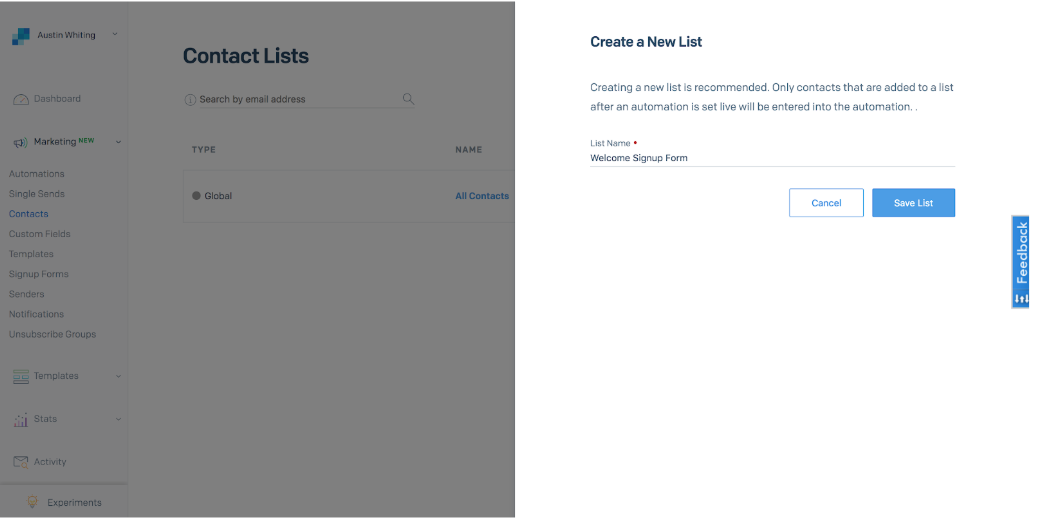
5. Создайте группу отписки
Создание группы отписки — необходимый аспект привлечения новых пользователей. При создании списка, которому вы планируете продавать, вы должны предоставить им возможность отказаться. Когда вы создадите свою программу электронной почты и начнете получать различные виды маркетинговой электронной почты, вы также можете использовать группы отмены подписки SendGrid, чтобы позволить пользователям отказаться от определенных типов почты.
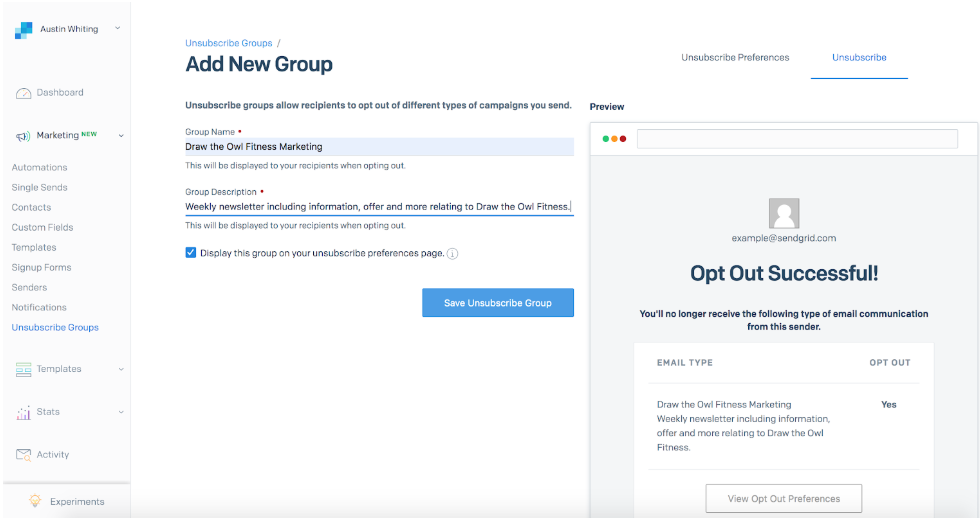
6. Создайте шаблон
Есть несколько вариантов настройки шаблона электронной почты в вашей учетной записи. В разделе шаблонов в левой навигационной панели вы можете нажать «создать пользовательский шаблон» (чтобы создать его с нуля либо с помощью нашего редактора HTML-кода, либо нашего простого в использовании редактора дизайна с перетаскиванием). Если вы не хотите создавать его с нуля, вы можете выбрать один из нескольких готовых шаблонов, в которые просто нужно заменить ваши изображения и копии.
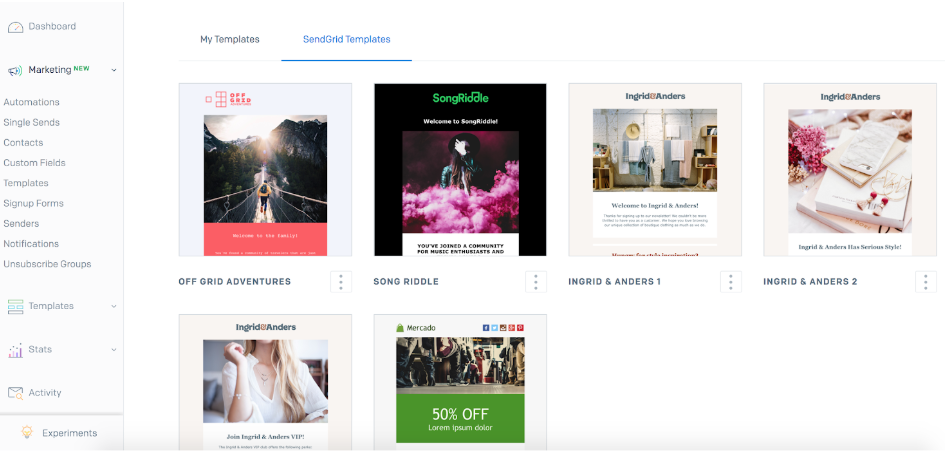
Выбрав создание пользовательского шаблона с помощью редактора дизайна, я перетащил свои элементы контента (блоки изображений и текстовые поля) в свой шаблон и расположил их так, как мне нужно. (Некоторые пробы и ошибки/настройки всегда важны при создании нового шаблона). Узнайте больше о передовом опыте в дизайне электронной почты, прочитав Руководство эксперта по дизайну электронной почты .
Совет: взгляните на некоторые из ваших любимых приветственных писем для вдохновения! Вот некоторые из наших любимых. SendGrid также только что выпустил дополнительные бесплатные шаблоны электронной почты, которые можно использовать с любым ESP, поэтому проверьте их, если у вас еще нет учетной записи Twilio SendGrid.

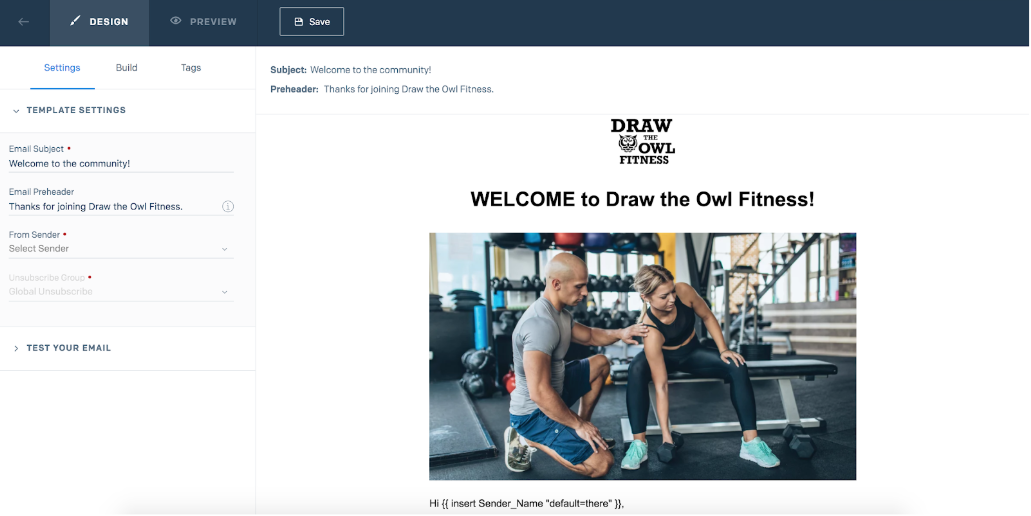
7. Создайте форму регистрации
Чтобы настроить форму регистрации, которая будет подавать список, вызывающий приветственное письмо, просто перейдите в раздел форм регистрации в левой панели навигации. Нажав «Создать форму регистрации», вы можете отредактировать настройки формы, присвоив ей название, выбрать конкретный список для добавления ваших контактов, а также выбрать подтверждающее сообщение, которое будет отображаться после заполнения формы.
На вкладке сборки вы можете добавить нужный заголовок, вводную копию и поля, которые вы хотите запросить.
Наконец, на вкладке стилей вы можете изменить внешний вид формы, начиная от цвета и заканчивая интервалами. Это отличный способ согласовать внешний вид с вашим брендом и/или веб-сайтом. 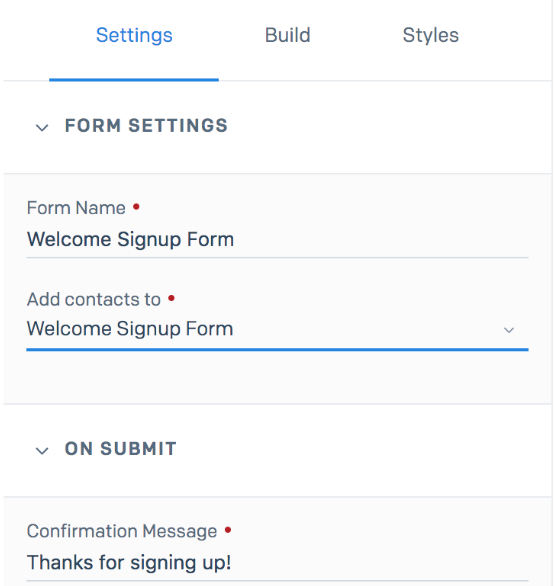
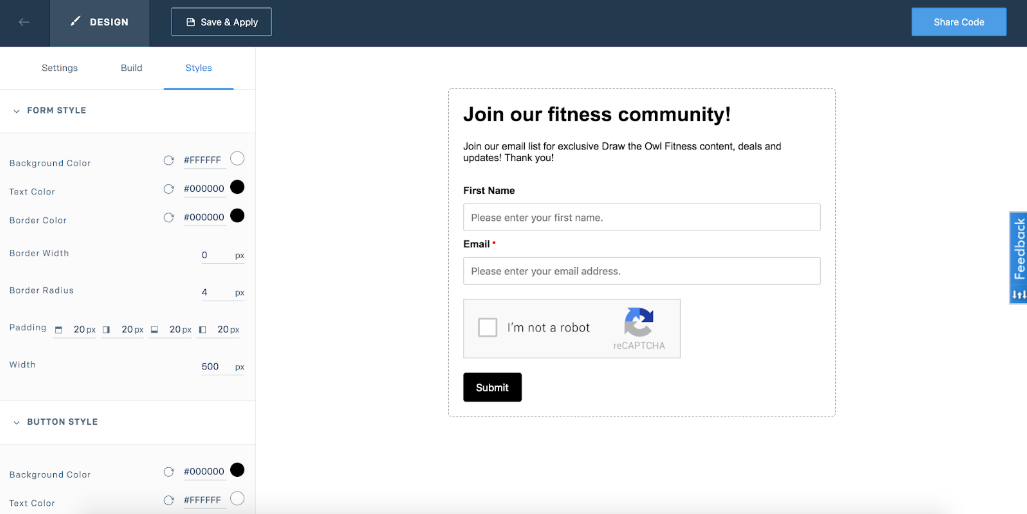
8. Настройте автоматизацию
Вот несколько шагов, которые необходимо выполнить, чтобы завершить автоматизацию электронной почты:
- Назовите свою автоматизацию
- Выберите критерии входа. В нашем примере мы выберем «При первом добавлении контакта в форму приветственной регистрации».
- Укажите, как ваши контакты будут выходить из системы автоматизации (также называемые критериями выхода). В нашем примере мы выберем «Контакты получили все электронные письма в автоматизации».
- Выберите свою группу отписки и добавьте любые категории, которым вы хотите назначить эту автоматизацию (категории позволяют отслеживать электронные письма на основе вашей собственной системы категоризации).
- Выберите электронные письма, которые будут включены в автоматизацию. Поскольку я создал шаблон приветственного письма до создания моей автоматизации, после того, как я выбрал «Добро пожаловать», я выберу «Добавить электронное письмо» в нижней части шага 5. Затем я выберу «Добавить содержимое электронной почты», затем выберите шаблон, который я создал в разделе «Мои шаблоны». Поскольку это будет мое единственное электронное письмо, отправленное в потоке, я удалю предыдущие три электронных письма-заполнителя. Укажите здесь свою тему письма, а также имя отправителя. Вы также можете изменить шаг ожидания над первым электронным письмом, чтобы «отправить первое электронное письмо немедленно».
- Активируйте свою кампанию, нажав «Оживить».
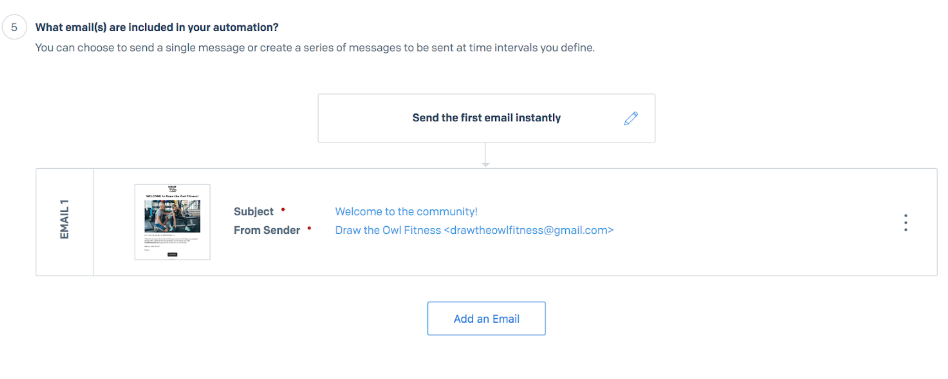
9. Тест
У вас есть доступ к тестированию электронной почты в вашей учетной записи Marketing Campaigns, где у вас есть 3 бесплатных тестовых кредита, которые можно использовать для тестирования спама или рендеринга входящих сообщений. Ознакомьтесь с подробными инструкциями по тестированию электронной почты здесь.
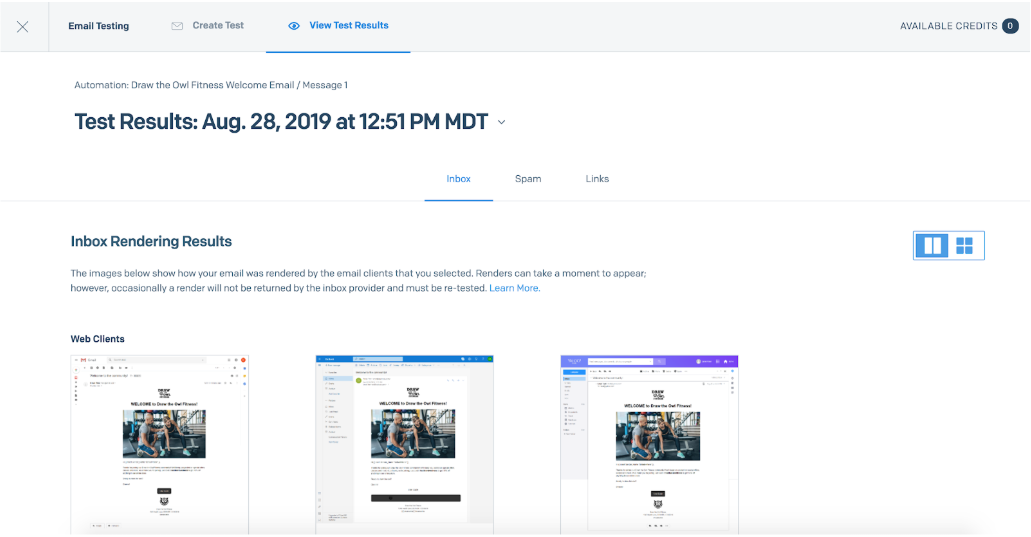
Наконец, всегда выполняйте и тестируйте свою автоматизацию электронной почты перед запуском. Заполните форму регистрации в реальном времени самостоятельно или поделитесь с коллегой с помощью кнопки «Поделиться кодом» в формах регистрации. После заполнения формы регистрации ваше приветственное письмо автоматически отправляется через несколько мгновений. Вы можете проверить статистику вашей автоматизации, чтобы убедиться, что ваша электронная почта была доставлена, а также проверить в разделе контактов, чтобы увидеть своего нового подписчика в списке, который вы создали.
Совет: при выполнении всех этих шагов не забывайте проверять свою электронную почту на правильность написания и грамматики!
10. Развивайте свой бизнес
Добавьте форму регистрации на свой веб-сайт и/или начните размещать ссылки на целевую страницу формы регистрации и делиться ею. Расширьте свой список адресов электронной почты, превратите приветственное письмо в приветственную серию и создайте свою программу электронного маркетинга! Попробуйте бесплатный план сегодня и убедитесь сами, насколько простой может быть автоматическая рассылка маркетинговых сообщений по электронной почте.